Hoe u snel een opstartbare USB voor macOS kunt maken op Windows 10
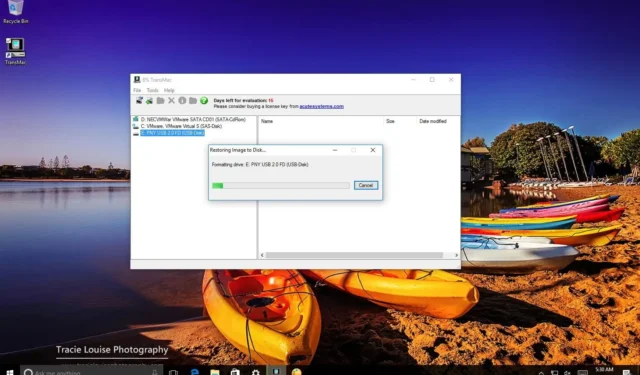
BIJGEWERKT op 29-08-2023: Het maakt niet uit of u macOS, Windows 11 of Windows 10 gebruikt. Het is een kwestie van tijd totdat het apparaat weigert op te starten, wat om vele redenen kan gebeuren, inclusief (maar niet beperkt tot) bestandsbeschadiging, hardwarefout of update met fouten. Als het onverwachte gebeurt met een Apple-computer, kunt u het probleem oplossen met behulp van een opstartbare macOS-USB met de installatiemedia.
Dit is een van de belangrijkste redenen waarom u zou moeten overwegen om een opstartbare USB-stick voor macOS te maken als uw computer correct werkt. Als echter geen van uw apparaten (MacBook, MacBook Air, MacBook Pro, iMac, Mac Pro of Mac Mini) niet werkt wanneer u ze het meest nodig heeft, kunt u een Windows-computer gebruiken om uw Apple-apparaat te redden. U kunt een computer met Windows 11, 10, 8.1 of 7 gebruiken om snel een opstartbaar USB-installatiemedium te maken om macOS Ventura, Monterey, Big Sur, Catalina of Mojave opnieuw te installeren op uw Mac.
In deze handleiding leert u de stappen voor het maken van een opstartbare USB-installatie voor macOS op Windows 10 (of 11), die u kunt gebruiken om het Apple OS opnieuw te installeren of te upgraden.
Vereisten
Om deze taak uit te voeren, hebt u het volgende nodig:
- Kapotte Mac-computer met macOS.
- Een proefexemplaar van de TransMac-software.
- Eén hoogwaardige USB-flashdrive met 16 GB opslagruimte.
- Kopie van macOS (DMG-bestand).
Maak voor macOS opstartbare USB-installatiemedia
Volg deze stappen om een opstartbaar USB-station met macOS te maken:
-
Download en installeer TransMac op Windows 10 .
Snelle opmerking: dit is een betaald stukje software, maar je krijgt er een proefperiode van 15 dagen mee, wat meer dan genoeg tijd is. (Als dit werkt en je de ontwikkelaar wilt ondersteunen, koop dan de volledige versie.)
-
Sluit het USB-flashstation aan.
Belangrijk: als er gegevens op de flashdrive staan, vergeet dan niet een back-up te maken, aangezien dit proces alles erop zal wissen.
-
Klik met de rechtermuisknop op de TransMac- app en selecteer de optie Als administrator uitvoeren .
-
Klik op de knop Uitvoeren . (Als u de proefversie gebruikt, wacht dan 15 seconden.)
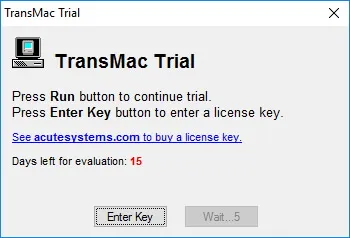
-
Klik met de rechtermuisknop op het USB-flashstation en selecteer de optie “Schijf formatteren voor Mac” in het linkerdeelvenster.

Snelle opmerking: u wilt deze taak uitvoeren voordat u de opstartbare media maakt, omdat de kans groot is dat de schijf is geformatteerd met een Windows-apparaat. Als dit het geval is, is de kans groot dat er een MBR-partitie wordt gebruikt en dat de USB-drive een GPT-partitie nodig heeft om op een Mac te werken. -
Klik op de knop Ja om de schijf te formatteren in het waarschuwingsbericht.
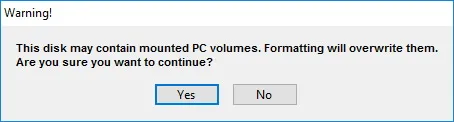
-
Bevestig een naam voor de schijf. Bijvoorbeeld ‘macOS opstartbare USB’.
-
Klik op de OK- knop.
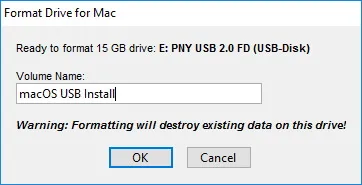
-
Klik op de knop Ja .
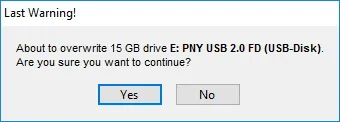
-
Klik op de OK- knop.
-
Klik met de rechtermuisknop op het USB-flashstation en selecteer de optie “Herstellen met schijfimage” in het linkerdeelvenster.
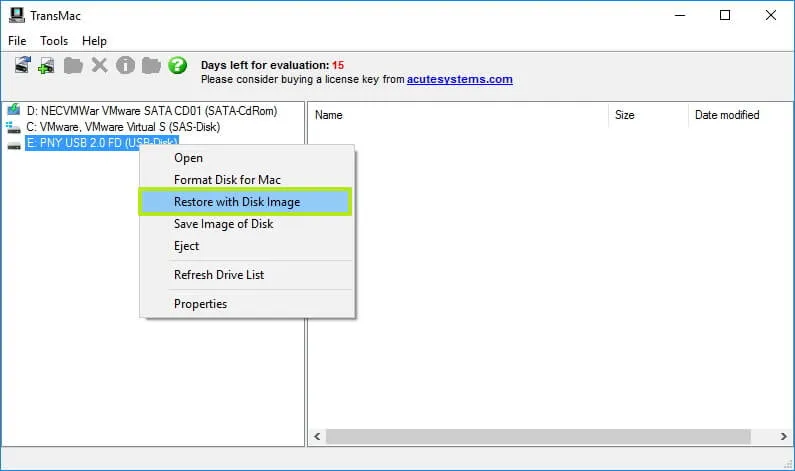
-
Klik op de knop Ja om het wissen van de gegevens op de USB-flashdrive te bevestigen.

-
Klik op de bladerknop aan de rechterkant.
-
Selecteer het “.dmg” -bestand met de macOS-installatiebestanden.
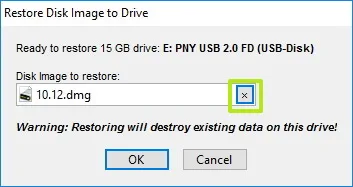
-
Klik op de knop Openen .
-
Klik op de OK- knop.
-
Klik op de knop Ja .
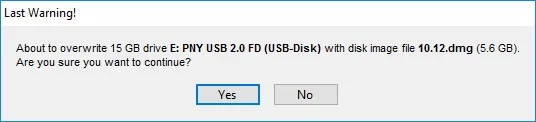
Nadat u de stappen heeft voltooid, plaatst u de USB-flashdrive in uw Mac om het besturingssysteem te installeren, opnieuw te installeren of te upgraden naar de nieuwste macOS-versie (Ventura, Monterey, Big Sur, Catalina of Mojave).
Maak een GPT-partitie op een USB-flashstation
Als de USB-flashdrive niet werkt met TransMac, kan er nog steeds sprake zijn van een partitieprobleem. In dit geval moet u mogelijk het hele proces opnieuw uitvoeren . Deze keer moet u echter deze stappen volgen om het opdrachtregelprogramma Diskpart op Windows 10 (of 11) te gebruiken om de juiste GPT-partitie te maken en vervolgens de bovenstaande instructies te volgen.
Volg deze stappen om een GPT-partitie op een verwisselbare schijf te maken:
-
Begin openen .
-
Zoek naar Opdrachtprompt , klik met de rechtermuisknop op het bovenste resultaat en selecteer de optie Als administrator uitvoeren .
-
Typ de volgende opdracht en druk op Enter :
diskpart -
Typ de volgende opdracht om alle schijven te bekijken die op uw computer zijn aangesloten en druk op Enter :
list disk -
Typ de volgende opdracht met het nummer dat is toegewezen aan de USB-flashdrive en druk op Enter :
select disk 4Wijzig in de opdracht “4” in het nummer dat overeenkomt met het USB-flashstation.
-
Typ de volgende opdracht om de schijf op te schonen en druk op Enter :
clean -
Typ de volgende opdracht om de schijf naar de GPT-stijl te converteren en druk op Enter :
convert gpt -
Typ de volgende opdracht om een primaire partitie te maken en druk op Enter : maak een primaire partitie
create partition primary
Nadat u de USB-flashdrive hebt geformatteerd met een GPT-partitie, kunt u de hierboven genoemde instructies gebruiken om TransMac te gebruiken om opstartbare media te maken, maar deze keer slaat u stap 5 tot en met 10 over en gaat u verder met stap 11 .
Na het proces, dat een uur kan duren, sluit u het USB-flashstation aan, zet u uw Mac aan door de “Option” -toets ingedrukt te houden en selecteert u het USB-station om macOS te installeren.



Geef een reactie