Hoe u automatische uitschakeling plant in Windows 11

Het afsluiten van de computer is essentieel om de interne componenten van uw pc een afkoelingsperiode te geven. Als u echter code compileert, een video weergeeft of een game downloadt, kunt u ervoor zorgen dat u uw pc onbeheerd achterlaat, waardoor er mogelijk geen downtime ontstaat.
Het niet afsluiten van uw pc kan op de lange termijn schadelijk zijn, omdat dit de levensduur van de elektrische componenten belemmert en ook de prestaties ervan beïnvloedt.
De oplossing? Plan een automatische uitschakeling van uw pc, zodat deze kan rusten voordat u de volgende dag met uw werk begint. Er zijn meerdere manieren waarop u dat kunt doen, en we zullen alle methoden in deze handleiding laten zien.
1. Plan een afsluiting met behulp van Run Utility
Dit is de handigste en snelste methode om een afsluiting van de kavel te plannen.
Druk op Windowsde + R-toetsen op uw toetsenbord om het Run Command-hulpprogramma op uw scherm te openen. Typ of kopieer en plak vervolgens de onderstaande opdracht in het tekstvak en druk Enterop uw toetsenbord of klik op ‘OK’.
shutdown -s -t <number of seconds till shutdown>
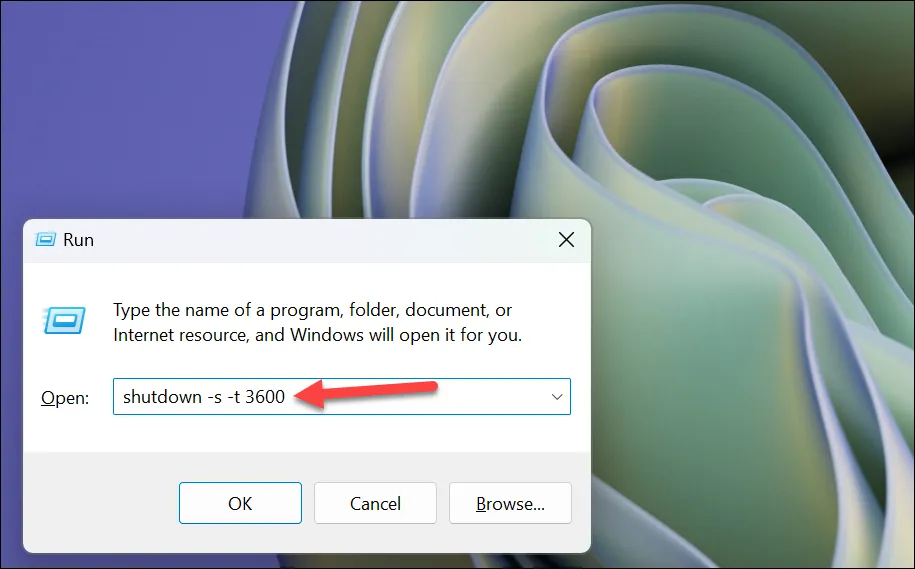
Ter referentie: als u de waarde ‘1’ invoert, wordt de pc binnen 1 seconde uitgeschakeld. Andere waarden die u mogelijk wilt gebruiken, zijn onder meer:
- 3600 seconden = 1 uur
- 7200 seconden = 2 uur
- 10800 seconden = 3 uur
Hoewel u geen bevestiging ontvangt, kan er een venster op uw scherm knipperen.
Als u de tijd wilt aanpassen of het afsluiten wilt annuleren, kopieert en plakt u de onderstaande opdracht en drukt Enterof klikt u op ‘OK’. Voor tijdaanpassing voert u de oorspronkelijke opdracht uit met de nieuwe tijd nadat u het afsluiten hebt geannuleerd met behulp van de onderstaande opdracht.
shutdown -a
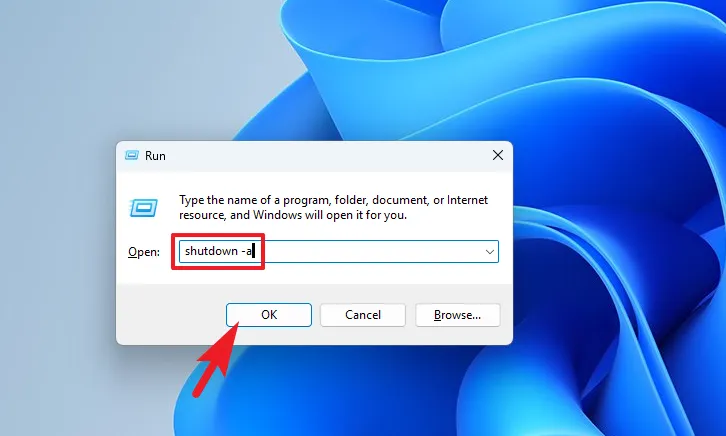
2. Computer automatisch afsluiten via opdrachtprompt
De opdracht die de Terminal gebruikt, is in principe hetzelfde als de opdracht Run Utility. U kunt het gebruiken als het hulpprogramma Uitvoeren om de een of andere reden niet voor u werkt.
Ga eerst naar het Startmenu en typ ‘Terminal’. Klik vervolgens vanuit de zoekresultaten met de rechtermuisknop op de tegel ‘Terminal’ en klik op de optie ‘Als administrator uitvoeren’ om door te gaan.
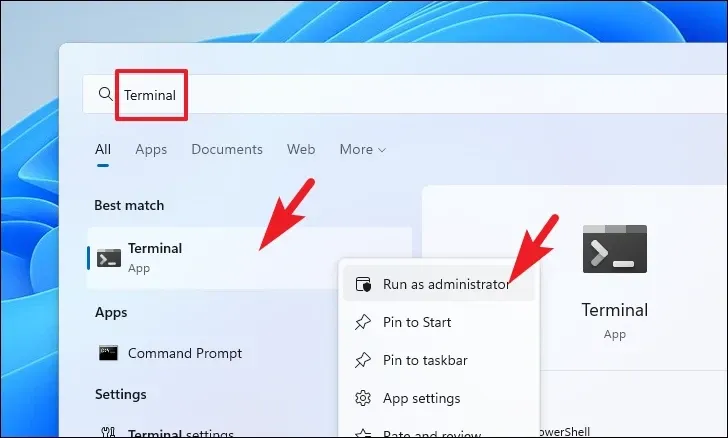
Er verschijnt een UAC-venster (Gebruikersaccountbeheer) op uw scherm; Als u niet bent aangemeld met een beheerdersaccount, voert u de inloggegevens voor een beheerdersaccount in. Anders klikt u op de knop ‘Ja’ om door te gaan.
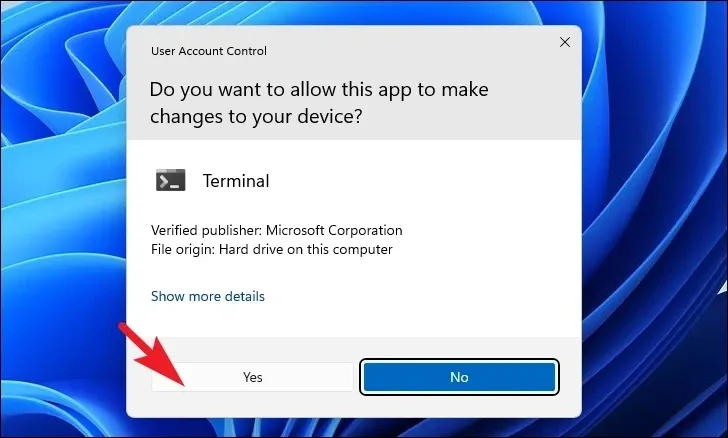
Klik vervolgens op het ‘chevron’-pictogram (pijl naar beneden) en selecteer het pictogram ‘Opdrachtprompt’ om door te gaan. Hierdoor wordt de opdrachtprompt op een apart tabblad geopend.
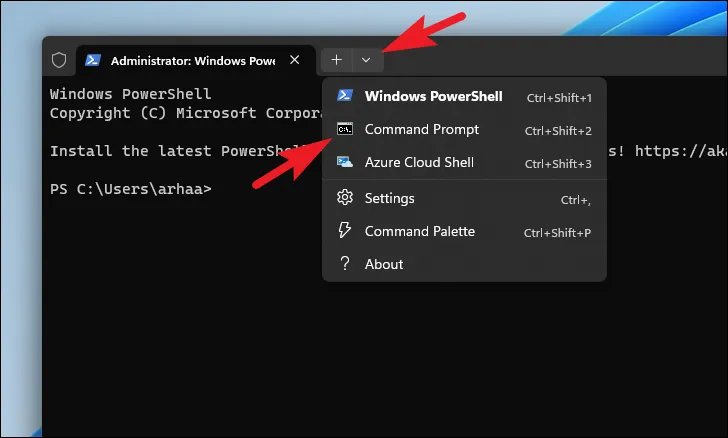
Typ of kopieer en plak vervolgens de onderstaande opdracht en druk op Enterom uit te voeren.
shutdown -s -t <number of seconds>

3. Plan een afsluiting met de Taakplanner
Ga eerst naar het Startmenu en typ ‘Taakplanner’ om een zoekopdracht uit te voeren. Klik vervolgens op de tegel in de zoekresultaten.
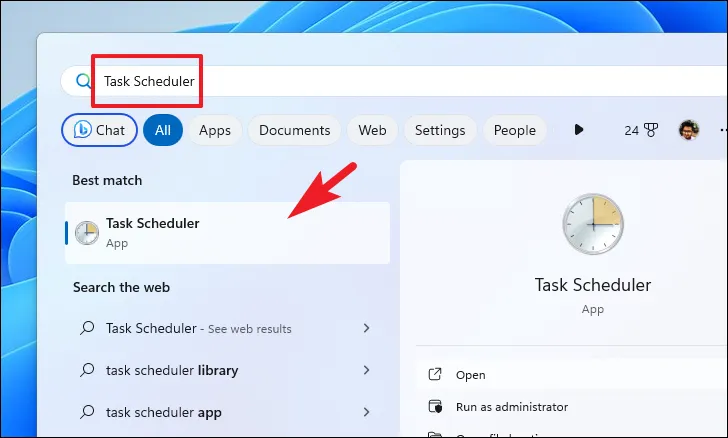
Klik daarna op ‘Basistaak maken’ aan de rechterkant van het venster. Hierdoor wordt een apart venster op uw scherm geopend.
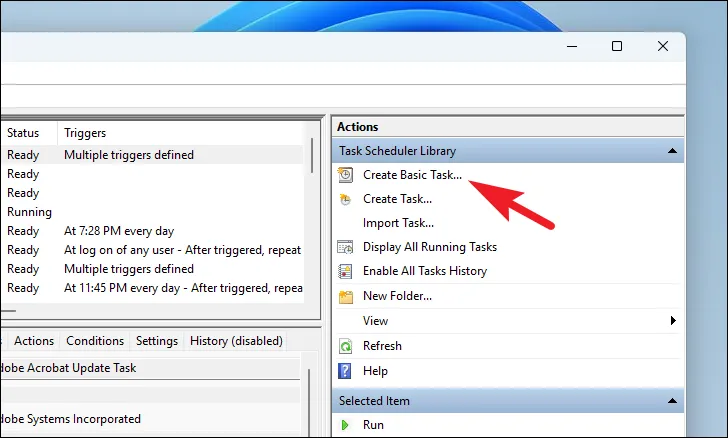
Selecteer in het volgende scherm de optie ‘Eenmalig’. Als u de uitschakeling op hetzelfde tijdstip voor een langere duur wilt plannen, kunt u de optie van uw voorkeur selecteren. Als u klaar bent, klikt u op ‘Volgende’.
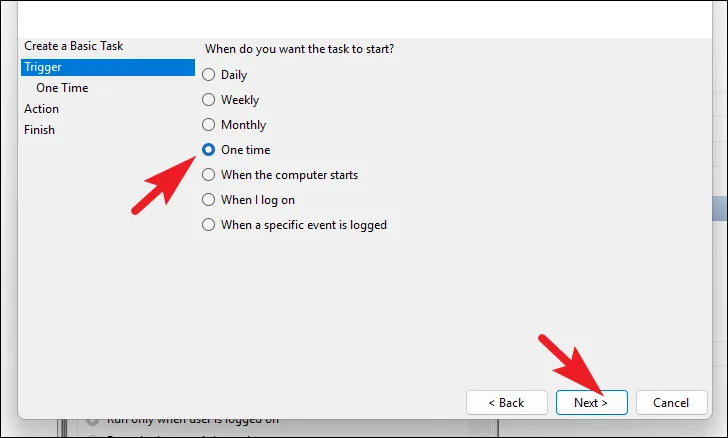
Selecteer nu de datum en tijd om het afsluiten te plannen. Klik vervolgens op ‘Volgende’ om door te gaan.
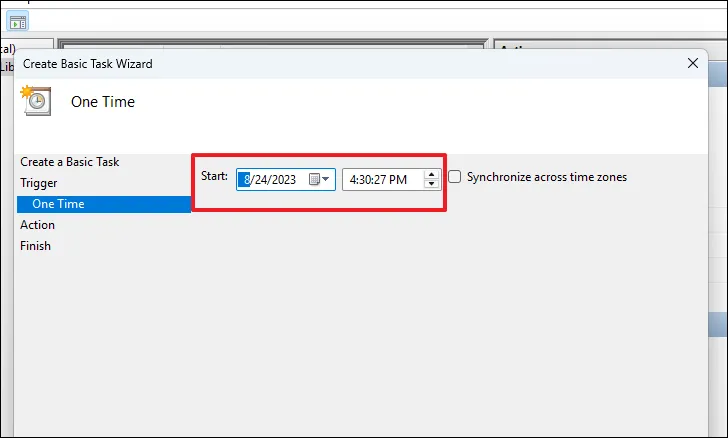
Selecteer ‘Actie’ in de linkerzijbalk. Selecteer vervolgens ‘Een programma starten’ en klik op ‘Volgende’ om door te gaan.
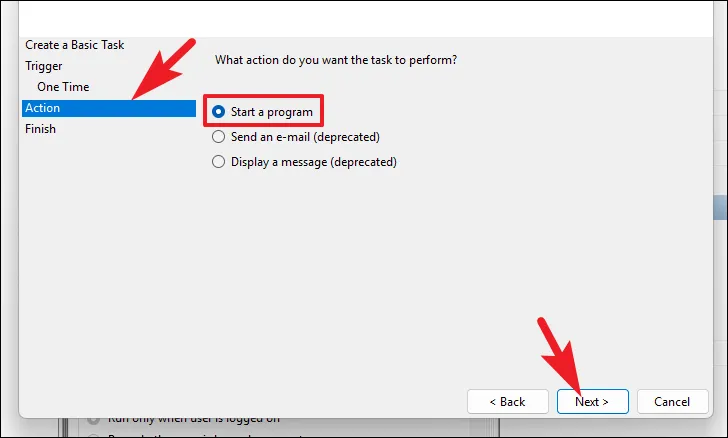
Typ of kopieer en plak daarna het onderstaande adres in de daarvoor bestemde ruimte voor het mappad. Typ vervolgens -shet gedeelte met argumenten. Als u klaar bent, klikt u op ‘Volgende’.
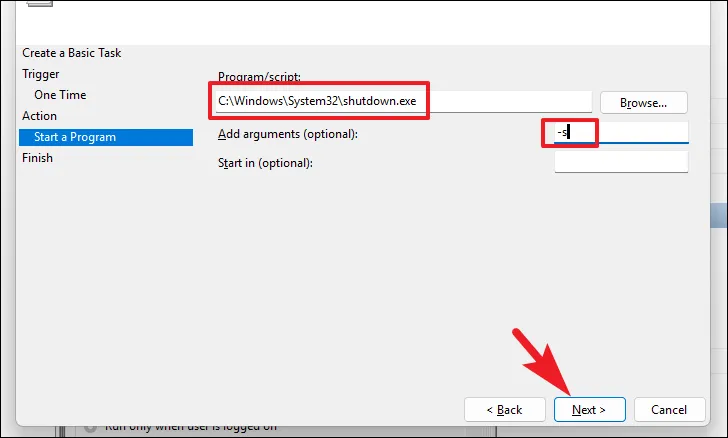
Geef in het volgende scherm een passende naam aan de taak en klik vervolgens op ‘Voltooien’. Zorg ervoor dat u ervoor zorgt dat de afsluiting wordt gepland op een door u gewenst tijdstip.
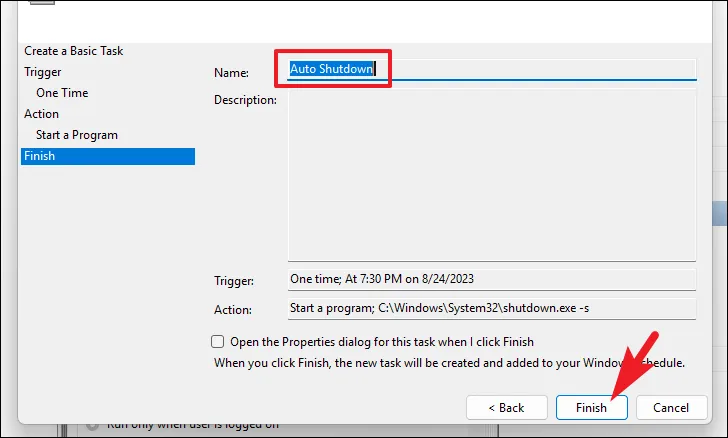
4. Maak een bureaubladsnelkoppeling om het afsluiten te plannen
U kunt ook een snelkoppeling op het bureaublad maken voor een afsluittimer, die, wanneer deze wordt uitgevoerd, het aftellen van het afsluiten start. Het enige voorbehoud is dat u alleen de tijdsduur kunt definiëren op het moment van creatie, die later niet kan worden gewijzigd. U kunt echter nog steeds het gemak hebben van het plannen van automatische uitschakeling met slechts één klik op de knop.
Om een snelkoppeling te maken, klikt u met de rechtermuisknop op het bureaublad en beweegt u de muis over de optie ‘Nieuw’. Selecteer vervolgens ‘Snelkoppeling’. Hierdoor wordt een venster op uw scherm geopend.
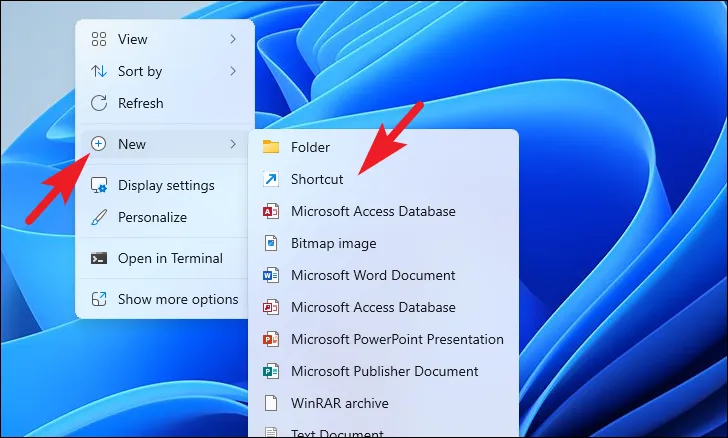
Typ of kopieer en plak daarna de onderstaande opdracht en klik op ‘Volgende’.
shutdown -s -t xxxx
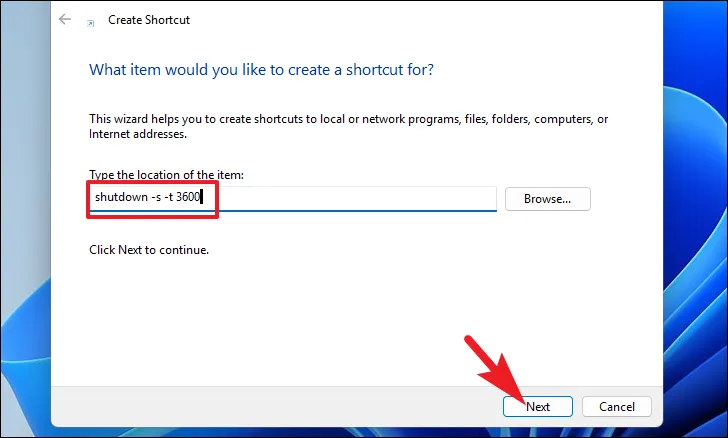
Geef in het volgende scherm een passende naam voor de snelkoppeling en klik op ‘Voltooien’.
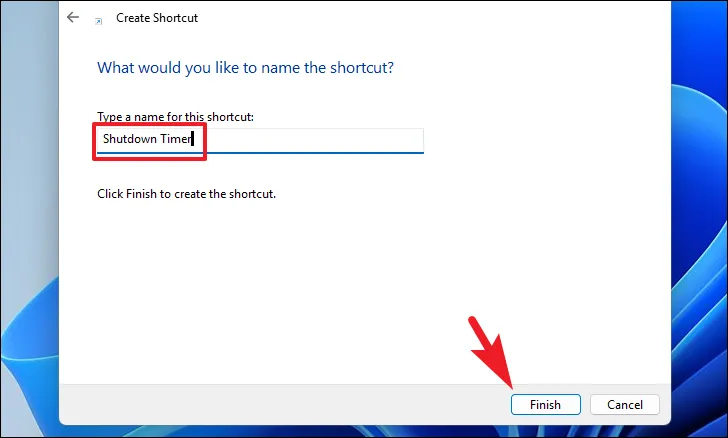
Eenmaal aangemaakt, kunt u de snelkoppeling op het bureaublad zien. Voer het uit om een afsluiting te plannen.

Het plannen van het afsluiten van de computer kan erg handig zijn als u de neiging heeft uw computer achter te laten met lopende taken. Het zorgt voor een lange levensduur van de interne componenten en handhaaft tegelijkertijd de optimale prestaties van de computer.



Geef een reactie