AirDrop werkt niet op iPhone, iPad of Mac? Hoe herstel je het!
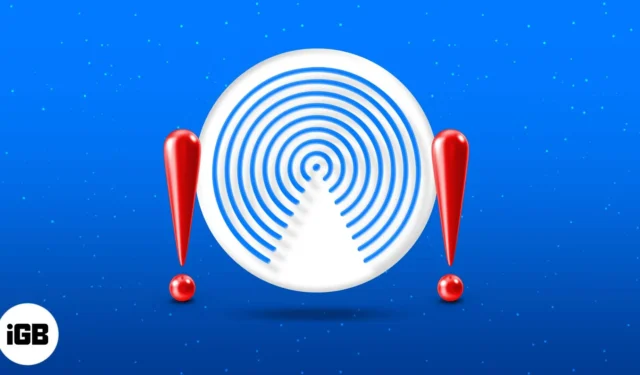
Als de belangrijkste manier om bestanden tussen Apple-gebruikers over te dragen, is het frustrerend dat AirDrop niet werkt op iPhone, iPad of Mac. Gelukkig zijn de meeste AirDrop-problemen eenvoudig op te lossen. Hieronder vindt u verschillende manieren om uw AirDrop in een mum van tijd weer werkend te krijgen!
- Controleer de AirDrop-vereisten
- Ontgrendel uw apparaat
- Schakel Wi-Fi en Bluetooth in
- Schakel persoonlijke hotspot uit op iPhone of iPad
- Breng apparaten dichter bij elkaar
- Verstuur verschillende bestandstypes afzonderlijk
- Schakel de vliegtuigmodus uit op iPhone of iPad
- Schakel Niet storen of Focusmodus uit
- Controleer de zichtbaarheidsinstellingen van AirDrop
- Controleer privacybeperkingen
- Log in op uw Apple-account
- Controleer de map Downloads
- Schakel VPN uit
- Update uw besturingssysteem
- Schakel de firewall van uw Mac uit
- Reset uw apparaten
- Reset netwerk instellingen
1. Controleer de AirDrop-vereisten
Het is allereerst essentieel om ervoor te zorgen dat uw apparaat AirDrop ondersteunt. Op het moment dat dit artikel wordt geschreven, kunt u AirDrop gebruiken met het volgende:
- iPhone (iPhone 5 of nieuwer)
- iPod Touch (5e generatie of nieuwer)
- iPad Mini
- iPad (vierde generatie of nieuwer)
- Mac (gefabriceerd in 2012 of later)
Op het apparaat moet iOS 7 of OS X Yosemite of hoger worden uitgevoerd.
2. Ontgrendel uw apparaat
Als u een bestand via AirDrop probeert te verzenden, zorg er dan voor dat de doel-iPhone of iPad ontgrendeld en wakker is. Uw apparaat kan het doelapparaat niet detecteren als het niet actief is.
Zorg er ook voor dat het beeldscherm van uw Mac is ingeschakeld. Zet uw Mac niet in de sluimerstand terwijl u bezig bent met het verzenden of ontvangen van bestanden via AirDrop.
3. Schakel Wi-Fi en Bluetooth in
Zorg ervoor dat zowel Bluetooth als Wi-Fi op beide apparaten zijn ingeschakeld. Maak je geen zorgen. Uw apparaat hoeft niet met internet te zijn verbonden; u hoeft deze alleen maar aan te zetten.
- Op uw iPhone of iPad: Ga naar het Controlecentrum → Tik op de Wi-Fi- en Bluetooth-pictogrammen om ze in te schakelen (de pictogrammen moeten blauw worden).
- Op uw Mac: Klik op het pictogram Controlecentrum in de menubalk → Klik op de Bluetooth- en Wi-Fi- pictogrammen om ze in te schakelen (de pictogrammen moeten blauw worden).
4. Schakel persoonlijke hotspot uit op iPhone of iPad
Zowel hotspots als AirDrop maken gebruik van uw Wi-Fi- en Bluetooth-verbindingen. Dat gezegd hebbende, kun je AirDrop niet gebruiken als je een persoonlijke hotspot op je iPhone host.
De enige manier om AirDrop te laten werken, is door uw hotspot tijdelijk uit te schakelen.
5. Breng apparaten dichter bij elkaar
De prestaties van AirDrop kunnen worden beïnvloed door fysieke barrières, waaronder afstand en interferentie. Zorg ervoor dat beide apparaten zich dicht bij elkaar bevinden (minstens 10 meter) en dat er geen fysieke obstakels zoals betonnen muren zijn die de twee apparaten scheiden.
6. Verzend verschillende bestandstypen afzonderlijk
Als er geen probleem is met het starten van bestandsoverdrachten met AirDrop, maar het duurt te lang om het verzenden te voltooien of als het vastloopt, kunt u proberen de bestanden één voor één te verzenden in plaats van in bulk.
Afgezien hiervan kan het doelapparaat de foutmelding ‘ Kan niet al deze items tegelijk ontvangen’ tegenkomen . Meestal gebeurt dit wanneer u meerdere bestanden probeert te verzenden die niet van hetzelfde type zijn.
Dit gebeurt waarschijnlijk omdat het apparaat probeert elk ontvangen bestand in de standaardapplicatie te openen en dit voor verschillende applicaties moeilijk tegelijkertijd kan doen. Dat gezegd hebbende, gebruik AirDrop om dezelfde bestandstypen te verzenden in plaats van alles in één keer te verzenden.
7. Schakel de vliegtuigmodus uit op iPhone of iPad
Indien ingeschakeld, schakelt de Vliegtuigmodus al uw draadloze verbindingen uit, inclusief Bluetooth en Wi-Fi.
Schakel de vliegtuigmodus op uw iPhone of iPad uit door naar Instellingen → Vliegtuigmodus uit te schakelen.
8. Schakel Niet storen of Focusmodus uit
Hoewel u nog steeds via AirDrop bestanden naar anderen kunt verzenden terwijl u zich in een bepaalde Focus-modus bevindt, geldt het tegenovergestelde voor het ontvangen van AirDrop-overdrachten.
Dit komt omdat het inschakelen van Niet storen en andere Focus AirDrop-waarschuwingen en -meldingen blokkeert en apparaten onvindbaar maakt.
9. Controleer de AirDrop-zichtbaarheidsinstellingen
AirDrop heeft drie instellingen:
- Niemand/Ontvangen uit: Voorkomt dat iedereen uw apparaat ontdekt.
- Alleen contacten: Hiermee kunnen alleen mensen met mobiele nummers of e-mailadressen die in uw contacten zijn opgeslagen, u bestanden sturen.
- Iedereen/Iedereen gedurende 10 minuten: Hiermee kan iedereen uw apparaat ontdekken en bestanden verzenden.
Hoewel de optie Alleen contactpersonen de beveiliging van uw apparaat verscherpt, voorkomt deze dat mensen die niet in uw contactpersoon zijn opgeslagen, u bestanden kunnen sturen. Ondertussen, als je aan de ontvangende kant bent van Alleen Contacten, vereist Apple dat beide apparaten zijn ingelogd op hun iCloud-accounts.
10. Controleer Privacybeperkingen
Als u het AirDrop-pictogram helemaal niet kunt vinden, heeft u of iemand anders het mogelijk geblokkeerd via de functie Beperkingen op uw apparaat.
Op iPhone of iPad:
- Open Instellingen → Schermtijd .
- Tik op Inhouds- en privacybeperkingen .
- Selecteer Toegestane apps . Zorg ervoor dat AirDrop is ingeschakeld.
Op je Mac:
- Open Systeeminstellingen → Schermtijd .
- Klik op Inhoud en privacy .
- Selecteer App-beperkingen .
- Schakel AirDrop in en selecteer Gereed .
11. Log in op uw Apple-account
Als u uitlogt en weer inlogt op uw Apple ID, kan uw AirDrop weer werken.
- Op uw iPhone of iPad : Ga naar Instellingen → tik op uw account en kies Afmelden .
- Op uw Mac: Ga naar Systeeminstellingen → selecteer uw account en Uitloggen .
12. Controleer de map Downloads
Als u via AirDrop een bestand op uw apparaat heeft ontvangen en u kunt het niet vinden, ga er dan niet meteen van uit dat uw AirDrop niet goed functioneert. Probeer uw map Downloads te controleren.
- Open op de iPhone de app Bestanden en zoek naar de map Downloads .
- Ondertussen kunt u de map Downloads op uw Mac meestal in uw Dock vinden. Open anders een nieuw Finder-venster en druk op Option + Cmd + L.
13. Schakel VPN uit
Sommige gebruikers meldden dat hun AirDrop pas werkte nadat ze hun VPN hadden uitgeschakeld. Als u een VPN-app van derden gebruikt, schakelt u deze uit. Hier leest u hoe u VPN uitschakelt via de instellingen van uw apparaat.
- Op uw iPhone of iPad: Ga naar Instellingen, ga naar Algemeen → VPN & Apparaatbeheer .
- Op je Mac: Ga naar Systeeminstellingen → klik op Netwerk in de zijbalk → selecteer VPN . Als u het niet kunt zien, klikt u op het vervolgkeuzemenu Meer en selecteert u VPN-configuratie .
14. Update uw besturingssysteem
Zorg ervoor dat uw apparaat(en) op het nieuwste besturingssysteem draait. Bèta-OS-versies zijn ook berucht vanwege hun glitches en bugs. Dus als u een bètaversie gebruikt, ga dan terug naar het oudere, meest stabiele besturingssysteem voor uw iPhone of Mac ; dit kan de reden zijn dat uw AirDrop niet werkt na een update.
15. Schakel uw Mac-firewall uit
Als u AirDrop-bestanden naar een Mac probeert te verzenden, maar deze niet vanaf uw apparaat kunt detecteren, moet de Mac-eigenaar de firewall-instellingen controleren en voorkomen dat deze alle deelservices blokkeert, zoals AirDrop, Bestanden delen, Scherm delen en het ontvangen van eventuele andere inkomende verbindingen.
- Ga naar Systeeminstellingen .
- Selecteer Netwerk → Klik op Firewall .
- Schakel Firewall uit.
16. Reset uw apparaten
Een harde reset is vaak alles wat u nodig heeft om alle bugs en problemen die de functionaliteit van uw apparaat beïnvloeden, weg te spoelen.
- Het geforceerd opnieuw opstarten van uw iPhone of iPad is afhankelijk van het model.
- Voor uw Mac gaat u gewoon naar het Apple-menu → Opnieuw opstarten .
17. Reset netwerkinstellingen
Het resetten van uw netwerkinstellingen kan helpen bij het oplossen van alle netwerk- en connectiviteitsproblemen, zoals Wi-Fi- en AirDrop-problemen. Houd er rekening mee dat het opnieuw instellen van deze instellingen er ook voor zorgt dat uw apparaat uw opgeslagen wachtwoorden vergeet, waardoor u opnieuw verbinding moet maken en de wachtwoorden opnieuw moet invoeren.
Op uw iPhone of iPad:
- Ga naar Instellingen → Algemeen .
- Selecteer Overdragen of Reset [apparaat] → Tik op Reset
- Tik op Netwerkinstellingen resetten en voer uw toegangscode in.
Helaas hebben Macs geen speciale knop waarmee je je netwerkinstellingen kunt resetten.
Afsluiten…
Het acteren van AirDrop is vaak slechts een tijdelijk probleem. Welke heeft voor jou de truc gedaan? Deel ze hieronder. Als geen van de bovenstaande tips niet heeft geholpen bij het oplossen van uw AirDrop-probleem, is het wellicht de beste optie om hulp te zoeken bij Apple Support .



Geef een reactie