Hoe u de systeemherstelfout 0x80042306 in Windows 11 kunt oplossen
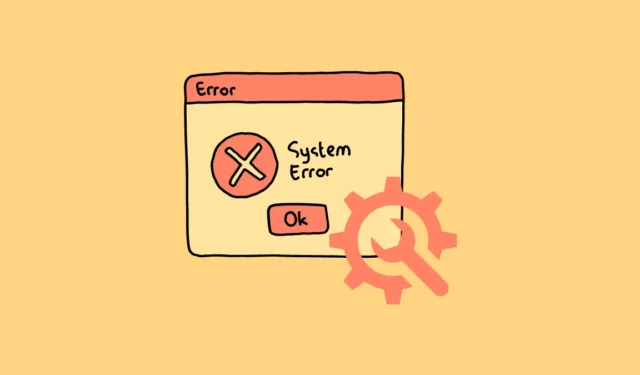
Dit kan problematisch zijn, omdat Systeemherstel in veel situaties van pas kan komen. Gelukkig is het probleem goed gedocumenteerd en daarom kunnen meerdere methoden het probleem oplossen.
1. Zorg ervoor dat u voldoende ruimte heeft
Het eerste en belangrijkste dat u moet controleren, is of u voldoende vrije ruimte heeft op de schijf waarvoor u een systeemherstelpunt wilt maken. De beste manier om ongewenste bestanden op te ruimen is door een wizard Schijfopruiming uit te voeren.
Ga naar het Startmenu en typ ‘Schijfopruiming’. Klik vervolgens vanuit de zoekresultaten op de tegel ‘Schijfopruiming’ om de wizard te openen.

U kunt ook de wizard Schijfopruiming starten met het hulpprogramma Uitvoeren. Om dit te doen, drukt u de toetsen Windows+ Rsamen op uw toetsenbord om het hulpprogramma Uitvoeren te openen. Typ vervolgens cleanmgrin het tekstvak en druk op Enterop uw toetsenbord.
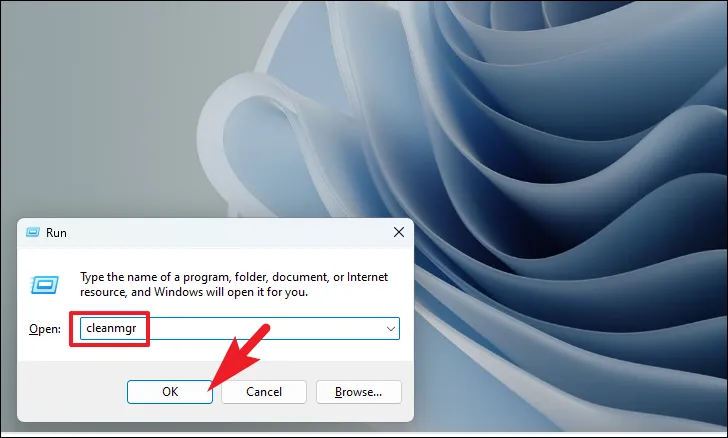
Klik in de wizard Schijfopruiming op het vervolgkeuzemenu en selecteer een van de stations. Klik vervolgens op ‘OK’ om door te gaan. Er wordt een nieuw venster op uw scherm geopend.
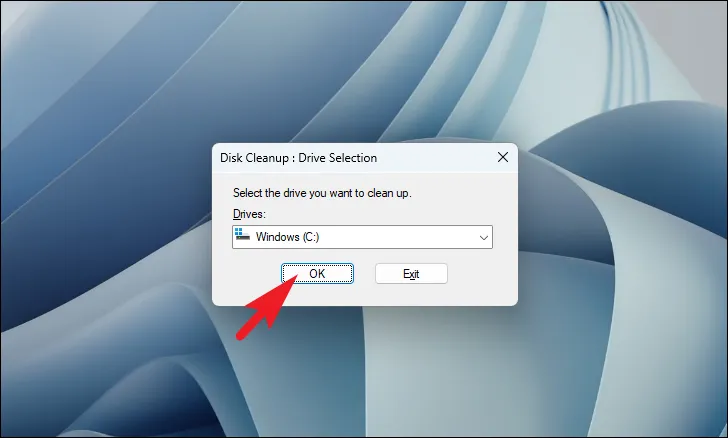
In het volgende venster kunt u bestandscategorieën selecteren door op elk voorafgaand selectievakje te klikken. U kunt er zoveel selecteren als u wilt. De totale schijfruimte die vrijkomt na het verwijderen van uw selectie wordt onder de lijst vermeld. Klik ten slotte op ‘OK’.
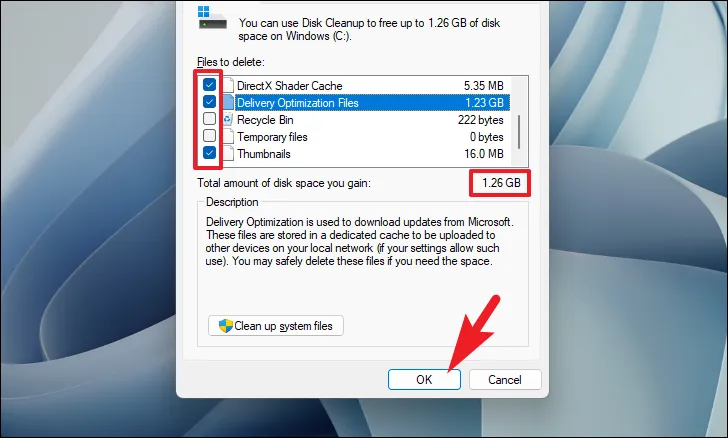
Klik nu op ‘Verwijderen’ in het waarschuwingsvenster om uw acties te bevestigen.
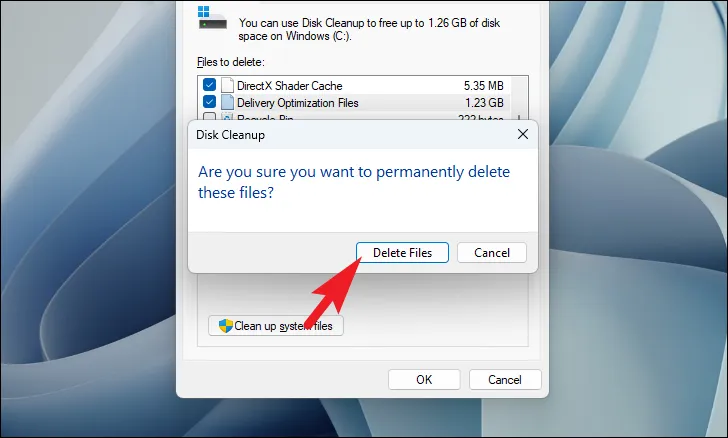
Probeer daarna Systeemherstel opnieuw uit te voeren. Als de fout zich voordeed vanwege weinig opslagruimte, zou deze inmiddels opgelost moeten zijn.
2. Voer SFC en DISM uit
Met Deployment Image Servicing and Management-scans worden de bestaande besturingssysteembestanden die op uw apparaat zijn geïnstalleerd, gecontroleerd en gerepareerd, samen met andere systeembestanden die momenteel op uw pc staan. Het is bekend dat dit het probleem voor veel gebruikers oplost.
Ga naar het Startmenu en typ ‘Terminal’. Klik vervolgens met de rechtermuisknop op de tegel ‘Terminal’ en kies de optie ‘Als administrator uitvoeren’ in het contextmenu om door te gaan.
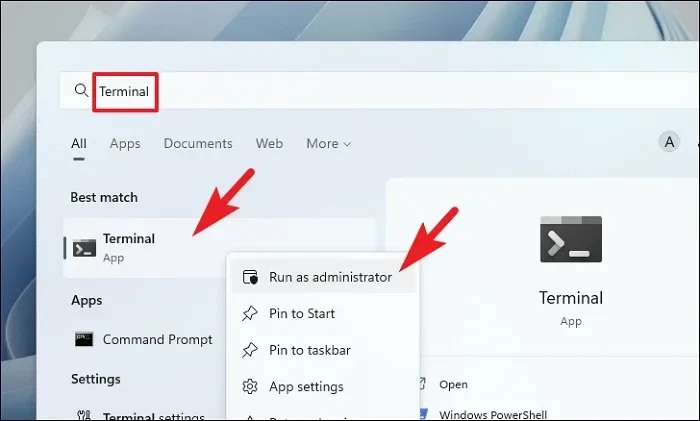
Als u vervolgens niet bent ingelogd met een beheerdersaccount, voert u daarvoor de inloggegevens in. Anders klikt u op de knop ‘Ja’ om door te gaan.
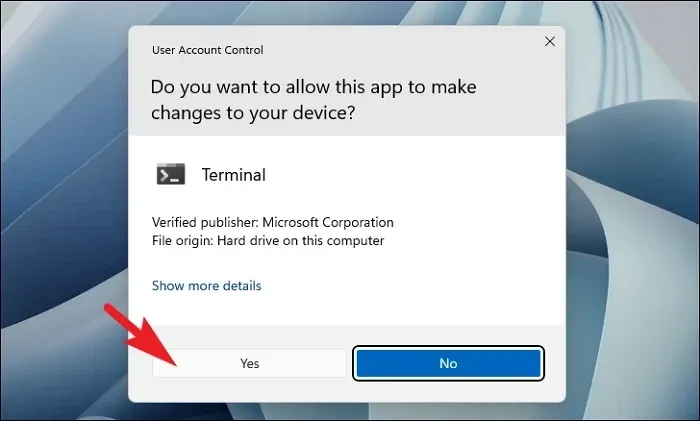
Klik daarna op het ‘chevron’-pictogram (pijl naar beneden) en selecteer de optie ‘Opdrachtprompt’.
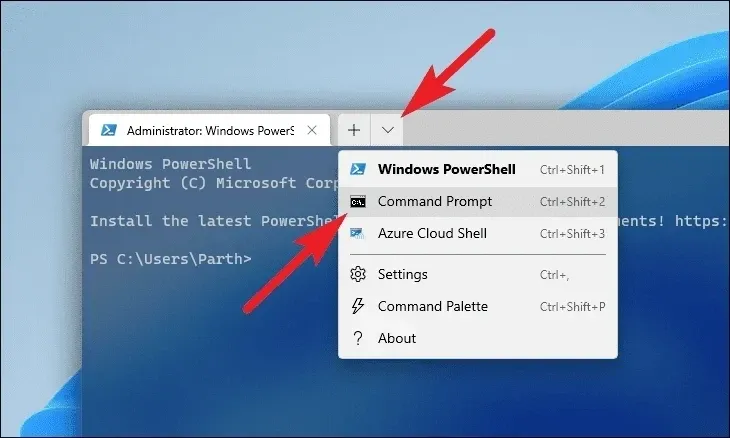
Typ of kopieer en plak vervolgens de onderstaande opdracht en druk Enterop uw toetsenbord. Hiermee wordt de momenteel geïnstalleerde OS-image op uw apparaat hersteld.
DISM/ Online/Cleanup-Image/RestoreHealth
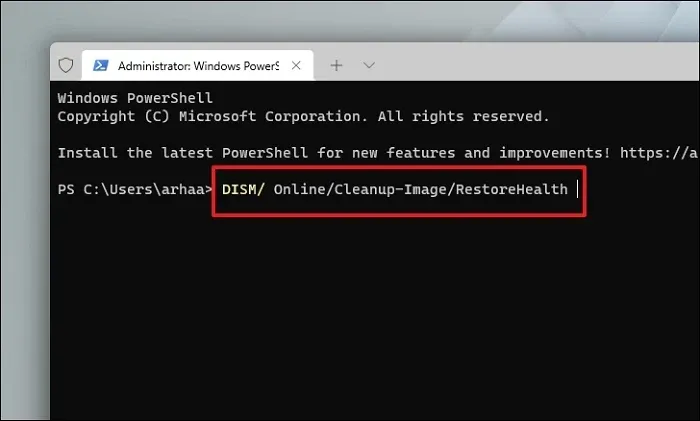
Eenmaal voltooid, typt of kopieert en plakt u de volgende opdracht om de systeembestanden op uw pc te controleren en te repareren. SFC is een ingebouwde tool van Microsoft waarmee u beschadigde bestanden op uw pc kunt vinden en herstellen.
SFC/ scannow
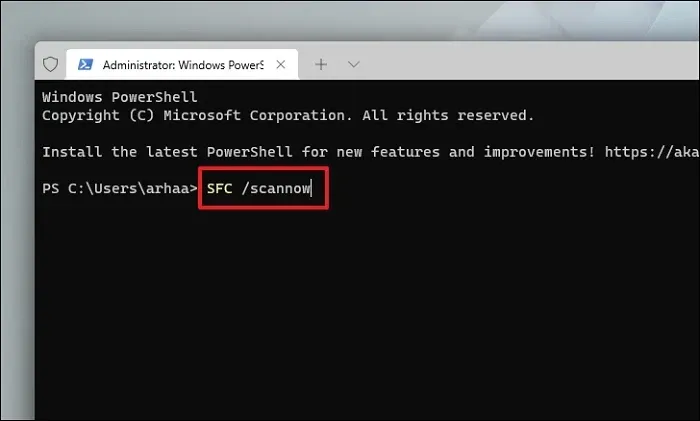
De tool begint uw systeem te scannen op problemen. Dit kan even duren, dus wees geduldig. Zodra dit is gebeurd, start u uw computer opnieuw op en controleert u of het probleem met Systeemherstel is opgelost.
3. Voer CHKDSK uit
De CHKDSK-scan controleert uw harde schijf ook op de fysieke slechte sector en logische fouten. Dit zal u helpen problemen met uw secundaire opslagapparaat op te sporen.
Ga eerst naar het Startmenu en typ Terminalom ernaar te zoeken. Klik daarna met de rechtermuisknop op de tegel ‘Terminal’ en kies de optie ‘Als administrator uitvoeren’ om door te gaan.

Voer vervolgens de inloggegevens voor de beheerder in op het UAC-scherm als u niet bent aangemeld met een beheerdersaccount. Anders klikt u op de knop ‘Ja’ om door te gaan.
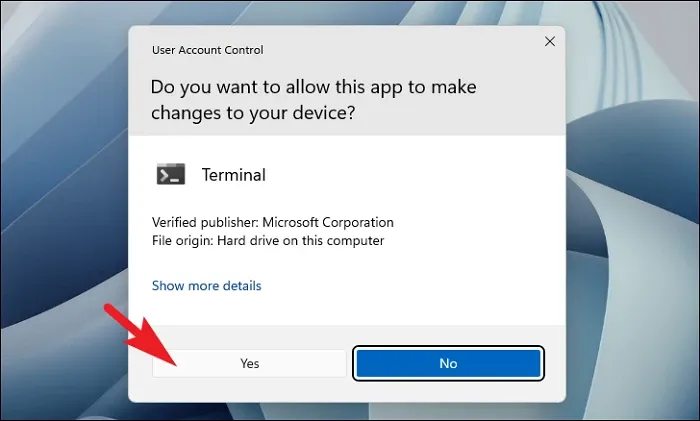
Klik daarna op de punthaak (pijl naar beneden) en kies de optie ‘Opdrachtprompt’ om door te gaan. Hierdoor wordt de opdrachtprompt op een apart tabblad geopend.
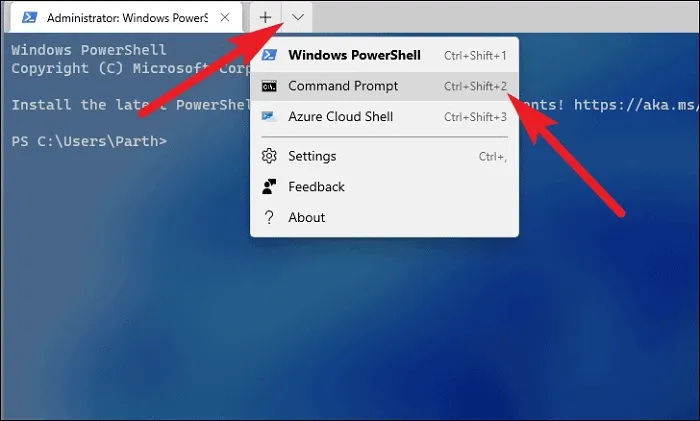
Typ of kopieer en plak vervolgens de onderstaande opdracht en druk Enterop uw toetsenbord om de opdracht uit te voeren.
chkdsk /f
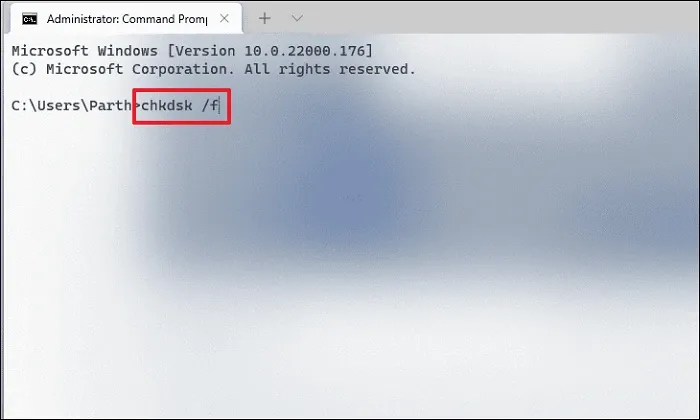
Druk daarna op de Ytoets om te plannen dat de scan wordt gestart wanneer u uw pc de volgende keer opstart.
4. Start de Volume Shadow Copy-service opnieuw
De Volume Shadow-service is van cruciaal belang voor het systeemherstelproces, omdat deze helpt bij het maken van een momentopname van de volumes en schijven waarvan u een back-up wilt maken, die vervolgens door Systeemherstel wordt gebruikt wanneer u uw pc wilt terugdraaien.
Open het Startmenu en typ ‘Services’ om een zoekopdracht uit te voeren. Klik vervolgens op de tegel ‘Services’ in de zoekresultaten.

Blader daarna handmatig naar beneden of druk op de Vtoets op uw toetsenbord om naar de services te springen, beginnend bij het alfabet. Zodra u de dienst ‘Volume Shadow Copy’ heeft gevonden, klikt u er met de rechtermuisknop op en selecteert u ‘Eigenschappen’.
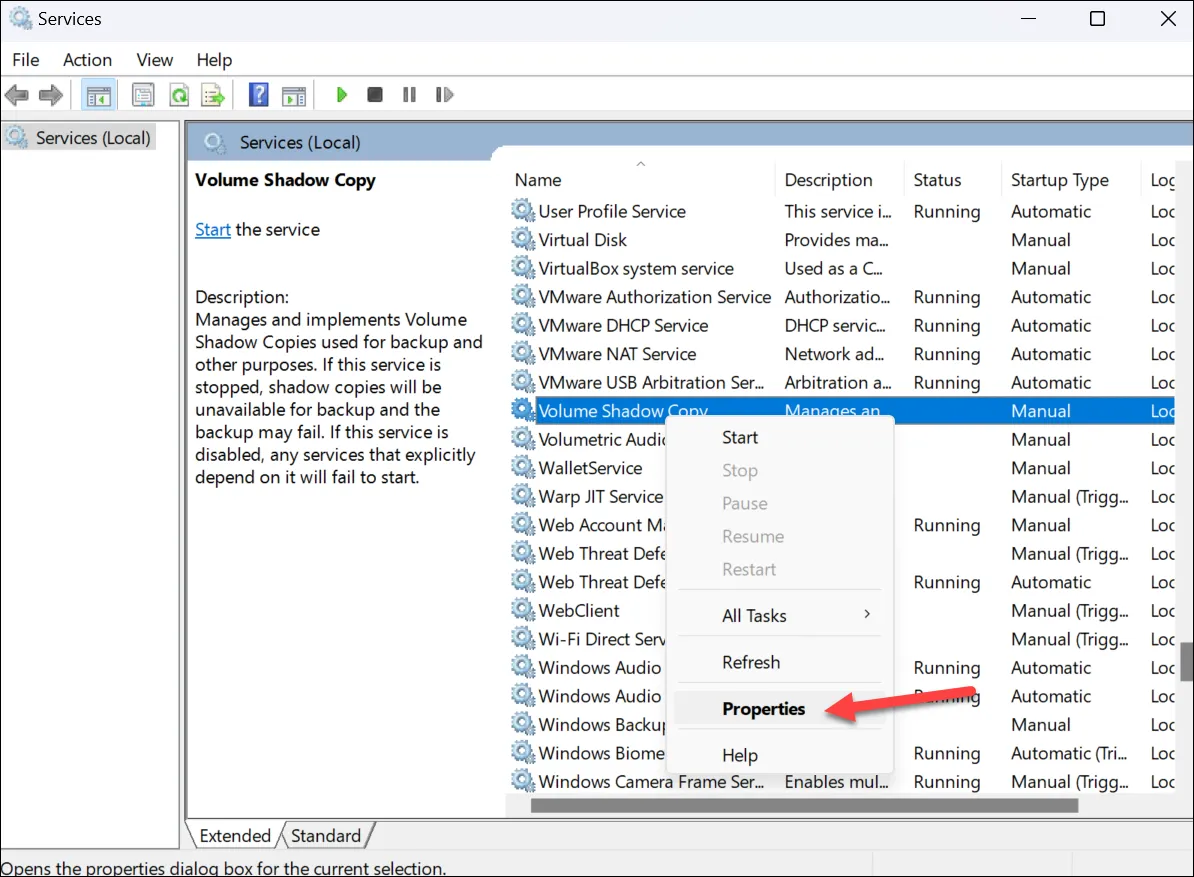
Klik in het venster Eigenschappen op ‘Stop’ en klik op ‘Toepassen’. Sluit het raam niet. Na een paar minuten klikt u op ‘Start’ en nogmaals op ‘Toepassen’. Zorg er ook voor dat het ‘Opstarttype’ is ingesteld op ‘Automatisch’ voordat u op ‘Start’ drukt; stel dit in via het vervolgkeuzemenu als dit niet het geval is. Klik vervolgens op de knoppen ‘Toepassen’ en ‘OK’.
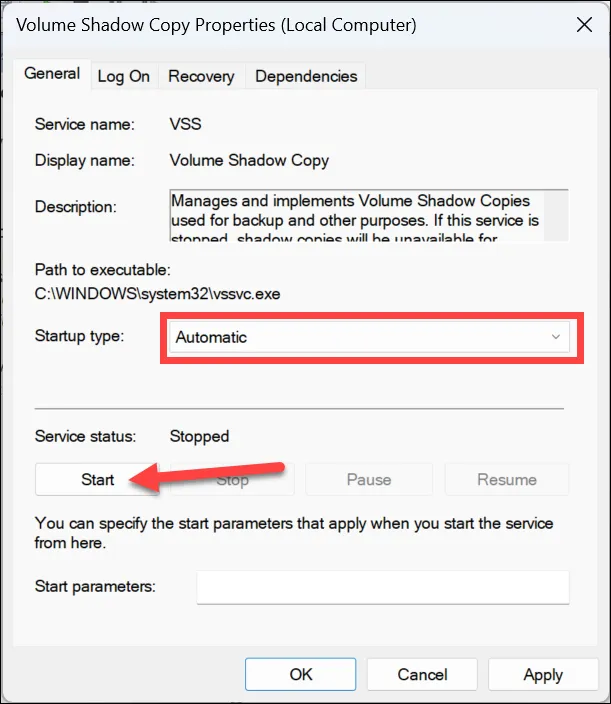
Start nu uw pc opnieuw op en probeer opnieuw een systeemherstelpunt te maken. Als er sprake is van een proces dat de service verstoort of als er een bug is die deze service niet naar behoren laat werken, zou een eenvoudige herstart van de service het probleem moeten oplossen.
5. Registreer VSS-componenten opnieuw
Ga naar het Startmenu en typ ‘Terminal’. Klik vervolgens met de rechtermuisknop op de tegel ‘Terminal’ en kies de optie ‘Als administrator uitvoeren’ in het contextmenu om door te gaan.
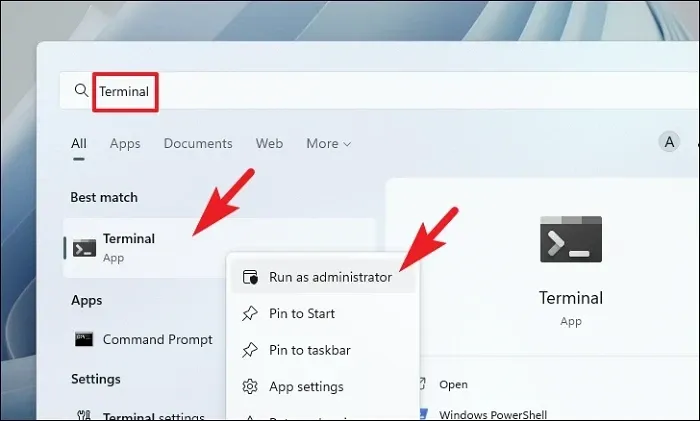
Als u vervolgens niet bent ingelogd met een beheerdersaccount, voert u daarvoor de inloggegevens in. Anders klikt u op de knop ‘Ja’ om door te gaan.

Klik daarna op het chevron-pictogram (pijl naar beneden) en selecteer de optie ‘Opdrachtprompt’.
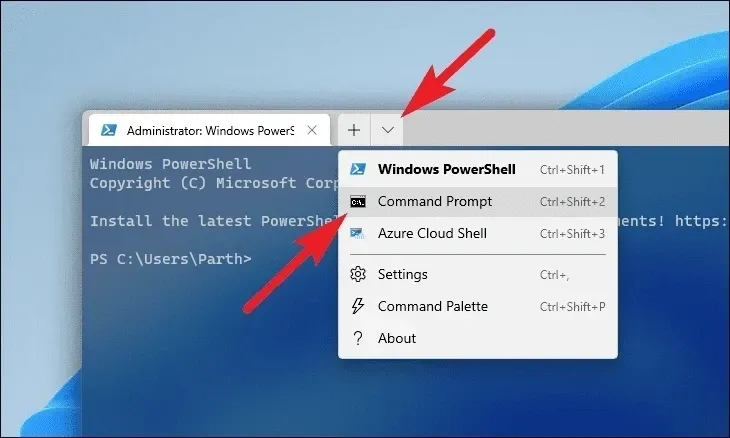
Typ of kopieer en plak vervolgens de onderstaande opdrachten en druk op Enterelke opdracht op uw toetsenbord om ze afzonderlijk uit te voeren.
cd /d %windir%\system32
net stop vss
net stop swprv
regsvr32 /s ole32.dll
regsvr32 /s oleaut32.dll
regsvr32 /s vss_ps.dll
vssvc /register
regsvr32 /s /i swprv.dll
regsvr32 /s /i eventcls.dll
regsvr32 /s es.dll
regsvr32 /s stdprov.dll
regsvr32 /s vssui.dll
regsvr32 /s msxml.dll
regsvr32 /s msxml3.dll
regsvr32 /s msxml4.dll
vssvc /register
net start swprv
net start vss
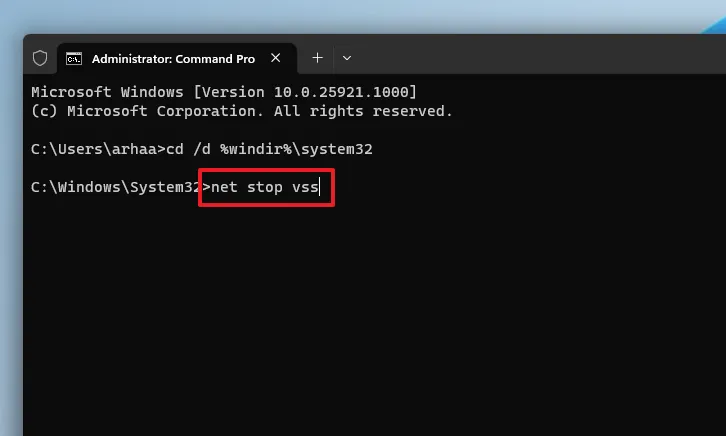
Zodra het proces is voltooid, start u uw pc opnieuw op en probeert u opnieuw een herstelpunt te maken.
6. Schakel antivirus uit
Sommige gebruikers hebben dit probleem kunnen oplossen door hun antivirussoftware tijdelijk af te sluiten. Hoewel we het proces hier met Windows Defender laten zien, blijft het proces op macroniveau hetzelfde, zelfs met software van derden.
Open het Startmenu en typ ‘Windows-beveiliging’. Klik vervolgens vanuit de zoekresultaten op de tegel ‘Windows-beveiliging’ om door te gaan.

Selecteer vervolgens in het linkergedeelte van het venster ‘Virus- en bedreigingsbeveiliging’ om door te gaan.
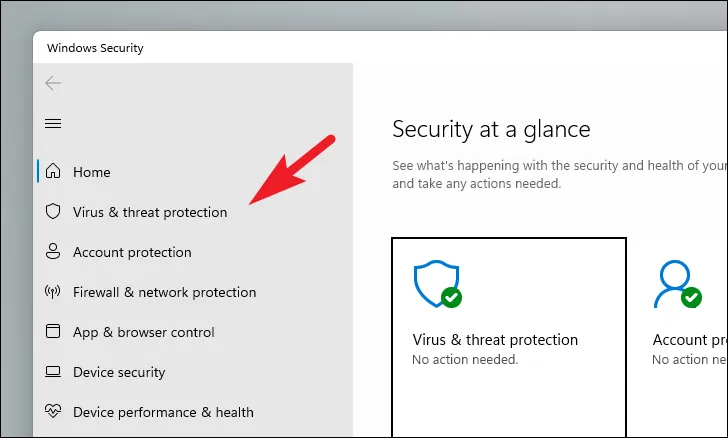
Klik daarna op ‘Instellingen beheren’ in het rechtergedeelte om door te gaan.
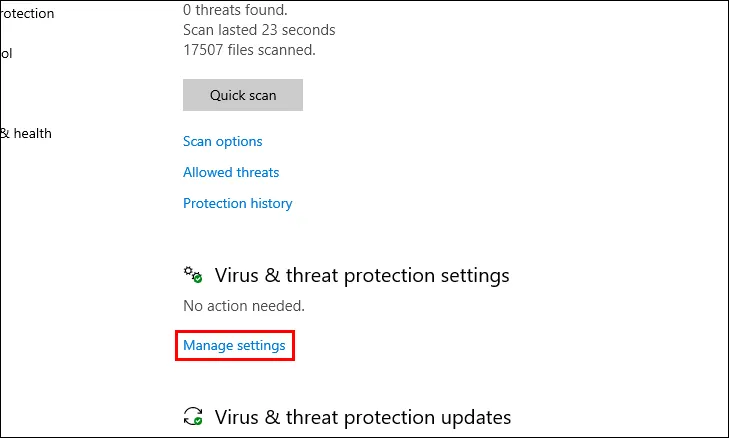
Zoek ten slotte het gedeelte ‘Real-time bescherming’ en klik op de tuimelschakelaar onder de optie om deze in de ‘Uit’-positie te zetten.

Terwijl de realtime bescherming is uitgeschakeld, probeert u een systeemherstelpunt te maken en kijkt u of het antivirusprogramma de boosdoener is.
7. Maak een herstelpunt in de veilige modus
Om uw pc in de veilige modus op te starten, schakelt u uw computer in en houdt u bij het eerste teken van opstarten de fysieke aan/uit-knop dertig seconden ingedrukt of totdat de computer wordt uitgeschakeld.
Herhaal dit proces drie keer en laat uw pc de vierde keer normaal opstarten. Windows laadt automatisch de WinRE (Windows Herstelomgeving).
Als u een scherm ‘Automatische reparatie’ ontvangt, klikt u op de knop ‘Geavanceerde opties’ linksonder om door te gaan.
Klik vervolgens in het scherm ‘Kies een optie’ op de tegel ‘Problemen oplossen’ om door te gaan.

Zoek vervolgens in het scherm ‘Problemen oplossen’ de tegel ‘Geavanceerde opties’ en klik erop om door te gaan.
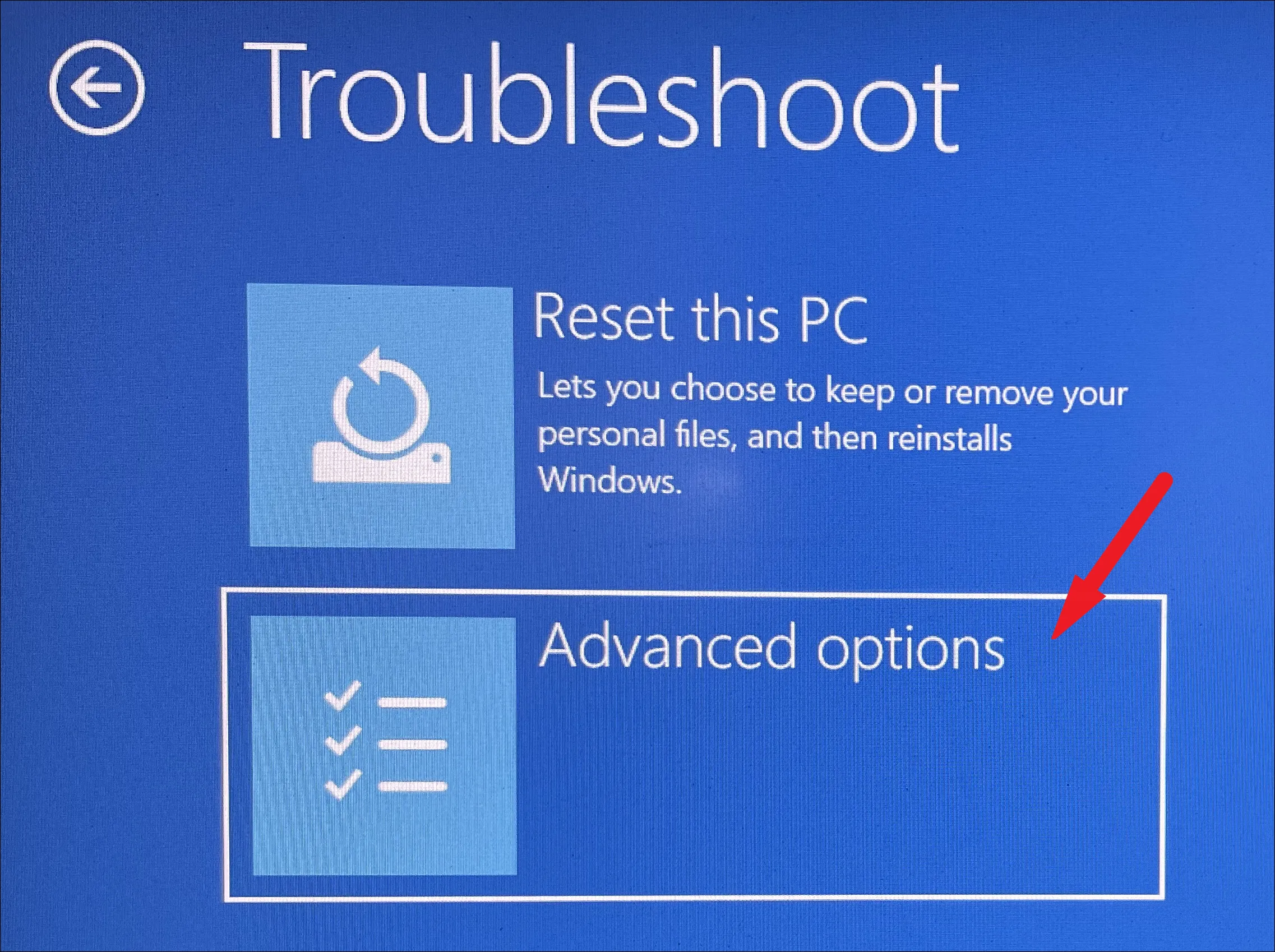
Zoek daarna in het volgende scherm de optie ‘Opstartherstel’ uit het raster met opties op het scherm en klik erop.
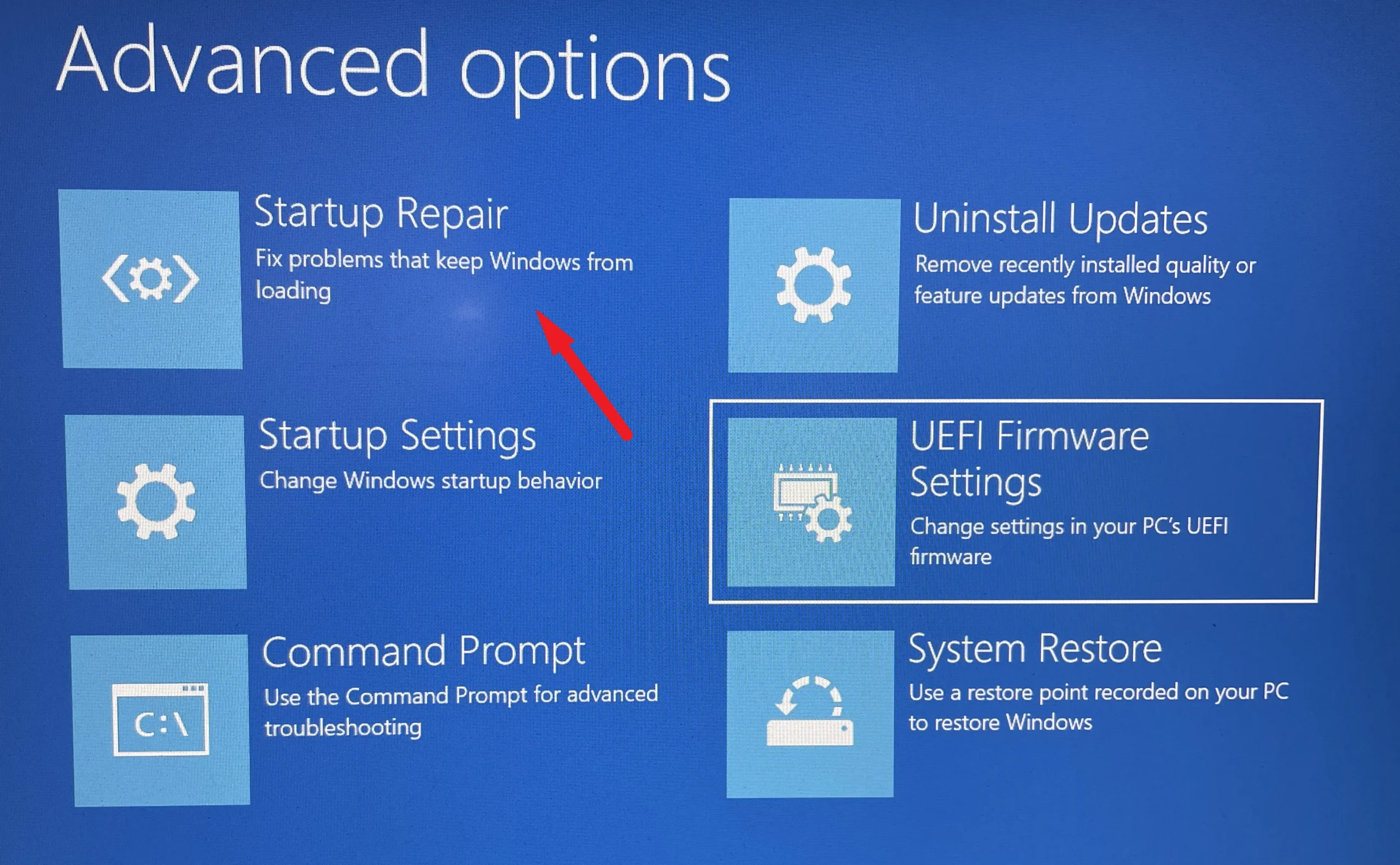
Nu zal Windows op het volgende scherm de acties vermelden die door het besturingssysteem zijn ondernomen om de opstartreparatie op uw computer te starten. Lees de lijst zorgvuldig door voordat u begint en klik op de knop ‘Opnieuw opstarten’ om door te gaan.
Uw pc start nu op in de veilige modus zonder software en services van derden te laden. Nu kunt u beginnen met het maken van een herstelpunt.
Schakel Systeemherstel in voor uw Windows 11-pc
Omdat Systeemherstel standaard is uitgeschakeld, moet u dit eerst inschakelen voordat er een controlepunt voor Systeemherstel voor uw pc kan worden gemaakt. Als u er al een heeft gemaakt, kunt u doorgaan naar het volgende gedeelte.
Ga naar het Startmenu en klik op het pictogram ‘Instellingen’.

Klik vervolgens op het tabblad ‘Systeem’ in de zijbalk van het scherm ‘Instellingen’.
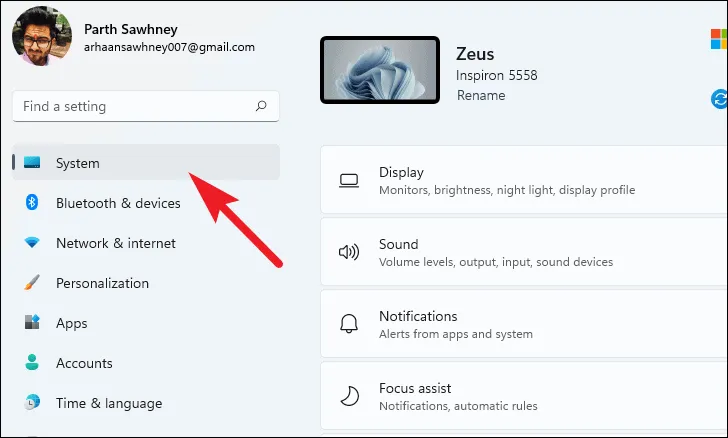
Blader daarna naar beneden en zoek de tegel ‘Over’ uit de lijst aan de rechterkant van het scherm en klik erop.

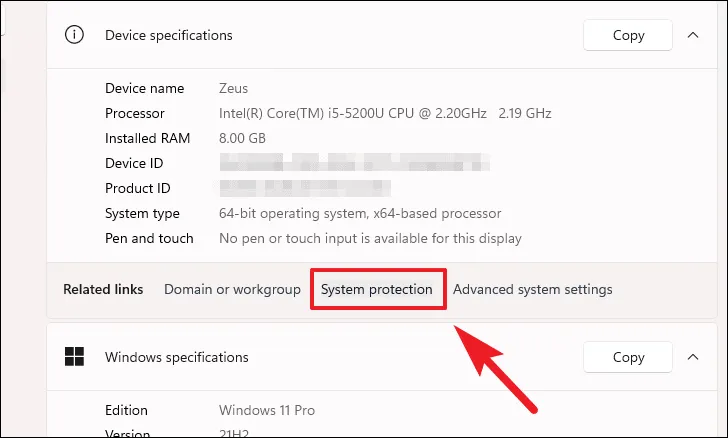
Om ‘Systeemherstel’ in te schakelen, klikt u op het station van uw voorkeur in het gedeelte met beveiligingsinstellingen en klikt u vervolgens op de knop ‘Configureren’ eronder.
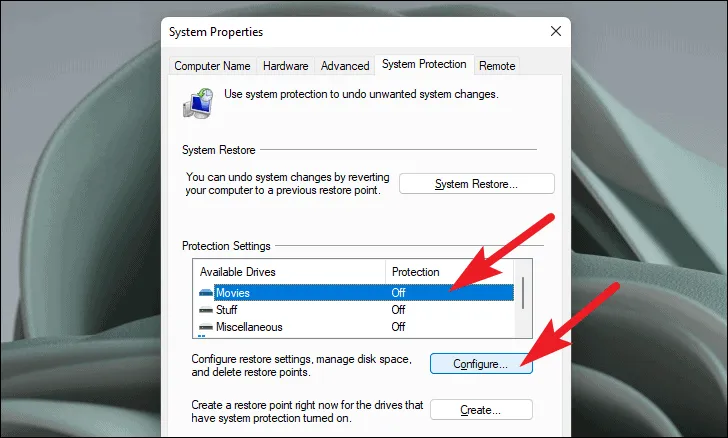
Klik vervolgens op de optie ‘Systeembeveiliging inschakelen’. Sleep vervolgens de schuifregelaar onder het gedeelte ‘Schijfruimtegebruik’ om de hoeveelheid ruimte aan te passen die u wilt toewijzen aan een systeemherstelpunt.

Klik daarna op de knop ‘Toepassen’ om de wijzigingen te bevestigen en klik op de knop ‘OK’ om het venster te sluiten.

De systeemherstelfunctionaliteit is nu ingeschakeld op uw geselecteerde stuurprogramma. Windows maakt automatisch een systeemherstelpunt wanneer u een toepassing installeert of uw pc bijwerkt.
8. Reset uw pc
Als geen van de dingen voor jou heeft gewerkt, is het tijd om de grote wapens tevoorschijn te halen. Als u uw pc opnieuw instelt, wordt Windows volledig opnieuw geïnstalleerd, terwijl uw persoonlijke bestanden en mappen intact blijven.
Om uw pc opnieuw in te stellen, gaat u naar de app ‘Instellingen’ vanuit het Startmenu.

Zorg er daarna voor dat u het tabblad ‘Systeem’ hebt geselecteerd in de linkerzijbalk in het venster Instellingen.

Blader vervolgens vanuit het rechtergedeelte van het venster naar beneden om de tegel ‘Herstel’ te zoeken en klik erop om door te gaan.
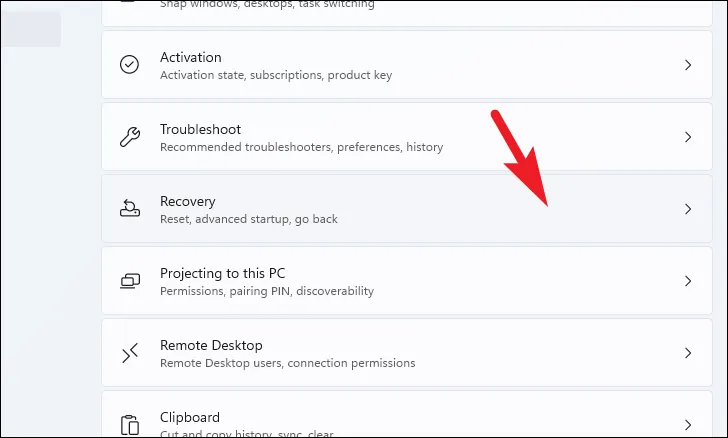
Zoek nu de tegel ‘Deze pc opnieuw instellen’ die aanwezig is onder het gedeelte ‘Herstelopties’ en klik op de knop ‘PC opnieuw instellen’ aan de uiterste rechterrand van de tegel. Er wordt een apart venster geopend.
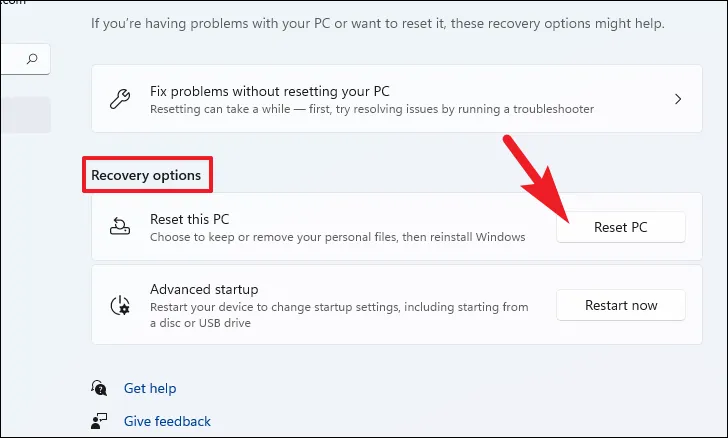
In het afzonderlijke venster ‘Deze pc opnieuw instellen’ dat verschijnt, heeft u twee opties. Kies de optie ‘Mijn bestanden bewaren’ door erop te klikken om de systeeminstellingen en apps opnieuw te starten terwijl uw persoonlijke bestanden en mappen intact blijven.
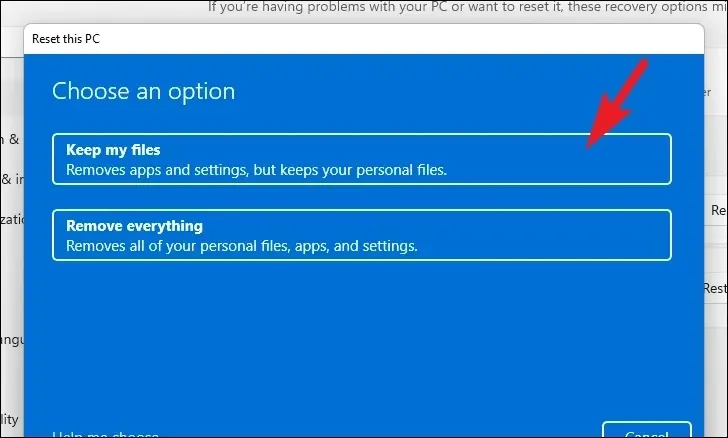
Op het volgende scherm moet u een methode kiezen om het besturingssysteem opnieuw op uw machine te installeren. Omdat er mogelijk een probleem is met de kopie die al op uw systeem aanwezig is, raden wij u aan op de optie ‘Clouddownload’ te klikken.
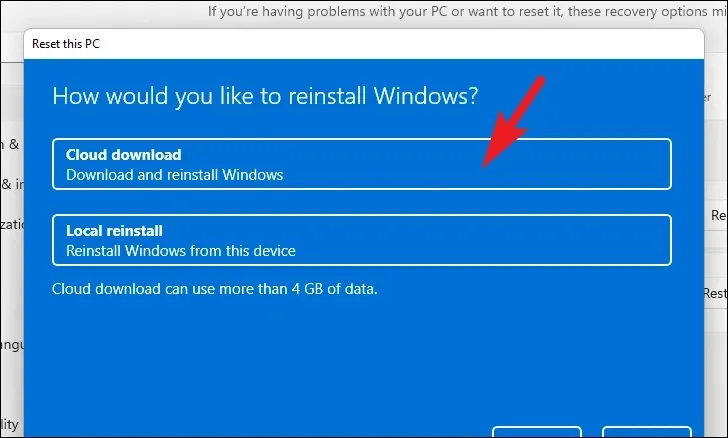
Daarna zal Windows de instellingen weergeven die u hebt gekozen. Als u iets wilt wijzigen, klikt u op de optie ‘Instellingen wijzigen’ om door te gaan.
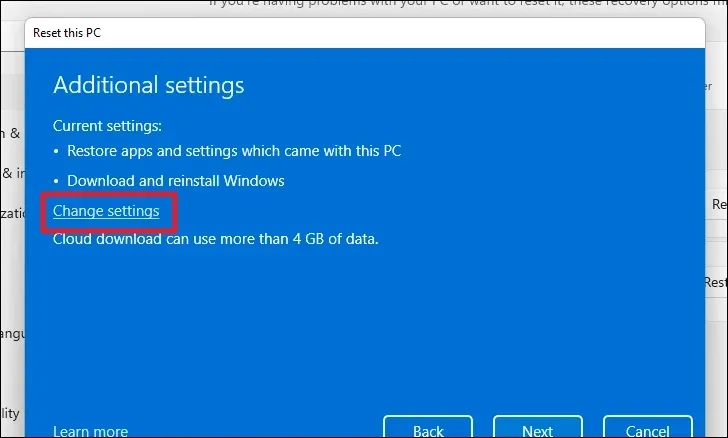
Als u ervoor kiest de instellingen te wijzigen, kunt u op het volgende scherm de volgende instellingen configureren. U kunt ervoor kiezen de apps en instellingen niet te herstellen door op de tuimelschakelaar onder ‘Vooraf geïnstalleerde apps herstellen?’ te klikken. optie en breng deze naar de positie ‘Nee’. U kunt zelfs overschakelen van de Cloid-download naar de lokale installatie door op de knop ‘Windows downloaden?’ te klikken. schakelaar. Eenmaal aangepast, klikt u op ‘Bevestigen’ om door te gaan.
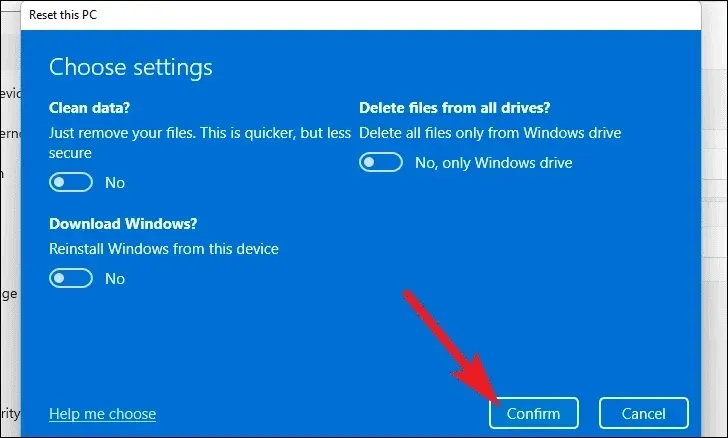
Klik vervolgens rechtsonder op ‘Volgende’ om door te gaan.
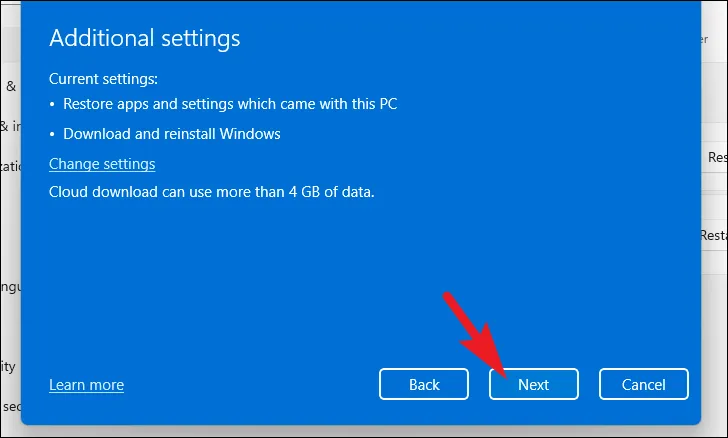
Het kan even duren voordat Windows het volgende scherm laadt. Windows geeft een overzicht van de gevolgen van het opnieuw instellen van uw pc. Lees ze aandachtig en klik op ‘Reset’ om het proces te starten.

Het systeemherstelpunt is een cruciaal hulpprogramma waarmee u weer toegang tot uw systeem kunt krijgen als er iets misgaat met uw pc. Met de bovenstaande methoden zou het weer als een uurwerk moeten werken.



Geef een reactie