Slechts één kant van de hoofdtelefoon werkt [repareren]
![Slechts één kant van de hoofdtelefoon werkt [repareren]](https://cdn.thewindowsclub.blog/wp-content/uploads/2023/08/one-side-not-working-headphone-1-640x375.webp)
Koptelefoons zijn voorzien van oordopjes voor zowel het linker- als rechteroor om een symfonie te creëren. Als een van beide niet werkt, wordt het geluid dat uit dat apparaat komt, vervormd. In dit bericht zullen we zien wat je kunt doen als slechts één kant van de hoofdtelefoon werkt.

Waarom werkt slechts één kant van mijn hoofdtelefoon op mijn pc?
Slechts één kant van de hoofdtelefoon werkt op uw computer, omdat deze niet perfect is aangesloten of verkeerd is geconfigureerd. Wat het eerste betreft, het enige wat je hoeft te doen is het apparaat steviger aan te sluiten, en als dat niet gebeurt, maak dan de poort schoon. Dit laatste vereist echter dat u de systeeminstellingen wijzigt.
Fix Slechts één kant van de hoofdtelefoon werkt
Als slechts één kant van de hoofdtelefoon werkt, volgt u de onderstaande oplossingen.
- Controleer of de hoofdtelefoon goed is aangesloten
- Sluit de hoofdtelefoon aan op een ander apparaat om dit te controleren
- Schakel alle uitbreidingen uit
- Voer de probleemoplosser voor het afspelen van audio uit
- Wijzig de bemonsteringssnelheid
- Pas de geluidsinstellingen aan om de linker- en rechteraudio in balans te brengen
Laten we er in detail over praten.
1] Controleer of de hoofdtelefoon goed is aangesloten
Als u een 3,5-hoofdtelefoon gebruikt, controleer dan of deze goed op de poort is aangesloten. Mogelijk moet u wat meer kracht uitoefenen om het apparaat aan te sluiten. Als u dit niet kunt doen, maak dan uw poort schoon, aangezien er wat stof en vuil in kan blijven zitten, waardoor uw hoofdtelefoon geen verbinding maakt.
2] Sluit de hoofdtelefoon aan op een ander apparaat om dit te controleren
Voordat we de configuratie van uw systeem wijzigen, moeten we eerst controleren of de hoofdtelefoon zelf niet goed functioneert. Sluit daarvoor het apparaat aan op een andere computer of telefoon met een aansluiting en controleer of u dezelfde foutmelding krijgt. Als de hoofdtelefoon aan één kant nog steeds verlamd is, moet u een nieuwe aanschaffen of de fabrikant raadplegen. Als beide zijden echter werken wanneer ze op een ander apparaat zijn aangesloten, gaat u naar de volgende oplossing om het probleem op te lossen.
3] Schakel alle verbeteringen uit
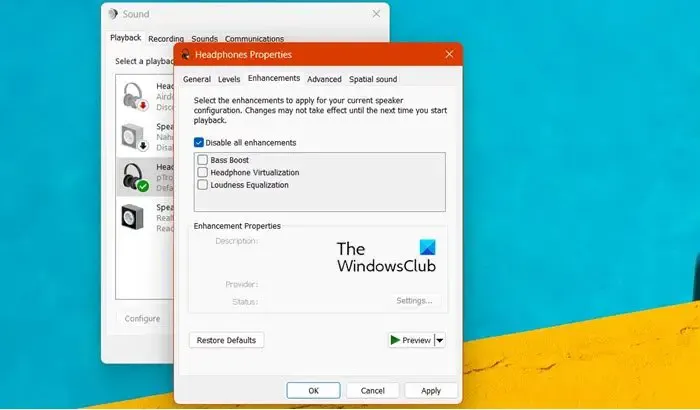
Microsoft heeft een aantal functies in Windows ingebouwd die de audio-ervaring van de gebruikers verbeteren. Sommige hoofdtelefoons ondersteunen echter geen audioverbeteringen en vertonen vreemd gedrag. Daarom moet u ze allemaal uitschakelen om het probleem op te lossen. Volg de onderstaande stappen om hetzelfde te doen.
- Open het Configuratiescherm.
- Wijzig weergave met grote pictogrammen.
- Klik nu op het pictogram Geluiden.
- Klik vervolgens met de rechtermuisknop op de hoofdtelefoon die u momenteel gebruikt en selecteer Eigenschappen.
- Ga naar het tabblad Verbeteringen en vink het vakje aan naast Alle verbeteringen uitschakelen.
- Klik ten slotte op Toepassen > OK.
Hopelijk controleert u na het aanbrengen van de wijzigingen of het probleem is opgelost.
4] Voer de probleemoplosser voor het afspelen van audio uit
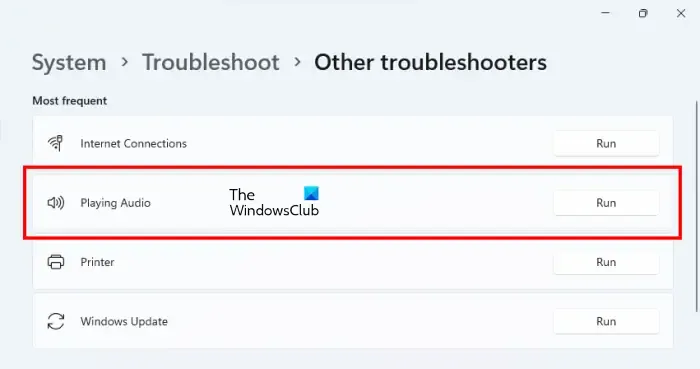
Een andere methode om het probleem op te lossen is door de probleemoplosser voor het afspelen van audio te gebruiken. Het is een ingebouwde tool die uw systeem kan scannen om erachter te komen wat er mis mee is en het vervolgens kan oplossen. Volg de onderstaande stappen om de probleemoplosser voor audio uit te voeren .
Windows 11:
- Open instellingen.
- Ga naar Systeem > Problemen oplossen.
- Klik nu op Andere probleemoplossers.
- Klik op de knop Uitvoeren naast Audio afspelen.
Windows 10:
- Start Windows-instellingen.
- Navigeer nu naar Update en beveiliging> Problemen oplossen.
- Klik op Aanvullende probleemoplossers.
- Klik ten slotte op Audio afspelen en klik vervolgens op De probleemoplosser uitvoeren.
U moet de instructies op het scherm volgen om het proces te voltooien. Hopelijk is uw probleem daarna opgelost.
5] Wijzig de bemonsteringssnelheid
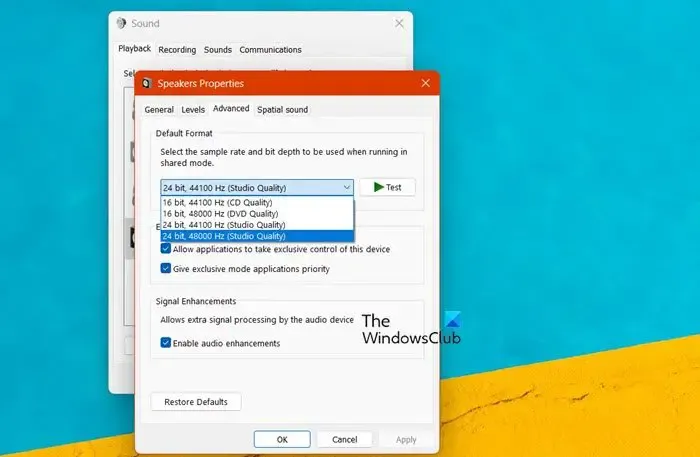
De bemonsteringsfrequentie is het aantal audiomonsters dat per seconde wordt verzonden. We moeten de bemonsteringsfrequentie voor uw apparaat wijzigen om het compatibel te maken met uw systeem. Volg de onderstaande stappen om hetzelfde te doen.
- Druk op Win + R, typ mmsys.cpl en klik op OK.
- Ga naar het tabblad Afspelen, klik met de rechtermuisknop op het apparaat en selecteer Eigenschappen.
- Navigeer nu naar het tabblad Geavanceerd en selecteer vervolgens de hoogste bemonsteringsfrequentie.
- Klik ten slotte op Toepassen > OK.
Hopelijk zal dit het werk voor u doen.
6] Pas de geluidsinstellingen aan om de linker- en rechteraudio in evenwicht te brengen
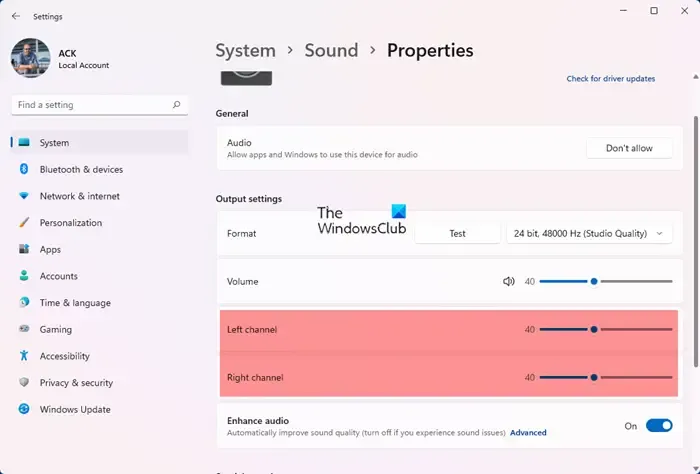
Als niets werkt, moet u de audio-instellingen wijzigen om de linker- en rechterkanalen in evenwicht te brengen .
Hopelijk kun je het probleem oplossen met de oplossingen die in dit bericht worden genoemd.
Hoe repareer je een ongebalanceerde hoofdtelefoon op Windows?
Als uw hoofdtelefoon uit balans is, moet u de instellingen wijzigen. Open daarvoor Run (Win + R), typ mmsys.cpl en klik op OK. Klik nu met de rechtermuisknop op uw hoofdtelefoon en klik op Eigenschappen. Ga vervolgens naar het tabblad Niveaus en klik op Saldo. Pas ten slotte de linker- en rechterkanalen aan en u bent klaar om te gaan.



Geef een reactie