Windows is hersteld van een onverwachte afsluiting
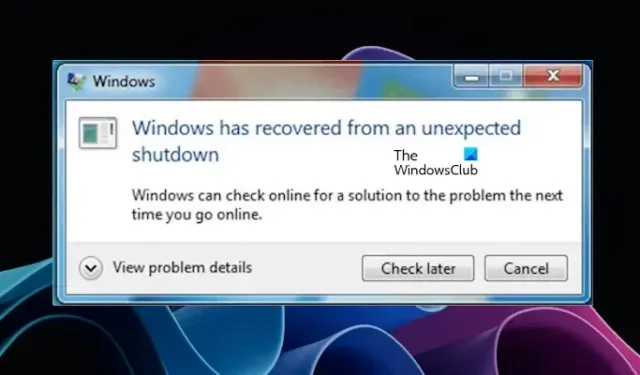
Na een onverwachte afsluiting, toen gebruikers hun computers aanzetten, verscheen er een foutmelding op hun scherm met de mededeling dat Windows hersteld was van een onverwachte afsluiting . Volgens sommige gebruikers werd hun computer automatisch opnieuw opgestart en werd de foutmelding weergegeven nadat ze zich hadden aangemeld bij Windows. Bij het uitvouwen van Bekijk probleemdetails in het foutvenster wordt een stopfout weergegeven als de probleemgebeurtenisnaam.
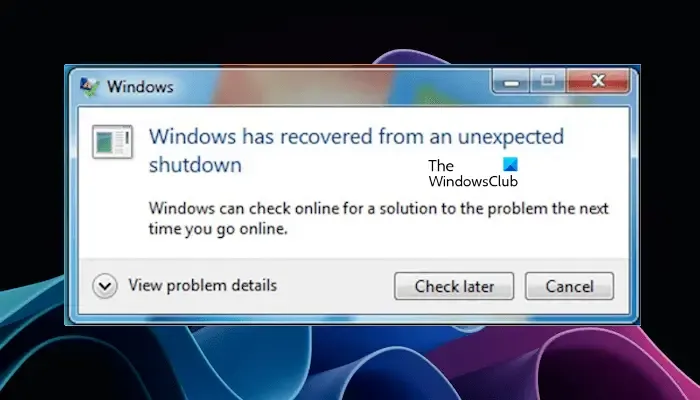
Windows is hersteld van een onverwachte afsluiting
Als u ziet dat Windows is hersteld van een onverwachte afsluitfoutmelding, volgt u de onderstaande suggesties:
- Controleer op stuurprogramma-update
- Voer de probleemoplosser voor blauw scherm uit in de Get Help-app
- Controleer uw GPU- en CPU-temperatuur
- Voer een geheugentest uit
- Repareer uw systeemimagebestanden
- Problemen oplossen in een schone opstartstatus
- Voer een systeemherstel uit
Laten we al deze oplossingen in detail bekijken.
1] Controleer op stuurprogramma-update
Beschadigde stuurprogramma’s zijn een van de oorzaken van de Blue Screen-fouten op Windows-computers. Open Apparaatbeheer en kijk of een stuurprogramma een geel waarschuwingsbord toont. Doorloop de volgende instructies:
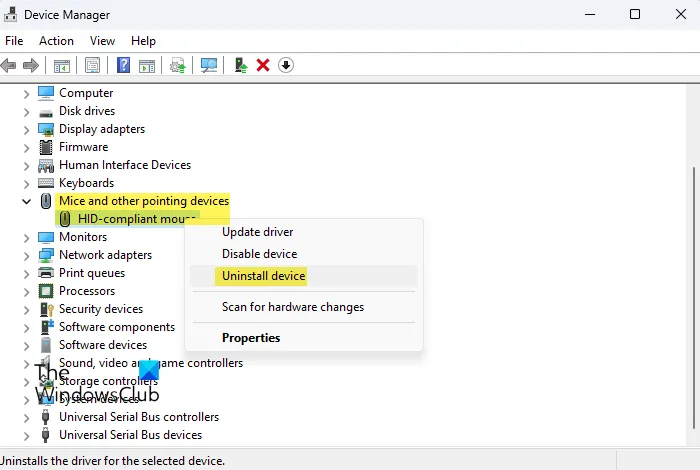
- Open Apparaatbeheer .
- Vouw alle vertakkingen één voor één uit en kijk of een apparaatstuurprogramma een waarschuwingssignaal geeft.
- Als u een waarschuwingsbord ziet, overweeg dan om dat apparaatstuurprogramma opnieuw te installeren.
- Om het apparaatstuurprogramma opnieuw te installeren, klikt u met de rechtermuisknop op het betreffende apparaatstuurprogramma en selecteert u Apparaat verwijderen.
- Start je computer opnieuw op. Windows installeert automatisch het ontbrekende stuurprogramma bij het opnieuw opstarten.
U kunt ook de eigenschappen van het beschadigde apparaatstuurprogramma openen om te controleren op de foutcode van Apparaatbeheer . Dit zal u helpen bij het verder oplossen van problemen.
Als geen van de apparaatstuurprogramma’s het waarschuwingsbord toont, kunt u controleren op stuurprogramma-updates. Er zijn veel manieren waarop u uw apparaatstuurprogramma’s kunt bijwerken.
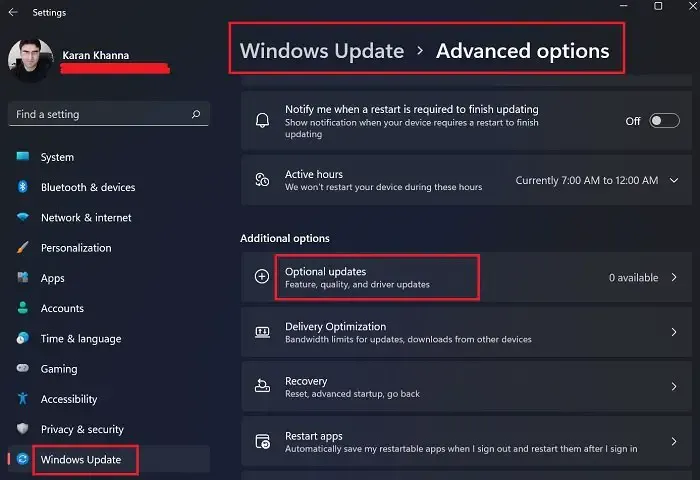
Optionele Windows-updates tonen ook stuurprogramma-updates (indien beschikbaar). Ga naar de pagina Optionele updates van Windows en installeer de driverupdate (indien beschikbaar). Als de optionele Windows-updates andere updates weergeven dan de stuurprogramma-updates, kunt u overwegen deze ook te installeren.
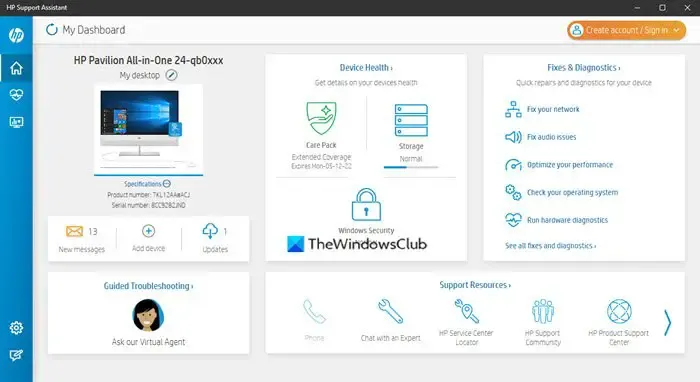
U kunt Driver Updater-software van derden installeren om te controleren op stuurprogramma-updates. Als alternatief zijn er ook speciale tools beschikbaar voor de meeste computermerken. Met deze speciale tools kunnen gebruikers hun computers in goede staat houden door de vereiste software of firmware bij te werken. Gebruikers kunnen ook rechtstreeks professionele hulp krijgen van het ondersteuningsteam. Enkele populaire hulpmiddelen zijn:
- HP ondersteuningsassistent
- MijnASUS-app
- Dell SupportAssist
- Lenovo systeemupdate
- Intel Driver & Support Assistant , een tool van Intel om Intel-stuurprogramma’s bij te werken.
2] Voer de probleemoplosser voor blauw scherm uit in de Get Help-app
U kunt de Get Help-app gebruiken om de probleemoplosser voor blauwe schermen uit te voeren. Voorheen was er een online probleemoplosser voor blauw scherm op de officiële website van Microsoft. Maar nu heeft Microsoft het doorgestuurd naar de Get Help-app. De stappen om dit te doen zijn als volgt:
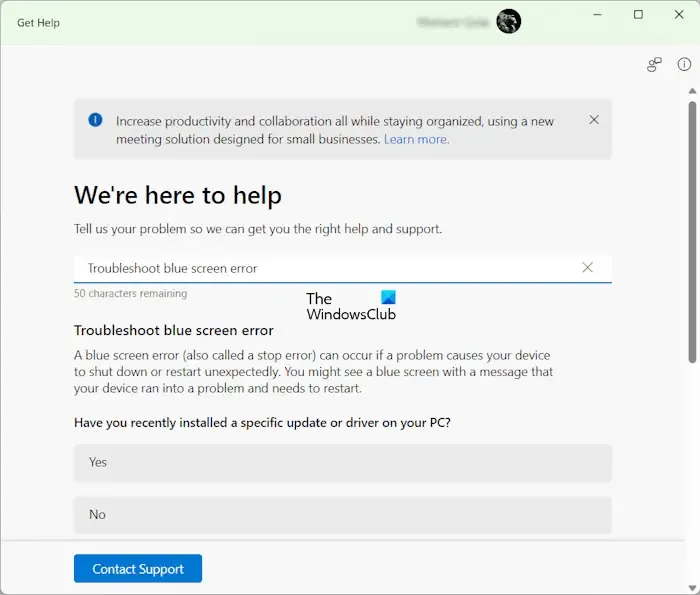
- Open de Get Hep-app.
- Type Problemen met blauw scherm oplossen .
- Selecteer het resultaat dat overeenkomt met de trefwoorden.
- De probleemoplosser voor blauw scherm wordt geopend in de Get Help-app.
- Volg nu de instructies die in de app worden weergegeven om de fout op te lossen.
3] Bewaak uw GPU- en CPU-temperatuur
Hardwareproblemen kunnen ook Blue Screen-fouten veroorzaken op een Windows-computer. Het blauwe scherm is een toestand waarin Windows er niet langer in slaagt veilig te werken. Om schade aan het systeem of de componenten ervan te voorkomen, wordt het daarom in het blauwe scherm weergegeven. Daarom wordt voorgesteld om problemen met het blauwe scherm op te lossen en de oorzaak ervan te achterhalen om uw systeem tegen schade te beschermen.
Volgens de feedback van sommige gebruikers steeg hun CPU-temperatuur boven veilige niveaus, waardoor hun computer crashte met een Blue Screen-fout. Bij onderzoek ontdekten ze dat zich veel stof had opgehoopt, waardoor de koellichamen niet meer werkten. Nadat ik de computer goed had schoongemaakt, was het probleem opgelost.
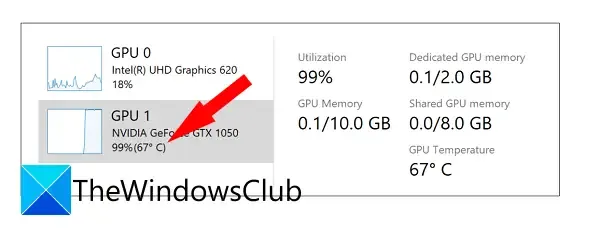
We raden u aan uw GPU- en CPU-temperatuur te controleren door software van derden te installeren. Het ingebouwde Taakbeheer van Windows geeft ook de GPU-temperatuur weer. Als u uw computer lange tijd niet heeft schoongemaakt, wordt het tijd om hem goed schoon te maken .
4] Voer een geheugentest uit
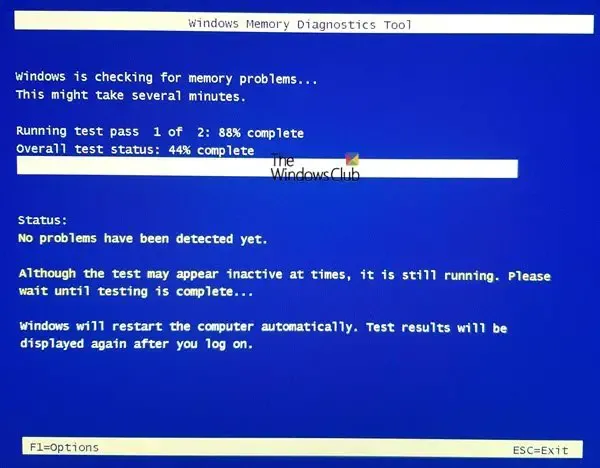
Windows Memory Diagnostic Tool is een ingebouwd hulpprogramma op Windows-computers waarmee gebruikers de RAM-status kunnen controleren. Een defect RAM-geheugen vertoont veel symptomen . Als u deze symptomen opmerkt, moet u actie ondernemen voordat uw RAM-geheugen sterft. Als u het Windows Memory Diagnostic Tool uitvoert, weet u of uw RAM gezond is of niet.
5] Repareer uw systeemimagebestanden
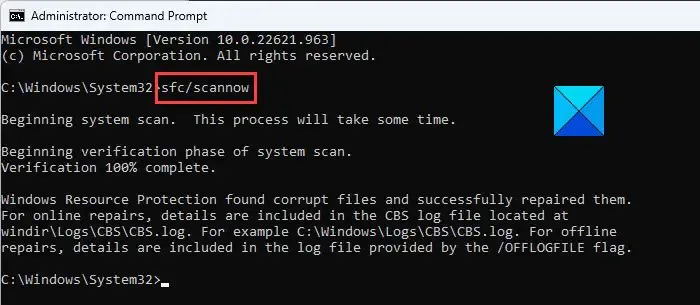
Beschadigde systeemimagebestanden kunnen ook verschillende problemen veroorzaken op een Windows-computer. We raden u ook aan uw systeemimagebestanden te scannen en te repareren. Het Windows-besturingssysteem heeft een ingebouwd hulpmiddel om beschadigde systeembestanden te repareren, ook wel Systeembestandscontrole genoemd. Start de opdrachtprompt als beheerder en voer de SFC-scan uit .
6] Problemen oplossen in een schone opstartstatus
Heeft u onlangs een programma geïnstalleerd? Zo ja, dan kan dat programma dit probleem veroorzaken. In dit geval kan het verwijderen van dat programma helpen. Als u hier niet zeker van bent, kunt u het probleem oplossen in een Clean Boot-status om de applicatie of service te vinden die verantwoordelijk is voor dit probleem.
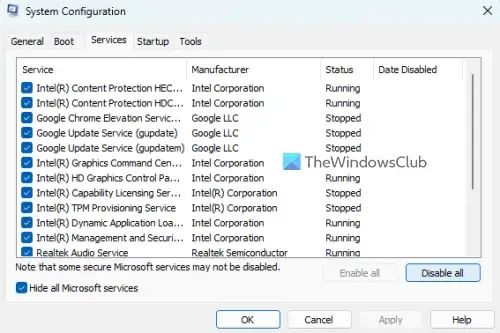
Sommige gebruikers meldden dat de foutmelding “Windows is hersteld van een onverwachte afsluiting” steeds op hun scherm verschijnt terwijl ze op de computer werken. In een dergelijk geval is de status Clean Boot nuttig bij het oplossen van problemen. Voer de Clean Boot-status in met behulp van MSConfig en controleer vervolgens het gedrag van uw systeem.
Als het foutbericht niet meer verschijnt en uw systeem stabiel wordt, activeert een achtergrondtoepassing of service van derden de Blue Screen-fout. Als die app opnieuw wordt ingeschakeld, zal het probleem opnieuw optreden. Door de achtergrondtoepassingen in en uit te schakelen, kunt u de boosdoener vinden.
7] Voer een systeemherstel uit
Systeemherstel is een krachtig hulpmiddel om uw computer te herstellen. Het brengt uw systeem naar de vorige werkende staat wanneer er een probleem optreedt. Wanneer het actief is, worden er automatisch herstelpunten gemaakt. U kunt elk van deze herstelpunten gebruiken om uw systeem te herstellen.
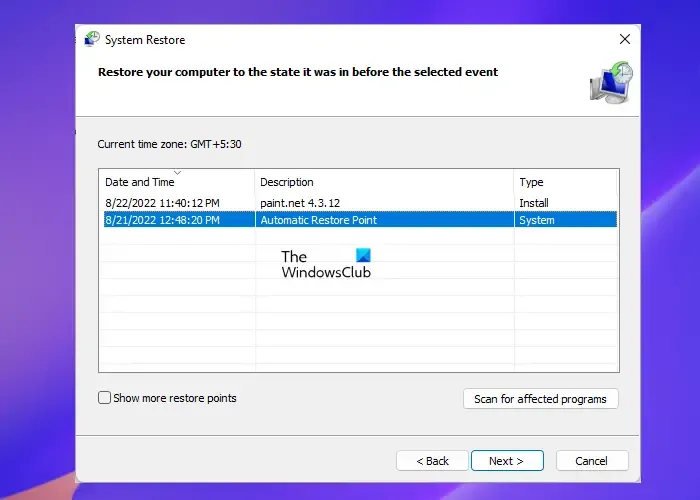
Tijdens het uitvoeren van Systeemherstel ziet u alle herstelpunten samen met de datum waarop ze zijn gemaakt. Selecteer het herstelpunt waarvóór het probleem niet meer bestaat. Houd er rekening mee dat hierdoor alle programma’s worden verwijderd die u na die bepaalde datum hebt geïnstalleerd.
Wat zorgt ervoor dat een pc onverwachts afsluit?
Er kunnen veel redenen zijn waarom een pc onverwachts wordt afgesloten. Hardwareproblemen behoren tot de meest voorkomende oorzaken van dit probleem. Verwarmingsproblemen kunnen er ook voor zorgen dat een pc onverwachts wordt afgesloten. Daarnaast kan een defect RAM-geheugen hetzelfde probleem veroorzaken. Andere oorzaken zijn softwareproblemen, malware-infectie, enz.
Hoe los ik een onverwachte afsluiting op?
Als uw computer onverwachts wordt afgesloten, moet u de oorzaak kennen om het probleem op te lossen. U kunt Windows Event Viewer gebruiken om de oorzaak van het onverwachte afsluiten te achterhalen .


Geef een reactie