KB5029263 wordt niet geïnstalleerd op Windows 11? Repareer het in 6 stappen
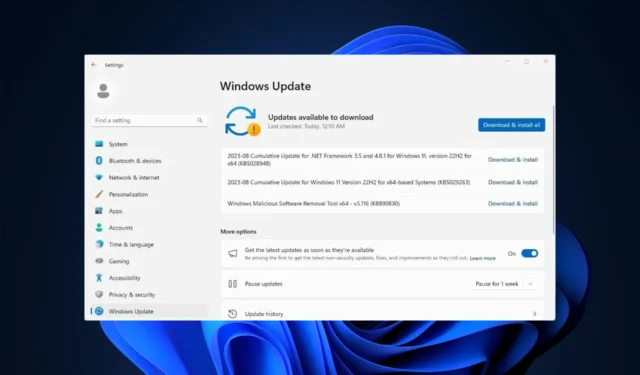
KB5029263 is een cumulatieve update voor Windows 11 versie 22H2 voor x64-gebaseerde systemen, die beveiligingsproblemen in de interne OS-functionaliteit verhelpt.
Als u vastzit met KB5029263 dat niet wordt geïnstalleerd en een stopfoutcode zoals 0xEF heeft, en het weigert toe te geven aan uw systeem, kan deze handleiding u helpen!
Er zijn verschillende redenen waarom KB5029263 niet werkt op uw computer; enkele van de meest voorkomende zijn:
- Onvoldoende schijfruimte .
- Beschadigde systeembestanden.
- Windows Firewall verstoort het updateproces.
- Onstabiele internetverbinding .
- De Windows Update-functie is uitgeschakeld.
- Beschadigde Windows Update-cache.
Hoe kan ik voorkomen dat KB5029263 niet op Windows 11 wordt geïnstalleerd?
Zorg ervoor dat u deze controles uitvoert voordat u naar de gedetailleerde oplossingen voor probleemoplossing gaat om het probleem met de mislukte cumulatieve update op te lossen:
- Start je computer opnieuw op.
- Controleer je internetverbinding.
- Schakel de Windows Firewall uit .
- Schakel antivirus van derden uit of verwijder deze (indien van toepassing).
- Koppel alle externe randapparatuur los, behalve het toetsenbord, de LAN-kabel en de muis.
1. Voer de probleemoplosser voor Windows Update uit
- Druk op Windows+ Iom de app Instellingen te openen.
- Ga naar Systeem en klik vervolgens op Problemen oplossen.
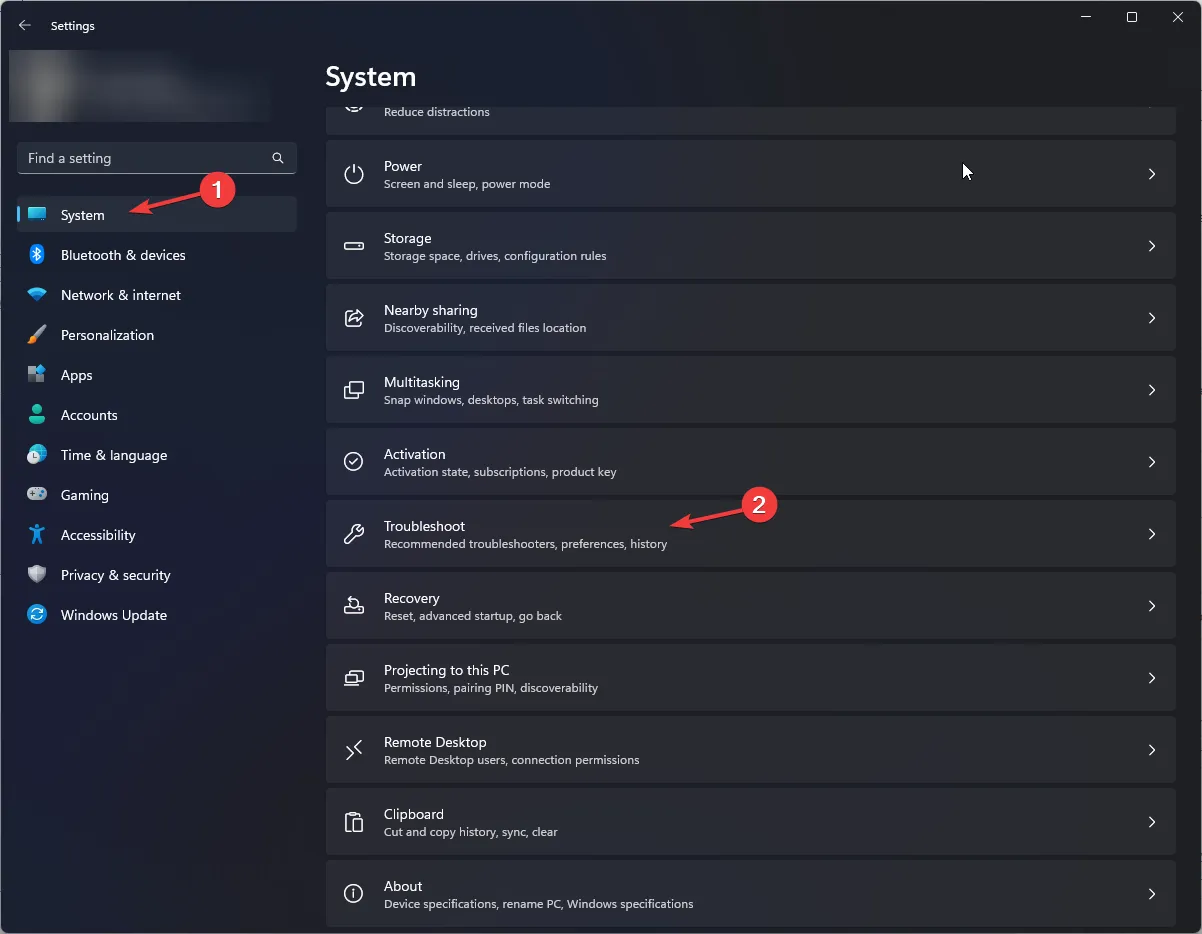
- Klik vervolgens op Andere probleemoplossers.
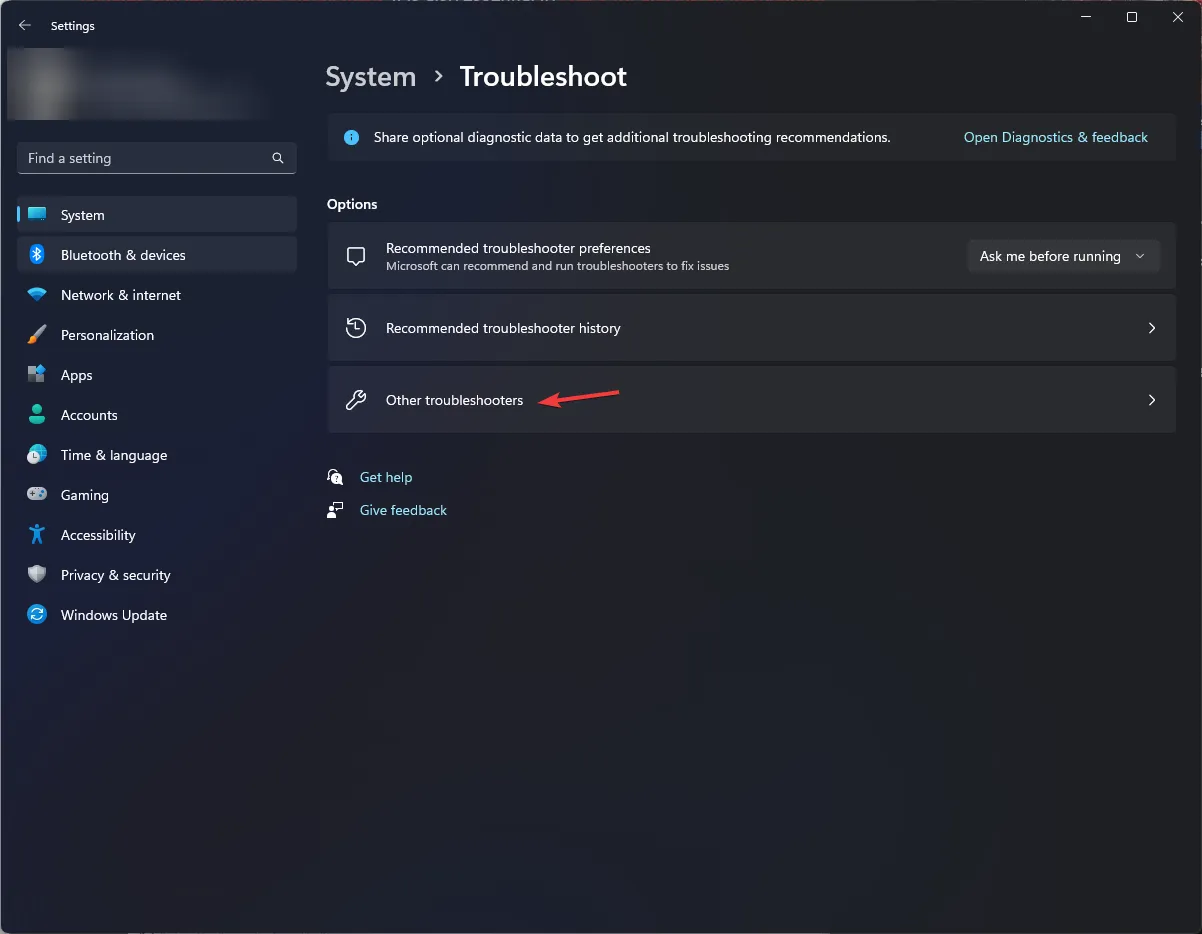
- Zoek op de volgende pagina Windows Update onder het gedeelte Meest gebruikte en klik op de knop Uitvoeren.
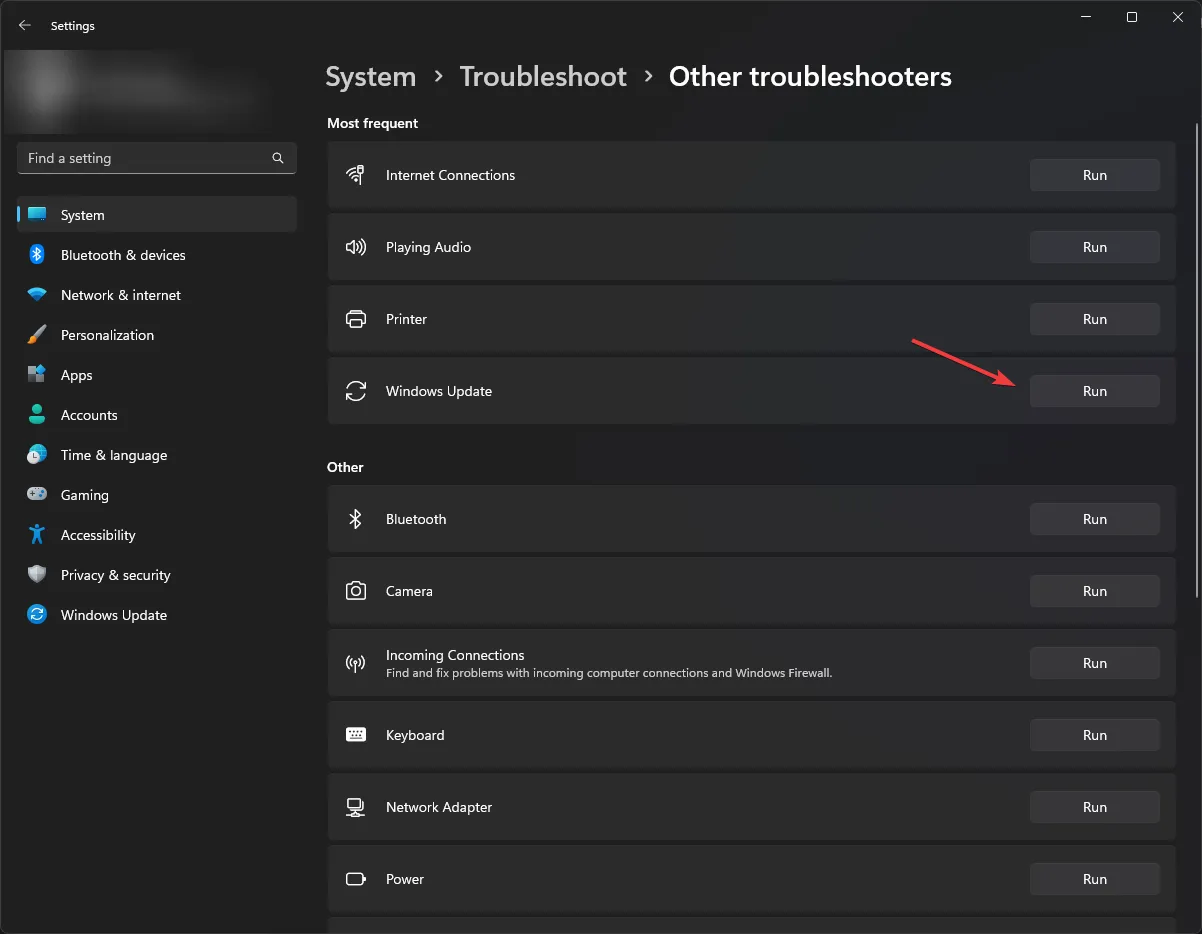
- Wacht tot het proces is voltooid en volg de aanwijzingen.
2. Start de gerelateerde services opnieuw
- Druk op Windows + R om het dialoogvenster Uitvoeren te openen.
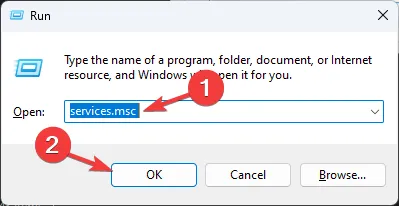
- Typ services.msc en klik op OK om de app Services te openen .
- Zoek Background Intelligent Transfer Service (BITS) en dubbelklik erop om Eigenschappen te openen.
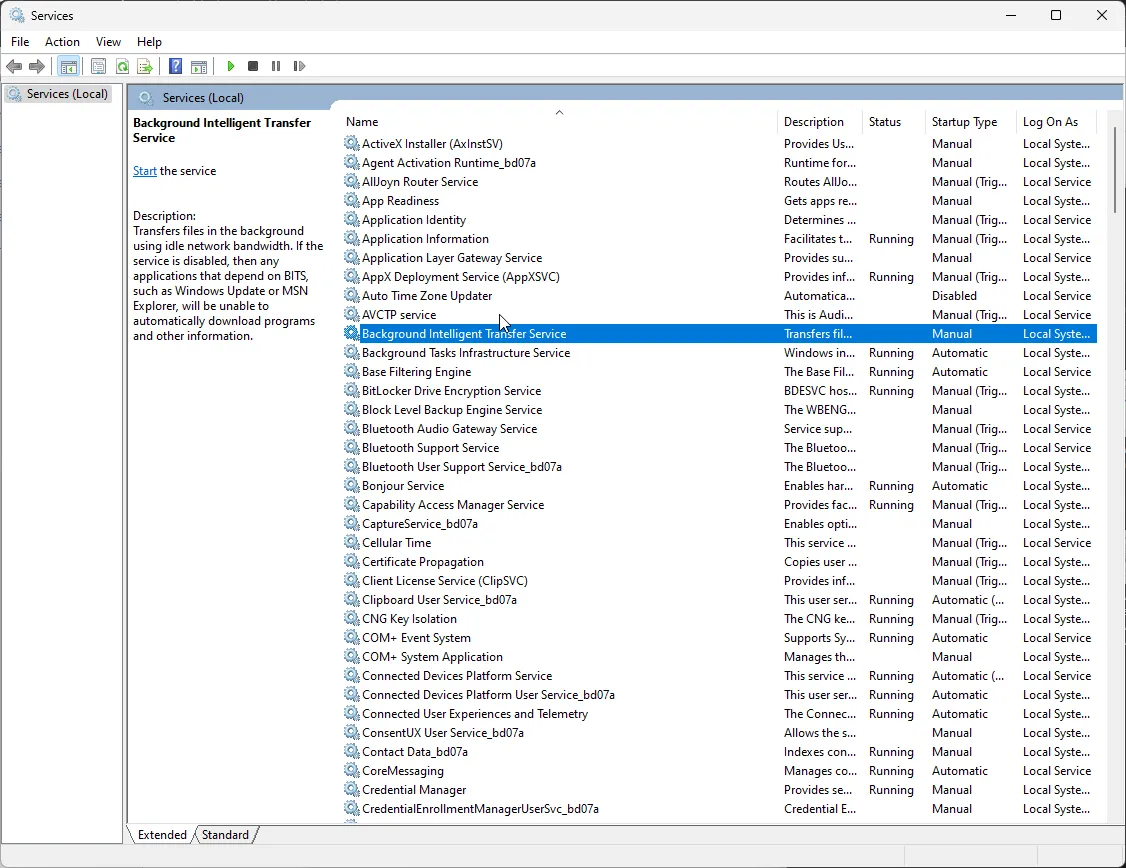
- Zoek vervolgens de opstartstatus ; als er Gestopt staat, klikt u op Start. Als de service actief is, klikt u op Stop en vervolgens op Start om de service opnieuw te starten.
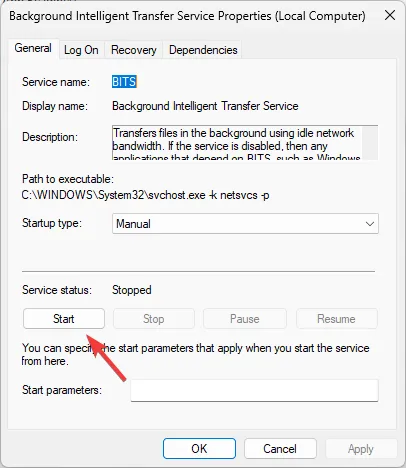
- Zoek in het venster Services Windows Update en dubbelklik erop om het venster Eigenschappen te openen.
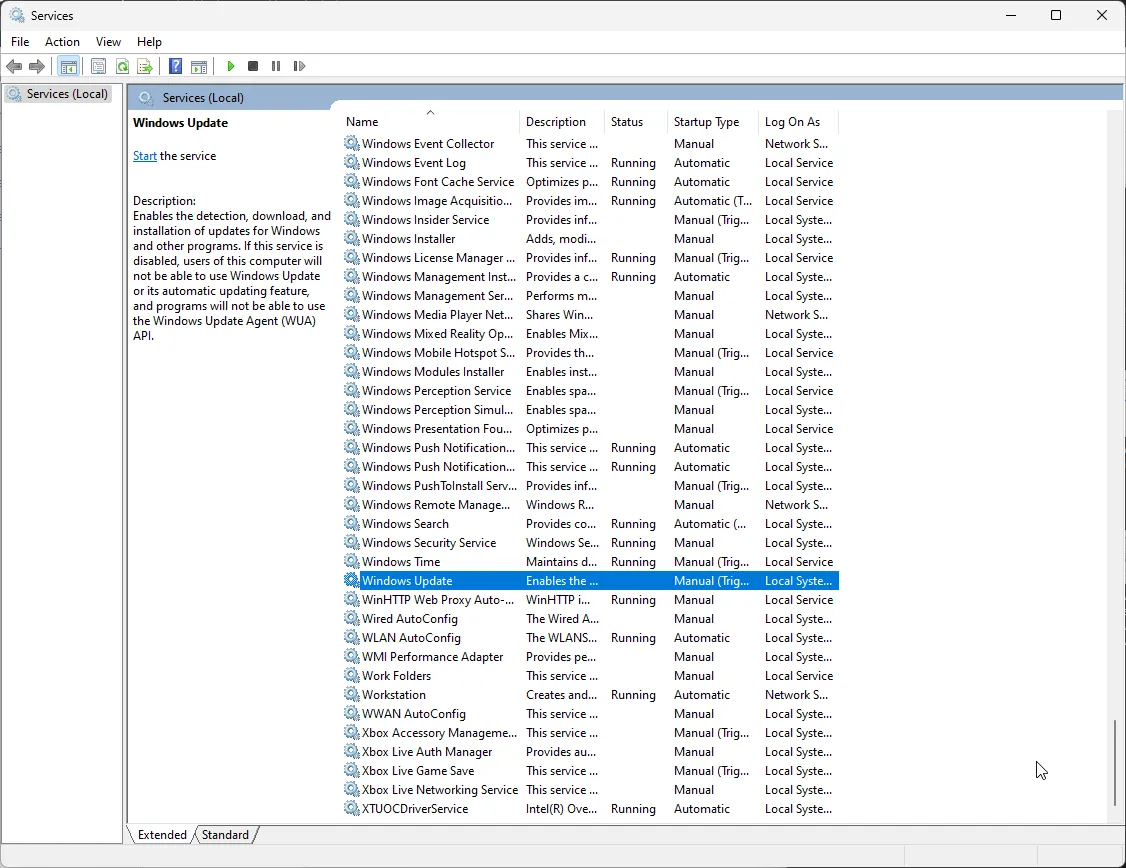
- Ga naar Opstartstatus ; als het gestopt is, klikt u op Start . Als dit niet het geval is, klikt u op Stop en vervolgens op Start om het programma opnieuw te starten.
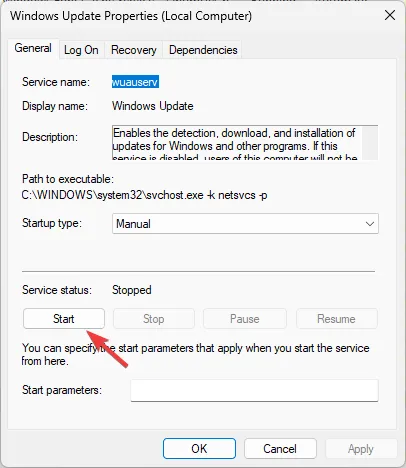
3. Voer Systeembestandscontrole uit
- Druk op de Windows toets, typ cmd en klik op Als administrator uitvoeren.
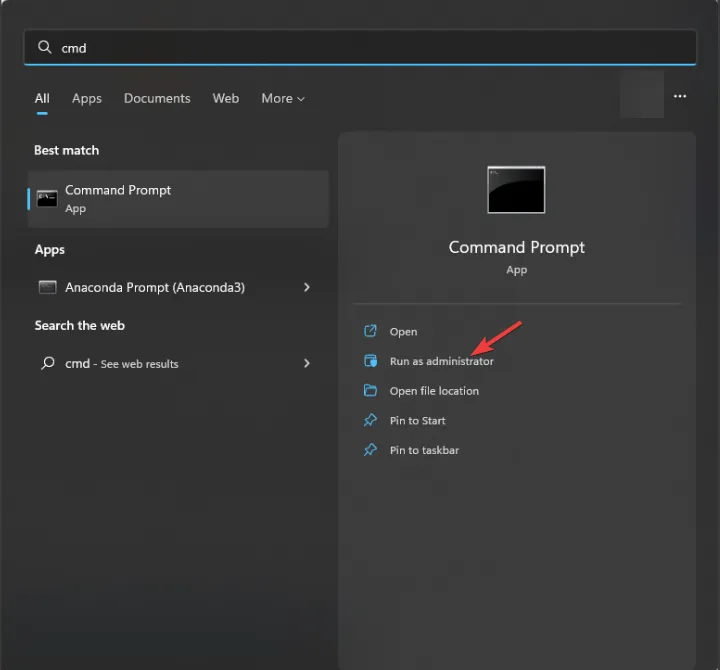
- Kopieer en plak de volgende opdracht om de Windows-image te repareren met Windows Update als bron en druk op Enter:
DISM /Online /Cleanup-image /Restorehealth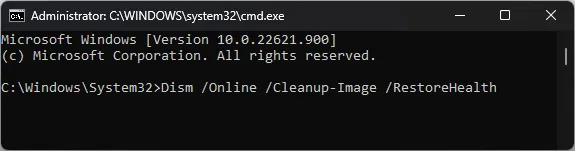
- Wacht tot de scan is voltooid; Zodra u het bericht De bewerking voltooid ziet, typt u de volgende opdracht om de beschadigde versies van bestanden uit de lokale Windows-cache te vervangen en drukt u op Enter:
sfc /scannow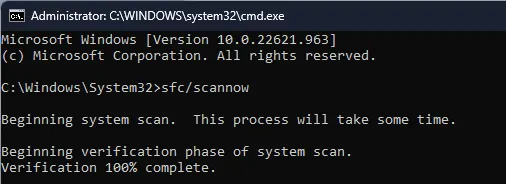
- Nadat u het bericht Verificatie 100% voltooid heeft gekregen, sluit u het opdrachtpromptvenster en start u uw pc opnieuw op.
Als u dit proces heeft toegepast en het probleem niet is opgelost, raak dan niet in paniek. De alternatieve oplossing is ontworpen voor dergelijke Windows-problemen met betrekking tot beschadigde bestanden of andere problemen.
4. Reset Windows Update-componenten
- Druk op de Windows toets, typ cmd en klik op Als administrator uitvoeren.
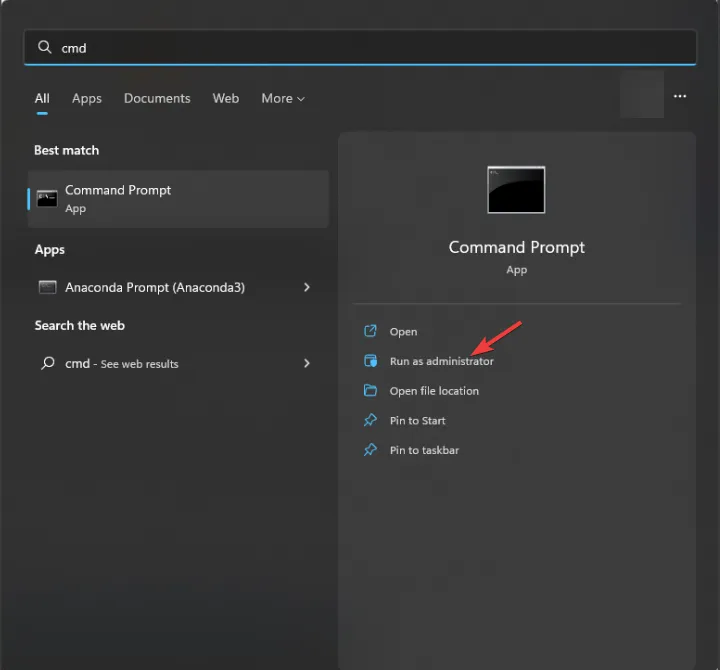
- Om de BITS-, Cryptographic- en Windows Update-services te stoppen, typt u de volgende opdrachten één voor één en drukt u op Enter na elke opdracht:
-
net stop bits
net stop wuauserv
net stop cryptsvc
net stop msiserver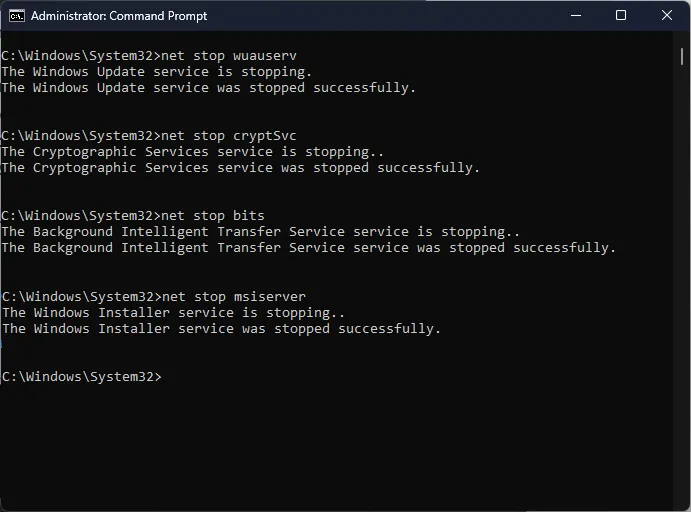
-
- Kopieer en plak de volgende opdracht om het bestand qmgr*. dat-bestanden en druk op Enter:
Del "%ALLUSERSPROFILE%\Application Data\Microsoft\Network\Downloader\qmgr*.dat" - Typ het volgende commando en druk op Enter:
cd /d %windir%\system32 - Om de BITS- en Windows Update- bestanden opnieuw te registreren, kopieert en plakt u de volgende opdrachten één voor één en drukt u op Enterna elke opdracht:
-
regsvr32.exe atl.dll
regsvr32.exe urlmon.dll
regsvr32.exe mshtml.dll
regsvr32.exe shdocvw.dll
regsvr32.exe browseui.dll
regsvr32.exe jscript.dll
regsvr32.exe vbscript.dll
regsvr32.exe scrrun.dll
regsvr32.exe msxml.dll
regsvr32.exe msxml3.dll
regsvr32.exe msxml6.dll
regsvr32.exe actxprxy.dll
regsvr32.exe softpub.dll
regsvr32.exe wintrust.dll
regsvr32.exe dssenh.dll
regsvr32.exe rsaenh.dll
regsvr32.exe gpkcsp.dll
regsvr32.exe sccbase.dll
regsvr32.exe slbcsp.dll
regsvr32.exe cryptdlg.dll
regsvr32.exe oleaut32.dll
regsvr32.exe ole32.dll
regsvr32.exe shell32.dll
regsvr32.exe initpki.dll
regsvr32.exe wuapi.dll
regsvr32.exe wuaueng.dll
regsvr32.exe wuaueng1.dll
regsvr32.exe wucltui.dll
regsvr32.exe wups.dll
regsvr32.exe wups2.dll
regsvr32.exe wuweb.dll
regsvr32.exe qmgr.dll
regsvr32.exe qmgrprxy.dll
regsvr32.exe wucltux.dll
regsvr32.exe muweb.dll
regsvr32.exe wuwebv.dll
-
- Typ de volgende opdracht om Winsock opnieuw in te stellen en druk op Enter:
netsh winsock reset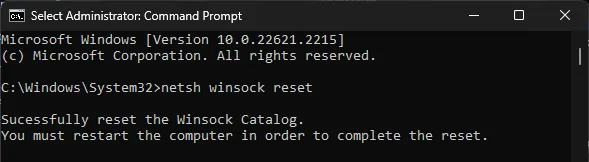
- Om de BITS-, Cryptographic- en Windows Update-services opnieuw te starten, kopieert en plakt u de volgende opdrachten één voor één en drukt u op Enter na elke opdracht:
-
net start bits
net start wuauserv
net start cryptsvc
net start msiserver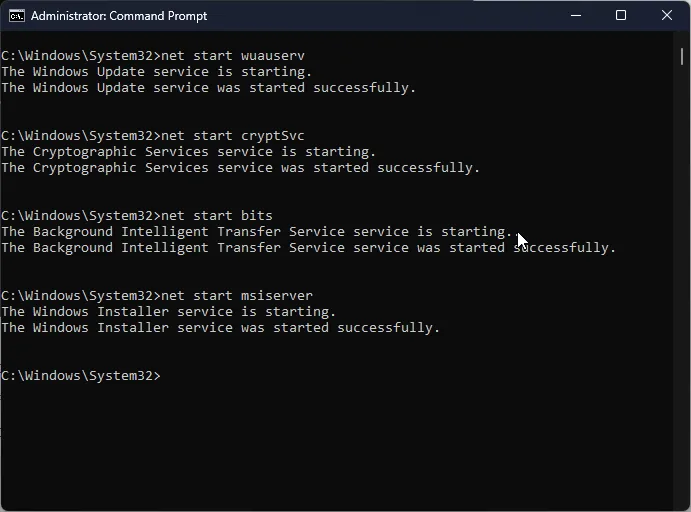
-
- Zodra de opdrachten zijn uitgevoerd, start u uw pc opnieuw op en probeert u de update opnieuw te installeren.
5. Laat uw computer draaien in een schone opstartomgeving
- Druk op Windows + R om het dialoogvenster Uitvoeren te openen.
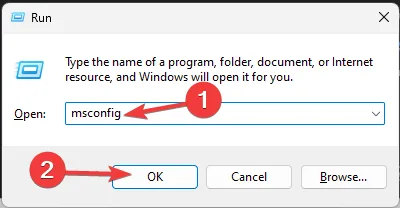
- Typ msconfig en klik op OK om Systeemconfiguratie te openen .
- Ga naar het tabblad Services, selecteer Alle Microsoft-services verbergen en klik vervolgens op de knop Alles uitschakelen.
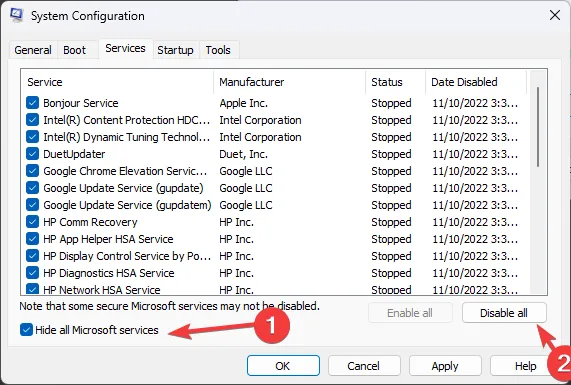
- Ga naar het tabblad Opstarten en klik op de link Taakbeheer openen .
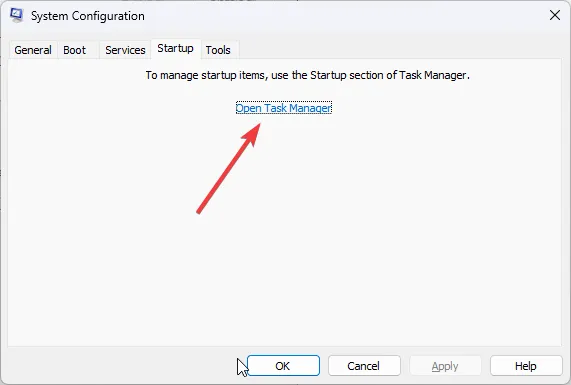
- In Taakbeheer selecteert u elk Ingeschakeld item en klikt u op Uitschakelen in de rechterbovenhoek van het venster. Sluit Taakbeheer.
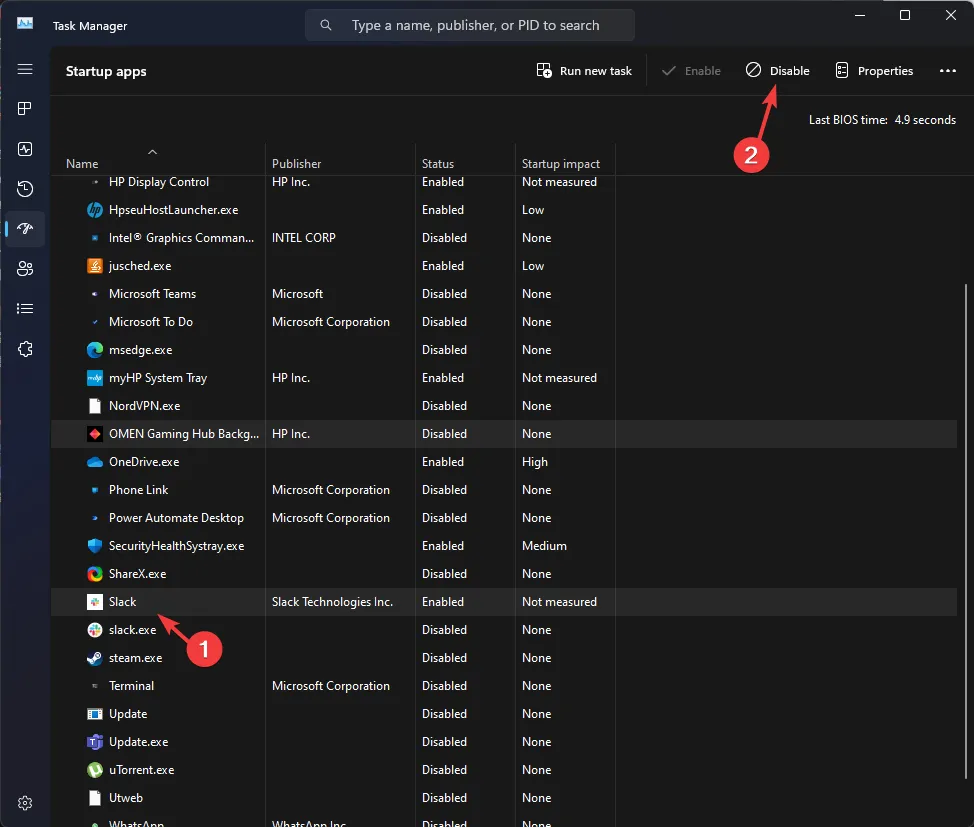
- Ga naar het venster Systeemconfiguratie, klik op Toepassen en vervolgens op OK.
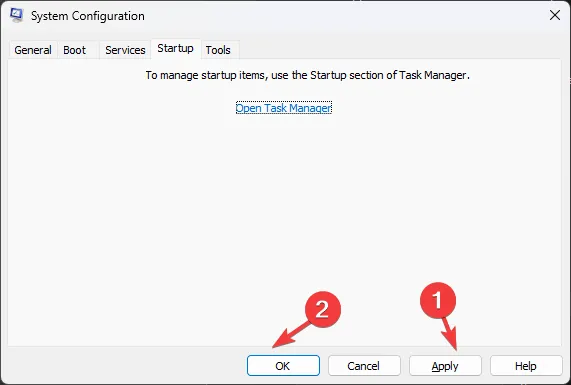
- Selecteer Opnieuw opstarten in het volgende venster.
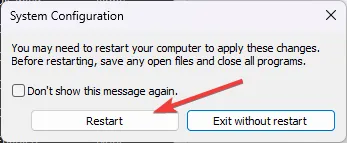
Windows zal opnieuw opstarten in een schone opstartomgeving zonder tussenkomst van apps van derden en beperkte functionaliteit; probeer de update nu te installeren. Eenmaal succesvol geïnstalleerd, gebruikt u de bovenstaande stappen om het programma om te keren en volledige functionaliteit te verkrijgen.
6. Upgrade ter plaatse (het laatste redmiddel)
- Bezoek de Windows 11-website .
- Zoek Download Windows 11 Disk Image (ISO), selecteer Windows 11 (ISO met meerdere edities) en klik op Nu downloaden.
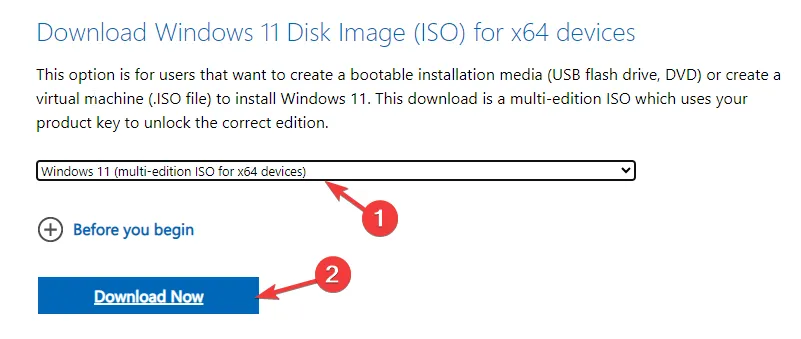
- Selecteer de producttaal en klik op Downloaden .
- Zodra de ISO is gedownload, klikt u er met de rechtermuisknop op en selecteert u Mount.
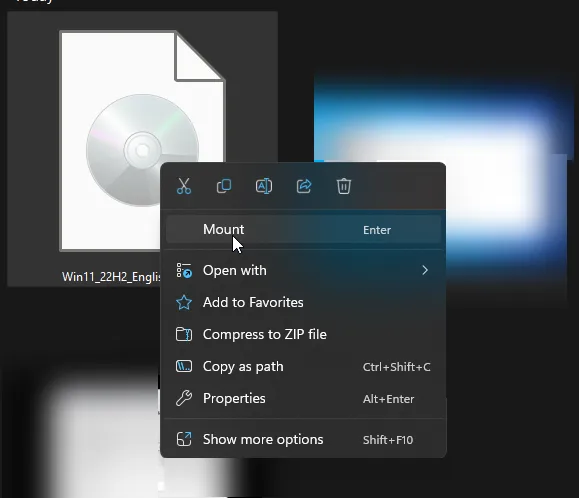
- Er wordt een venster geopend. Zoek en klik op Setup.exe.
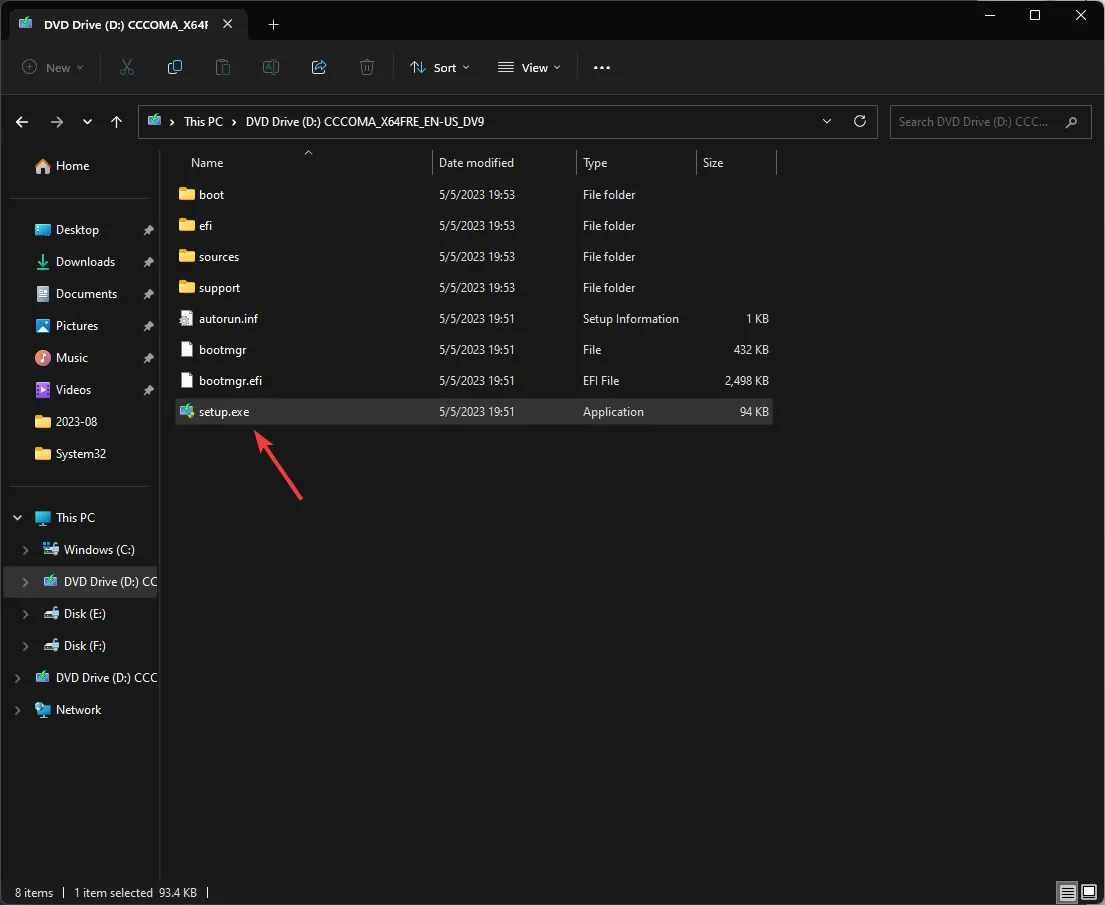
- Klik op Ja op de UAC-prompt.
- Klik in het dialoogvenster Windows 11 installeren op Volgende .
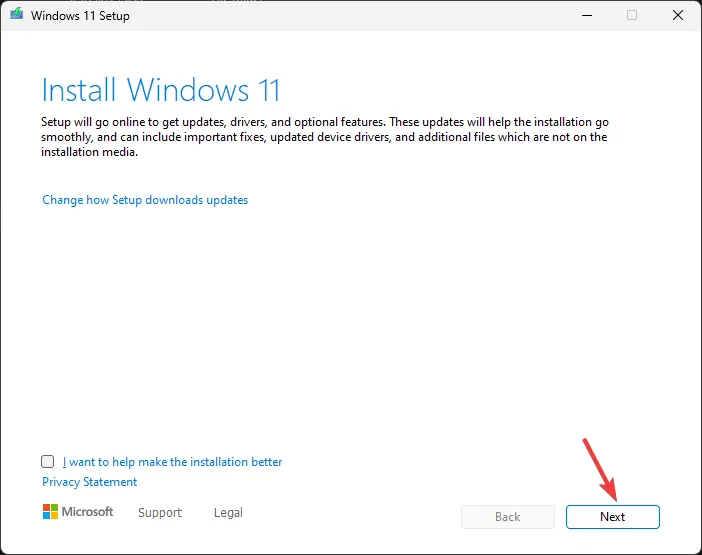
- Klik op Accepteren in het venster met licentievoorwaarden.
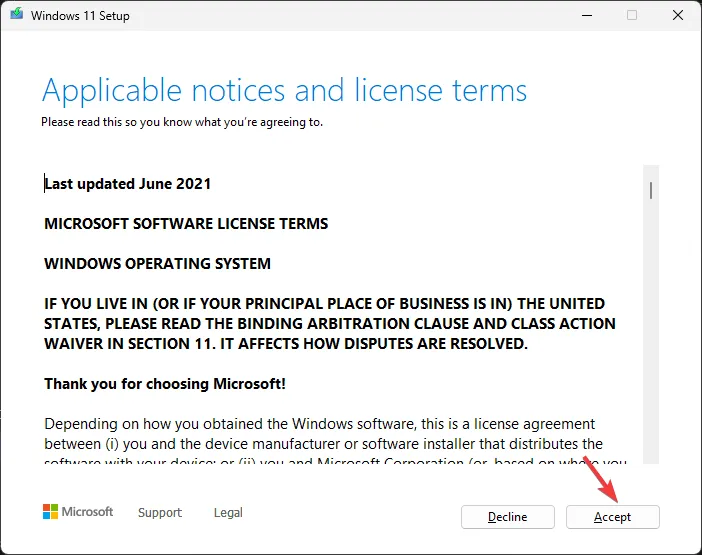
- Zorg er vervolgens voor dat op de pagina Lezen om te installeren de optie Persoonlijke bestanden en apps behouden is geselecteerd. Als dit niet het geval is, kunt u op de optie Wijzigen wat u wilt behouden klikken om te beslissen.
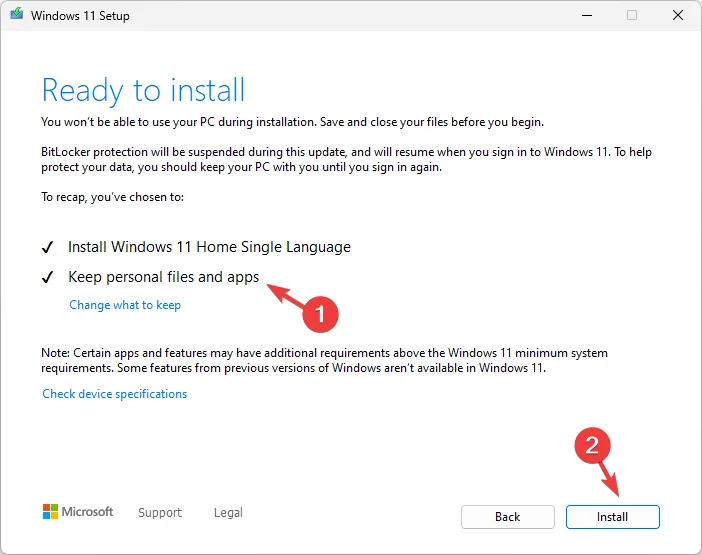
- Klik op Installeren en volg de instructies op het scherm.
Tijdens het proces wordt uw machine verschillende keren opnieuw opgestart en als u klaar bent, bevindt u zich op het vergrendelscherm van uw computer. Deze methode repareert beschadigde OS-bestanden zonder uw persoonlijke bestanden en geïnstalleerde apps te verwijderen.
Hoe voorkom je installatieproblemen met de Windows 11-update in de toekomst?
- Maak een herstelpunt voordat u de update installeert.
- Maak een back-up van uw belangrijke gegevens
- Gebruik de Windows Update-functie om te controleren op updates.
- Zorg ervoor dat u een stabiele internetverbinding heeft.
- Download en installeer de cumulatieve update voor Windows 11 via de Microsoft Update Catalog- website.
- Zorg ervoor dat uw pc beschikt over de nieuwste stuurprogramma’s die door Microsoft zijn aangepast.
Het niet installeren van essentiële updates zoals KB5029263 kan verschillende gevolgen hebben, waaronder beveiligingsproblemen, bugs, glitches, systeeminstabiliteit en meer.
Met behulp van de besproken preventieve maatregelen en oplossingen kunt u echter Windows Update-fouten zoals lopende installatie voorkomen .
Als u andere foutcodes tegenkomt of meer informatie nodig heeft over de KB5029263-update, aarzel dan niet om een reactie achter te laten in het onderstaande gedeelte.



Geef een reactie