Fix Bluestacks Engine kon niet starten in Windows 11
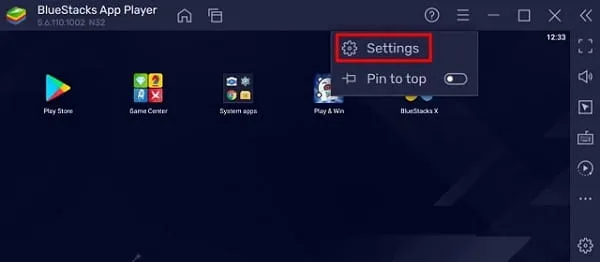
De behoefte aan een krachtige, geavanceerde Android-emulator heeft altijd bestaan sinds het begin van het Android-ecosysteem. Bluestacks, de populairste Android-emulator, doet zijn werk het beste en blijft voorop in deze competitie. Een paar gebruikers klaagden echter over het ontvangen van de foutmelding “ BlueStacks Engine kon niet starten. U kunt proberen de Engine of uw pc opnieuw op te starten toen ze probeerden deze applicatie te starten.
Dit kan om verschillende redenen niet worden geopend in Windows 11/10. In dit bericht hebben we alle mogelijke redenen verzameld, ook wanneer dingen niet correct zijn geconfigureerd. Laten we eens kijken wat u nu moet doen om dit probleem op te lossen.
Wat zorgt ervoor dat BlueStacks Engine niet start?
De Bluestacks-engine start mogelijk niet als aan een of meer van deze voorwaarden op uw apparaat wordt voldaan:
- Foutieve BlueStack-installatie: Een beschadigde installatie kan niet goed functioneren, u moet de BlueStacks-software opnieuw installeren.
- Beschadigde installatie: Dit programma zal niet correct starten of functioneren als de installatie op de een of andere manier beschadigd raakt. Het wordt aanbevolen om het installatiebestand opnieuw te downloaden en opnieuw te installeren op uw pc.
- Verouderde apparaatstuurprogramma’s: Als er enkele stuurprogramma’s op uw apparaat zijn die een upgrade vereisen, controleer deze dan zo snel mogelijk en update ze. In enkele gevallen meldden gebruikers dat ze een Blue Screen of Death-fout zagen toen er enkele beschadigde apparaatstuurprogramma’s waren.
[Opgelost] Bluestacks Engine start niet in Windows 11
Als u Bluestacks Engine al op Windows 11 hebt gedownload en geïnstalleerd, maar deze start niet, probeer dan de volgende oplossingen. Hopelijk klikt een van hen en lost het probleem op.
Zorg ervoor dat u het volgende doorneemt voordat u reparaties aanbrengt:
- Start uw pc opnieuw op : verschillende bugs en problemen worden vaak opgelost nadat u uw apparaat opnieuw hebt opgestart. Dit komt doordat de vastgelopen processen of beschadigde services worden vernieuwd nadat de pc opnieuw is opgestart. Zorg ervoor dat u uw computer opnieuw opstart, zodat eventuele problemen worden opgelost terwijl u dit doet.
- Schakel antivirus van derden uit : Beveiligingsapps doen meer kwaad dan goed op uw computer. Naast het uitgeven van al uw systeembronnen, communiceren ze ook met systeemapps en -services en maken ze deze corrupt. Het wordt dus aanbevolen om dergelijke apps uitgeschakeld te houden, terwijl u een tijdelijke oplossing toepast.
Als de Bluestacks-engine nog steeds niet start, volgt u deze oplossingen één voor één:
1] Wijzig de grafische modus
Het is mogelijk dat de Bluestacks-engine niet start vanwege onjuiste grafische instellingen. Probeer de standaard grafische modus te wijzigen en kijk of het probleem hiermee is opgelost. Hier zijn de stappen waaraan u moet werken –
- Open Bluestacks en klik op de drie beschikbare stippen aan de rechterkant.
- Selecteer Instellingen (het tandwielpictogram in de rechterzijbalk) en vervolgens Afbeeldingen in het linkerdeelvenster.
- Ga naar het rechterdeelvenster en vink het selectievakje naast DirectX aan in plaats van OpenGL.
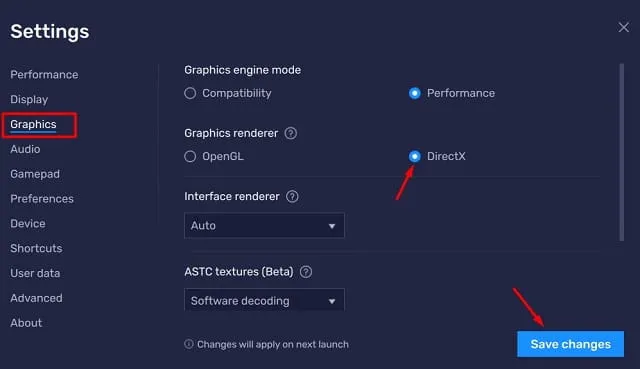
- Klik op Wijzigingen opslaan en vervolgens Nu opnieuw opstarten, zodat de wijzigingen op deze Android-emulator worden toegepast.
Ik hoop dat Bluestacks goed gaat werken als het opnieuw wordt opgestart.
2] Wijs meer CPU-kern en RAM toe
Bluestacks-engine is een uitgebreid programma en vereist voldoende CPU-kernen en RAM om goed te kunnen functioneren. Als u het gebruikt op apparaten die in een of beide velden ontbreken, moet u het vereiste RAM-geheugen of de CPU-kern aanschaffen (indien mogelijk).
Als uw apparaat echter voldoende RAM en CPU-kern heeft, kunt u meer RAM/CPU toestaan voor het gebruik ervan. Hier ziet u hoe u extra RAM- of CPU-kern kunt toevoegen aan BlueStacks.
- Open eerst Bluestacks .
- Klik op het pictogram Instellingen in de rechterzijbalk.
- Wanneer dit zich uitbreidt, wijzigt u de CPU-toewijzing en de geheugentoewijzing naar de maximale beschikbaarheid.
- Stel de Prestatiemodus in op “Hoog” en klik op Wijzigingen opslaan.
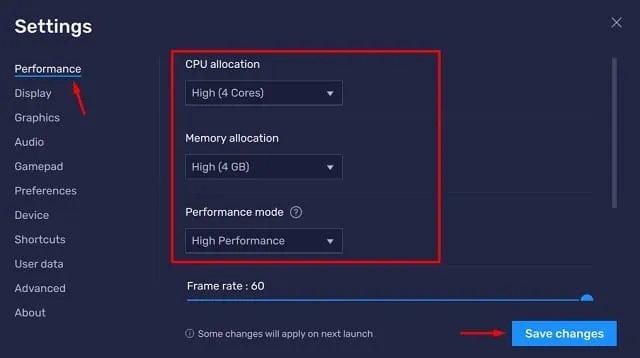
- Vervolgens verschijnt er een pop-upvenster. Klik op Nu opnieuw opstarten .
3] Schakel de ASTC-textuur uit
Als u een enginestoring ondervindt in BlueStacks, moet u deze bètafunctionaliteit niet gebruiken. Volg deze stappen om de ASTC-textuur uit te schakelen:
- Start BlueStacks .
- Open Instellingen door op Ctrl + shift + I op het toetsenbord te drukken.
- Ga opnieuw naar het tabblad Grafisch in de linkernavigatie en schakel ASTC-textuur uit.
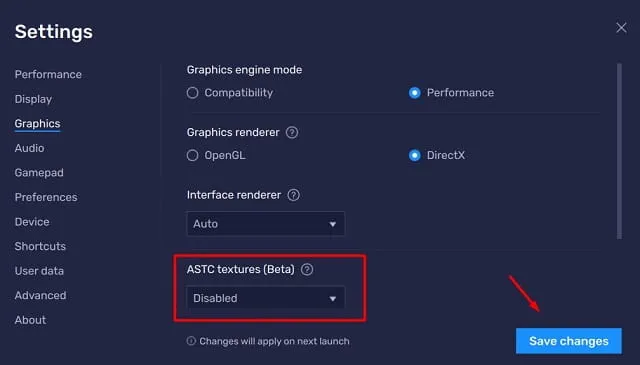
- Klik op Wijzigingen opslaan en vervolgens Nu opnieuw opstarten om de bovenstaande wijzigingen te bevestigen.
4] Wijzig de ABI-instelling in ARM
Een paar gebruikers meldden dat ze dit probleem eenvoudigweg konden oplossen door de ABI-instellingen van BlueStacks te wijzigen in ARM. U kunt deze functie uiteraard niet wijzigen als uw apparaat geen ARM-apparaat is. Hier ziet u hoe u deze instelling op uw BlueStacks-engine kunt controleren en wijzigen. De stappen om de kernstructuur te veranderen van ABI naar ARM worden hieronder beschreven:
- Klik op het BluetStacks-pictogram om het te openen.
- Druk op Ctrl + Shift + I om de instellingenpagina op te roepen.
- Ga naar het tabblad Geavanceerd en zoek naar “ ABI-functie ”.
- Wijzig deze instelling in ARM64 en klik op Wijzigingen opslaan.
- De engine zal u opnieuw vragen om uw emulator opnieuw te starten. Klik nu op Nu opnieuw opstarten .
Als het probleem daarna nog steeds aanhoudt, kunt u overwegen alle gedownloade apps erop te verwijderen. Controleer of het probleem hierna is opgelost. Als het nu perfect start, kunt u de eerder verwijderde apps of games erop opnieuw installeren.
5] Update BlueStacks
Als geen van de bovenstaande oplossingen werkt om het startprobleem op te lossen, probeer dan de BlueStacks een keer bij te werken. Het is mogelijk op zoek naar een patchupdate om de bestaande problemen op te lossen. Zo kunt u BlueStacks op uw computer updaten:
- Open de BlueStacks-app .
- Klik op de drie horizontale balken in het menu en selecteer Instellingen.
- Ga naar het gedeelte Over en klik op Controleren op updates .
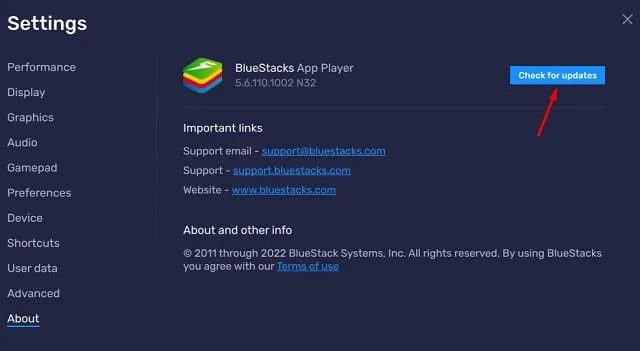
- BlueStacks maakt verbinding met zijn servers en controleert online op eventuele updates.
Als er een beschikbare update wordt gevonden, wordt deze automatisch gedownload en geïnstalleerd. Ik hoop dat het probleem hierna opgelost is. Laat het ons in het commentaargedeelte weten als u problemen ondervindt bij het volgen van de bovenstaande oplossingen.



Geef een reactie