Hoe te repareren dat Microsoft Edge niet reageert
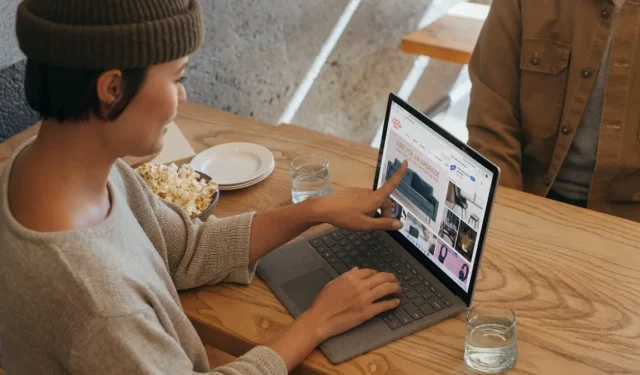
Microsoft heeft systematisch gewerkt aan het verbeteren van zijn Edge-browser door regelmatig nieuwe functies en updates toe te voegen, waardoor deze wordt gepositioneerd als een aantrekkelijk alternatief voor Google Chrome. Toch doen zich soms nog steeds problemen voor vanwege verschillende bugs in de Chromium-code. In deze zelfstudie worden de meest effectieve tips voor probleemoplossing besproken die u moet volgen als Microsoft Edge niet reageert.
Basisproblemen oplossen
Probeer deze algemene tips voor het oplossen van problemen voordat u zich in specifieke oplossingen verdiept als u problemen ondervindt zoals Microsoft Edge reageert niet of loopt vast.
- Cache- en browsegegevens wissen : de meeste browsers slaan automatisch tijdelijke internetbestanden op, zodat pagina’s sneller worden geladen. Als Microsoft Edge wordt geopend maar de pagina niet laadt, kan het wissen van deze cache het probleem helpen oplossen.
- Update Edge naar de nieuwste versie : u moet er altijd voor zorgen dat de Edge-browser wordt bijgewerkt naar de nieuwste versie om veel voorkomende problemen met Microsoft Edge te voorkomen.
- Scan uw pc op malware : als u vermoedt dat uw pc is geïnfecteerd met een virus, waardoor Edge niet reageert, scant u uw computer op malware met behulp van Microsoft Defender (onderdeel van Windows Security). Voer alle soorten scans uit met Microsoft Defender vanaf de opdrachtprompt .
- Start uw computer opnieuw op : als u een onbekend probleem tegenkomt op uw Windows-computer, probeer dan de pc opnieuw op te starten. In veel gevallen is dat alles wat nodig is om een eenvoudige bug op te lossen.
1. Sluit Microsoft Edge en open het opnieuw
Als Microsoft Edge niet reageert, probeer het dan correct af te sluiten via Taakbeheer en start vervolgens de browser opnieuw. In de meeste gevallen zal dit het probleem oplossen.
- Druk op Ctrl+ Shift+ Escom Taakbeheer te starten.
- Klik op ‘Processen’ in het linkerdeelvenster. Selecteer Microsoft Edge aan de rechterkant onder ‘Apps’ en klik vervolgens op ‘Taak beëindigen’ onder de zoekbalk om de Edge-browser te sluiten.
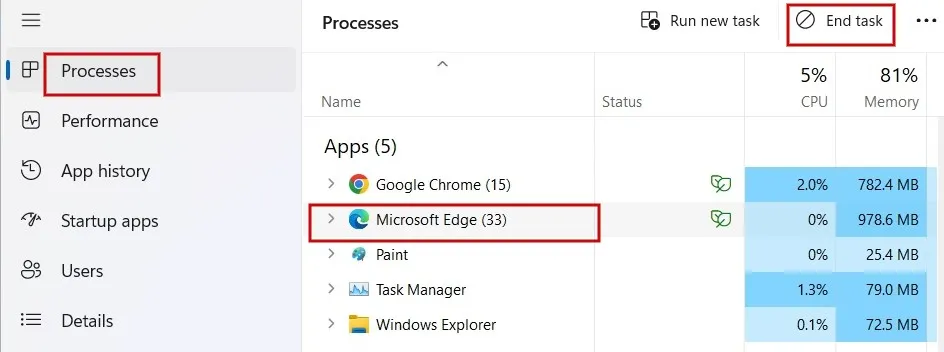
- Open de Edge-app opnieuw via de taakbalk of de snelkoppeling op het bureaublad en controleer of het probleem is opgelost.
2. Herstel Microsoft Edge
Als de Edge-browser wordt geopend maar niet meer functioneert, probeer deze dan te repareren. Zorg ervoor dat u, voordat u begint, de Microsoft Edge-browser heeft gesloten en bent ingelogd met beheerdersrechten.
- Klik op het menu Start en start de app Instellingen.
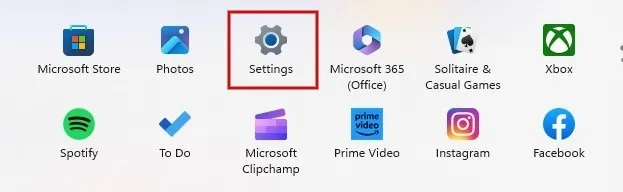
- Klik op ‘Apps’ in het linkerdeelvenster en klik vervolgens op ‘Geïnstalleerde apps’ aan de rechterkant.
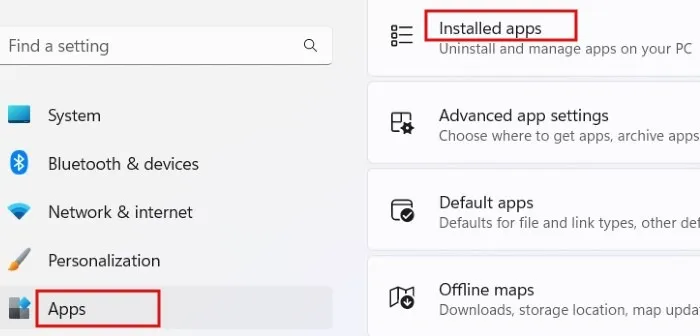
- Scroll naar beneden totdat je Microsoft Edge vindt in de lijst met apps. Klik op het pictogram met de drie stippen ernaast en selecteer ‘Wijzigen’ in de menu-opties. Als u de vraag ziet: ‘Wilt u toestaan dat deze app wijzigingen aanbrengt op uw apparaat?’ druk op “Ja.”

- Klik op ‘Repareren’.
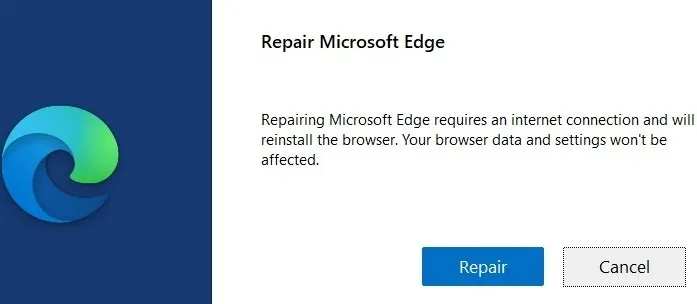
- U ziet de voortgang van de reparatie.
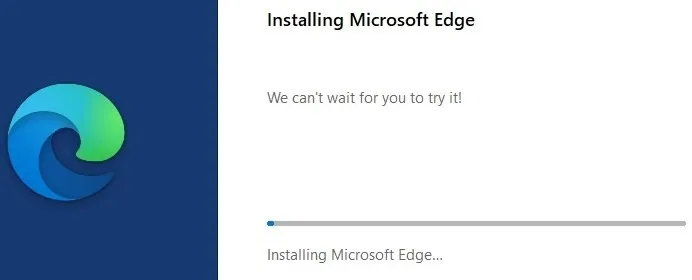
- Na een paar seconden wordt de Microsoft Edge-browser automatisch opnieuw gestart om aan te geven dat de reparatie is voltooid. Houd er rekening mee dat de browsergegevens en instellingen niet worden beïnvloed door de reparatieprocedure.
3. Extensies uitschakelen/verwijderen
Als uw Edge-browser niet goed reageert, kan het zijn dat een extensie niet correct werkt. Om dit op te lossen, volgt u onderstaande stappen om uw geïnstalleerde extensies te deactiveren en te kijken of het probleem is opgelost.
- Start de Edge-browser en klik op het puzzelstukvormige pictogram naast de adresbalk. Klik in het vervolgkeuzemenu op ‘Extensies beheren’.
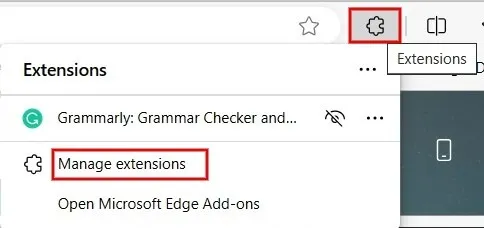
- Schakel in het gedeelte ‘Geïnstalleerde extensies’ het selectievakje links van alle extensies in om ze uit te schakelen.
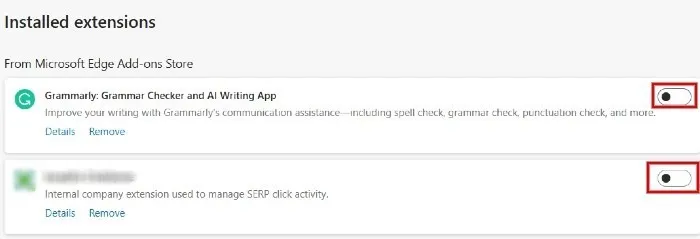
- Als het probleem is opgelost, kunt u elke extensie één voor één inschakelen om te bepalen welke het probleem veroorzaakt. Zodra u de problematische extensie heeft geïdentificeerd, verwijdert u deze door op ‘Verwijderen’ te klikken.
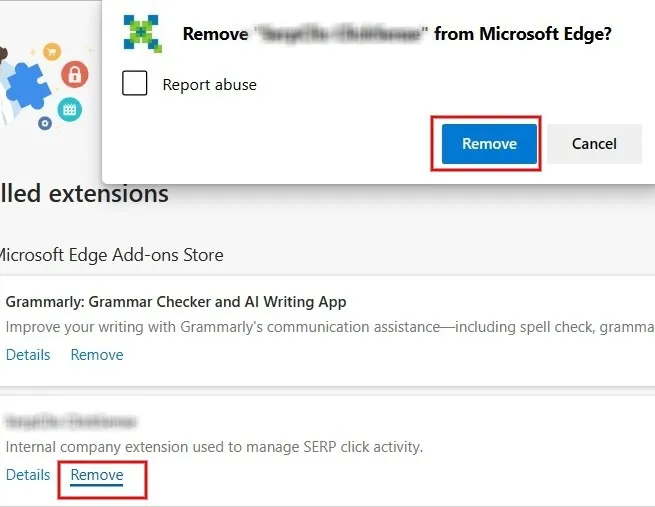
4. Sluit andere tabbladen en apps
Microsoft Edge reageert mogelijk niet als er te veel tabbladen of andere programma’s op uw Windows-computer zijn geopend. Als er teveel open zijn, probeer dan alle tabbladen en vensters in uw browser te sluiten, behalve degene die de foutmelding weergeeft.
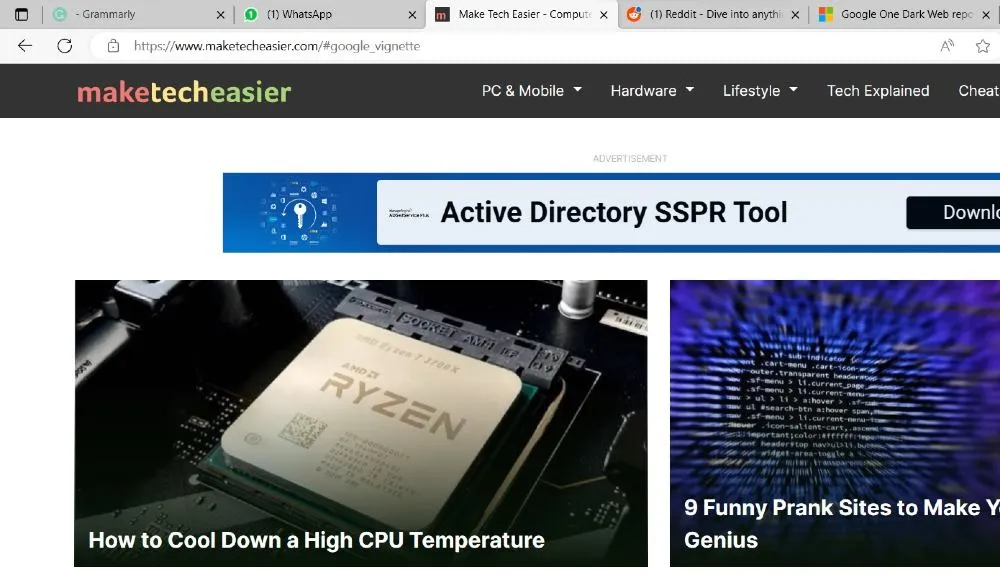
Sluit bovendien alle andere toepassingen af die momenteel op uw Windows-computer draaien, inclusief achtergrondapps en -processen . Als u een bestand downloadt, is het beter om te pauzeren totdat het probleem is opgelost. Controleer daarna of u toegang hebt tot het tabblad dat niet reageerde in Microsoft Edge.
5. Controleer of de antivirussoftware is bijgewerkt
Gebruikt u antivirussoftware van derden, zoals Norton , McAfee of Kaspersky ? Dan moet u controleren of de virusbescherming is verlopen of de software verouderd is. Verouderde of verlopen software kan de werking van Microsoft Edge verstoren.
Zodra u het probleem heeft geïdentificeerd, kunt u uw virusbeschermingsplan verlengen of de nieuwste beveiligingsupdate downloaden van de website van het softwarebedrijf.
6. Maak opslagruimte vrij op uw pc
Al uw apps zijn waarschijnlijk geïnstalleerd op de C:\-schijf van uw computer. Als u regelmatig crasht met Microsoft Edge, is het de moeite waard om de opslagruimte op uw hoofdschijf te controleren.
- Druk op Win + Eom de File Explorer-app te starten en klik op ‘Deze pc’.
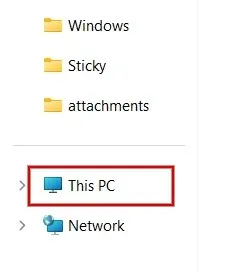
- Zoek onder ‘Apparaten en stations’ naar station (C:). Onder de schijfnaam ziet u de balk die de resterende vrije ruimte aangeeft.
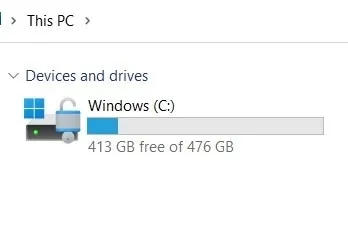
- U kunt ook met de rechtermuisknop op het station (C:) klikken en “Eigenschappen” selecteren in het contextmenu.
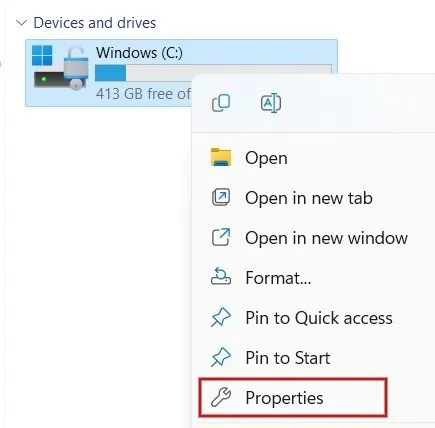
- In het nieuwe dialoogvenster kunt u de waarden zien voor “Gebruikte ruimte” en “Vrije ruimte” voor station C:\.
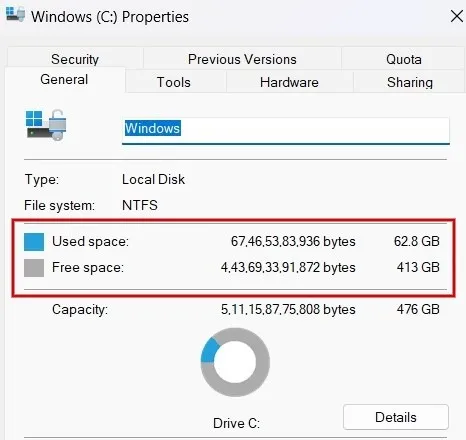
Als de C:\-schijf bijna leeg is, onderneem dan onmiddellijk actie om wat ruimte vrij te maken. Als u niet zeker weet hoe u aan de slag moet, leest u hoe u uw C:\-schijf opruimt .
7. Probeer een andere browser
Ten slotte kan het mogelijk zijn dat uw draadloze netwerk de boosdoener is . Om te bepalen of dit het geval is, probeert u de webpagina te openen die ervoor zorgt dat Edge niet reageert met een andere browser, zoals Chrome, Firefox of Brave. Als de pagina nog steeds niet wordt geladen, is er waarschijnlijk een probleem met uw netwerk of met de website zelf.
Probeer uw modem en router opnieuw op te starten om te zien of dit de problematische Edge-situatie oplost. Als het probleem zich echter blijft voordoen, is er mogelijk een probleem met de website zelf. In dit geval kunt u niet veel doen, behalve het over een paar uur of de volgende dag opnieuw proberen.
Edge weer op het goede spoor krijgen
Als u Edge nog steeds niet goed kunt laten werken, kan het de moeite waard zijn om Microsoft Edge rechtstreeks vanaf de officiële website opnieuw te installeren. Als laatste oplossing kunt u proberen de Edge-browserinstellingen terug te zetten naar de standaardinstellingen . Aan de andere kant, als uw browser prima werkt, leer dan hoe u een gesplitst scherm in Edge kunt gebruiken voor verbeterde multitasking .
Afbeelding tegoed: Unsplash . Alle screenshots door Meenatchi Nagasubramanian .



Geef een reactie