Zo verwijder je grote mappen (super)snel op Windows 11

Bij het verwijderen van mappen met een groot aantal bestanden op Windows 11 kan het gebruik van Bestandsverkenner een tijdrovend proces zijn. Dit komt omdat het systeem berekeningen uitvoert en de voortgangsupdate weergeeft terwijl bestanden en mappen worden verwijderd. Als gevolg hiervan kan het verwijderen van een map met duizenden bestanden en submappen lang duren.
Als u mappen met veel bestanden probeert te verwijderen, kunt u het proces met behulp van opdrachten versnellen tot slechts enkele seconden. Het enige voorbehoud is dat u vertrouwd moet zijn met het gebruik van de opdrachtprompt.
Deze handleiding leert u de snelste methode om grote mappen te verwijderen via de opdrachtprompt en de instructies om een optie toe te voegen aan het contextmenu met de rechtermuisknop om het proces te automatiseren.
Waarschuwing: als u het verkeerde pad opgeeft, kunnen bestanden op de verkeerde locatie worden verwijderd, dus volg deze instructies zorgvuldig. Het is ook belangrijk om te vermelden dat het wijzigen van het register ernstige problemen kan veroorzaken als het niet op de juiste manier wordt gebruikt. Er wordt aangenomen dat u weet wat u doet en er is een volledige back-up van uw systeem gemaakt voordat u doorgaat. Je bent gewaarschuwd.
Verwijder grote mappen snel vanaf de opdrachtprompt
Volg deze stappen om grote mappen op Windows 11 snel te verwijderen:
-
Open Start op Windows 11.
-
Zoek naar Opdrachtprompt , klik met de rechtermuisknop op het bovenste resultaat en selecteer de optie Als administrator uitvoeren .
-
Typ de volgende opdracht om naar de map te gaan die u wilt verwijderen en druk op Enter :
%USERPROFILE%\path\to\folderWerk in de opdracht het pad bij naar de map die u wilt verwijderen.
-
Typ de volgende opdracht om de bestanden in die map te verwijderen zonder de uitvoer weer te geven en druk op Enter :
del /f/q/s *.* > nulIn de opdracht
/fforceert de optie het verwijderen van alleen-lezen bestanden. De/qoptie schakelt de stille modus in. De/soptie voert de opdracht uit voor alle bestanden in de map die u probeert te verwijderen. Gebruiken*.*vertelt dedelopdracht om elk bestand te verwijderen en> nulschakelt de console-uitvoer uit, waardoor de verwijderingsprestaties worden verbeterd. -
Typ de volgende opdracht om één niveau omhoog te gaan in het mappad en druk op Enter :
cd.. -
Typ de volgende opdracht om de map en alle submappen ervan te verwijderen en druk op Enter :
rmdir /q/s FOLDER-NAMEIn de opdracht
/qschakelt de schakelaar de stille modus in, de/soptie om de opdracht op alle mappen uit te voeren, en “FOLDER-NAME” is de variabele die moet worden opgegeven om een specifieke map te verwijderen.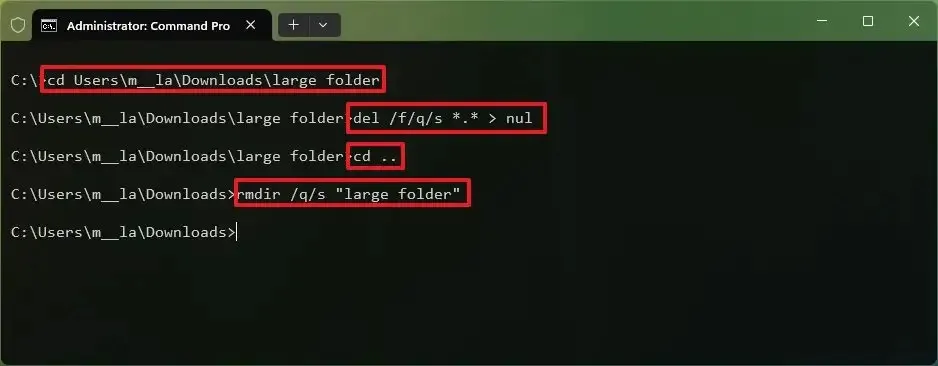
Nadat u de stappen heeft voltooid, worden alle bestanden en mappen op de locatie snel van de computer verwijderd.
Verwijder grote mappen snel vanuit het contextmenu
Als alternatief, om grotere mappen nog sneller te verwijderen, is het mogelijk om een script te maken en het register aan te passen om een nieuw item toe te voegen in het rechtermuisknop-contextmenu om mappen met veel bestanden snel te verwijderen.
Volg deze stappen om grote mappen snel te verwijderen vanuit het contextmenu met de rechtermuisknop in Windows 11:
-
Start openen .
-
Kopieer en plak de volgende regels in het Kladblok-tekstbestand:
@ECHO OFFECHO Delete Folder: %CD%?
PAUSE
SET FOLDER=%CD%
CD /
DEL /F/Q/S "%FOLDER%"> NUL
RMDIR /Q/S "%FOLDER%"
EXIT -
Klik op Bestand.
-
Selecteer de optie Opslaan als .
-
Blader naar het volgende pad: C:\Windows
-
Sla het bestand op als quick_delete.bat en zorg ervoor dat het de extensie “.bat” gebruikt .
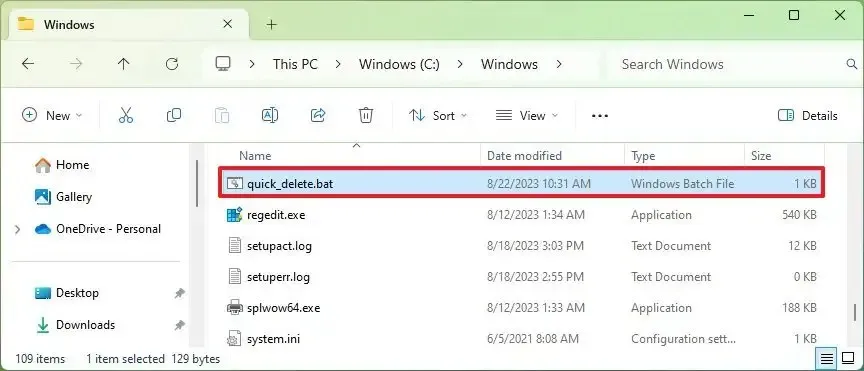
-
Start openen .
-
Zoek naar regedit en klik op het bovenste resultaat om de app te openen.
-
Blader door het volgende pad:
HKEY_CLASSES_ROOT\Directory\shell\ -
Klik met de rechtermuisknop op de Shell- (map)toets, selecteer Nieuw en klik op Sleutel .
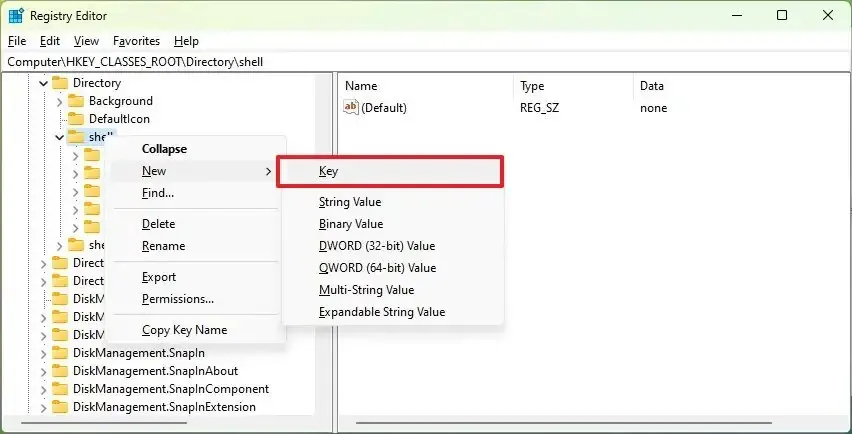
-
Geef de sleutel een naam Snel verwijderen en druk op Enter .
-
Klik met de rechtermuisknop op de nieuw gemaakte sleutel, selecteer Nieuw en klik op Sleutel.
-
Geef de toetsopdracht een naam en druk op Enter .
-
Dubbelklik op de opdrachttoets standaard String aan de rechterkant.
-
Wijzig de waarde van de sleutel met de volgende regel.
cmd /c "cd %1 && quick_delete.bat"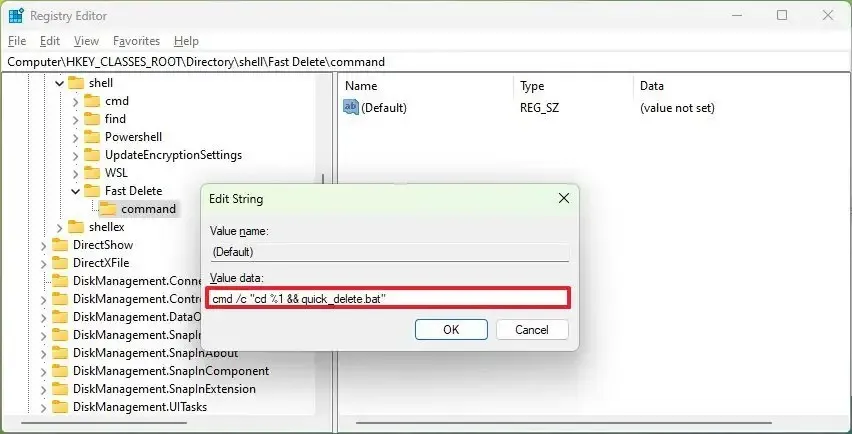
-
Klik op de OK- knop
Nadat u de stappen hebt voltooid, kunt u een grote map “Shift + rechtsklikken” en de optie ” Snel verwijderen” selecteren in het oude contextmenu om deze uit het systeem te verwijderen.
Wanneer u deze methode gebruikt, toont het systeem een prompt om onbedoelde verwijdering te voorkomen. U kunt altijd doorgaan door op een willekeurige toets te drukken, de sneltoets “Ctrl + C” te gebruiken of door op de knop “X” te klikken om de bewerking te annuleren.



Geef een reactie