Hoe de CPU-overtemperatuurfout in Windows 11 op te lossen

Niemand houdt van warme en warme computers. Bovendien verkorten hoge temperaturen de levensduur van interne componenten ernstig. De fout “CPU over temperatuur” is zo’n fout.
Gelukkig is de fout niet het einde van de levensduur van uw computer en zijn er verschillende methoden die u kunt gebruiken om ervoor te zorgen dat de CPU-temperatuur het normale bedrijfsbereik niet overschrijdt.
Wat is een CPU-overtemperatuurfout? Wat zijn de waarschijnlijke oorzaken?
Zoals de naam al doet vermoeden, treedt er een CPU-temperatuurfout op wanneer uw CPU-temperatuur boven de maximaal bruikbare temperatuur stijgt. Dergelijke hoge temperaturen kunnen de CPU-kern beschadigen en deze kan defect raken.
Er zijn verschillende oorzaken waarom u met deze fout op uw computer wordt geconfronteerd. Hieronder staan de meest voorkomende redenen:
- CPU overklokken: het overklokken van een CPU betekent het verhogen van de kloksnelheid tot het maximale potentieel, wat ook de bedrijfsspanning verhoogt. Daarom heeft het de neiging om de CPU op te warmen.
- Problemen met thermisch systeem: Thermisch systeem/koelsysteem van een computer zorgt ervoor dat de door de CPU gegenereerde warmte goed wordt afgevoerd om de temperatuur onder controle te houden. Als uw ventilatoren echter verstopt zijn met stof en vuil of als het koellichaam de warmte niet goed kan afvoeren, kan dit ook de fout veroorzaken.
- Gestresste CPU: als u uw besturingssysteem een tijdje niet hebt bijgewerkt of meerdere extreem veeleisende apps gebruikt, kan dit ook de processor tot het uiterste drijven, wat op zijn beurt het probleem van oververhitting kan veroorzaken.
- Slechte ventilatie: als u uw computer niet laat ademen, dwz de inlaatventilatoren fysiek geblokkeerd houdt of hem in een erg krappe ruimte gebruikt waar hete lucht niet kan ontsnappen. Langdurig gebruik onder dergelijke omstandigheden kan uiteindelijk leiden tot problemen met een te hoge temperatuur van de CPU.
Gelukkig zijn er meerdere methoden die u kunt gebruiken om dit probleem op uw computer op te lossen. Velen zijn op software gebaseerd en kunnen eenvoudig op uw computer worden uitgevoerd, terwijl sommige op hardware gebaseerde oplossingen professionele hulp of enige kennis van zaken vereisen om ze uit te voeren.
1. Zorg voor goede ventilatie
Slechte ventilatie komt vaker voor bij laptopgebruikers. Als u uw laptop vaak gebruikt en deze op het bed of de bank of een ander oneffen oppervlak laat staan, kan dat een zeer grote reden zijn voor oververhitting, aangezien het koelsysteem van uw laptop geen frisse lucht kan opvangen voor een goede warmteafvoer.
Gebruik uw laptop altijd op een harde en vlakke ondergrond, omdat deze een goede luchtopvang en ventilatie van de hete lucht mogelijk maakt.
2. Luchtinlaatventilatoren reinigen
Als ventilatoren op uw CPU-kast of laptop veel stof hebben opgehoopt, kan dit ook het vermogen om frisse lucht op te vangen belemmeren. U kunt perslucht, een stofzuiger of een borstel gebruiken om het stof los te maken en te verwijderen.
3. Schakel CPU-overklokken uit
Een overgeklokte CPU draait op zijn maximale potentieel en verbruikt ook meer spanning om dit te bereiken. Meer energieverbruik en een hogere kloksnelheid verhogen de CPU-temperatuur. Daarom wordt het ten zeerste aanbevolen om overklokken uit te schakelen als u problemen met de temperatuur van de CPU ondervindt.
4. Windows Update installeren of terugdraaien
Een pc-update kan kritieke systeembestandspatches, BIOS-updates, stuurprogramma-updates en algemene bugfixes bevatten. Als u uw pc een tijdje niet hebt bijgewerkt, is het mogelijk dat een verouderd systeem het verwarmingsprobleem veroorzaakt. Aan de andere kant, als de fout zich voordoet na een recente Windows-update, kunt u de update verwijderen om te proberen het probleem op te lossen.
Om het systeem bij te werken, gaat u naar het menu Start en klikt u op de tegel ‘Instellingen’ om verder te gaan.

Zorg er daarna voor dat u het tabblad ‘Windows Update’ in de linkerzijbalk hebt geselecteerd.
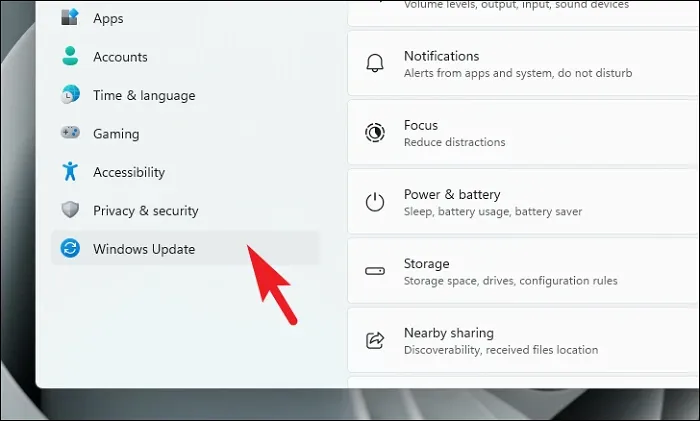
Klik vervolgens in het rechterdeelvenster op de optie ‘Downloaden en installeren/nu opnieuw opstarten’ om openstaande updates te installeren.
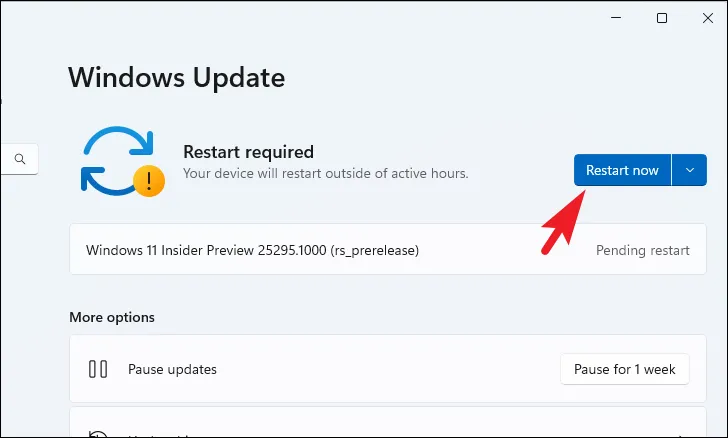
Als u recente updates wilt verwijderen uit het Windows-updatescherm, klikt u op de tegel ‘Updategeschiedenis’ om door te gaan.
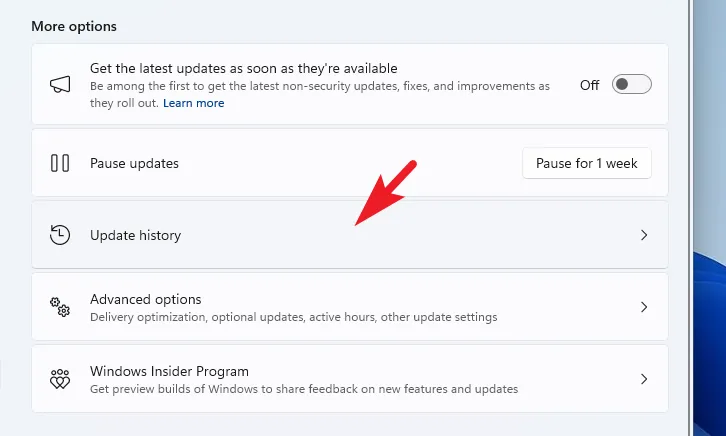
Scrol daarna omlaag naar de onderkant van de pagina en klik op ‘Updates verwijderen’ om door te gaan.
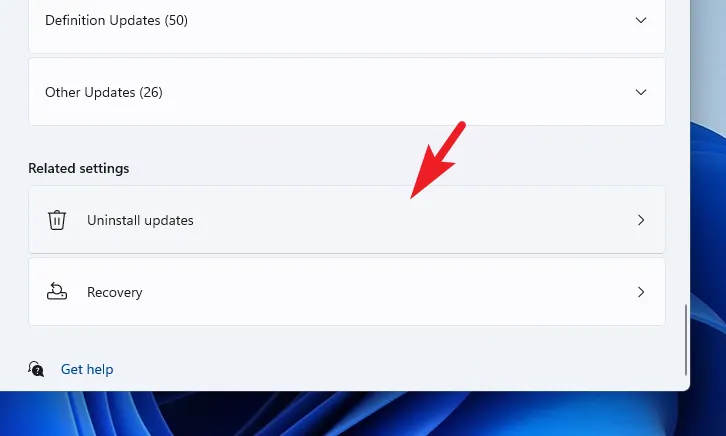
Op het volgende scherm kunt u alle recent geïnstalleerde updates met hun tijdstempel zien. Klik op ‘Verwijderen’ bij de meest recente update. Hierdoor wordt een waarschuwingsvenster op uw scherm weergegeven.
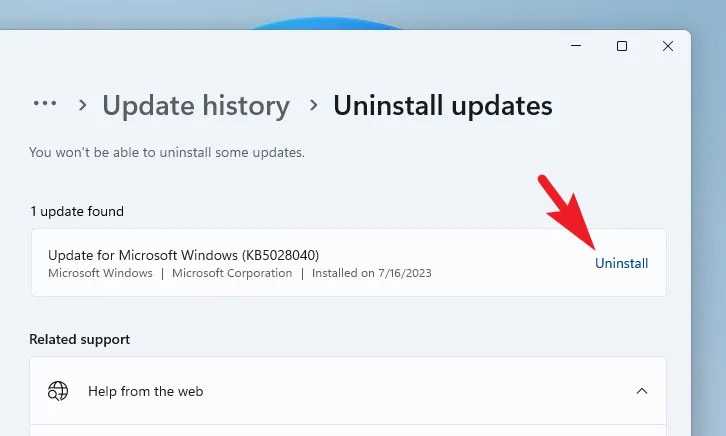
Geef de bevestiging om de update te verwijderen door op ‘Verwijderen’ te klikken.
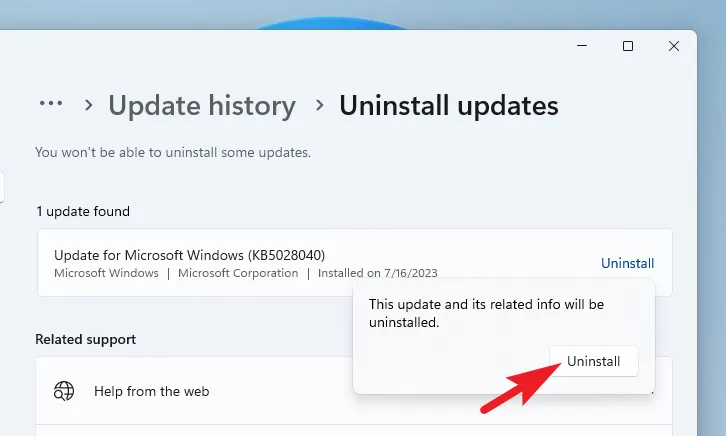
Start nu uw pc opnieuw op en controleer of het probleem is opgelost.
5. Identificeer de App Hogging meerderheid van de bronnen
Er kunnen apps zijn die gedurende langere tijd aanzienlijke bronnen gebruiken, en dat kan ook de reden zijn voor het probleem met de te hoge temperatuur van de CPU. U kunt Taakbeheer gebruiken om alle processen te controleren en degene te identificeren die het probleem zou kunnen veroorzaken.
Ga eerst naar het menu Start en typ Taakbeheer om een zoekopdracht uit te voeren. Klik vervolgens op de tegel ‘Taakbeheer’ in de resultaten. U kunt ook op Ctrl+ Shift+ Escop uw toetsenbord drukken om het venster Taakbeheer te openen.
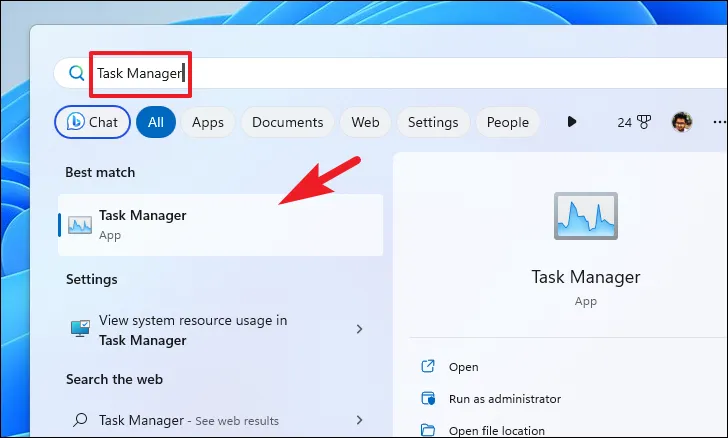
Let op het scherm Taakbeheer op het CPU-gebruik van de processen. Als u een nieuwere computer heeft, is een proces dat meer dan vijf procent van de CPU gebruikt een rode vlag. Op een oudere pc wordt het echter aanbevolen om alle processen te elimineren die verband houden met apps/programma’s die niet nodig zijn.
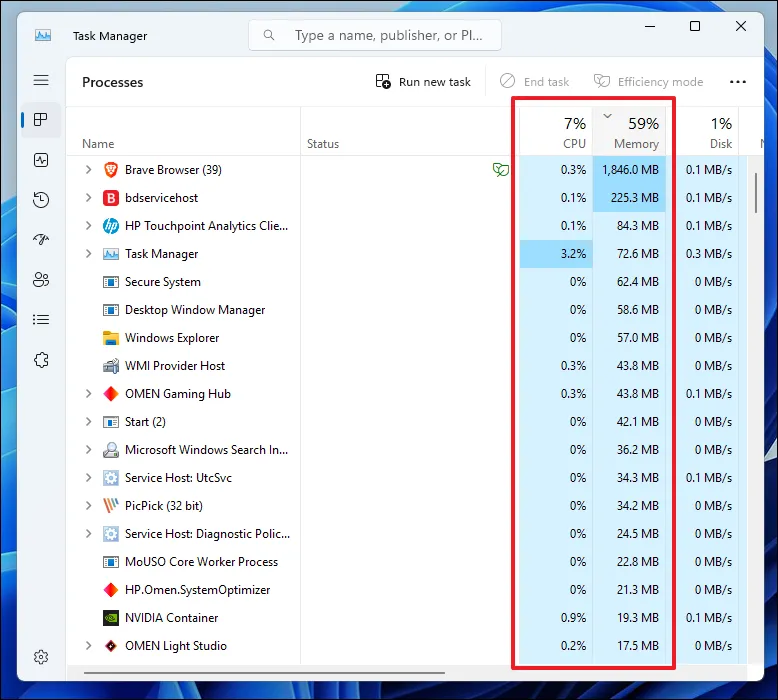
6. Status processor vertragen
Ga eerst naar het menu Start en typ Control. Klik vervolgens vanuit de zoekresultaten op de tegel ‘Configuratiescherm’.
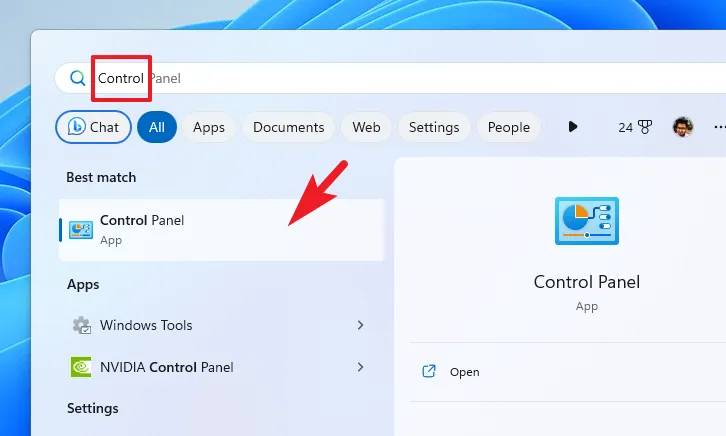
Klik in het configuratiescherm op ‘Energiebeheer’ om door te gaan.
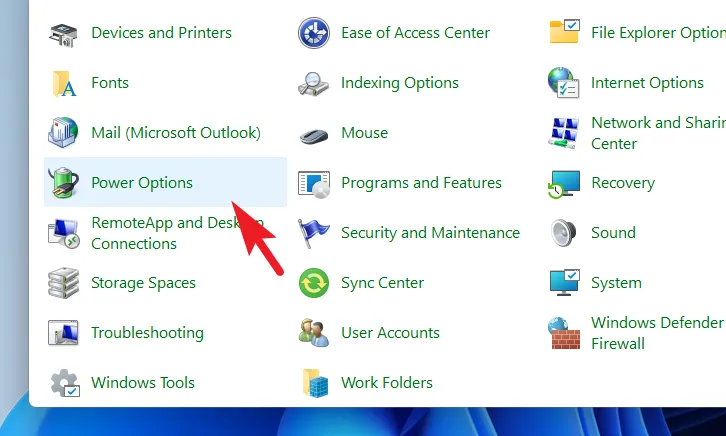
Klik vervolgens op de optie ‘Planinstellingen wijzigen’ om door te gaan.
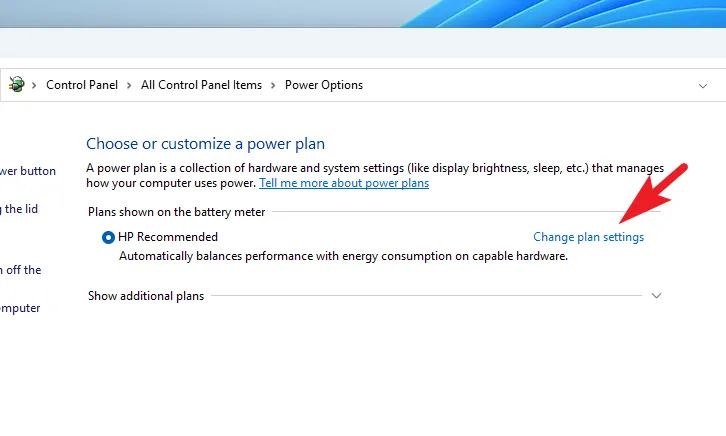
Klik in het volgende scherm op de optie ‘Geavanceerde energie-instellingen wijzigen’. Dit opent een apart venster op uw scherm.
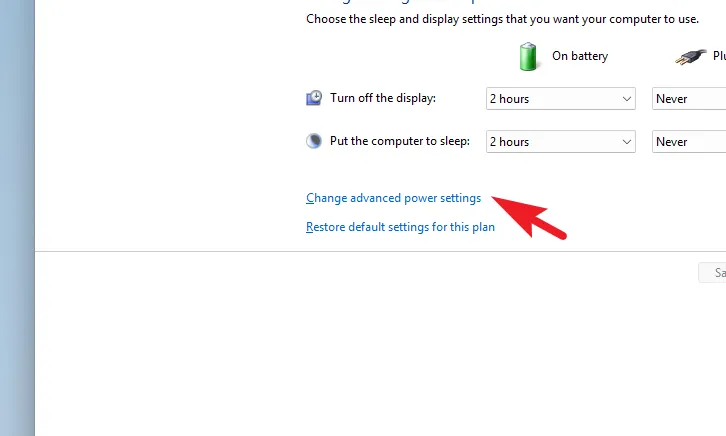
Dubbelklik in het nieuwe venster op de optie ‘Processor Power Management’. Breid vervolgens de ‘Minimum processorstatus’ uit en verlaag de waarden ‘Op batterij’ en ‘aangesloten’ tot laag ’20’. Voor de ‘Maximale processorstatus’ verlaag je beide waarden naar ’90’.
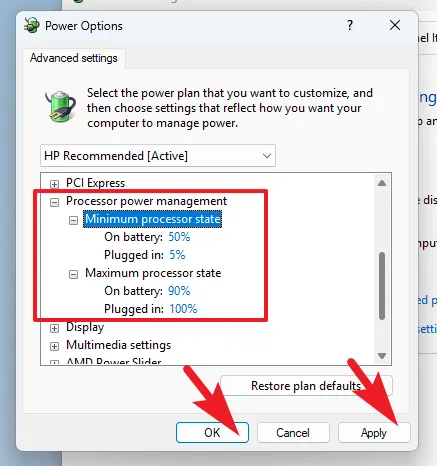
Wanneer je de ‘Maximale processorstatus’ verlaagt, gebruikt het systeem nog maar 90 procent van de processorcapaciteit. Dit helpt de processortemperatuur onder controle te houden.
7. Terugdraaien naar een systeemherstelpunt
Ga naar het startmenu en typ ‘Control’. Klik vervolgens vanuit de zoekresultaten op de tegel ‘Configuratiescherm’ om verder te gaan.
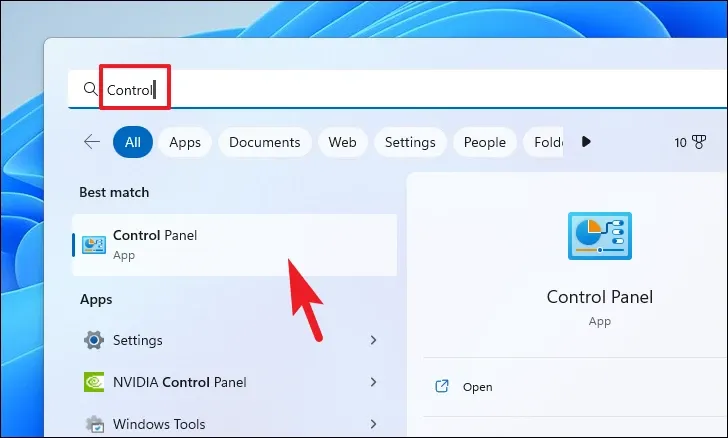
Zoek en klik daarna op de tegel ‘Herstel’ in het raster met pictogrammen.

Klik vervolgens op de optie ‘Systeemherstel openen’ in de lijst. Dit opent een apart venster op uw scherm.
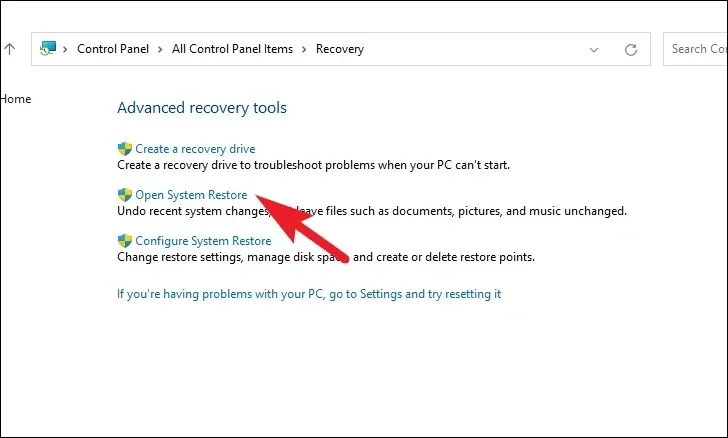
Klik in het apart geopende venster op de knop ‘Volgende’.
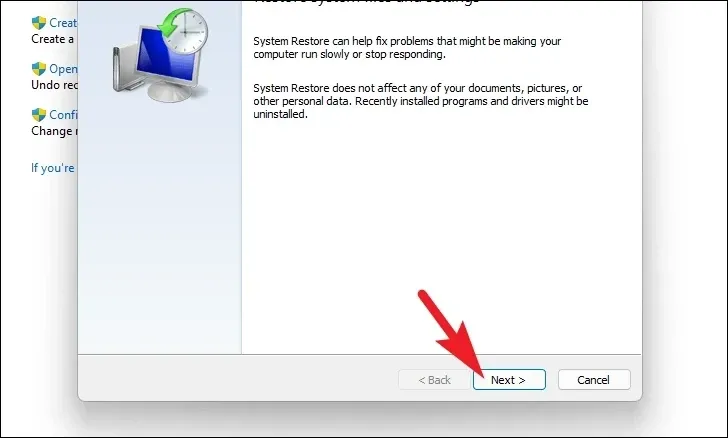
Alle gemaakte systeemherstelpunten worden op het scherm weergegeven. Klik om de gewenste te selecteren en klik vervolgens op ‘Volgende’ om het terugdraaiproces te starten.
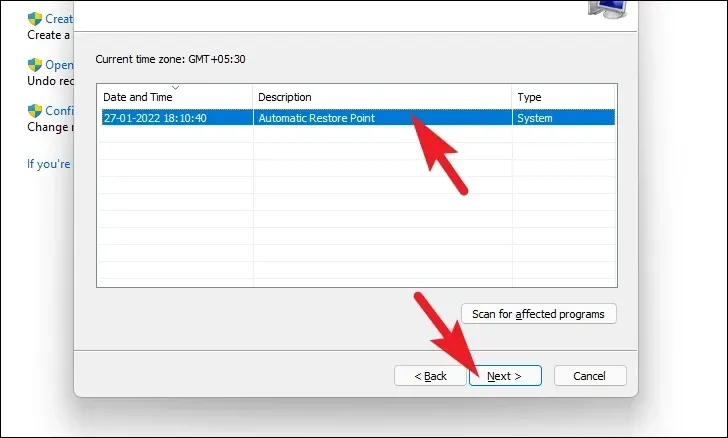
Op het volgende scherm wordt een lijst met schijven weergegeven waarop het terugdraaien van invloed is, samen met het tijdstempel van het herstelpunt. Klik op ‘Scannen naar getroffen programma’s’ om een lijst met getroffen programma’s te bekijken. Er verschijnt een nieuw venster op uw scherm.
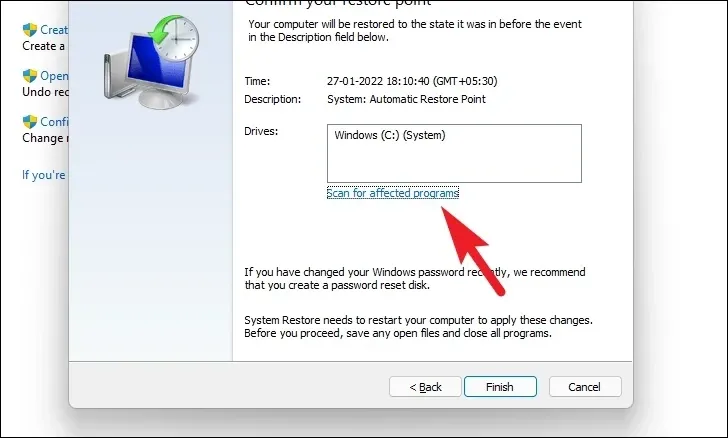
In het nieuwe venster kunt u de programma’s bekijken die worden verwijderd en de programma’s die worden hersteld. Klik op de knop ‘Sluiten’ om naar het vorige venster te gaan.
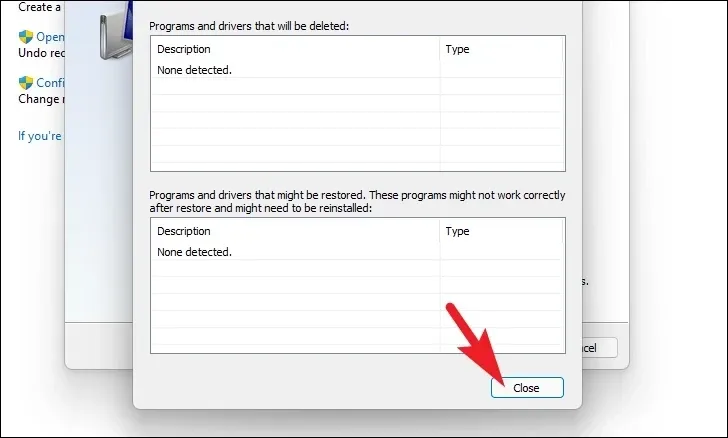
Klik ten slotte op de knop ‘Voltooien’ om het terugdraaiproces te starten.
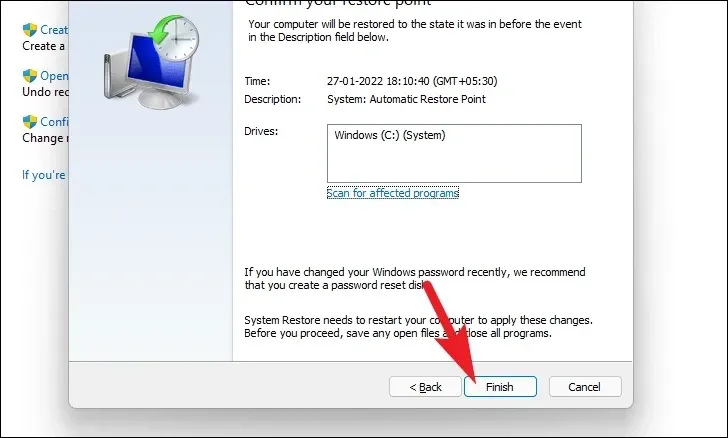
Dat is het zowat, mensen. Met behulp van de hierboven genoemde methoden kunt u ervoor zorgen dat de temperaturen op uw computer niet tot het maximum stijgen.



Geef een reactie