Hoe u de fout “USB-apparaat niet herkend” in Windows kunt oplossen

Af en toe, wanneer u een USB-station in een Windows-apparaat plaatst, komt u de foutmelding “USB-apparaat niet herkend” tegen. Dit is een onverwacht probleem voor een pen drive die niet kan worden geïdentificeerd op een Windows-computer, waardoor het voor u moeilijk wordt om toegang te krijgen tot de bestanden en inhoud. Tenzij uw USB-station beschadigd is, is het probleem eenvoudig op te lossen. Deze tutorial laat de meest effectieve oplossingen zien waarmee je je USB-drive in een mum van tijd aan het werk krijgt.
Wat wordt het USB-apparaat niet herkend door een Windows-fout?
Wanneer u merkt dat een pop-upvenster met een USB-apparaat niet wordt herkend, is het USB-station mogelijk zichtbaar op uw machine, maar is het eenvoudigweg niet toegankelijk. Op het moment dat u naar binnen probeert te gaan om de inhoud te bekijken, krijgt u de foutmelding. Hoewel de foutstatus soms vanzelf verdwijnt na het opnieuw opstarten van de pc, moet u altijd controleren of de USB-drive goed werkt op andere machines.
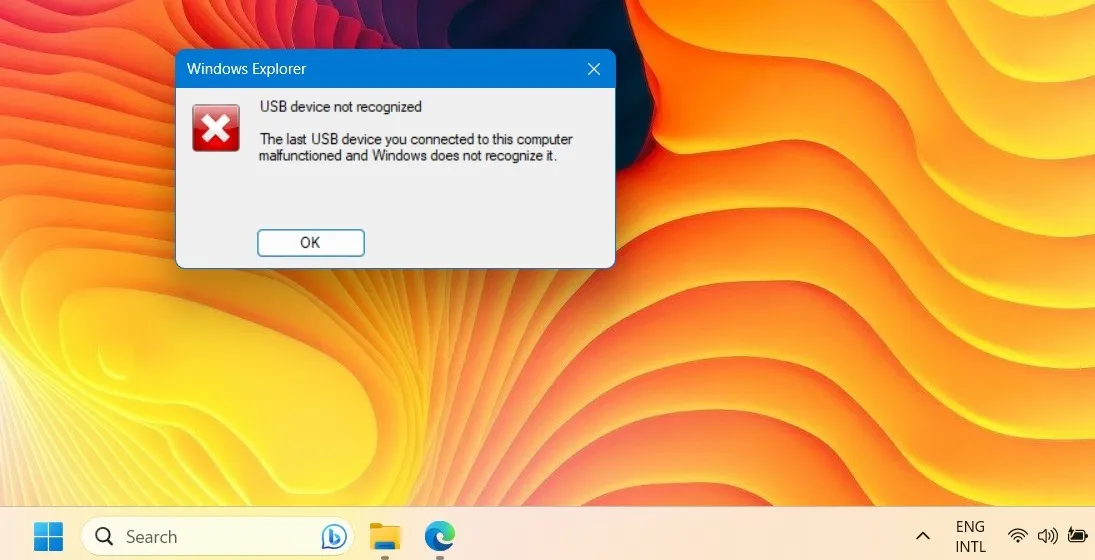
Enkele van de belangrijkste oorzaken van de fout USB-apparaat niet herkend zijn:
- Conflicten met Windows Updates : als uw apparaat niet correct wordt bijgewerkt, kunnen sommige problemen in de USB-drive terechtkomen.
- USB-hardwareproblemen : dit kan variëren van algemene hardwareproblemen tot problemen met stuurprogramma’s en bestandssysteemfouten.
- Beleid en configuratieproblemen : het standaardbeleid dat is ingesteld voor de USB-drive kan problemen veroorzaken.
1. Controleer de systeem-/softwarecompatibiliteit van uw USB-drive
Een eenvoudige oplossing voor een USB-apparaat dat niet door Windows wordt herkend, is controleren of er systeem-/softwarecompatibiliteit is met uw huidige versie van Windows. Voer de hier getoonde controles uit om ervoor te zorgen dat uw pen drive probleemloos werkt met het Windows-systeem.
Controleer eerst de apparaatspecificaties op de verpakking om te bepalen of het juiste besturingssysteem wordt ondersteund door de USB-stick. Sommige nieuwere USB-drives ondersteunen mogelijk geen oudere Windows-versies. Het volgende voorbeeld zou niet werken met Windows 8.1 en alles vóór Windows 7.
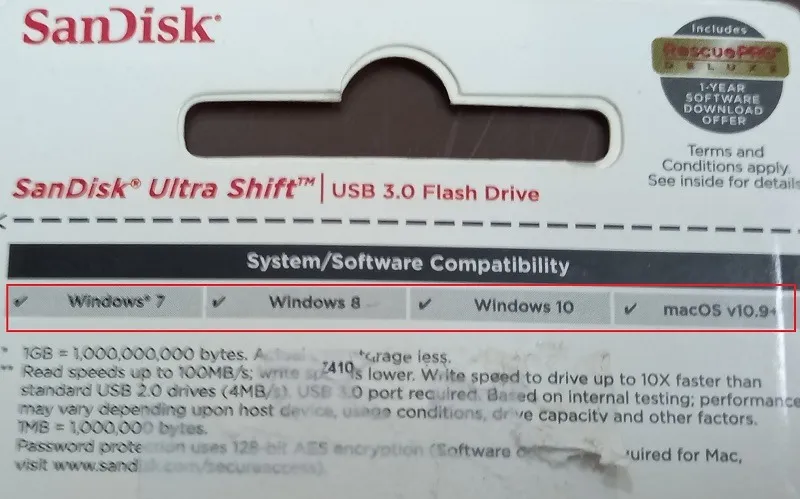
Andere problemen die u kunt tegenkomen, kunnen als volgt worden opgelost:
- USB 3.0-poorten werken niet : als uw flashdrive is gebouwd met behulp van USB 3.0-hardware, kunt u problemen ondervinden bij het identificeren van de USB op uw computer. Volg de oplossingen in deze handleiding om eventuele USB 3.0-problemen op te lossen .
- Niet-formatteerbare USB-apparaten : als uw USB-apparaat om welke reden dan ook niet meer kan worden geformatteerd , hebben we een lijst met oplossingen om u te helpen het probleem op te lossen en het weer in werkende staat te krijgen.
2. Voer de probleemoplosser voor Windows Update uit
- Open de pagina Instellingen met Win+ I.
- Blader naar “Systeem -> Problemen oplossen -> Andere probleemoplossers”.
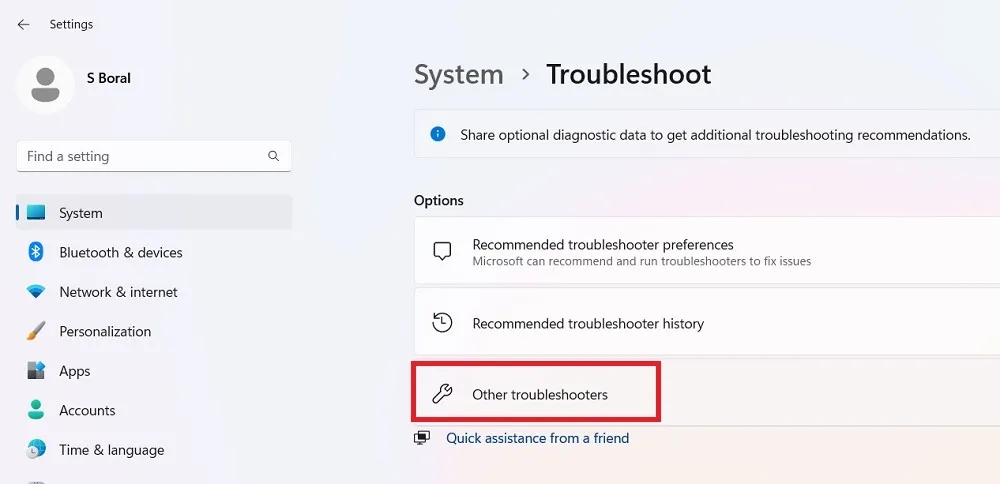
- Start de probleemoplosser voor Windows Update door op de knop “Uitvoeren” op de pagina “Andere probleemoplossers” te klikken.
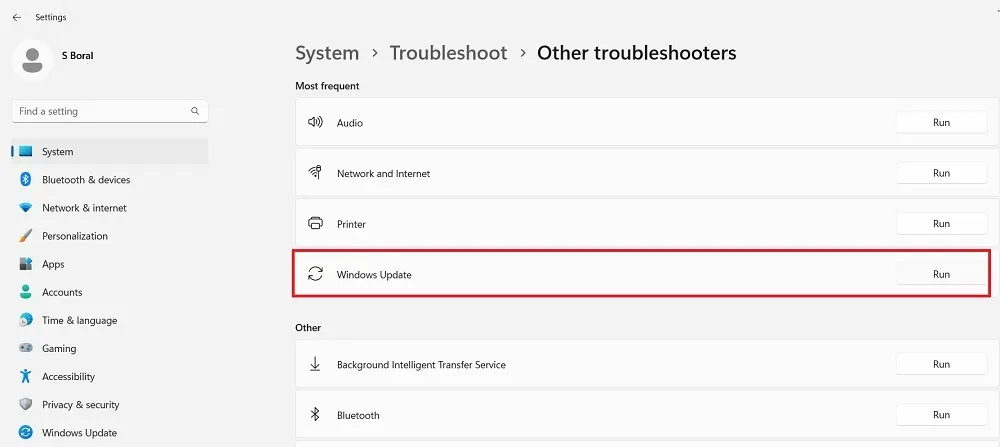
- Wacht tot de probleemoplosser de problemen op uw pc heeft gedetecteerd, inclusief eventuele compatibiliteitsproblemen met USB-apparaten.
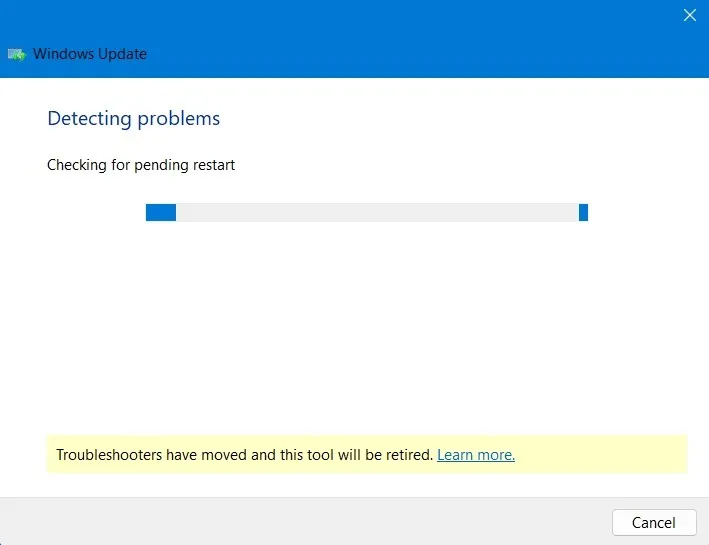
- Als er problemen zijn met Windows-updates, worden deze weergegeven als ‘Gedetecteerd’, wat betekent dat het probleem is verholpen door de probleemoplosser.
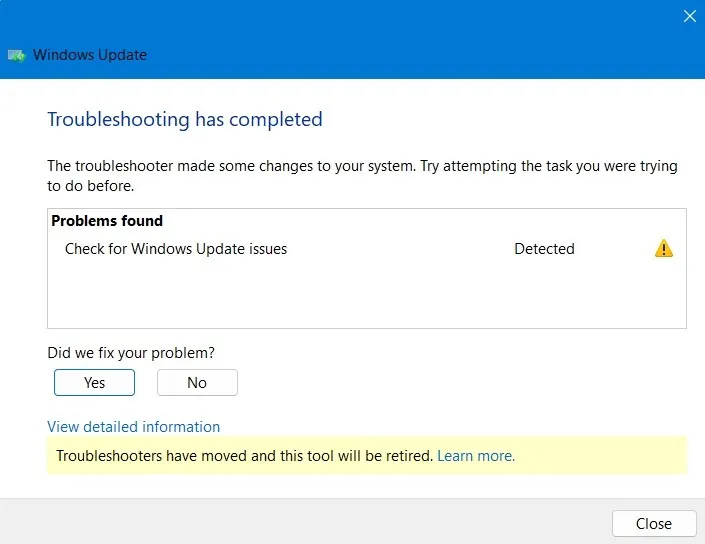
- Start uw apparaat opnieuw op om te controleren of het USB-apparaat goed werkt.
3. Voer apparaatdiagnose uit met behulp van PowerShell
Windows heeft een probleemoplosser voor hardware en apparaten die diep ingaat op hardwarecompatibiliteitsproblemen en de oplossingen correct toepast. Om deze apparaatdiagnose correct uit te voeren, moet u PowerShell gebruiken.
- Open PowerShell in de beheerdersmodus. U kunt dit doen vanuit het Windows-zoekvak.
- Typ de volgende opdracht:
msdt.exe -ID DeviceDiagnostic
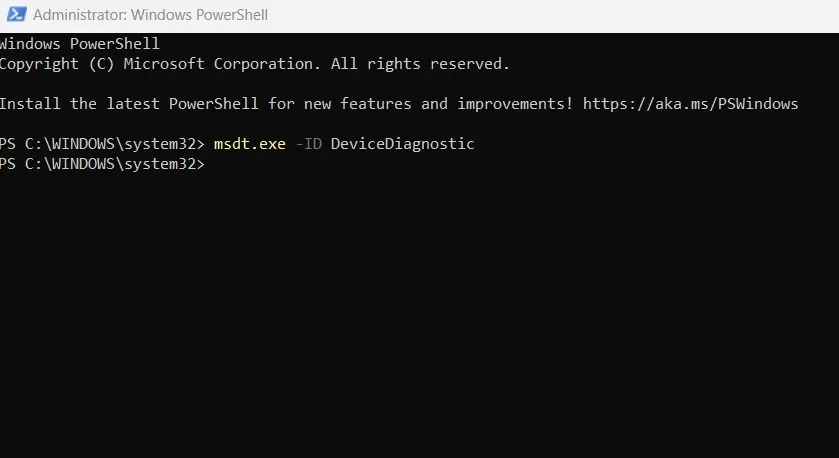
- Er wordt een probleemoplosservenster voor hardware en apparaten geopend in het PowerShell-scherm. Klik op de tekst “Geavanceerd” in het vak.
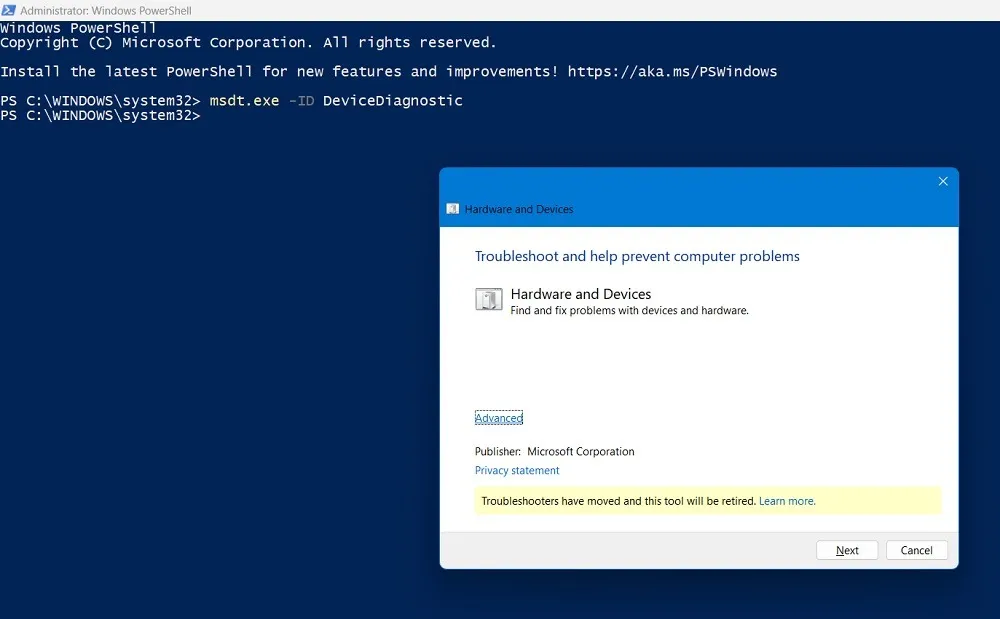
- Nadat u op “Toepassen” hebt geklikt, vinkt u het vakje “Herstellingen automatisch toepassen” aan en selecteert u vervolgens “Volgende”.
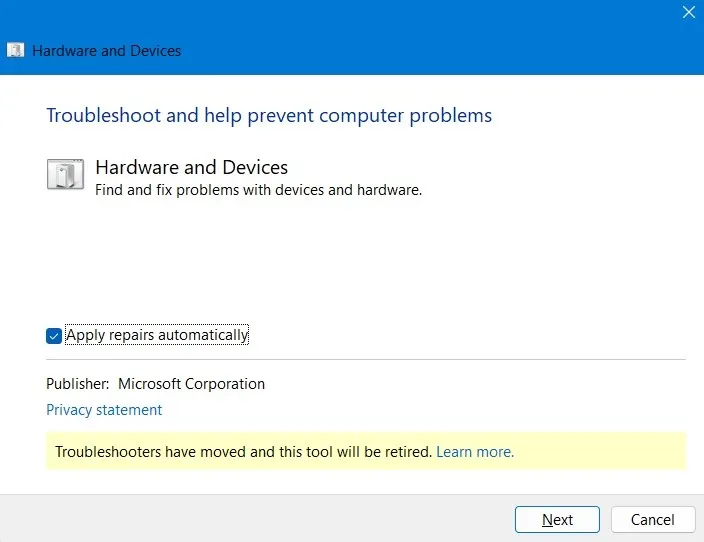
- De probleemoplosser voor hardware en apparaten detecteert problemen op uw computer en alle aangesloten USB-apparaten.
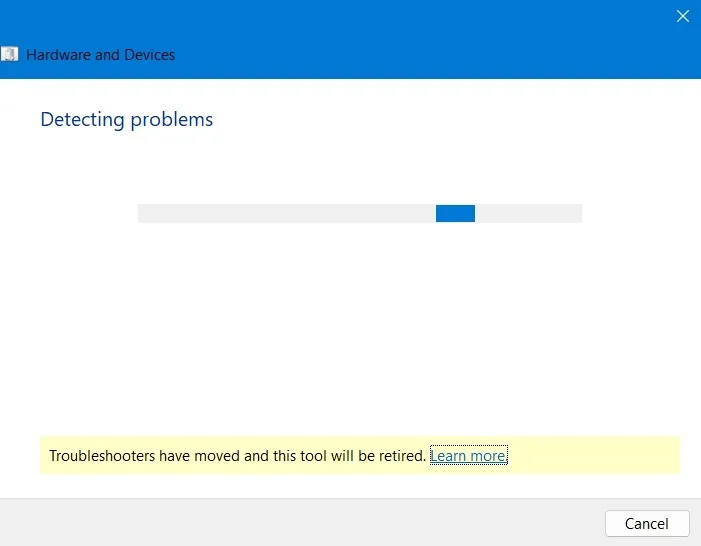
- De probleemoplosser voert reparaties uit bij problemen die van invloed zijn op de compatibiliteit van de USB-apparaten met uw pc.
- Als er geen lopende problemen zijn met uw huidige hardware, sluit u de probleemoplosser en gaat u verder met de volgende oplossing.
4. Controleer het USB-station op bestandssysteemfouten
Vaak zijn er verborgen bestandssysteemfouten op een USB-drive die alleen kunnen worden gevonden met behulp van een scan- en reparatiemethode, zoals hier weergegeven.
- Ga naar het Verkenner-venster en klik met de rechtermuisknop op de USB-schijf.
- Selecteer ‘Eigenschappen’.
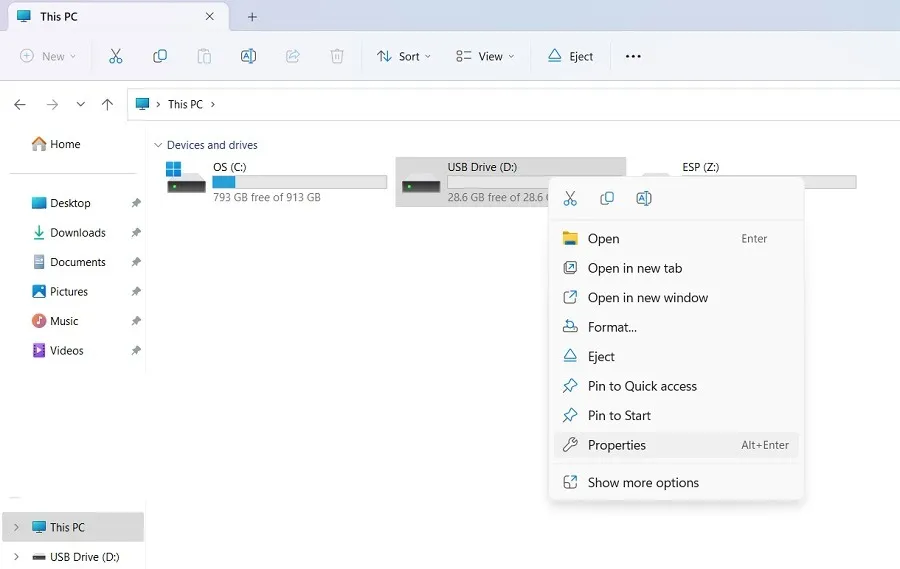
- Navigeer naar het tabblad “Extra” en klik op de knop “Controleren” in het gebied “Foutcontrole” om een scan van het USB-station op verborgen fouten te starten.
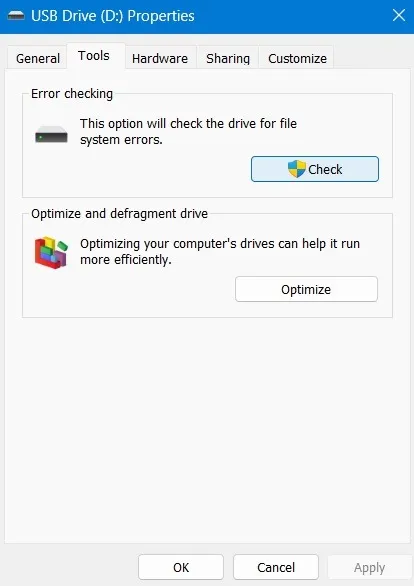
- Als u het bericht ‘U hoeft deze schijf niet te scannen’ krijgt en er geen fouten op de schijf zijn gevonden, blijft u controleren op mogelijke fouten door op ‘Schijf scannen en repareren’ te klikken. Er kunnen een paar fouten zijn die niet gemakkelijk kunnen worden opgespoord zonder een diepe scan.
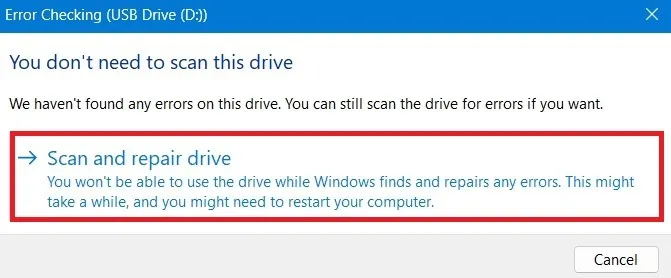
- Zodra uw USB-drive met succes is gescand, worden eventuele fouten gemakkelijk gevonden.
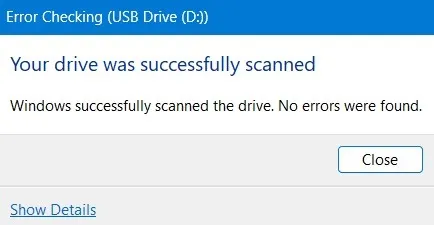
5. Wijzig het verwijderingsbeleid voor USB-drives in “Betere prestaties”
Het is altijd een goede gewoonte om een USB-drive met een simpele klik met de rechtermuisknop uit te werpen, in plaats van hem er direct uit te trekken als je haast hebt. Aangezien de meeste Windows-gebruikers zich niet druk maken om deze richtlijn, heeft Windows standaard “Snelle verwijdering”-instellingen ingeschakeld in het USB-verwijderingsbeleid. Het kan worden gewijzigd in “Betere prestaties”, wat ervoor zorgt dat het USB-station altijd wordt herkend.
- Klik met de rechtermuisknop op het USB-station om het eigenschappenvenster te openen.
- Navigeer naar het tabblad “Hardware” en selecteer uw USB-apparaat. Klik onderaan op de knop “Eigenschappen”.
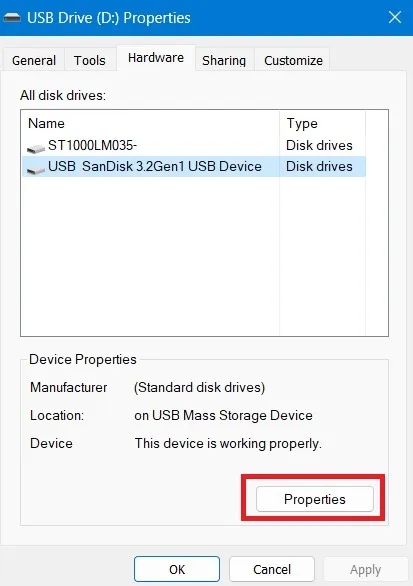
- Klik op “Instellingen wijzigen” onder het tabblad “Algemeen”.
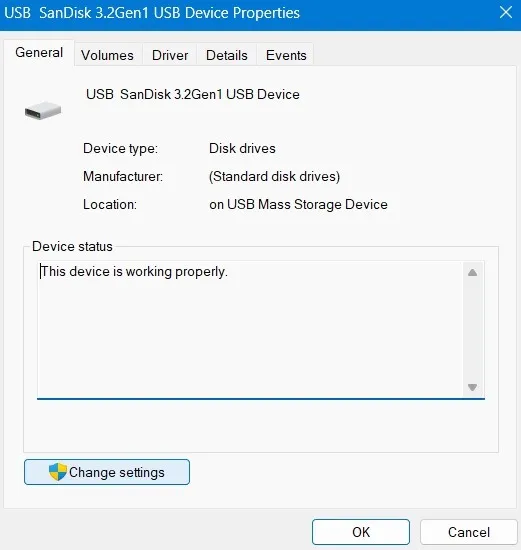
- Ga naar het tabblad “Beleid” en selecteer “Betere prestaties” om twee nieuwe opties voor caching te openen. Selecteer alleen de eerste optie, “Schrijfcaching op het apparaat inschakelen”, en laat de andere optie uitgeschakeld.

- Klik op “OK” om de wijzigingen op te slaan. Start uw computer opnieuw op en u zou een betere reactie van de USB-drive moeten opmerken.
6. Wijzig de USB-stationsletter
Dit is een leuke kleine truc die werkt in een paar gevallen waarin de USB-drive zichtbaar is op uw schijfsysteem maar niet kan worden geopend, met het bericht “USB-apparaat niet herkend”. Het wijzigen van de letter van het USB-station kan dit probleem verhelpen.
- Start “Maak en formatteer harde schijfpartities” vanuit het Windows-zoekvak.
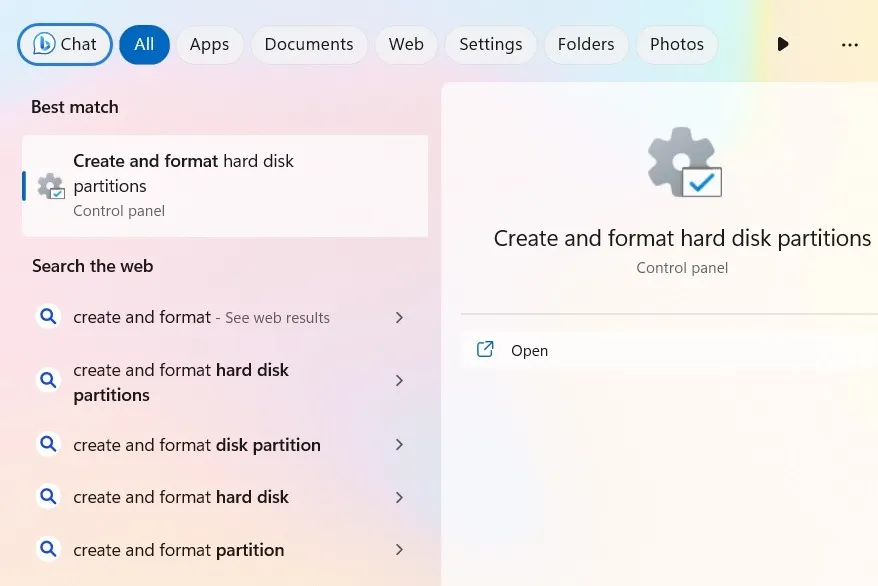
- Zodra het venster “Schijfbeheer” wordt geopend, selecteert u het USB-station dat op uw machine is aangesloten.
- Klik met de rechtermuisknop op het USB-station en selecteer de optie “Stationsletter en paden wijzigen”.
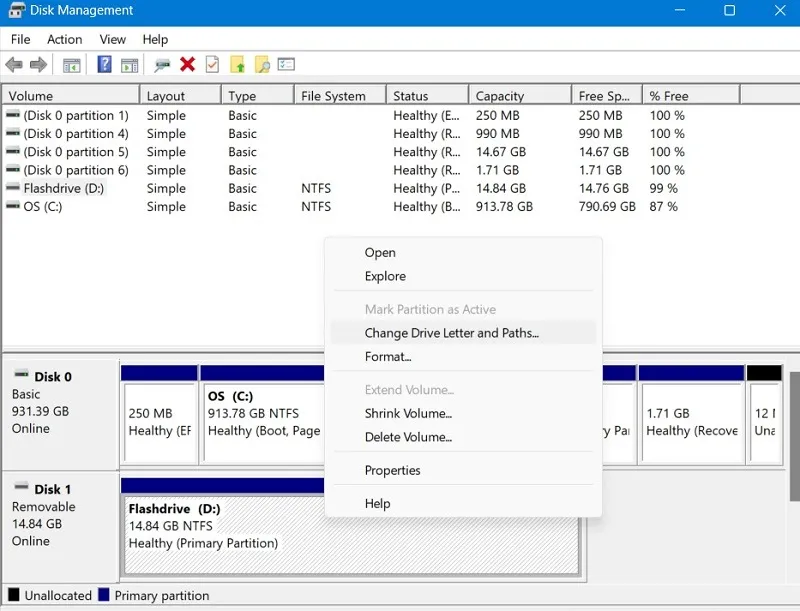
- U ziet uw USB-station met de huidige letter.
- Klik op ‘Wijzigen’.
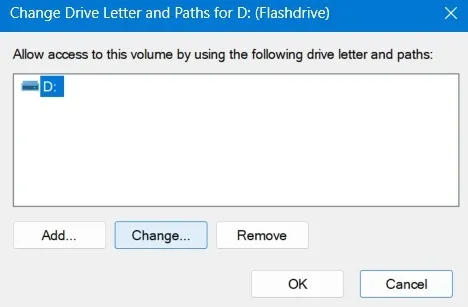
- Met “Wijs de volgende letter toe” geselecteerd, kiest u een nieuwe letter in het vervolgkeuzemenu. We kiezen voor “E”.
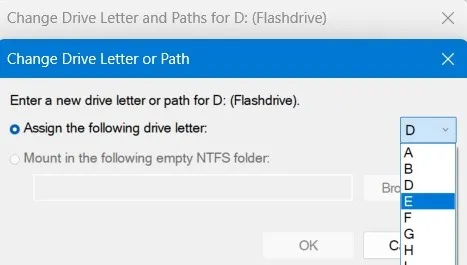
- Het bericht “Sommige programma’s die afhankelijk zijn van stationsletters werken mogelijk niet correct. Wil je doorgaan?” bericht kan veilig worden genegeerd. Klik op “Ja” om door te gaan.
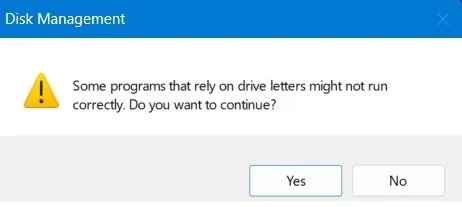
- Ga terug naar het gedeelte “Deze pc” en controleer of u weer toegang hebt tot de USB-drive.
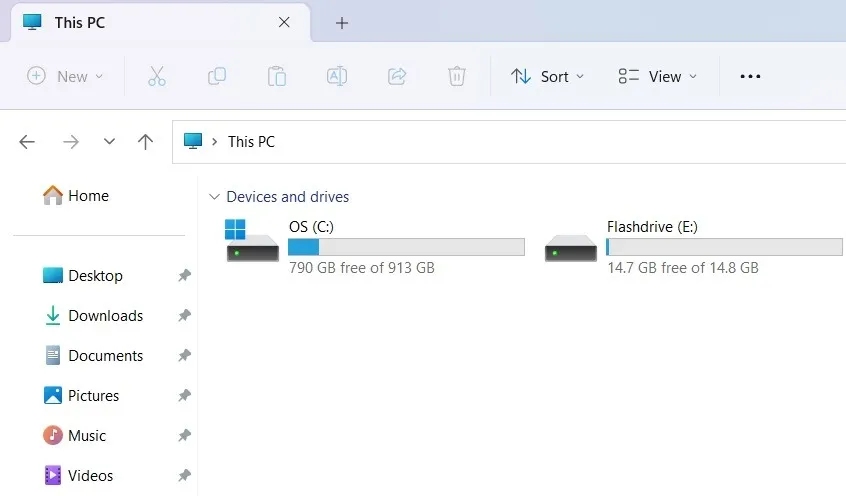
7. Schakel USB Selective Suspend Setting uit
U kunt de instellingen voor selectief onderbreken van de USB-drive wijzigen via het Configuratiescherm. Deze instelling is altijd ingeschakeld om de batterij van het apparaat en de gemiddelde levensduur van USB-apparaten te sparen, maar het kan problemen veroorzaken als het apparaat niet in beeld komt. Gelukkig is het probleem eenvoudig op te lossen.
- Open het Configuratiescherm vanuit het Windows-zoekvak en klik op het pictogram “Energiebeheer”.
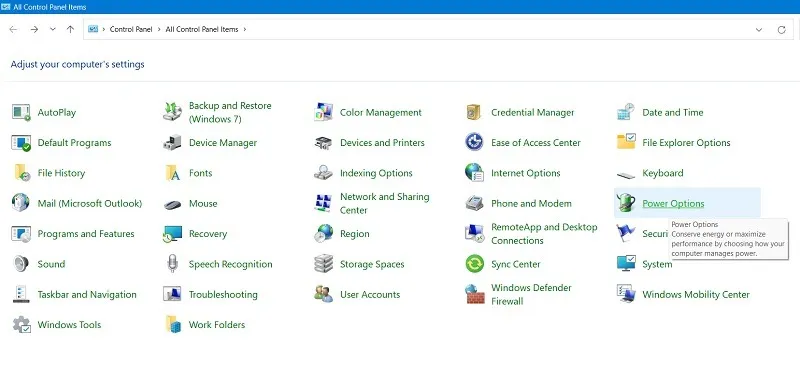
- Selecteer ‘Planinstellingen wijzigen’.
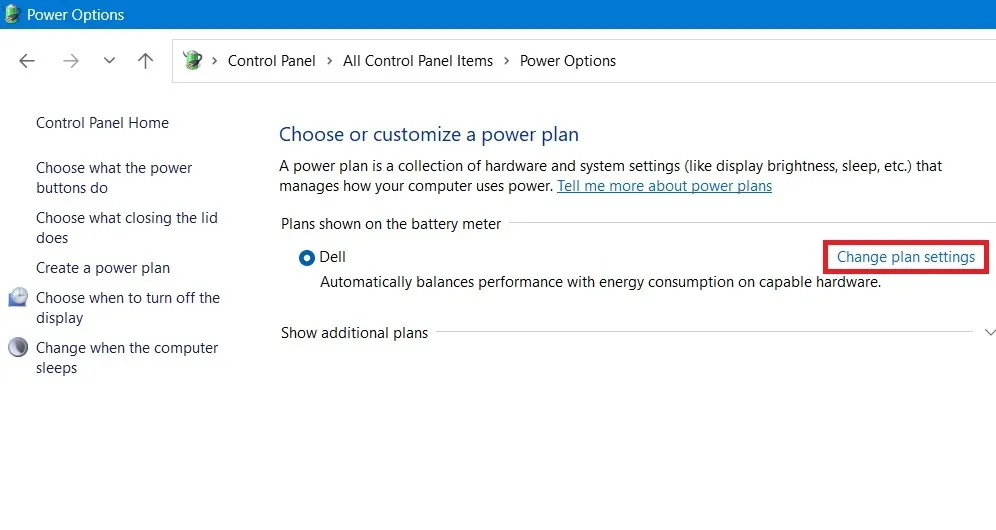
- Klik op “Geavanceerde energie-instellingen wijzigen” om een pop-upvenster “Energiebeheer” te openen.
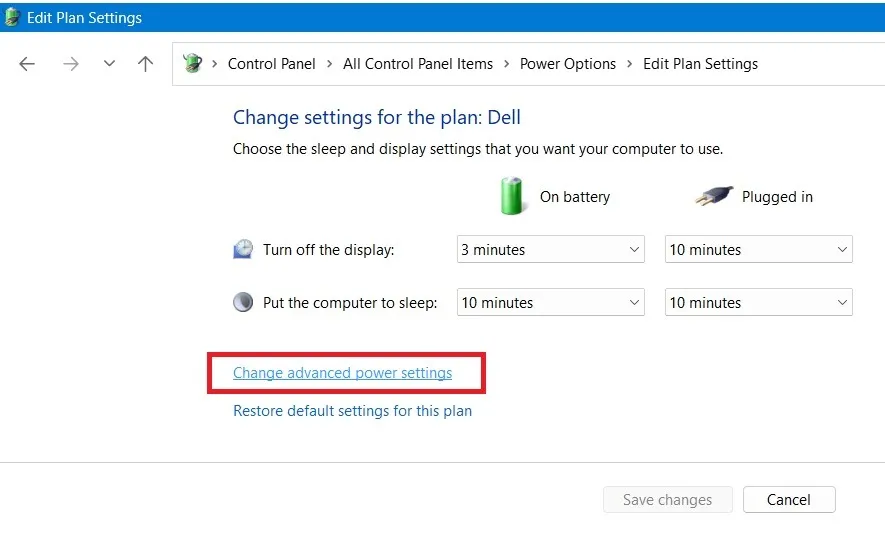
- Selecteer uw laptopapparaat, dat wordt weergegeven als ‘Actief’ onder ‘Geavanceerde instellingen’.
- Scrol omlaag naar ‘USB-instellingen’ en vouw de opties voor ‘USB-selectieve onderbreekinstelling’ uit.
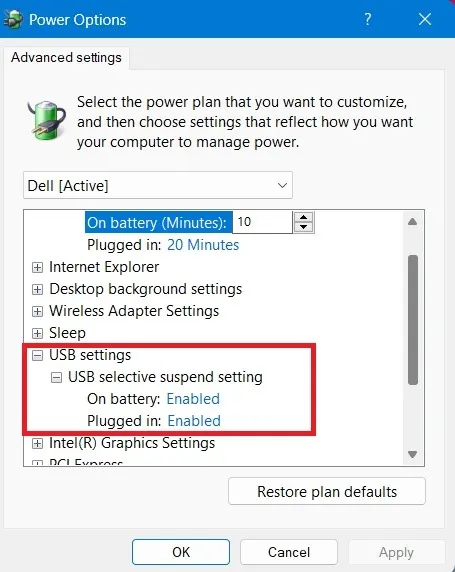
- Klik op de knoppen “Op batterij” en “Aangesloten” om een vervolgkeuzemenu te openen. Selecteer voor beide “Uitgeschakeld”.
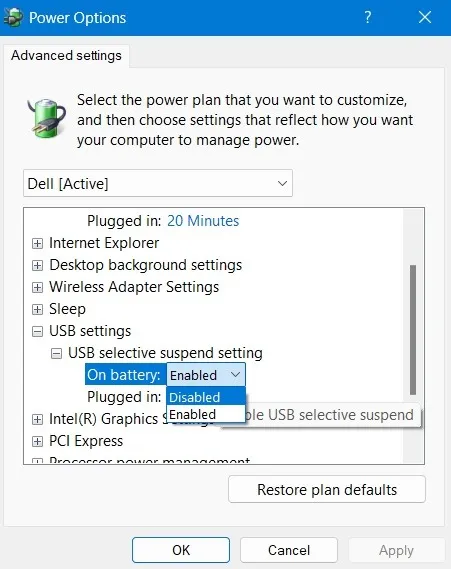
8. Pas Device Manager en Power Management Fixes toe voor de USB-drive
Als er problemen zijn met de hardware van het USB-station of de stuurprogramma’s, repareer deze dan met behulp van de standaard verwijderings- en hersteltechnieken in Apparaatbeheer, zoals hieronder weergegeven.
- Open Apparaatbeheer met behulp van het zoekvak of door
devmgmt.mscde opdracht Uitvoeren Win+ in te typen R. - Blader omlaag naar het gedeelte “Universal Serial Bus Controllers” en klik met de rechtermuisknop voor elk van de elementen van het USB-apparaat.
- Als u “Stuurprogramma’s bijwerken” selecteert, kan het systeem automatisch nieuwe stuurprogramma’s ophalen om de USB-hardware up-to-date te houden. Doe dit voor de USB-hoofdhub, de USB-massaopslag en het USB-composietapparaat.
- Verwijder het USB-stationelement en installeer het later opnieuw nadat de pc opnieuw is opgestart.
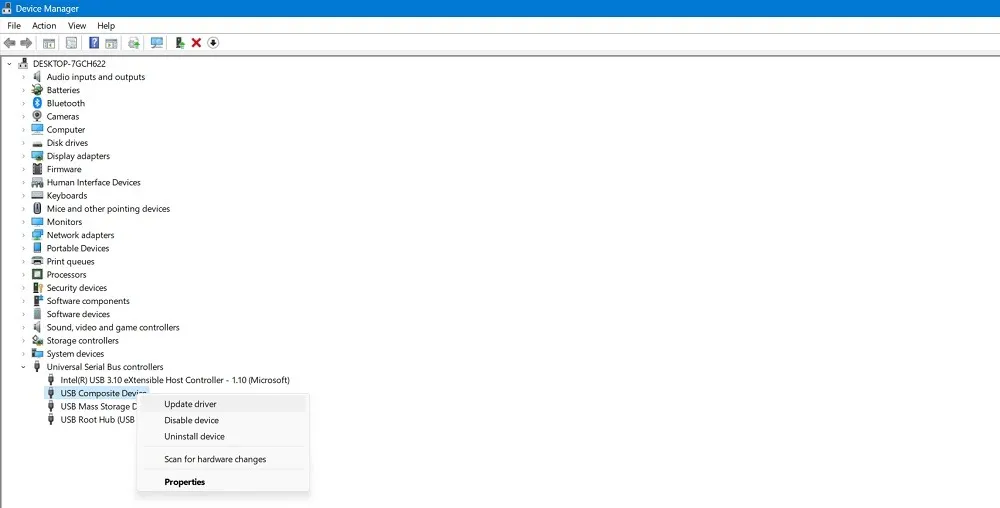
- Klik met de rechtermuisknop op de hierboven weergegeven USB-elementen en selecteer Eigenschappen.
- Navigeer naar het tabblad “Energiebeheer”. De standaardoptie is ingeschakeld, waardoor uw computer het USB-apparaat kan uitschakelen om energie te besparen. Schakel dit uit om het uit te schakelen.
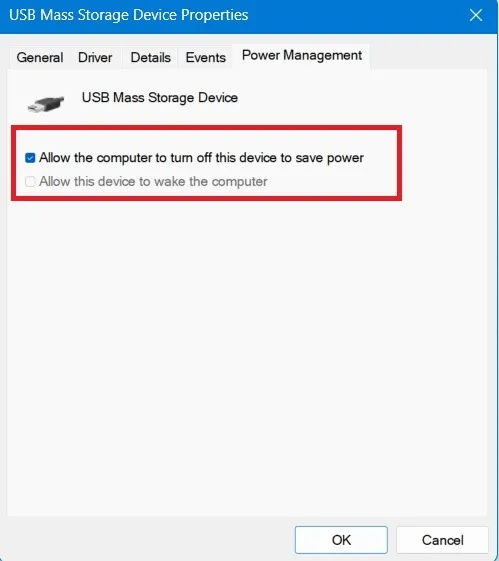
- Klik op “OK” om de wijzigingen op te slaan. Uw Windows-computer kan uw USB-station niet meer uitschakelen en herkent het niet meer.
9. Voer een Systeemherstel of Windows Reset uit
Als uw USB-apparaat niet door Windows wordt herkend, is de kans groot dat een recente Windows-update of systeemwijziging enkele stuurprogrammafouten heeft veroorzaakt en het openen van een USB-station in de weg heeft gestaan, niet alleen uw huidige. In dergelijke gevallen kan een systeemherstel naar een eerder opgeslagen staat de dag redden. U kunt ook kiezen voor een Windows-reset met behulp van clouddownload , vooral in de nieuwste Windows 11-systemen. Het is extreem snel en een van de beste manieren om eerdere configuratiefouten te verwijderen.
Komt u het bericht USB-apparaat niet herkend tegen, zelfs nadat u deze instructies hebt gevolgd? Controleer op de mogelijkheid van een beschadigd USB-station of probeer met een andere USB-poort of kabel te werken om het probleem te verhelpen. U kunt ook voorkomen dat uw USB willekeurige geluiden maakt en snel leren hoe u uw USB-drives in Windows kunt formatteren .
Afbeelding tegoed: Unsplash . Alle screenshots door Sayak Boral.



Geef een reactie