Geïnstalleerde lettertypen repareren die niet correct worden weergegeven op PowerPoint-fout
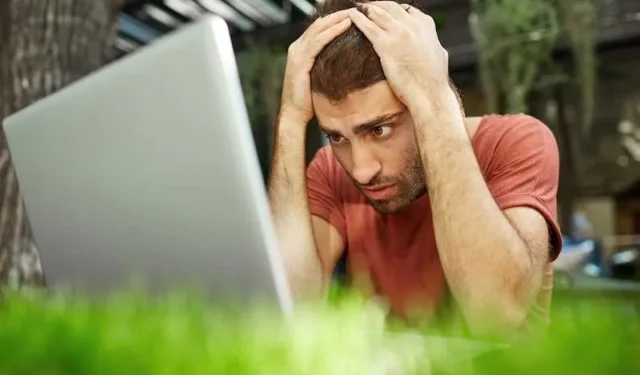
Heb je ooit dat moment gehad waarop je PowerPoint-lettertypen een beetje wild worden? Alsof ze vermommingen dragen of verstoppertje spelen?
We hebben het allemaal weleens meegemaakt! Maar maak je geen zorgen, we hebben je lettertypefiasco gedekt en lossen de Microsoft-fout op .
Problemen met geïnstalleerde lettertypen oplossen die niet correct worden weergegeven op PowerPoint-fout
Vandaag ontrafelen we waarom lettertypen zich misdragen en laten we u de supereenvoudige stappen zien om ervoor te zorgen dat ze zich weer gedragen. Laten we die lettertypen weer op één lijn krijgen!
Stap 1: Identificeer de schuldige lettertypen op PowerPoint-fout
Bepaal voordat u in oplossingen duikt welke lettertypen de problemen veroorzaken. Open uw PowerPoint-presentatie en let op de specifieke dia’s of tekstvakken waarin de lettertypen niet worden weergegeven zoals verwacht.
Lettertypen die niet correct worden weergegeven in PowerPoint kunnen om verschillende redenen voorkomen. Hier zijn enkele veelvoorkomende boosdoeners:
- Ontbrekende lettertypen: als het lettertype dat u in uw presentatie hebt gebruikt, niet is geïnstalleerd op de computer waarop u het bekijkt, probeert PowerPoint een ander lettertype te vervangen. Dit kan leiden tot onverwachte weergaveproblemen.
- Corruptie van lettertypen: lettertypen kunnen beschadigd raken tijdens de installatie of door problemen met de opslag van uw computer. Beschadigde lettertypen worden mogelijk niet correct weergegeven, wat weergaveproblemen veroorzaakt.
- Incompatibele lettertypen: sommige lettertypen zijn mogelijk niet compatibel met PowerPoint of worden mogelijk niet correct weergegeven vanwege softwarebeperkingen.
- Lettertypeversies: verschillende versies van hetzelfde lettertype kunnen zich anders gedragen. Als uw presentatie is gemaakt met een versie van het lettertype die afwijkt van die op de weergavecomputer, kunnen er inconsistenties ontstaan.
Stap 2: controleer de installatie van lettertypen op PowerPoint
Zorg ervoor dat de problematische lettertypen correct op uw computer zijn geïnstalleerd. Soms worden lettertypen niet goed weergegeven als ze niet zijn geïnstalleerd of als er een installatiefout is opgetreden.
- Open het “Configuratiescherm” op Windows of “Font Book” op Mac.
- Zoek naar het betreffende lettertype. Als het ontbreekt, installeer het dan opnieuw vanaf een vertrouwde bron.
Stap 3: Start PowerPoint opnieuw
Soms is een eenvoudige herstart voldoende. Sluit PowerPoint volledig af en open het vervolgens opnieuw. Dat kan de weergave van het lettertype vernieuwen en het weergaveprobleem oplossen.
Stap 4: lettertypen insluiten in PowerPoint
Als u uw presentatie op een andere computer deelt, overweeg dan om de lettertypen in te sluiten om consistentie te garanderen.
- Ga naar “Bestand” > “Opties” > “Opslaan” in PowerPoint.
- Vink het vakje aan met de tekst ‘Lettertypen insluiten in het bestand’.
- Selecteer de optie die aan uw behoeften voldoet: alle tekens insluiten of alleen de tekens die in de presentatie worden gebruikt.
Stap 5: vervang problematische lettertypen
Als je hebt vastgesteld dat een bepaald lettertype problemen veroorzaakt, vervang het dan door een stabieler lettertype.
- Selecteer het tekstvak met het problematische lettertype.
- Markeer de tekst en ga naar het tabblad “Start”.
- Kies een ander lettertype in het vervolgkeuzemenu.
Stap 6: wis lettertypecache
- Sluit PowerPoint en alle andere programma’s die lettertypen gebruiken.
- Zoek in Windows naar “Lettertype-instellingen” in het menu Start.
- Klik op “Standaard lettertype-instellingen herstellen”. Dat zal de lettertypecache wissen.
Stap 7: update PowerPoint-softwareversie
Zorg ervoor dat uw PowerPoint-software up-to-date is. Soms ontstaan er compatibiliteitsproblemen als gevolg van verouderde software.
- PowerPoint openen.
- Ga naar “Bestand” > “Account” (of “Help” bij oudere versies).
- Klik op “Update-opties” en vervolgens op “Nu bijwerken”.
Stap 8: zoek professionele hulp bij Microsoft Customer Support
Als het probleem zich blijft voordoen, kan het complexer zijn. Overweeg contact op te nemen met PowerPoint-ondersteuning of IT-professionals voor hulp.
Vergeet niet dat lettertypeproblemen de besten van ons overkomen. Als u deze stappen volgt, moeten uw lettertypen weer op het goede spoor komen en ziet uw PowerPoint-presentatie er gepolijst en professioneel uit.



Geef een reactie