Hoe u de lay-out van bureaubladpictogramposities kunt opslaan in Windows 11
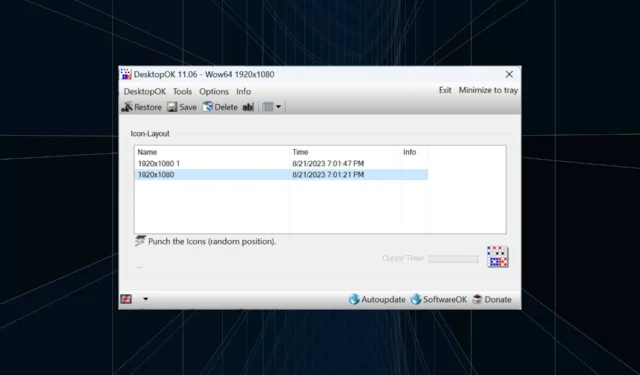
Windows 11 brengt veel op tafel wat betreft gebruikerservaring, maar de iteratie is niet geheel foutloos. Gebruikers komen van tijd tot tijd problemen tegen en wijzigingen in de positionering van pictogrammen komen vaak voor. Dus hoe sla je de bureaubladindeling op in Windows 11?
Er zijn zowel ingebouwde oplossingen als oplossingen van derden voor de taak, of het nu gaat om het opslaan van de schermresolutie van het huidige venster of de opstelling van bureaubladpictogrammen. Dit wordt des te belangrijker voor gebruikers met een heleboel pictogrammen op hun bureaublad.
Blijf lezen om erachter te komen hoe u posities van bureaubladpictogrammen kunt opslaan in Windows 11.
Waarom slaat Windows 11 de posities van de pictogramlay-out niet op?
Dit zijn de belangrijkste redenen waarom Windows 11 de lay-out van het bureaubladpictogram niet opslaat:
- Wijzigingen in de weergave-instellingen: vaak verandert de geconfigureerde aangepaste lay-out automatisch wanneer u de weergave-instellingen wijzigt.
- Toepassingen van derden: in sommige gevallen kan beveiligingssoftware of een antivirusprogramma het Windows 11-bureaubladlay-outregister beschadigen waarin de lay-out is opgeslagen, en vervolgens komt u een andere tegen. De ESET-antivirus heeft veel gebruikers getroffen.
- Een remote desktop-sessie: zelfs als u een lopende remote desktop-sessie hebt, kunnen de app-pictogrammen en de lay-outopties veranderen.
- Corrupte systeembestanden: als het gaat om problemen met het besturingssysteem, zijn corrupte systeembestanden vaak de onderliggende oorzaak, en hetzelfde is het geval met het automatisch veranderen van de pictogrammen op het bureaublad.
- Verkeerd geconfigureerde instellingen : wanneer de weergave-instellingen verkeerd zijn geconfigureerd en u pictogrammen voor automatisch rangschikken hebt ingeschakeld, worden de lay-outkeuzes niet opgeslagen.
Hoe sla ik mijn bureaubladindeling op in Windows 11?
Probeer eerst deze snelle voordat we naar de enigszins complexe oplossingen gaan:
- Vernieuw de computer voor het afsluiten en Windows 11 zou automatisch de bureaubladindeling moeten opslaan.
- Open Kladblok, voer iets in de teksteditor in en sluit vervolgens de computer af zonder het werk op te slaan. Wanneer u wordt gevraagd om te bevestigen, klikt u op Annuleren. Dit voorkomt dat Windows uitlogt en slaat de indeling van de bureaubladpictogrammen op.
Als niets werkt, ga dan naar de volgende oplossingen.
1. Gebruik Snap Layout
- Beweeg de cursor over het pictogram Maximaliseren en selecteer een van de beschikbare oriëntaties in het vervolgmenu. U kunt ook de sneltoets Windows + gebruiken.Z
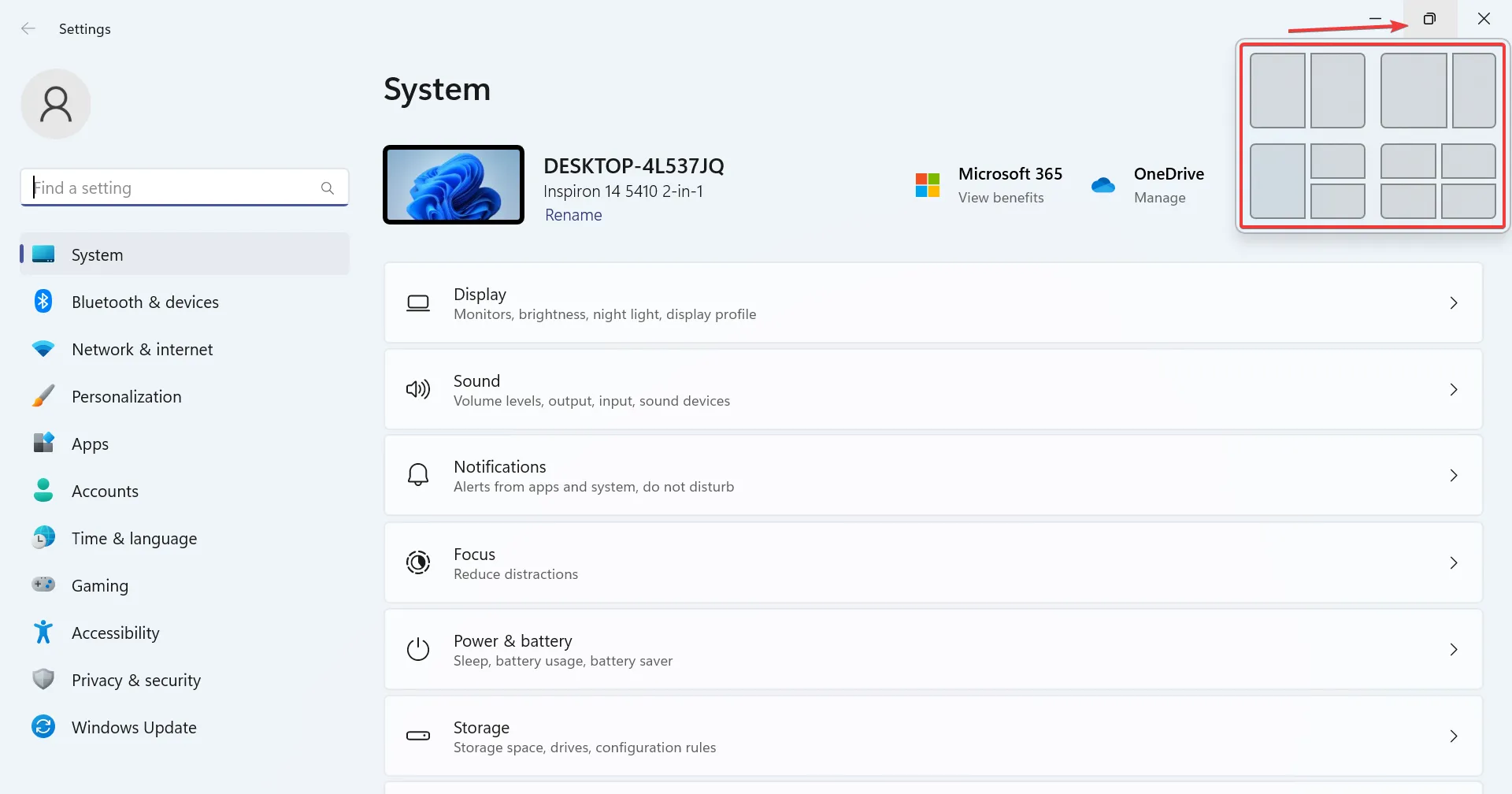
- Er zijn verschillende opties beschikbaar, afhankelijk van de schermgrootte. Grotere monitoren hebben meer lay-outkeuzes.
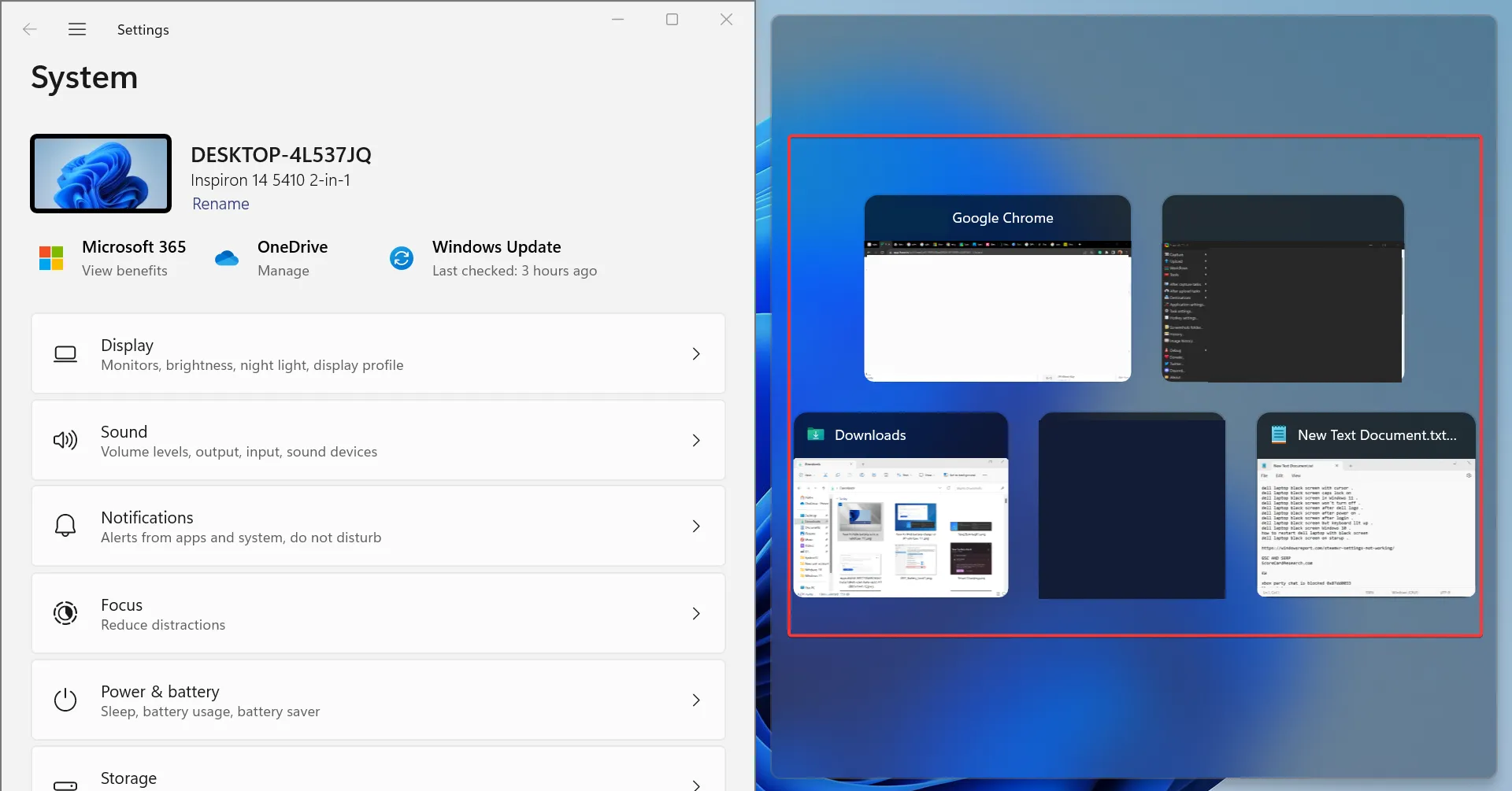
- Nadat je een lay-out hebt gekozen, worden de andere actieve app-vensters weergegeven op het resterende deel. Kies er een die de ruimte moet innemen.
- Evenzo kunt u tegelijkertijd 4-6 actieve applicaties op de monitor zichtbaar hebben.
Snap Layout in Windows 11 is een handige functie waarmee gebruikers verschillende applicaties op het bureaublad kunnen vergrendelen zonder elkaar te overlappen.
De functie voor snelle vensters is al lang aanwezig in het besturingssysteem, maar heeft in de nieuwste iteratie een grote upgrade gekregen in termen van bruikbaarheid en naadloosheid. En hoewel het niet direct een oplossing is, is het wel een effectieve manier om meerdere applicaties tegelijk te beheren.
2. Voer een VBScript uit
Een optie om de bureaubladindeling in Windows 11 op te slaan, is door een VBScript te maken. Dit is meer een geavanceerde taak, vooral voor gebruikers die de fijne kneepjes begrijpen.
Mogelijk vindt u een paar scripts die goed werken op internet. We raden af om ze te gebruiken zoals ze zijn. Het is absoluut noodzakelijk dat u de volledige code verifieert voordat u deze uitvoert.
Een voordeel van het gebruik van een script en het configureren ervan om te laden bij het opstarten, is dat u hiermee een vooraf gedefinieerde set apps kunt openen in de gewenste aangepaste lay-out. Dit werkt geweldig voor opstellingen met meerdere monitoren. Het maakt het ook mogelijk om te configureren hoe vaak de nieuwe lay-out wordt opgeslagen en de oudere bestanden worden gewist.
3. Gebruik een app van derden om lay-outkeuzes op te slaan
- Ga naar de officiële website van SoftwareOK en download het. zip-bestand voor DesktopOK .
- Ga naar de map Downloads , klik met de rechtermuisknop op DesktopOK.zip en selecteer Alles uitpakken .
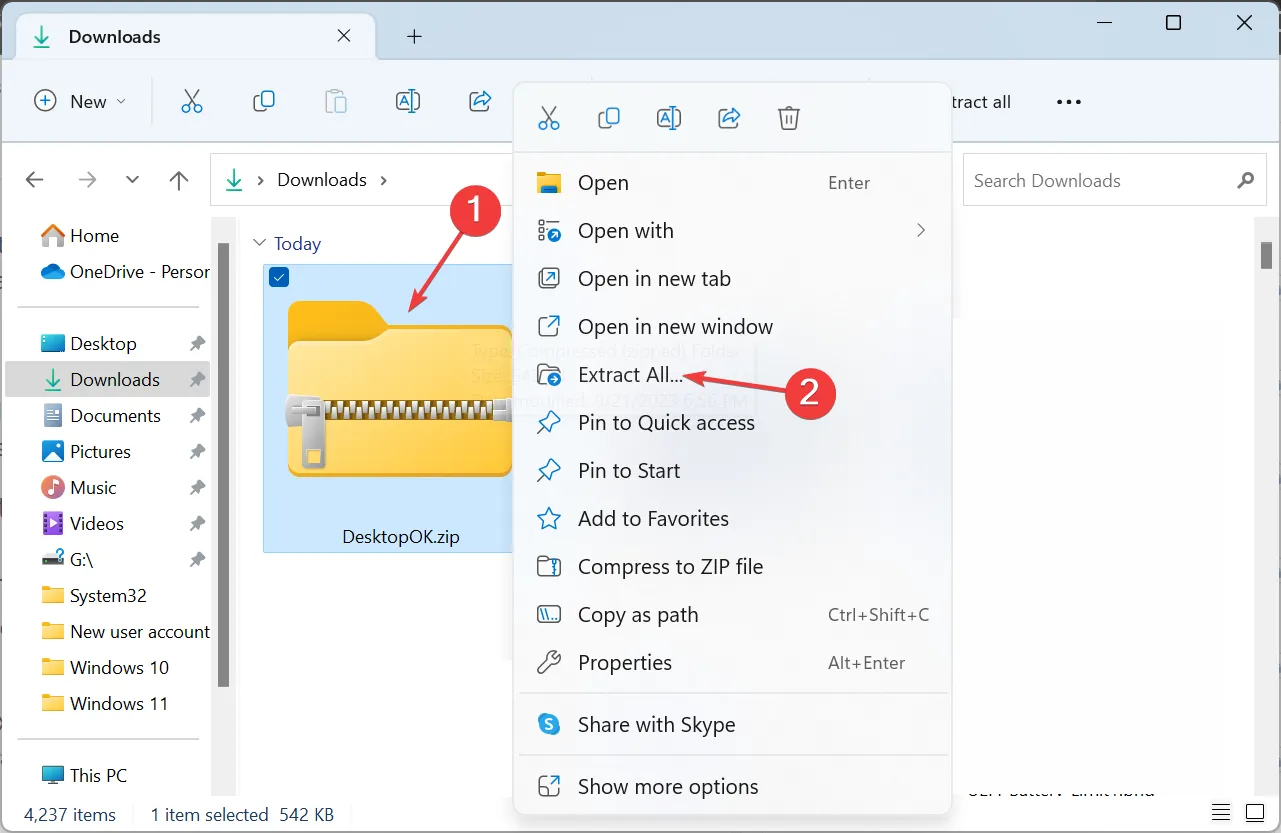
- Plak nu het gewenste extractiepad in het tekstveld of klik op Bladeren om er een te selecteren en klik op Extract .
- Als u klaar bent, dubbelklikt u op de DesktopOK-tool om deze te starten.
- Klik nu op de knop Opslaan om de huidige lay-out van het bureaubladpictogram op te slaan.
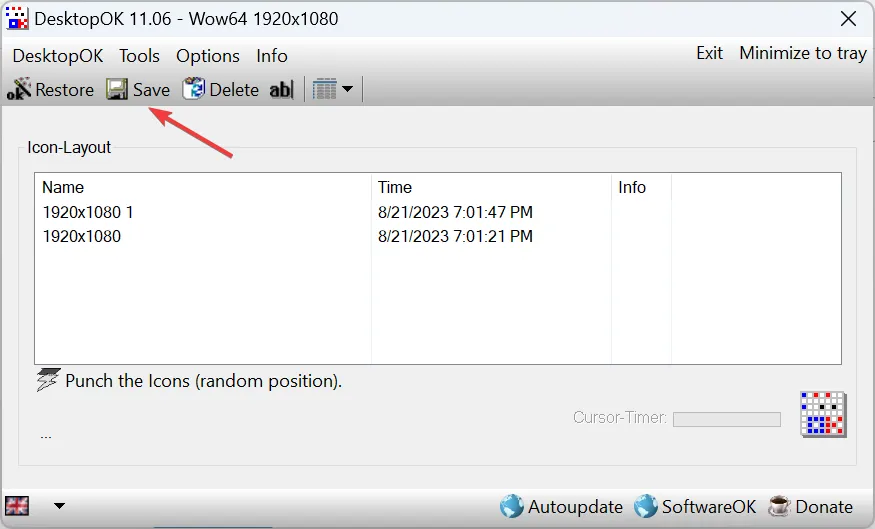
- Als u wilt terugkeren naar een eerdere lay-out, selecteert u deze gewoon in de lijst en klikt u op de knop Herstellen .
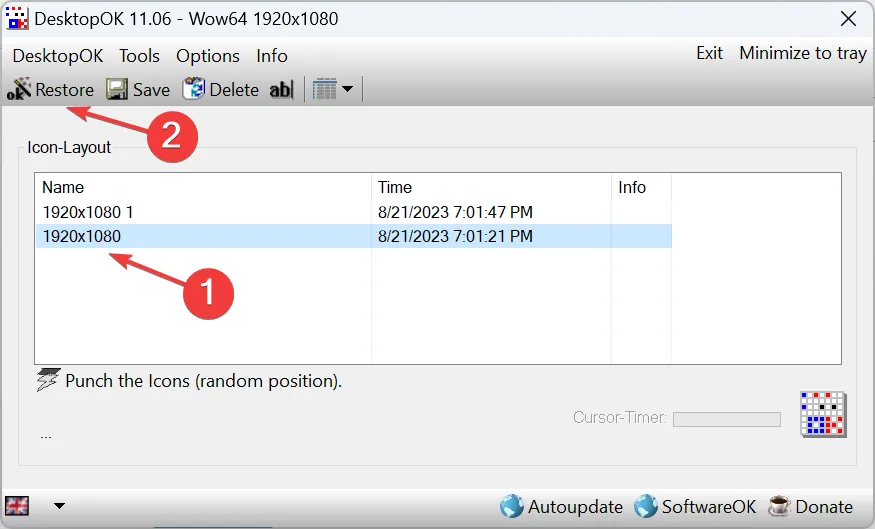
- Als u de huidige pictogramlay-out wilt herstellen bij de volgende herstart, klikt u op het menu Opties en schakelt u Opslaan bij afsluiten van Windows in , Herstellen bij opstarten van Windows en Start DesktopOK met Windows .
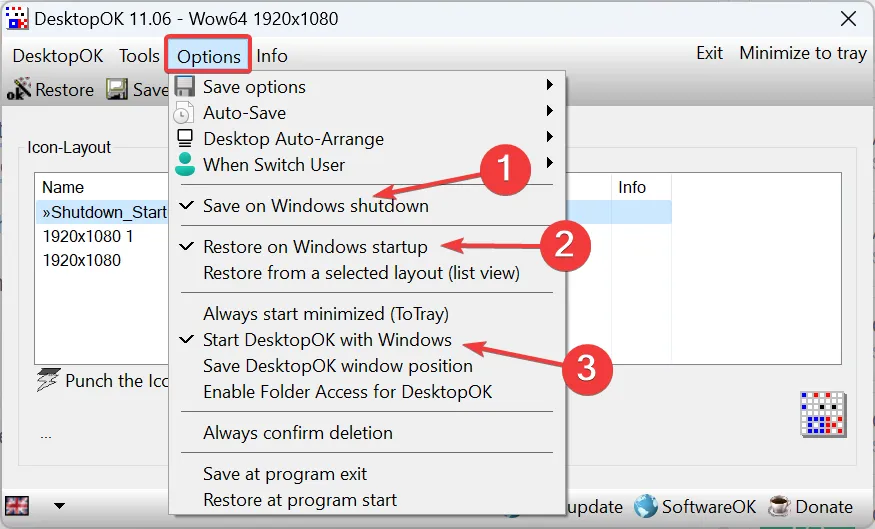
Als de handmatige methoden een gedoe lijken, kunt u altijd vertrouwen op een oplossing van derden om de desktoplay-out in Windows 11 op te slaan en te herstellen. En DesktopOK lijkt de best beschikbare optie te zijn op basis van gebruikersrecensies. Het beste deel, het is gratis te gebruiken!
Bovendien kan DesktopOK worden gebruikt voor een reeks andere aanpassingen en om het besturingssysteem te personaliseren. Als u merkt dat de pictogrammen op het bureaublad leeg zijn , lost u dit eerst op en slaat u vervolgens de lay-out op.
Voor vragen of om het VBScript te delen dat voor u werkte, kunt u hieronder een opmerking plaatsen en andere leden van de Windows-gemeenschap helpen.



Geef een reactie