Wat veroorzaakt de interne fout van de videoplanner en hoe deze te verhelpen
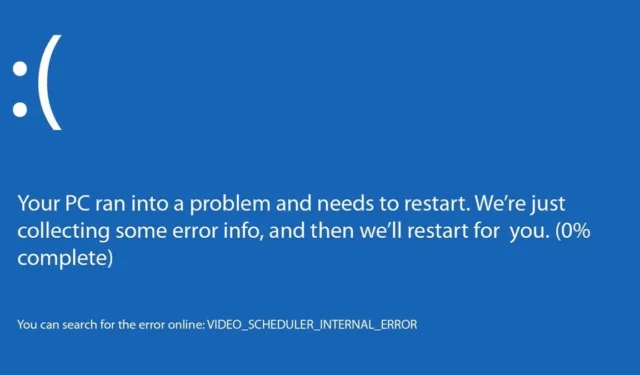
Je wilt nooit de gevreesde BSoD (Blue Screen of Death) op je Windows-pc zien, maar als je de “Video scheduler internal”-fout ziet, raak dan niet in paniek. Er zijn verschillende oorzaken en manieren om deze fout op te lossen, zodat u uw pc weer zoals gewoonlijk kunt gebruiken.
Videoplanner Interne foutoorzaken
Hoewel het leuk zou zijn als er maar één oorzaak was, heeft deze BSoD-fout verschillende veelvoorkomende oorzaken, waaronder:
- Hardwareproblemen
- Corrupte of ontbrekende stuurprogramma’s
- Fouten in het besturingssysteem
- Incompatibele stuurprogramma’s
- Malware
- Problemen met specifieke software/apps
Natuurlijk kan het frustrerend zijn, maar als u weet dat u onlangs nieuwe software of apps, bijgewerkte stuurprogramma’s of gewijzigde hardware (met name een grafische kaart) hebt geïnstalleerd, begint u met het oplossen van problemen in die gebieden.
1. Voer een virusscan uit
Voer een virusscan uit met uw antivirussoftware. U kunt zelfs Microsoft Defender (onderdeel van Window Security) gebruiken , dat gratis bij Windows wordt geleverd. Als je niets vindt, is dat geweldig, maar het betekent ook dat er iets anders de schuld is.
2. Schakel meerdere antivirus-apps uit
Veel gebruikers gebruiken naast Windows Security een antivirus-app van derden voor premiumfuncties of extra bescherming. Hoewel het in theorie een goed idee is, krijg je mogelijk een BSoD met een videofout in plaats van betere bescherming. Schakel in dit geval Microsoft Defender (voorheen Windows Defender genoemd) uit. Als u twee antivirus-apps van derden gebruikt, schakelt u er een tijdelijk uit om te zien of dit helpt.
- Open Start en zoek naar ‘Windows-beveiliging’. Selecteer het resultaat.
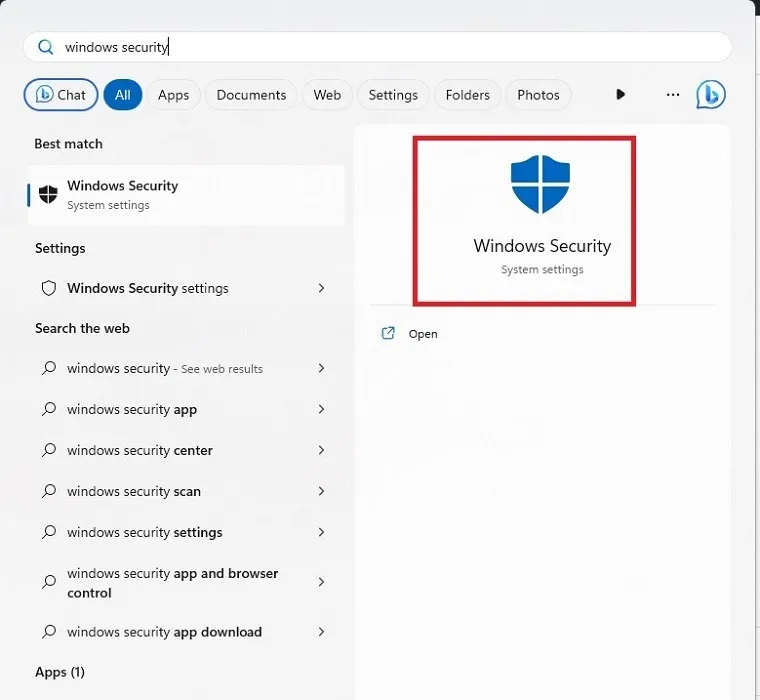
- Selecteer ‘Beveiliging tegen virussen en bedreigingen’.
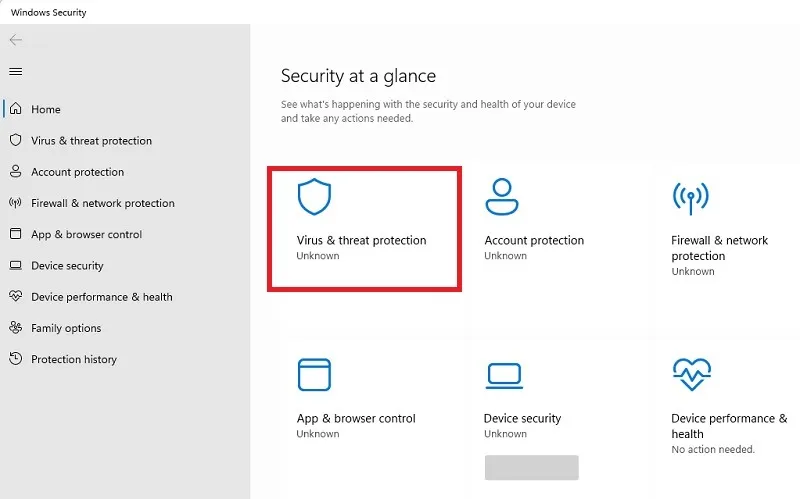
- Selecteer “Beheer providers” aan de rechterkant om te zien welke apps momenteel uw pc beschermen.
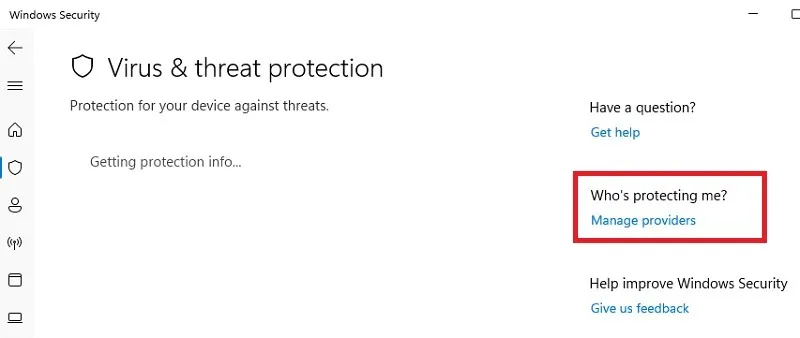
- Bepaal welke providers zijn ingeschakeld. Als Microsoft Defender Antivirus is uitgeschakeld, hoeft u verder niets te doen. Als een antivirus van derden en Microsoft Defender beide zijn ingeschakeld, klikt u op “Microsoft Defender Antivirus -> App openen”.

- Klik op ‘Instellingen beheren’ onder ‘Instellingen voor bescherming tegen virussen en bedreigingen’.
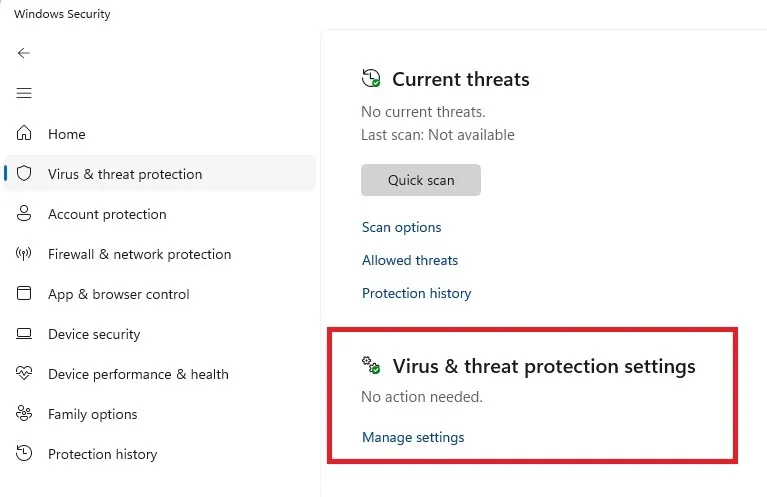
- Schakel ‘Realtime bescherming’ uit. U kunt ook de andere opties uitschakelen. Zorg ervoor dat uw andere antivirus-app nog actief is, anders is uw pc kwetsbaar voor bedreigingen.
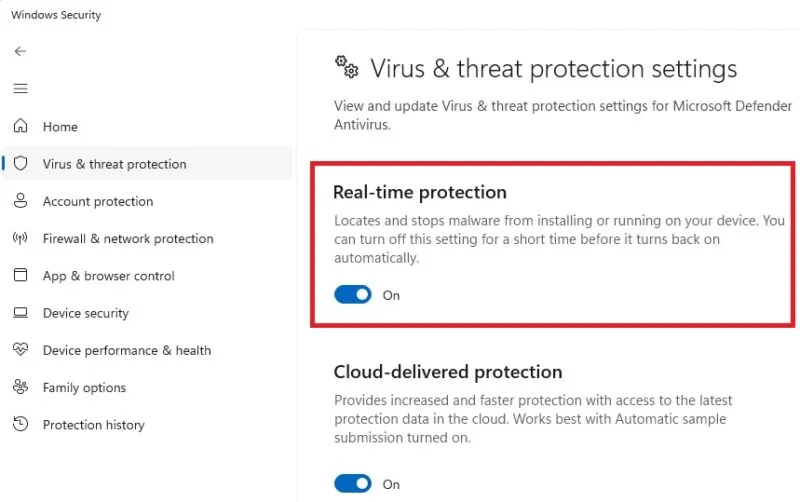
3. Werk het stuurprogramma van uw grafische kaart bij
Verouderde, beschadigde of zelfs ontbrekende stuurprogramma’s voor grafische kaarten zijn een veelvoorkomende oorzaak van de fout “Interne videoplanner”. Terwijl Windows probeert de beste driver voor je kaart te installeren, komen deze goede bedoelingen niet altijd uit en verandert je film of game plotseling in een BSoD.
Begin met het bijwerken van uw stuurprogramma’s , maar als u nog geen problemen hebt gehad met het beheren van de stuurprogramma’s van uw grafische kaart door Windows, moet u Windows mogelijk de driver opnieuw laten installeren. Selecteer in plaats daarvan “Apparaat verwijderen” en start uw pc opnieuw op. Hierdoor kan Windows de hardware opnieuw installeren, inclusief het stuurprogramma.
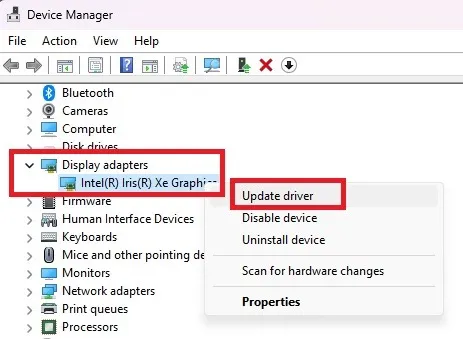
Als u de foutmelding nog steeds krijgt, heeft Windows mogelijk niet het juiste stuurprogramma voor uw grafische kaart. In dit geval moet u het nieuwste stuurprogramma rechtstreeks downloaden van de website van uw GPU-fabrikant. Als u niet zeker weet welk type kaart u heeft, volgt u deze stappen om dit te controleren:
- Druk op Ctrl+ Shift+ Escom Taakbeheer te openen.
- Klik op het tabblad “Prestaties” en noteer de naam die wordt vermeld onder GPU.
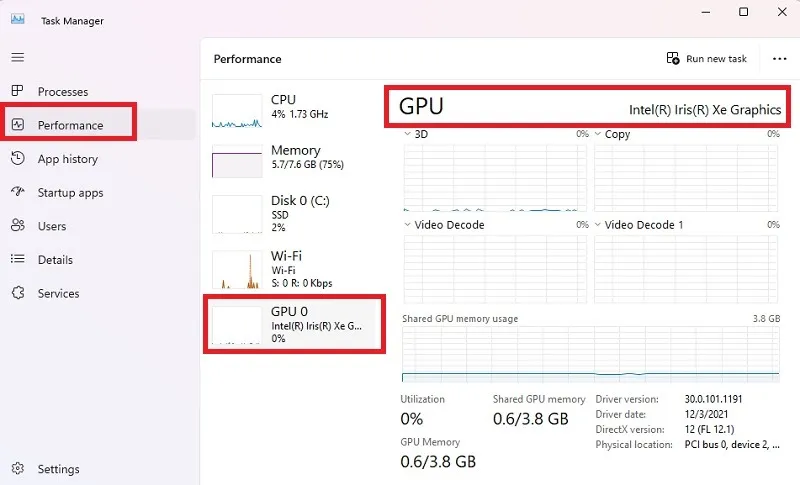
- Zodra u de fabrikant kent, bezoekt u hun website en downloadt u de nieuwste driver voor uw exacte model en versie van Windows. Stuurprogramma’s vindt u onder ‘Ondersteuning’, ‘Downloads’, ‘Updates’ en vergelijkbare kopjes. Als u een algemene zoekopdracht voor het stuurprogramma uitvoert, klikt u alleen op resultaten van de site van de fabrikant. Downloaden uit andere bronnen kan gevaarlijk zijn.
4. Verwijder alle nieuwe software of apps
Als de fout plotseling optreedt binnen een paar dagen na het installeren van nieuwe software of apps, verwijdert u de nieuwe toevoeging en kijkt u of de fout verdwijnt. Soms wordt software niet correct geïnstalleerd of is het zelfs kwaadaardig. In sommige gevallen is het gewoon in conflict met het stuurprogramma van uw grafische kaart.
- Ga naar “Instellingen -> Apps -> Geïnstalleerde apps”.
- Klik op de drie puntjes naast de app die je wilt verwijderen.
- Selecteer “Verwijderen”.
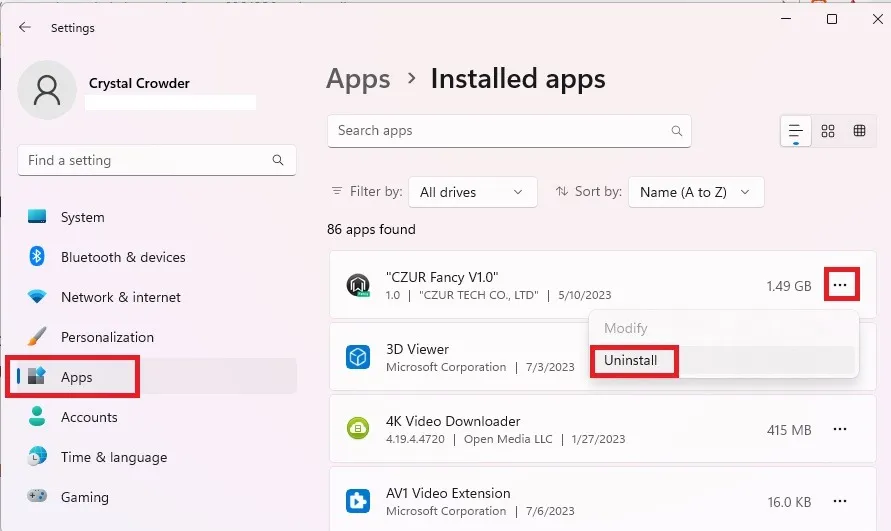
5. Controleer op fouten met de harde schijf
Corrupte systeembestanden of fysieke problemen met uw harde schijf zijn altijd een mogelijke oorzaak van de fout “Interne videoplanner”. U kunt controleren op fouten en proberen problemen op te lossen door CHKDSK (schijf controleren) en SFC (systeembestandscontrole) te gebruiken. Beide zijn Windows-hulpprogramma’s die u kunt uitvoeren vanaf de opdrachtprompt of PowerShell. De commando’s zijn voor beide hetzelfde.
6. Schakel hardwareversnelling uit
Hoewel hardwareversnelling wordt verondersteld om uw systeem efficiënter te laten werken, is dit niet altijd in overeenstemming met uw GPU. Probeer deze functie uit te schakelen om te zien of hiermee de fout “Interne videoplanner” wordt opgelost. Dit is alleen van toepassing als uw systeem hardwareversnelling ondersteunt.
- Ga naar “Instellingen -> Systeem -> Weergave”.
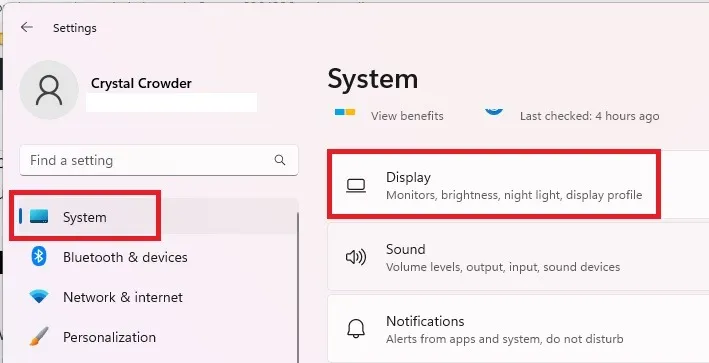
- Selecteer ‘Afbeeldingen’. Zoek in Windows 10 naar ‘Grafische instellingen’ en ga verder met stap 4.
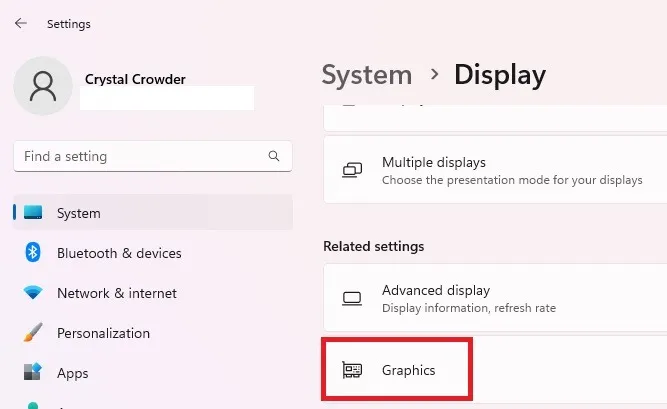
- Selecteer ‘Standaard grafische instellingen wijzigen’.
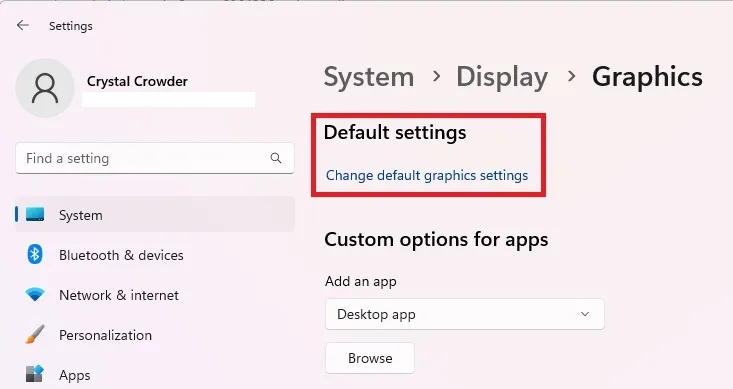
- Schakel “Hardware-versnelde GPU-planning” uit.
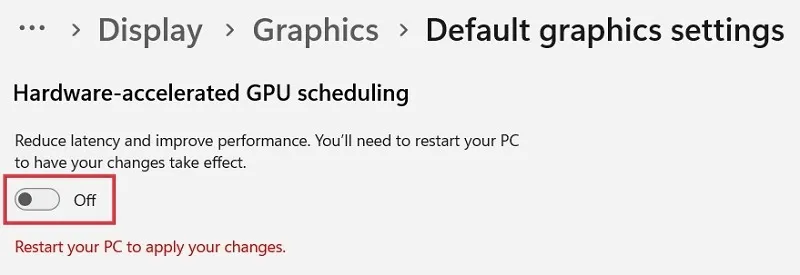
- U moet uw pc opnieuw opstarten om te zien of dit enig verschil maakt.
7. Werk Windows bij of draai updates terug
Windows-updates veroorzaken soms op de vreemdste manieren grote schade en kunnen zelfs problemen met uw GPU veroorzaken. Als u Windows de laatste tijd niet hebt bijgewerkt, kan het bijwerken van uw systeem het probleem verhelpen door een storing te verhelpen die de fout ‘Videoplanner intern’ veroorzaakt. Aan de andere kant, als sommige updates onlangs zijn geïnstalleerd, kunnen deze het probleem zijn. Volg deze stappen om een recente update ongedaan te maken:
- Ga naar “Instellingen -> Windows Update”. Ga in Windows 10 naar “Instellingen -> Update en beveiliging -> Windows Update”.
- Klik op ‘Geschiedenis bijwerken’.
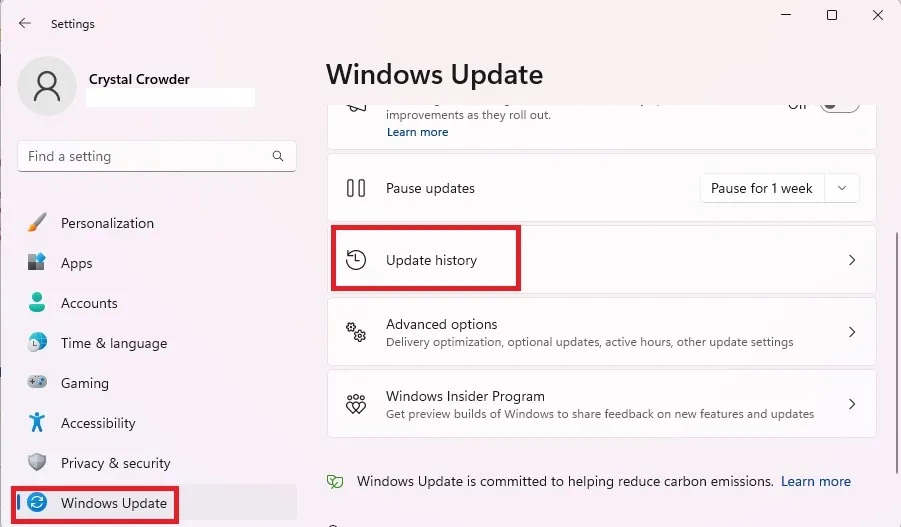
- Blader naar de onderkant van de lijst en selecteer ‘Updates verwijderen’. Klik in Windows 10 met de rechtermuisknop op sommige updates en selecteer ‘Verwijderen’.
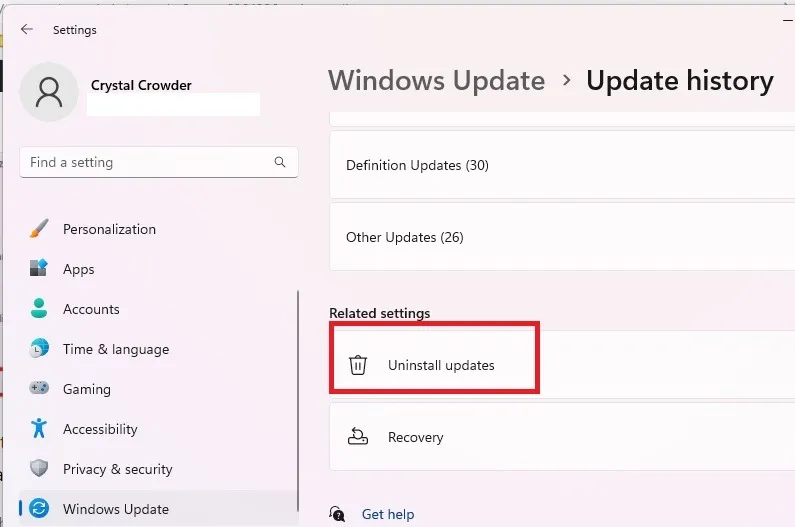
- Klik op “Verwijderen” naast de update(s) die u wilt verwijderen. Je kunt op deze manier alleen bepaalde updates verwijderen.
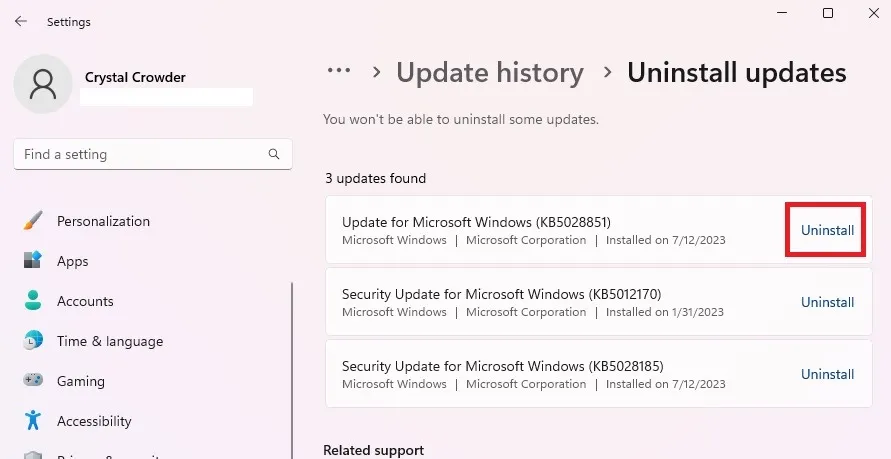
- Als u een hele reeks updates moet verwijderen en ze worden hier niet vermeld, is de enige optie om Systeemherstel te gebruiken om uw pc te herstellen naar een eerder tijdstip voordat de updates werden geïnstalleerd. Gebruik deze handleiding om beter te begrijpen hoe Systeemherstel werkt en hoe u uw pc kunt herstellen naar een eerder punt .
8. Controleer uw GPU
Als niets anders heeft geholpen, kan de fout te wijten zijn aan defecte hardware. Het is tijd om uw pc uit te schakelen, te openen en uw grafische kaart te controleren. Het kan zoiets eenvoudigs zijn als een losse verbinding, vooral bij laptops die je veel beweegt.
Als je een andere grafische kaart hebt, probeer dan je huidige kaart te vervangen om te zien of het probleem hiermee is opgelost. Het is ook een goed idee om te controleren op vuil en vuil in uw computer. Als het gebied vies is, is uw pc mogelijk te heet, waardoor uw grafische kaart niet goed werkt.
Dit is waarschijnlijk niet het probleem op een nieuwe computer. Als u echter een oudere pc heeft, is het misschien tijd om een nieuwe grafische kaart of een nieuwe pc te kopen.
9. Stel Windows opnieuw in
Probeer als laatste redmiddel, als uw grafische kaart in orde is, Windows opnieuw in te stellen. Hoewel er een optie is om uw bestanden te behouden, is het in dit geval het beste om alles te verwijderen en helemaal opnieuw te beginnen. Dit is vooral het geval als u malware of ernstig beschadigde Windows-systeembestanden heeft. Maak een back-up van al uw bestanden voordat u doorgaat, zodat u niets kwijtraakt. Volg daarna deze handleiding om Windows terug te zetten naar de fabrieksinstellingen .
Als het probleem al erg genoeg is, kunt u vast komen te zitten in een oneindige herstartlus. Elke keer dat u opnieuw opstart, krijgt u de BSoD-fout ‘Videoplanner intern’ en wordt uw pc opnieuw opgestart. In dit geval moet u proberen op te starten in Veilige modus en vervolgens de bovenstaande methoden voor probleemoplossing gebruiken.
Als je nog een BSOD op je systeem ziet, zoals ‘Fix the system service exception’, bekijk dan onze lijst met specifieke oplossingen om dit aan te pakken.
Alle afbeeldingen en screenshots door Crystal Crowder



Geef een reactie