Microsoft Teams-foutcode 2:211, 2:-1202 of 2:-1012 op een Mac-apparaat oplossen
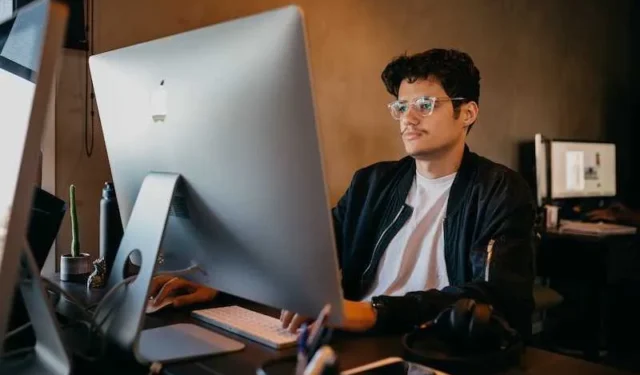
Hallo, mede-Mac-gebruikers! Als je op mij lijkt, zit je waarschijnlijk tot je knieën in je werk en vertrouw je op Microsoft Teams om je professionele leven soepel te laten verlopen. Maar laten we eerlijk zijn: technologie kan voor tegenslagen zorgen op het moment dat u die het minst nodig heeft.
U bent niet de enige als u die vervelende foutcodes 2:211, 2:-1202 of 2:-1012 bent tegengekomen tijdens het gebruik van Microsoft Teams . Geloof me, ik ben er ook geweest, en het kan een echte buzzkill zijn als je dingen voor elkaar probeert te krijgen.
Maar maak je geen zorgen – ik heb mijn deel van het oplossen van problemen gedaan en ik ben hier om wat inzichten te delen over het aanpakken van deze fouten op Microsoft Teams frontaal en om terug te gaan naar het veroveren van je takenlijst zonder je in het zweet te werken .
Probleemoplossing Microsoft Teams Foutcode 2:211, 2:-1202 of 2:-1012 op Mac-apparaat
Omgaan met die vervelende Microsoft Teams-foutcodes voor Mac kan heel vervelend zijn, maar maak je geen zorgen – ik sta achter je. Laten we eens kijken wat deze fouten betekenen en hoe we ze kunnen laten verdwijnen.
Manieren om Microsoft Teams-foutcode 2:211 op te lossen
Deze kan verschijnen wanneer Teams problemen heeft met verbinding maken met internet. Het is alsof je telefoon geen wifi-signaal kan vinden .
Om dit op te lossen, controleer je je internetverbinding. Als het daar allemaal goed is, probeer dan Teams af te sluiten en opnieuw te openen.
Methoden om Microsoft Teams-foutcode 2:-1202 op te lossen
Deze code kan verschijnen als Teams problemen heeft met de gegevensopslag, zoals wanneer uw computer een bestand niet kan vinden.
Een snelle oplossing is om uit te loggen bij Teams en vervolgens weer in te loggen. Als dat niet werkt, kunt u proberen uw computer opnieuw op te starten.
Tips om Microsoft Teams-foutcode 2:-1012 op te lossen
Deze fout is vaak gekoppeld aan problemen met uw accountinstellingen op Teams. Het is alsof je wachtwoord niet helemaal overeenkomt.
Om dit aan te pakken, logt u uit bij Teams en logt u vervolgens weer in. Mogelijk moet u uw wachtwoord bijwerken als dat niet voldoende is.
Praktische tips om in gedachten te houden bij het oplossen van Microsoft Teams-foutcodes
- Controleer je internetverbinding
Foutcode 2:211 duidt vaak op een verbindingsprobleem. Zorg ervoor dat je internetverbinding stabiel is. U kunt proberen de verbinding met Wi-Fi te verbreken en opnieuw te verbinden, of indien mogelijk een bekabelde verbinding te gebruiken.
- Start Microsoft Teams opnieuw
Soms kan een simpele herstart wonderen verrichten. Sluit Microsoft Teams volledig af en open het daarna opnieuw. Dit kan helpen bij het vernieuwen van de toepassing en het verwijderen van eventuele tijdelijke storingen die de fout veroorzaken.
- Log uit en log opnieuw in
Voor foutcode 2:-1202 meldt u zich af bij Microsoft Teams en weer aan. Dit kan helpen uw sessie opnieuw in te stellen en eventuele problemen met gegevensopslag die de fout veroorzaken op te lossen.
- Update de Microsoft Teams-app
Zorg ervoor dat je de nieuwste versie van Microsoft Teams gebruikt. Verouderde software kan soms leiden tot fouten. Controleer op updates in de app of download de nieuwste versie van de officiële Microsoft Teams-website.
- Cache en tijdelijke bestanden wissen
Geaccumuleerde cache en tijdelijke bestanden kunnen soms knoeien met de werking van Microsoft Teams. Navigeer naar de instellingen of voorkeuren van Teams en zoek naar een optie om de cache of tijdelijke bestanden te wissen.
Onthoud dat deze stappen misschien supereenvoudig klinken, maar ze kunnen vaak de slag slaan. Zo niet, aarzel dan niet om de Teams-ondersteuningswebsite te bezoeken of contact op te nemen met uw technisch onderlegde vrienden voor extra hulp. Blijf kalm en tech on!



Geef een reactie