Het opstartprogramma van Epic Games blijft crashen of bevriezen
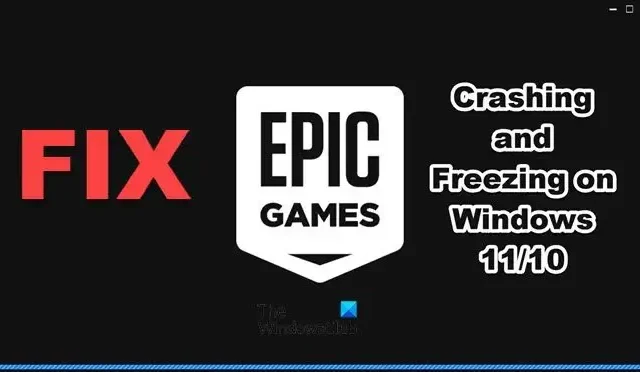
Epic Games is ongetwijfeld een van de meest populaire game-launchers op de markt. De laatste tijd hebben veel gebruikers echter gemeld dat ze het opstartprogramma niet kunnen starten, en in sommige gevallen start Epic Games wel, maar begint dan te bevriezen en crasht daarna. In dit bericht zullen we zien wat je kunt doen als het opstartprogramma van Epic Games blijft crashen of vastlopen .
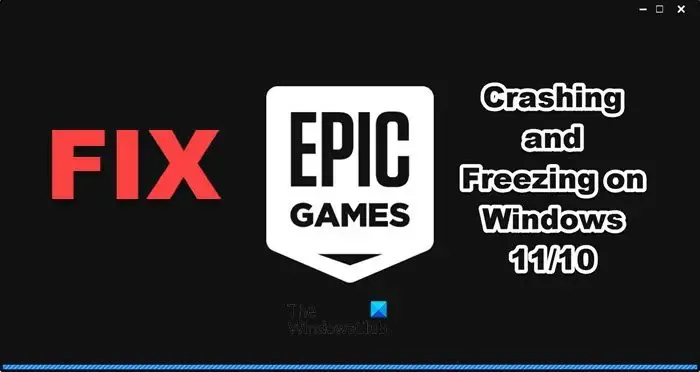
Fix Epic Games launcher blijft crashen of bevriezen
Als het opstartprogramma van Epic Games blijft crashen of vastloopt op uw pc, volgt u de onderstaande oplossingen om het probleem op te lossen.
- Start de Epic Games Launcher opnieuw
- Start de Epic Games Launcher als beheerder
- Schakel elke overklok-app uit of verwijder deze
- Installeer D3DCOMPILER_43.dll opnieuw
- Schakel Optimalisatie op volledig scherm uit
- Grafisch stuurprogramma bijwerken
- Verwijder de webcache van Epic Games
- Reparatie van Epic Games Launcher-installatiemedia
Laten we er in detail over praten.
1] Start het opstartprogramma van Epic Games opnieuw
2] Start het Epic Games-opstartprogramma als beheerder
Epic Games crasht abrupt als het niet het recht heeft om op je computer te draaien. U kunt met de rechtermuisknop op het opstartprogramma klikken en Als administrator uitvoeren selecteren.
3] Schakel elke overklok-app uit of verwijder deze
Als je overkloksoftware hebt die de dynamiek van je processor verandert, schakel deze dan uit omdat deze conflicteert met Epic Games en andere games die je probeert uit te voeren in deze launcher of een andere launcher.
4] Installeer D3DCOMPILER_43.dll opnieuw
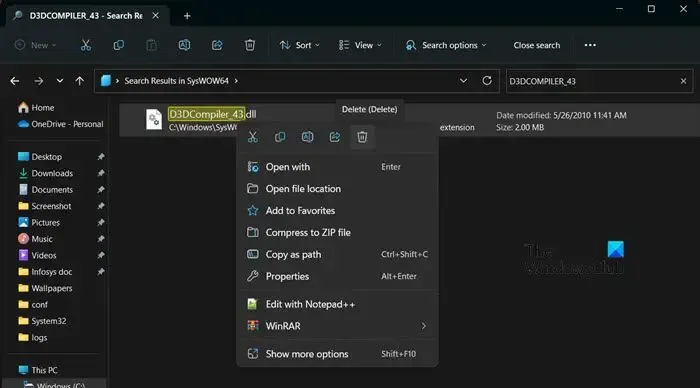
- Open Verkenner door Win + E.
- Navigeer nu naar de volgende locatie.
C:\Windows\SysWOW64 - Zoek naar D3DCOMPILER_43.
- Klik er nu met de rechtermuisknop op en selecteer Verwijderen.
- Zodra het bestand is verwijderd, gaat u naar microsoft.com om DirectX te downloaden .
- Voer na het downloaden van DirectX het installatieprogramma uit om het ontbrekende bestand te installeren.
Start ten slotte uw computer opnieuw op en voer Epic Games uit.
5] Schakel optimalisatie op volledig scherm uit
Optimalisatie op volledig scherm voegt een extra optimalisatielaag toe aan Epic Games Launcher. In sommige gevallen crasht het opstartprogramma vanwege compatibiliteitsproblemen. In dat geval moeten we de functie uitschakelen en vervolgens de applicatie starten. Om hetzelfde te doen, volgt u de onderstaande stappen.
- Klik met de rechtermuisknop op het Epic Games-opstartprogramma en selecteer Eigenschappen.
- Ga nu naar het tabblad Compatibiliteit.
- Vink het vakje aan naast Optimalisatie op volledig scherm uitschakelen.
- Klik op Toepassen > Ok.
Controleer of het probleem is opgelost.
6] Grafisch stuurprogramma bijwerken
Epic Games crasht op uw computer als de stuurprogramma’s niet worden bijgewerkt, omdat uw computer dan niet compatibel zou zijn met het uitvoeren van de app. Er zijn verschillende manieren om uw beeldschermstuurprogramma’s bij te werken; u kunt een gratis stuurprogramma-updatesoftware installeren of de nieuwste versie van het stuurprogramma downloaden van de website van de fabrikant .
7] Verwijder de webcache van Epic Games
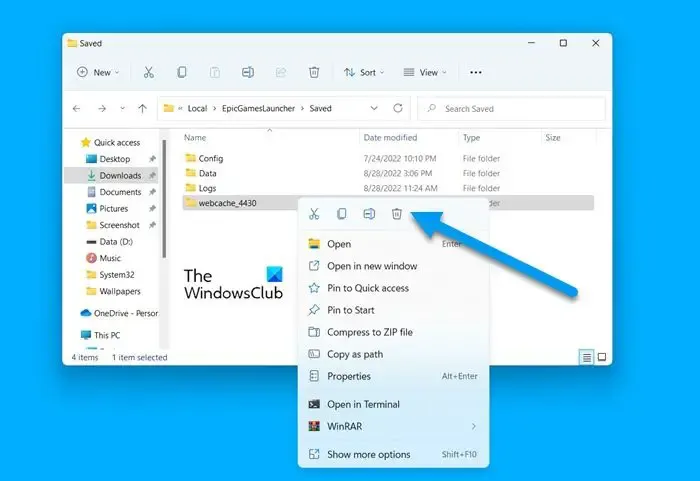
Als de webcache van Epic Games beschadigd is, crasht deze hoogstwaarschijnlijk op uw computer. In dat geval moeten we de webcache van het opstartprogramma verwijderen. Als u caches verwijdert, worden de games niet verwijderd, aangezien caches niets anders zijn dan veelgebruikte gegevens die op uw computer zijn opgeslagen voor snelle toegang. Volg de onderstaande oplossingen om de webcache van Epic Games te verwijderen.
- Open Run by Win + R en navigeer naar de volgende locatie.
%localappdata% - Navigeer vervolgens naar EpicGamesLauncher > Opgeslagen map.
- Zoek naar de map webcache en verwijder deze.
Start uw computer opnieuw op en open vervolgens Epic Games. U wordt gevraagd in te loggen en hopelijk wordt uw probleem opgelost.
8] Reparatie Epic Games Launcher-installatiemedia

Beschadigde webcaches zijn niet de enige reden waarom het Epic Games-opstartprogramma op uw computer crasht; u krijgt ook de foutmelding als er enige corruptie is in de installatiemedia. Om hetzelfde te repareren, moet u de onderstaande stappen volgen.
- Open het Configuratiescherm vanuit het menu Start.
- Wijzig de weergave op grote pictogrammen.
- Ga naar Programma’s en onderdelen.
- Zoek naar “Epic Games Launcher”, klik erop en selecteer Repareren.
- Volg ten slotte de instructies op het scherm om het opstartprogramma te repareren.
Dit zou het werk voor u moeten doen.
Hoe los ik het bevriezen van het Epic Games-opstartprogramma op?
Als het Epic Games-opstartprogramma vastloopt op uw computer, start u het opnieuw op en als dat niet werkt, start u uw computer opnieuw op. Als er een overklok-app op uw computer draait, moet u deze ook uitschakelen. Als het probleem niet is opgelost, volgt u de oplossingen die in dit bericht worden genoemd om het probleem op te lossen.
Is er iets mis met het Epic Games-opstartprogramma?
Om te weten of er iets mis is met het Epic Games-opstartprogramma, moet je status.epicgames.com bezoeken . Er is de laatste tijd geen incident gemeld, maar u kunt op de link klikken om naar de portal te navigeren. U kunt ook toegang krijgen tot enkele gratis downdetectoren om te weten of de probleemservers niet beschikbaar zijn. Als de servers niet werken, kun je niets anders doen dan wachten tot het probleem is opgelost.



Geef een reactie