Hoe foutcode 0x8007000e op Windows 11/10 te repareren
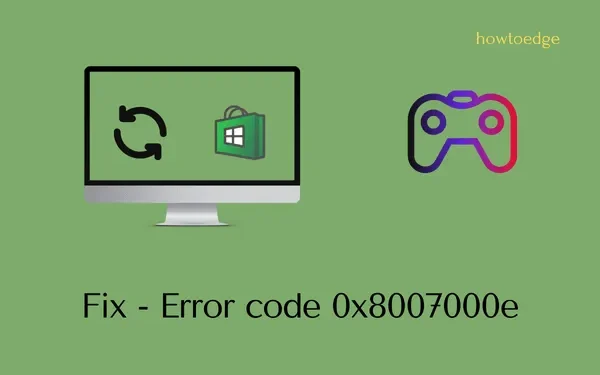
Heb je een foutcode 0x8007000e ontvangen tijdens het installeren van Windows-updates, het downloaden van nieuwe apps uit de Store-app of het spelen van games via Xbox? Zo ja, dan moet u op zoek zijn naar de redenen achter deze fout en naar de tijdelijke oplossingen die dit probleem op Windows 11/10 kunnen verhelpen.
Welnu, in dit bericht hebben we afzonderlijk vermeld wat er kan worden gedaan om deze veelsoortige foutcode te verhelpen. Laten we zonder verder oponthoud eens kijken naar de redenen die dit probleem veroorzaken en de relevante oplossingen.
Wat activeert een foutcode 0x8007000e op Windows?
Er zijn verschillende redenen waarom deze fout verschijnt. De meest waarschijnlijke zijn –
- Slechte of onstabiele netwerkverbinding
- Xbox-servers zijn niet beschikbaar of werken niet.
- Problemen met de harde schijf.
Laten we eens kijken naar de belangrijkste oplossingen die u kunnen helpen dit probleem op Windows 11/10 op te lossen.
[Opgelost] Foutcode 0x8007000e op Windows-pc
De foutcode 0x8007000e is een algemene bug en kan optreden tijdens het installeren van updates die in behandeling zijn , het installeren van nieuwe apps uit de Microsoft Store of het spelen van games op je Xbox One- apparaat. In al deze drie gevallen is één ding gebruikelijk en dat is dat uw systeem is verbonden met een slecht netwerk.
Het is niet mogelijk om deze foutcode op te lossen zolang je verbonden bent met een instabiele internetverbinding. Praat met uw internetprovider voor een betere netwerkverbinding of verander zelf van provider. Nadat u hebt gezorgd voor een stabiele netwerkverbinding, probeert u de respectievelijke fixes uit.
Manieren om Xbox-foutcode 0x8007000e op te lossen
Probeer de onderstaande suggesties om deze Xbox-foutcode op uw gameconsole op te lossen en kijk of ze de foutcode 0x8007000e oplossen. Wanneer u dit probleem tegenkomt, moet u een foutmelding krijgen met de volgende tekst:
0x8007000E, Installation stopped.
De oplossingen zijn als volgt –
1] Controleer de Xbox Live-status
Het heeft geen zin om de onderstaande oplossingen te proberen, omdat ze allemaal mislukken als de server zelf niet werkt of in onderhoud is.
2] Schakel de Xbox-console uit en weer in
Ervan uitgaande dat de servers allemaal in orde zijn, is power cycling van de Xbox-console de meest effectieve manier om eventuele foutcodes op te lossen. Als u een dergelijke taak uitvoert, wordt alle slechte en beschadigde cache verwijderd die aan uw Xbox-console is gekoppeld. Hier leest u hoe u deze taak uitvoert –
- Houd de Xbox-knop ingedrukt totdat deze volledig wordt uitgeschakeld.
- Verwijder de voedingskabel en alle verbindingsdraden.
- Nu je de Xbox-console geforceerd hebt afgesloten, wacht je de volgende 2-3 minuten.
- Bevestig alle verbindingsdraden samen met de voedingskabel opnieuw.
- Druk nogmaals op de Xbox-knop om je gameconsole te starten.
Controleer of de fout 0x8007000e wordt opgelost tijdens het downloaden of installeren van nieuwe games uit de MS Store.
3] Annuleer de recente apps of game-installatie(s) op Xbox
Volgens Microsoft kan de 0x8007000e-fout ook optreden wanneer u sommige games of apps onjuist op uw gameconsole hebt geïnstalleerd. Verwijder alle recente apps en game-installatie(s) van je Xbox-console door deze eenvoudige stappen te volgen.
- Open eerst Mijn games en apps .
- Selecteer Wachtrij en markeer de game die je probeert te downloaden.
- Tik op de menuknop en klik vervolgens op Annuleren .
Nu je de lopende apps of game-installatie(s) hebt gestopt, start je je Xbox-console opnieuw op. Houd de Xbox-knop ingedrukt. Als u dit doet, gaat u naar het Power Center . Klik op Console opnieuw opstarten en vervolgens Opnieuw opstarten .
Wanneer het opnieuw wordt opgestart, installeert u de apps en games opnieuw die u eerder niet meer kon downloaden of installeren op uw Xbox-console.
Wis lokale opgeslagen spellen
Wanneer je meerdere high-end games op je gameconsole speelt, heb je onvoldoende opslagruimte voor nieuwe apps of games. We raden aan om alle games te wissen die lokaal op je console zijn opgeslagen. Doe dit en controleer of het probleem op deze manier wordt opgelost. Gebruik deze stappen om lokaal opgeslagen games op Xbox te wissen:
- Open Xbox Guide en navigeer naar het onderstaande pad –
Profile & system > Settings > System > Storage
- U vindt de optie Lokaal opgeslagen games wissen onder het gedeelte “Opslagapparaten beheren”.
Wanneer u op deze optie klikt, worden al uw opgeslagen gegevens van de harde schijf verwijderd. Maak voor de zekerheid een back-up van alle belangrijke gegevens en informatie.
4] Wis het alternatieve MAC-adres
De 0x8007000e-fout kan ook optreden als gevolg van problemen met de netwerkverbinding. Als dat het geval is, moet u zeker proberen het alternatieve Mac-adres te wissen. Het opgeven van een alternatief Mac-adres kan helpen bij het downloaden of installeren van nieuwe games.
Volg hiervoor deze eenvoudige stappen –
- Open Xbox-instellingen en klik vervolgens op Netwerkinstellingen .
- Selecteer Geavanceerde instellingen en open vervolgens het alternatieve MAC-adres.
- U ziet nu een optie om het alternatieve MAC-adres te wissen. Doe dit en herstart je gameconsole.
Hopelijk is de fout 0x8007000e inmiddels opgelost. Als dit niet het geval is, probeert u de laatste tijdelijke oplossing die hieronder wordt besproken.
5] Wijzig de installatiemap van je game
Aangezien deze fout optreedt vanwege het onjuist installeren van een game of applicatie op Xbox, moet men ook de map wijzigen waarin u normaal gesproken een Xbox-game opslaat. Hier leest u hoe u de game-installatiemap op Windows 11 kunt wijzigen –
- Start de Xbox Guide door op de Xbox-knop te drukken.
- Selecteer Profiel en systeem en vervolgens Instellingen.
- Ga naar Systeem > Opslagapparaten en klik op Installatielocaties wijzigen .
- Blader naar de map waarin u toekomstige gamedownloads wilt opslaan.
6] Reset je Xbox-console
Als geen van de bovenstaande tijdelijke oplossingen deze Xbox-foutcode 0x8007000e verhelpt, moet het probleem bij de spelcontroller zelf liggen. Reset uw gameconsole en controleer of de 0x8007000e-fout op deze manier wordt opgelost. Dit is wat u vervolgens moet doen –
- Druk op de Xbox-knop en je komt in het gedeelte Gids .
- Navigeer vervolgens naar het onderstaande pad –
Profile & system > Settings > System > Console info
- Zoek en klik op Reset console . Zorg ervoor dat u tijdens het resetten van Xbox het selectievakje – “Keep my games & apps” inschakelt. Als u niet wilt dat gegevens van de vorige aanmelding worden voortgezet, klikt u op Reset en alles verwijderen . Wanneer u voor deze optie kiest, gaan al uw gegevens, bestanden en mappen permanent verloren van de harde schijf.
- Wacht tot deze gameconsole is gereset en als dit voorbij is, schakelt u uw Xbox-controller opnieuw uit.
Nu je je Xbox-console opnieuw hebt ingesteld, meld je je weer aan met je Microsoft-accountreferenties. Hopelijk is de fout 0x8007000e inmiddels opgelost.
Herstel Windows Update-fout 0x8007000e
Deze foutcode 0x8007000e kan ook optreden tijdens het installeren van de lopende cumulatieve updates op uw Windows 11/10. Als u een antivirusprogramma van derden heeft, schakelt u dit uit en past u de onderstaande oplossingen toe:
1] Problemen met Windows Update oplossen
- Start Instellingen door op Win + I te drukken.
- Ga vervolgens naar Systeem > Problemen oplossen > Andere probleemoplossers.
- Zoek Windows-update en klik op de knop Uitvoeren die erop beschikbaar is.
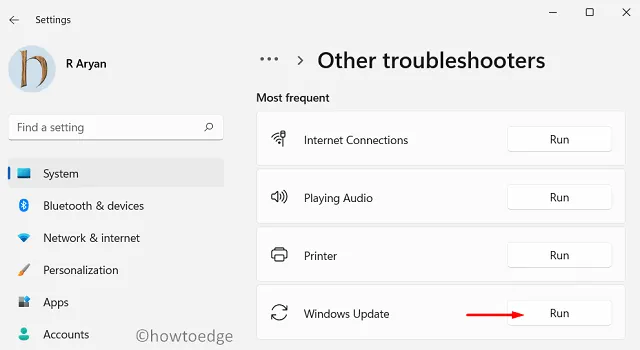
- Wanneer de probleemoplosser wordt gestart, klikt u op Volgende en volgt u de instructies op het scherm.
In de meeste gevallen zal deze tool zelf de onderliggende oorzaken vinden en verhelpen. Zo niet, zorg er dan voor dat u Windows-updatecomponenten opnieuw instelt en controleer of u Windows nu kunt bijwerken zonder een foutcode 0x8007000e te krijgen.
2] Installeer updates in afwachting handmatig
Windows-updates zouden nu met succes moeten worden geïnstalleerd. Als dit niet het geval is, kunt u het relevante zelfstandige pakket downloaden van de officiële website van Microsoft. Download de cumulatieve update die overeenkomt met uw systeemarchitectuur.
Nadat het installatiebestand is gedownload, dubbelklikt u erop om te beginnen met het upgraden van uw Windows-besturingssysteem. Ik hoop dat de foutcode 0x8007000e niet verschijnt tijdens het upgraden van de OS Build op uw apparaat.
Herstel Microsoft Store-fout 0x8007000e
Verschillende gebruikers hebben gemeld dat ze deze foutcode hebben ontvangen toen ze de Microsoft Store openden of toen ze de bestaande apps vanaf hier installeerden/upgraden. Volg de onderstaande resoluties om deze Store-app-fout te verhelpen.
1] Problemen met Windows Store-apps oplossen
- Druk op Win + X en selecteer Instellingen .
- Ga naar Systeem > Problemen oplossen en klik op Andere probleemoplossers.
- Wanneer dit gedeelte wordt uitgevouwen, zoekt u Windows Store-apps (onderaan het volgende scherm) en klikt u op de knop Uitvoeren die ernaast beschikbaar is.
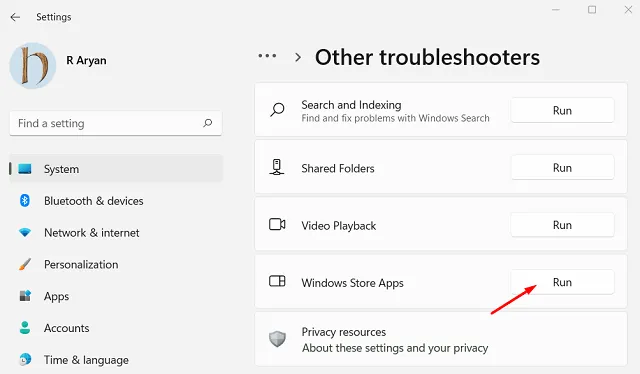
- Klik op Volgende in het probleemoplossingsvenster en volg de instructies op het scherm.
- Deze tool controleert de onderliggende oorzaken en biedt een oplossing.
- Klik op “Deze oplossing toepassen” en als dit voorbij is, start u uw pc opnieuw op.
Meld u opnieuw aan bij uw apparaat en controleer of de Store-fout 0x8007000e wordt opgelost tijdens het openen van MS Store, het installeren van nieuwe apps of het upgraden van bestaande apps.
2] Probeer WSReset.exe
WSResest is in feite een Windows Store Reset-tool die u kunt gebruiken om de standaardinstellingen terug te brengen. Dit is wat u moet doen –
- Druk op Win + R om het dialoogvenster Uitvoeren te starten.
- Typ ”
WSReset.exe” erop en druk op OK .
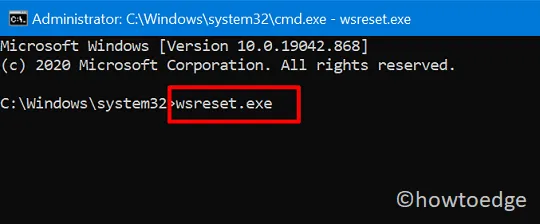
- Vervolgens ziet u de opdrachtprompt die de Store-app reset naar de oorspronkelijke waarden.
- Wacht tot deze console is gesloten en start uw pc opnieuw op als dit is voltooid.
Hopelijk krijgt u bij de volgende aanmelding niet dezelfde foutcode bij het openen van de Microsoft Store.
3] Installeer Microsoft Store opnieuw met PowerShell
- Druk op Win + X en kies Terminal (Admin).
- De terminal komt standaard terecht in Windows PowerShell (met beheerdersrechten).
- Kopieer/plak de onderstaande opdracht erop en druk op Enter .
Get-AppXPackage | Foreach {Add-AppxPackage -DisableDevelopmentMode -Register "$($_.InstallLocation)\AppXManifest.xml"}
- Wacht tot deze code succesvol is uitgevoerd. Zodra dit voorbij is, start u uw pc opnieuw op en controleert u of de fout 0x8007000e is opgelost.
Waarom krijg ik de foutmelding “Xbox One-installatieschijf is gestopt”?
De foutmelding “Xbox One-installatieschijf is gestopt” houdt in dat u een corrupte installatieschijf gebruikt. Als er een schijf op je Xbox One-apparaat is aangesloten, kun je die beter eerst verwijderen. Druk op de uitwerpknop en de schijf komt er zeker uit. Zet vervolgens je Xbox One-console uit en weer aan en plaats de schijf opnieuw. Nu je de schijf hebt geplaatst, installeer je de apps of games opnieuw op je Xbox-console.



Geef een reactie