Hoe u de interne fout van Video Scheduler op Windows 11 kunt oplossen
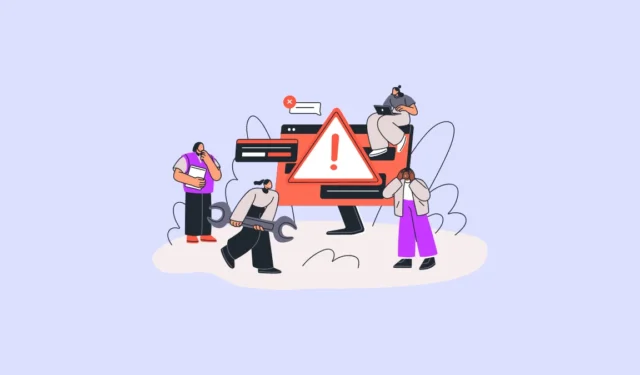
Video Scheduler Interne fout is een van de weinige fouten die gebruikers sinds Windows 10 hebben gestoord. Meestal presenteert de fout zich met een BSOD-stopcode (Blue Screen of Death).
Wat veroorzaakt de interne fout van de videoplanner?
Verouderde, defecte of corrupte grafische stuurprogramma’s veroorzaken meestal de ‘Video Scheduler Internal Error’. Dat gezegd hebbende, veel gebruikers hebben het probleem ook ondervonden op een verouderd systeem of na een update naar de nieuwste OS-update.
Daarnaast kan het ook te wijten zijn aan corrupte/beschadigde systeembestanden. Gelukkig is het probleem goed gedocumenteerd en met behulp van deze handleiding zou je het met succes moeten kunnen oplossen.
1. Voer een volledige systeemscan uit
De eerste en belangrijkste stap die u moet nemen wanneer u met een dergelijke fout wordt geconfronteerd, is uw pc te scannen op malware of virussen. Meestal doet Windows dat automatisch. Een diepe scan uitvoeren op uw pc kan echter geen kwaad.
Om een volledige scan van uw pc uit te voeren, gaat u eerst naar het menu Start en typt u Securityhet menu om ernaar te zoeken. Klik daarna vanuit de zoekresultaten op de tegel ‘Windows-beveiliging’ om verder te gaan.

Klik vervolgens aan de rechterkant van de pagina op de knop ‘Scanopties’ onder het gedeelte ‘Huidige bedreigingen’.
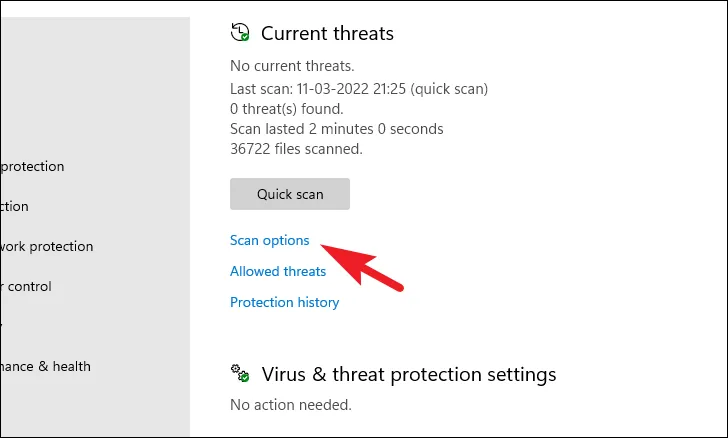
Klik vervolgens op de volgende pagina op het keuzerondje voorafgaand aan de ‘Microsoft Defender Antivirus’-scan en klik vervolgens op de knop ‘Nu scannen’ onder aan de pagina om door te gaan.

Uw pc wordt mogelijk één keer afgesloten en opnieuw opgestart om de scan te voltooien en malware en/of virussen op uw systeem te detecteren.
2. Voer SFC en DISM uit
Deployment Image Servicing and Management-scans controleren en repareren de bestaande besturingssysteembestanden die op uw apparaat zijn geïnstalleerd, samen met andere systeembestanden die momenteel op uw pc staan. Het is bekend dat dit het probleem voor veel gebruikers oplost.
Ga naar het menu Start en typ ‘Terminal’. Klik vervolgens met de rechtermuisknop op de tegel ‘Terminal’ en kies de optie ‘Als administrator uitvoeren’ in het contextmenu om verder te gaan.
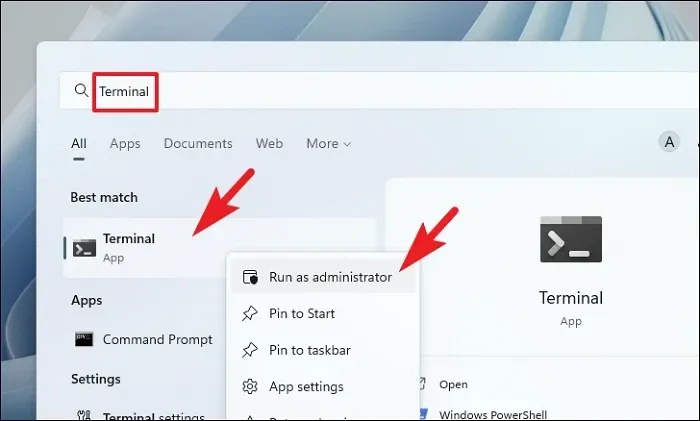
Als u vervolgens niet bent ingelogd met een beheerdersaccount, voert u de inloggegevens voor een account in. Klik anders op de knop ‘Ja’ om verder te gaan.
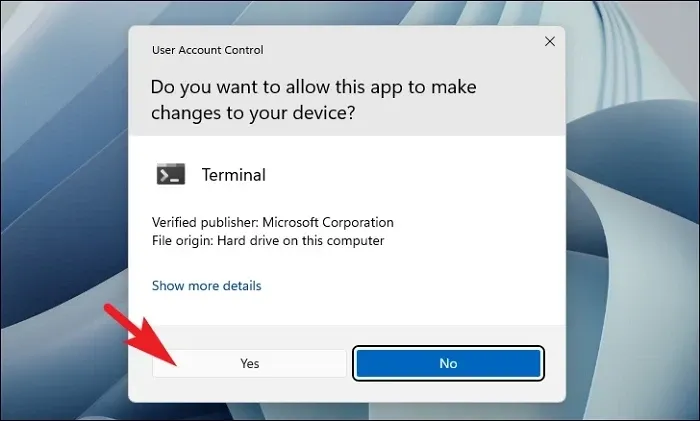
Klik daarna op het ‘chevron’-pictogram (pijl naar beneden) en selecteer de optie ‘Opdrachtprompt’.
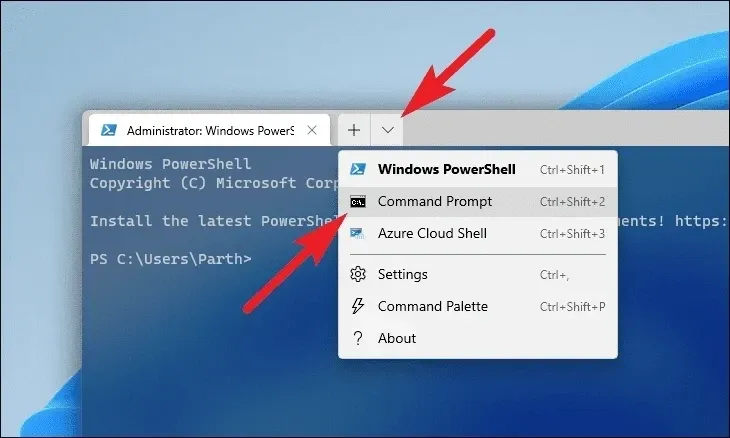
Typ of kopieer + plak vervolgens de onderstaande opdracht en druk Enterop uw toetsenbord. Hiermee wordt de momenteel geïnstalleerde OS-image op uw apparaat hersteld.
DISM/ Online/Cleanup-Image/RestoreHealth
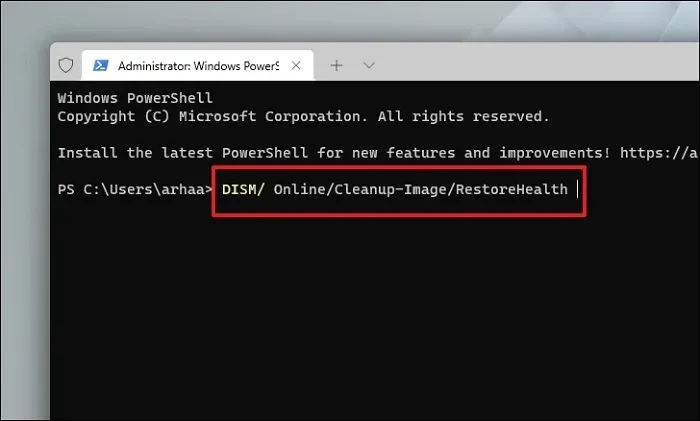
Eenmaal voltooid, typ of kopieer + plak de volgende opdracht om de systeembestanden op uw pc te controleren en te repareren. SFC is een ingebouwde tool van Microsoft die u kan helpen bij het vinden en herstellen van beschadigde bestanden op uw pc.
SFC/ scannow
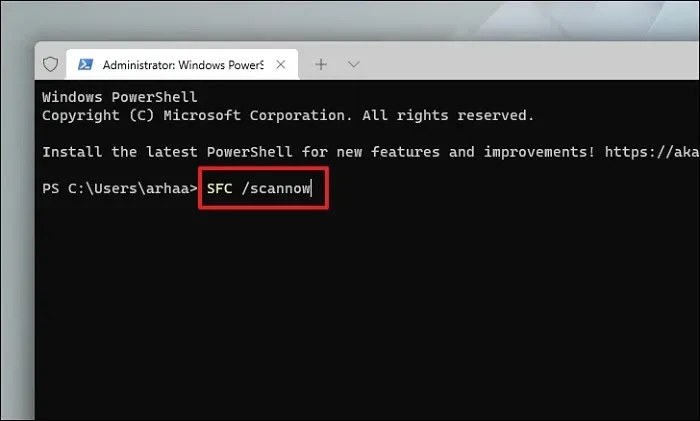
Zodra de scan is gelukt, start u uw pc opnieuw op en controleert u of de methode het probleem heeft opgelost.
3. Werk uw grafische kaart bij
Er zijn drie belangrijke manieren waarop u het grafische stuurprogramma op uw Windows-apparaat kunt bijwerken. U kunt het bijwerken vanuit de app Instellingen, Apparaatbeheer gebruiken om naar het nieuwste stuurprogramma te zoeken of het geforceerd bijwerken.
Om het stuurprogramma bij te werken met de app Instellingen, gaat u naar het menu Start en klikt u op de tegel ‘Instellingen’.
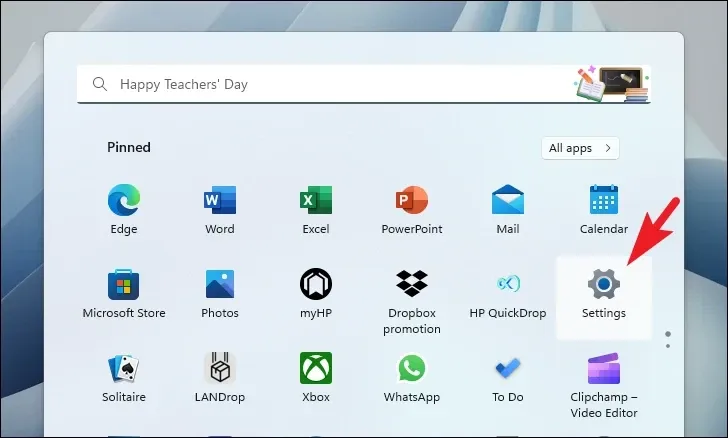
Klik vervolgens op het tabblad ‘Windows Update’ in de linkerzijbalk.
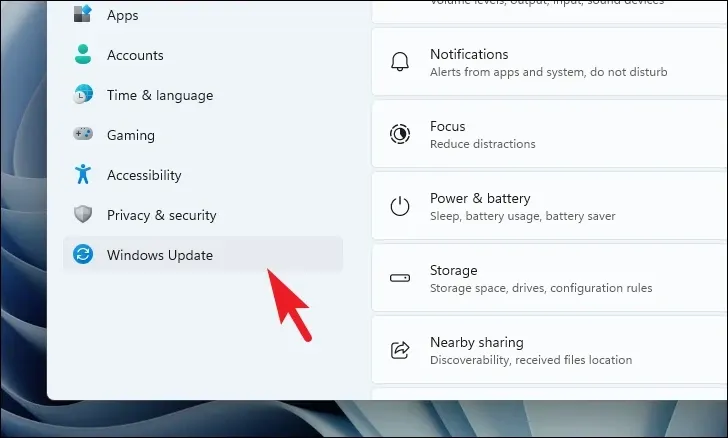
Klik vervolgens op de tegel ‘Geavanceerde opties’ in het rechtergedeelte om door te gaan.
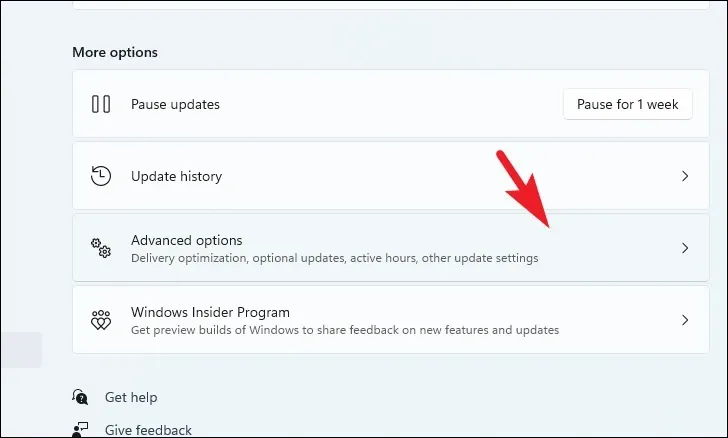
Klik vervolgens op de tegel ‘Optionele updates’ om door te gaan.
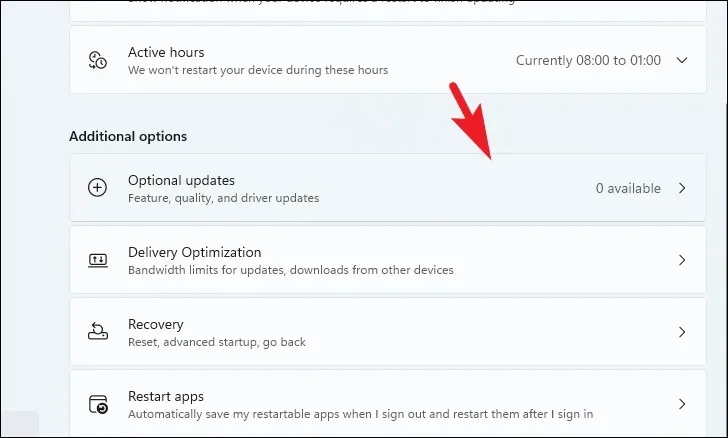
Selecteer nu de updates met ‘Graphics’ als achtervoegsel of voorvoegsel door op de afzonderlijke selectievakjes te klikken. Klik vervolgens op de knop ‘Downloaden en installeren’.
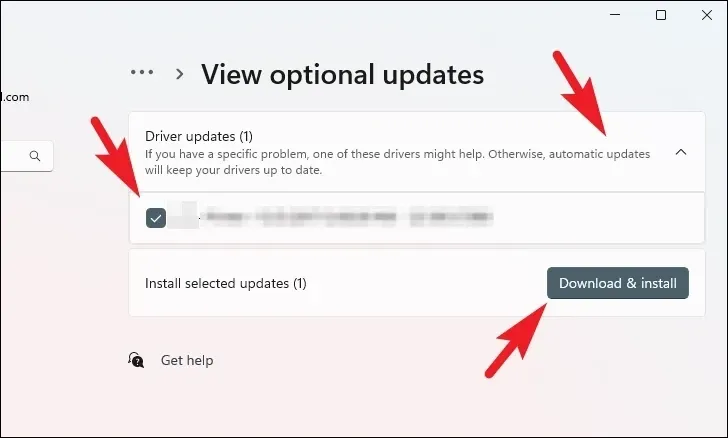
Na de installatie start u uw pc opnieuw op. Indien niet automatisch herstart. Controleer vervolgens of het probleem is opgelost.
Als u het stuurprogramma wilt bijwerken met behulp van Apparaatbeheer , gaat u naar het menu Start en typt u Apparaatbeheer. Klik vervolgens op de tegel ‘Apparaatbeheer’ om verder te gaan.
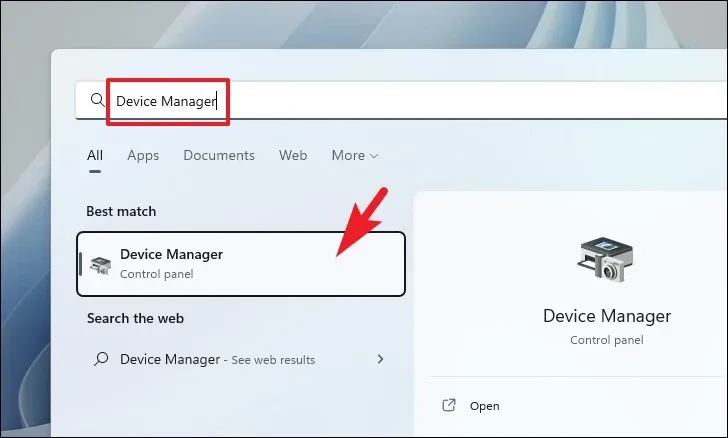
Dubbelklik daarna op de optie ‘Beeldschermadapters’ om de sectie uit te vouwen. Klik vervolgens met de rechtermuisknop op een van de componenten (als u meer dan één grafische kaart hebt geïnstalleerd) en klik op de optie ‘Stuurprogramma bijwerken’. Dit opent een apart venster op uw scherm.
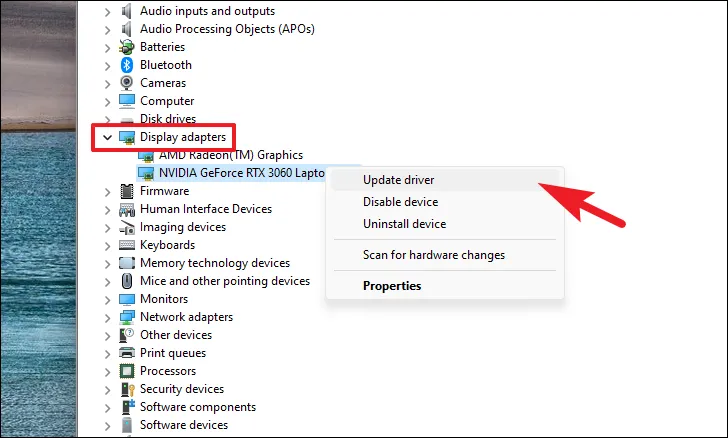
Klik nu vanuit het afzonderlijk geopende venster op ‘Automatisch zoeken naar stuurprogramma’s’ om Windows naar een stuurprogramma te laten zoeken. Klik anders op de optie ‘Op mijn computer zoeken naar stuurprogramma’s’ om de stuurprogramma’s handmatig te installeren.
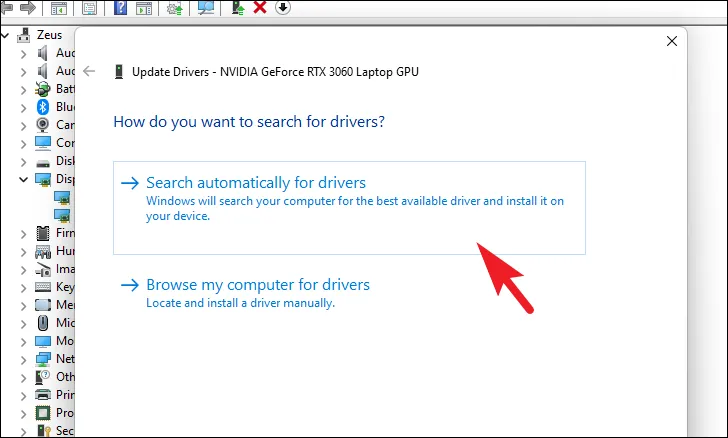
U kunt het stuurprogramma ook geforceerd bijwerken, wat in feite neerkomt op het verwijderen en opnieuw installeren van het grafische stuurprogramma. Klik met de rechtermuisknop op een van de ‘Beeldschermadapter’-componenten en selecteer de optie ‘Apparaat verwijderen’. Dit zal een prompt naar uw scherm brengen.
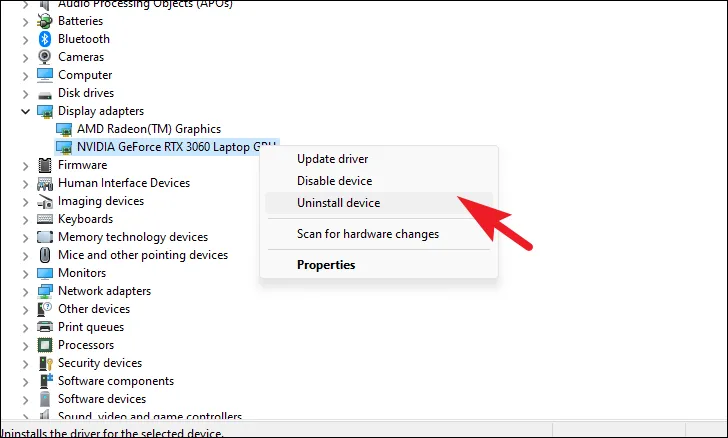
Klik op het selectievakje voorafgaand aan de optie ‘Poging om het stuurprogramma voor dit apparaat te verwijderen’ en klik op de knop ‘Verwijderen’ om het proces te starten.
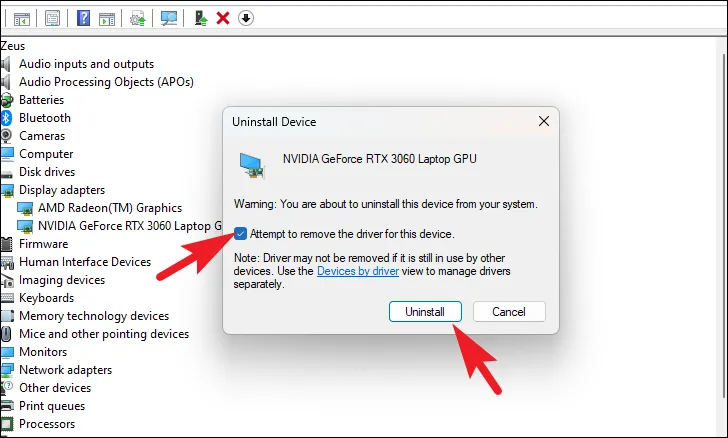
Nadat u de driver hebt verwijderd, start u uw apparaat opnieuw op. Ga na het opnieuw opstarten naar het tabblad ‘Windows Update’ vanuit de instellingen-app.
Ga vervolgens naar het gedeelte ‘Optionele updates’.
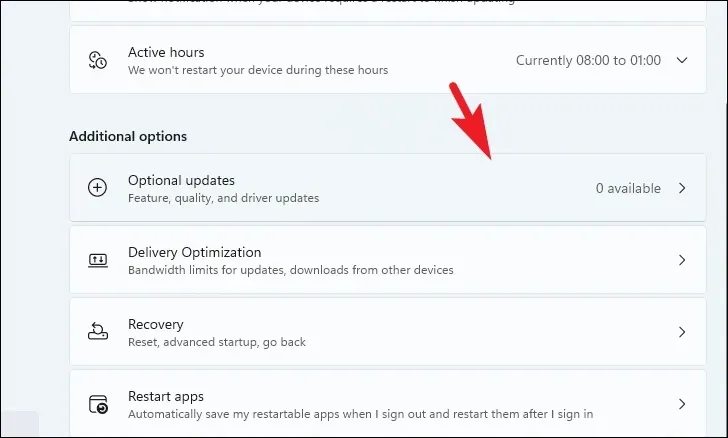
Selecteer nu beschikbare updates door te klikken op het selectievakje met het voorvoegsel/achtervoegsel ‘Graphics’ en klik vervolgens op de knop ‘Downloaden en installeren’.

Nadat de update is voltooid, start u uw pc opnieuw op en controleert u of het probleem is opgelost.
4. Werk Windows bij
Als u uw pc al een tijdje niet hebt bijgewerkt, is de kans groot dat een eenvoudige update uw probleem oplost.
Ga eerst naar het menu Start en klik op de tegel ‘Instellingen’.
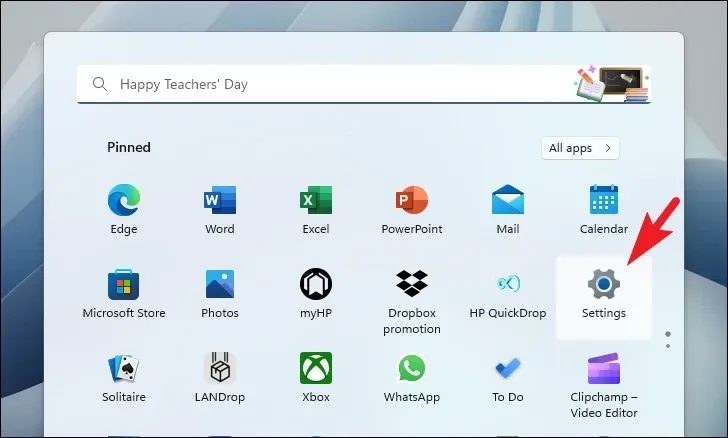
Klik daarna op de tegel ‘Windows Update’ in de linkerzijbalk om door te gaan.
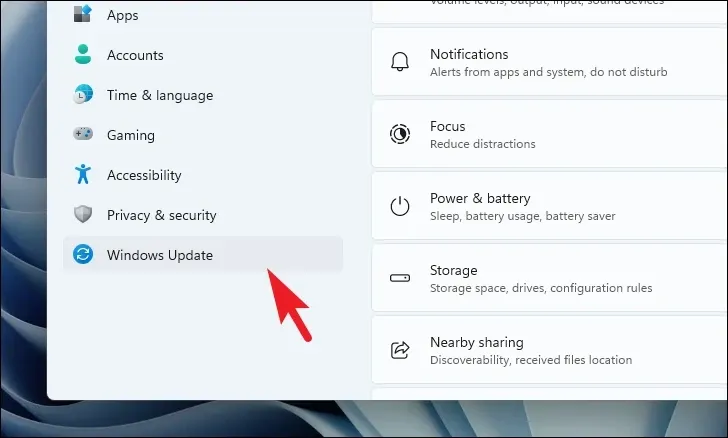
Klik vervolgens in het rechtergedeelte van het venster op de knop ‘Controleren op updates’. Klik anders op de knop ‘Downloaden en installeren’ om de updates te downloaden.
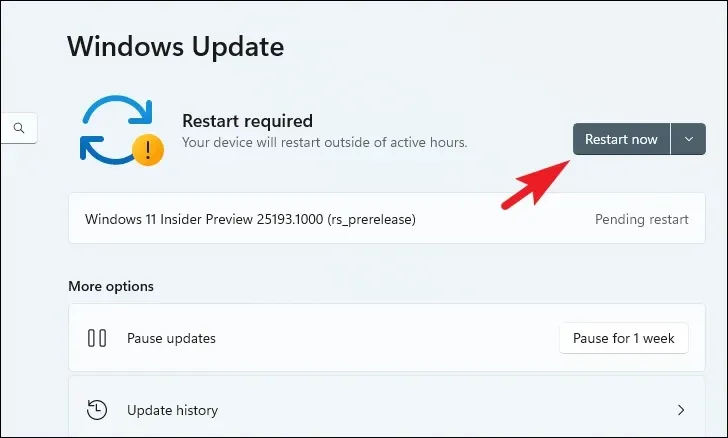
5. Verwijder Recente Windows Update
Ga eerst naar het menu Start en klik op de tegel ‘Instellingen’ om verder te gaan.
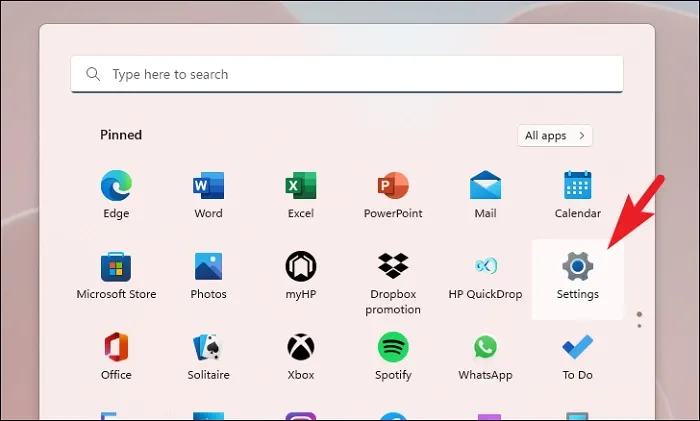
Zorg er daarna voor dat u het tabblad ‘Windows Update’ in de linkerzijbalk hebt geselecteerd.
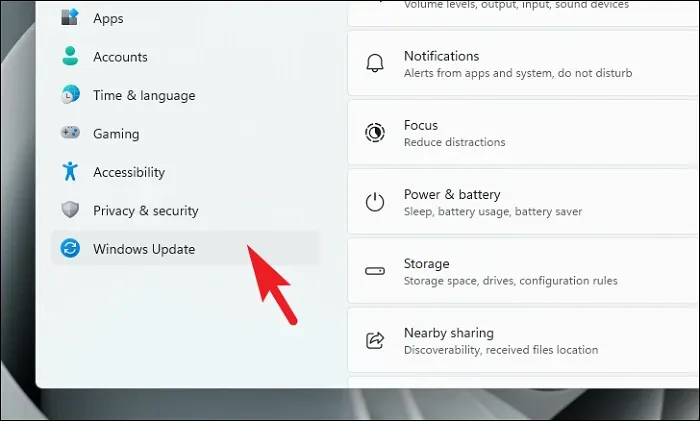
Klik vervolgens in het rechterdeelvenster op de tegel ‘Geschiedenis bijwerken’ om door te gaan.
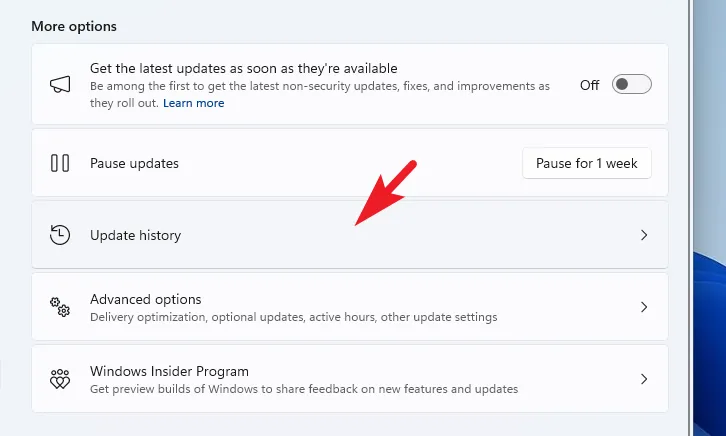
Scrol daarna omlaag naar de onderkant van de pagina en klik op ‘Updates verwijderen’ om door te gaan.
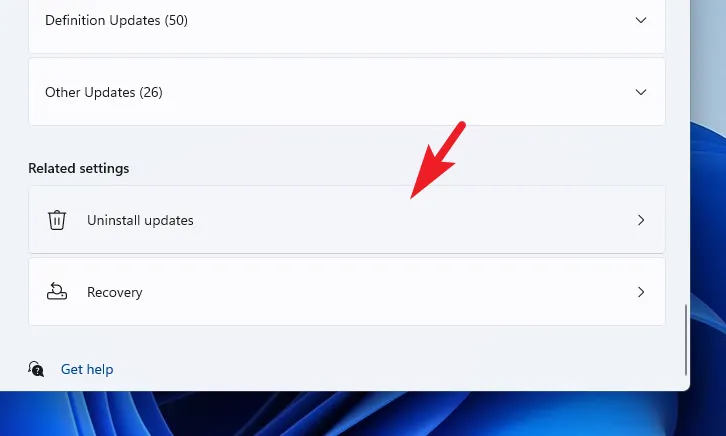
Op het volgende scherm kunt u alle recent geïnstalleerde updates met hun tijdstempel zien. Klik op ‘Verwijderen’ bij de meest recente update. Hierdoor wordt een waarschuwingsvenster op uw scherm weergegeven.
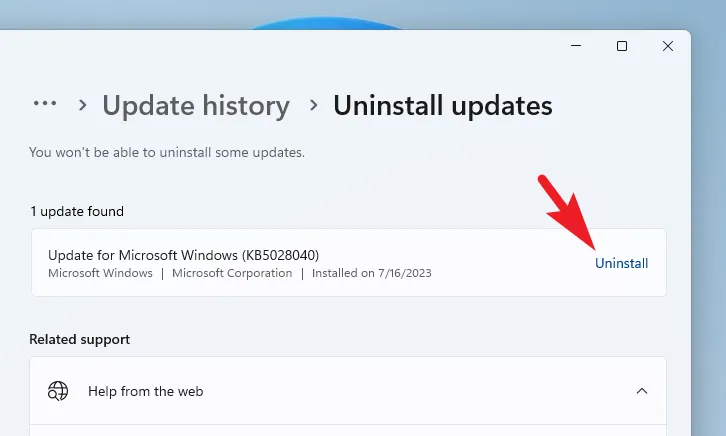
Geef de bevestiging om de update te verwijderen door op ‘Verwijderen’ te klikken.

6. Ga terug naar het recente systeemherstel
Als u eerder een systeemherstelpunt hebt gemaakt, kunt u dit eenvoudig terugdraaien in plaats van de pc opnieuw in te stellen, wat de laatste oplossing is.
Ga naar het menu Start en typ Control om een zoekopdracht uit te voeren. Klik vervolgens vanuit de zoekresultaten op de tegel ‘Configuratiescherm’ om verder te gaan.

Zoek en klik daarna op de tegel ‘Herstel’ in het raster met pictogrammen.
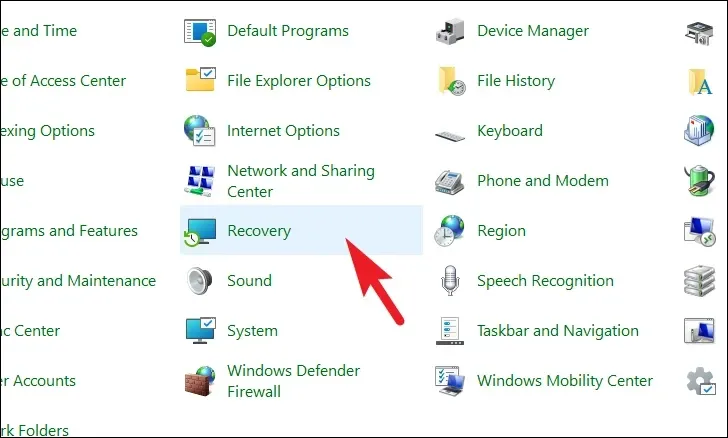
Klik vervolgens op de optie ‘Systeemherstel openen’ in de lijst. Dit opent een apart venster op uw scherm.
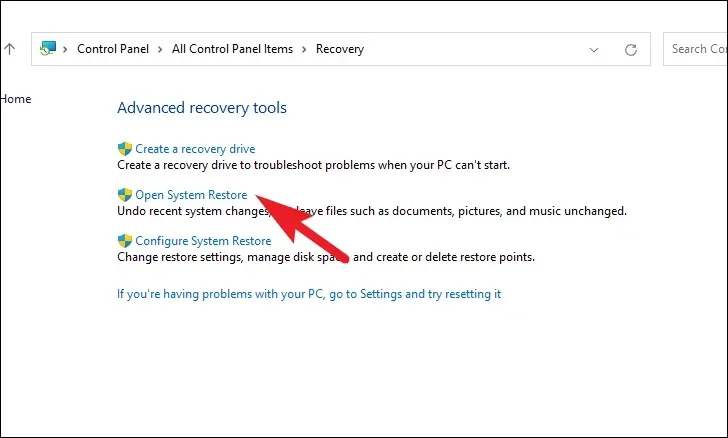
Klik in het apart geopende venster op de knop ‘Volgende’.
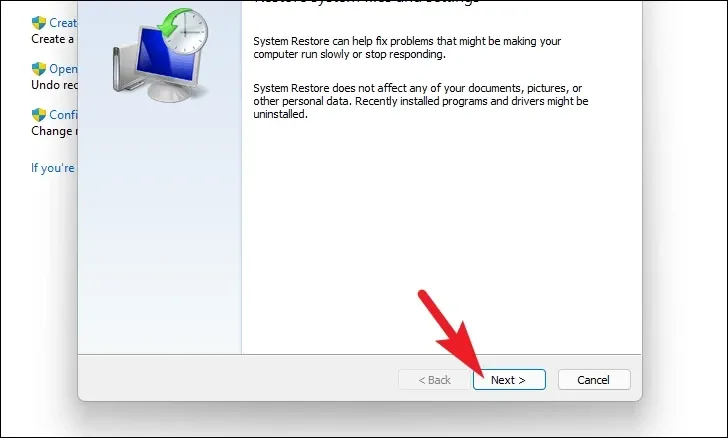
Alle gemaakte systeemherstelpunten worden op het scherm weergegeven. Klik om de gewenste te selecteren en klik vervolgens op de knop ‘Volgende’ om het terugdraaiproces te starten.
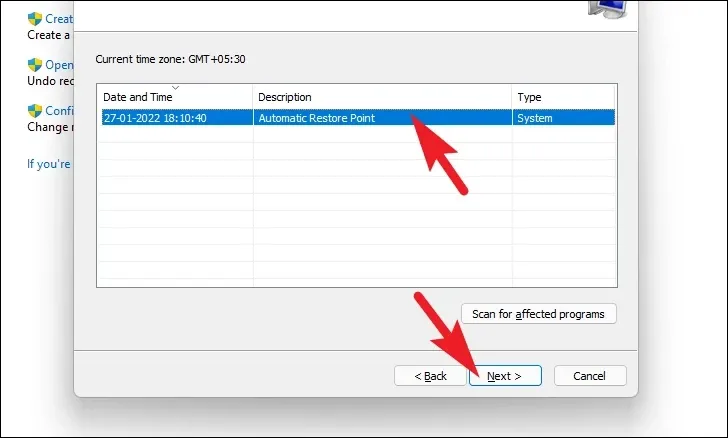
Vervolgens wordt een lijst met schijven weergegeven waarop het terugdraaien van invloed is, samen met het tijdstempel van het gemaakte herstelpunt. U kunt ook de programma’s controleren die worden beïnvloed; klik op de knop ‘Scannen naar de getroffen programma’s’. Er verschijnt een nieuw venster op het scherm.
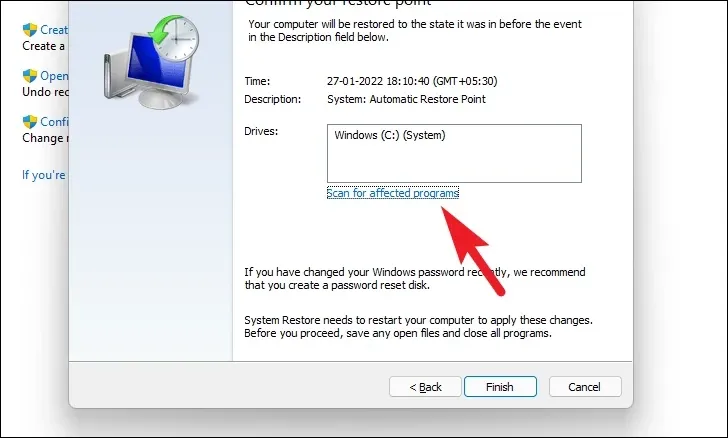
In het nieuwe venster kunt u de programma’s bekijken die worden verwijderd en de programma’s die worden hersteld (aangezien er geen programma’s worden beïnvloed op de test-pc, is de lijst in de onderstaande schermafbeelding leeg). Klik op de knop ‘Sluiten’ om naar het vorige venster te gaan.
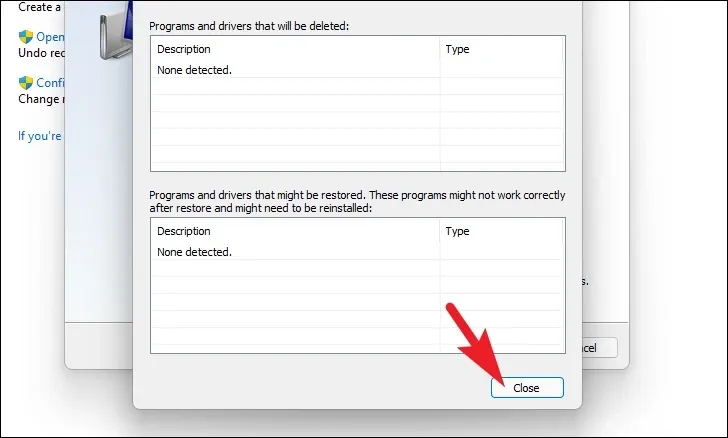
Klik ten slotte op de knop ‘Voltooien’ om het terugdraaiproces te starten.
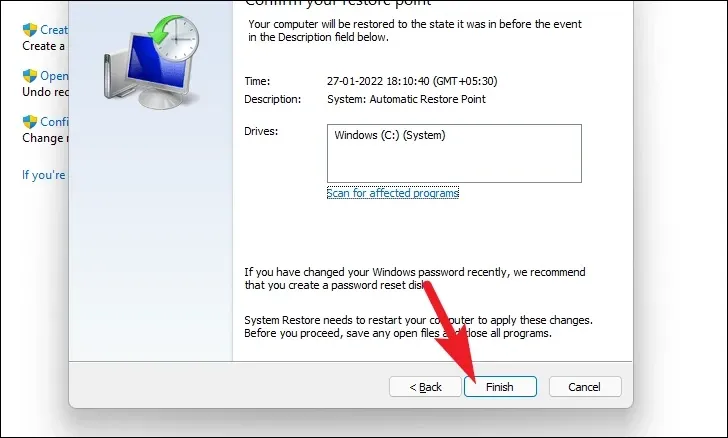
7. Stel uw pc opnieuw in
Als geen enkele methode het probleem op uw pc heeft kunnen oplossen, is het laatste redmiddel het resetten van uw pc. Gelukkig verlies je je persoonlijke bestanden en mappen niet. Als u uw pc opnieuw instelt, worden echter alle programma’s verwijderd die u hebt geïnstalleerd en worden ook alle instellingen teruggezet naar hun standaardconfiguratie.
Ga eerst naar het menu Start en klik op de tegel ‘Instellingen’. U kunt ook ‘Instellingen’ typen in het menu om een zoekopdracht uit te voeren.
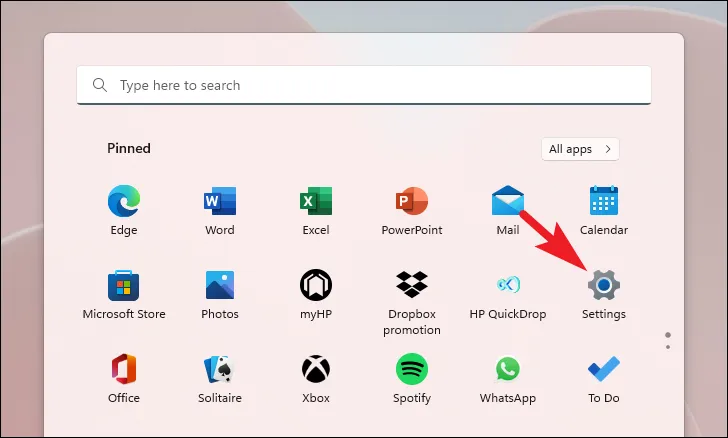
Controleer daarna in het venster Instellingen of u het tabblad ‘Systeem’ in de linkerzijbalk hebt geselecteerd.
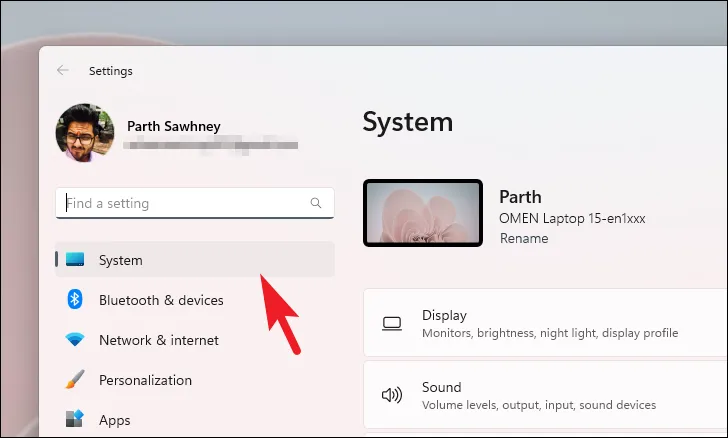
Blader vervolgens vanuit het rechtergedeelte van het venster naar beneden om de tegel ‘Herstel’ te zoeken en klik erop om door te gaan.
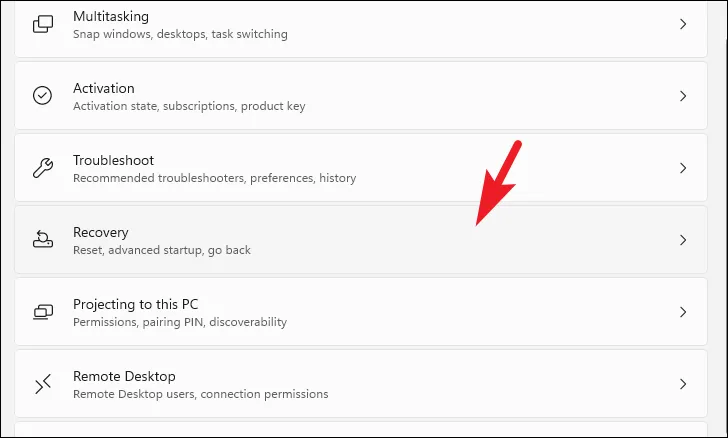
Zoek vervolgens in het instellingenscherm ‘Herstel’ de tegel ‘Deze pc opnieuw instellen’ en klik op de knop ‘PC opnieuw instellen’ aan de rechterkant van de tegel om door te gaan. Dit opent een apart venster op uw scherm.

Klik nu vanuit het afzonderlijk geopende venster op ‘Mijn bestanden behouden’ om verder te gaan. Indien u bij het resetten ook al uw persoonlijke bestanden wilt verwijderen, klikt u op de optie ‘Alles verwijderen’.
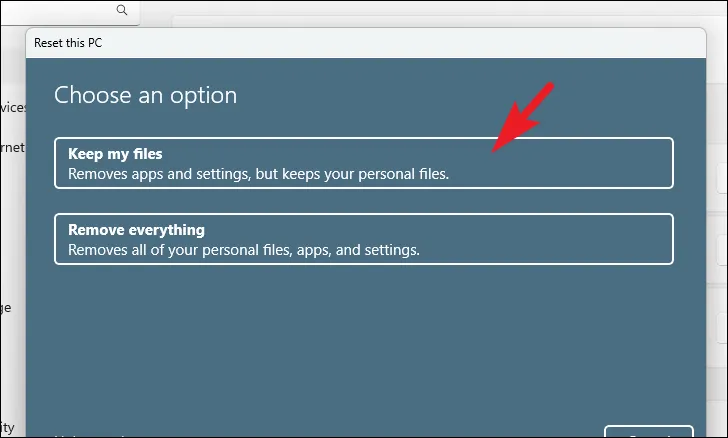
Op het volgende scherm moet u een methode kiezen om het besturingssysteem opnieuw op uw computer te installeren. Aangezien er een probleem kan zijn met de kopie die al op uw systeem aanwezig is, is het raadzaam om op de optie ‘Clouddownload’ te klikken.
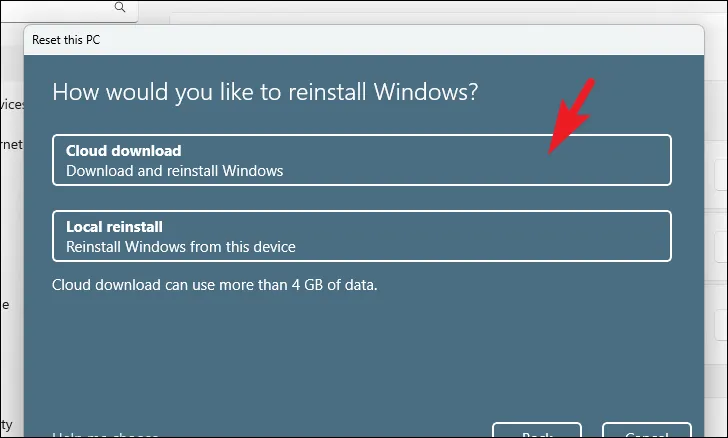
Daarna geeft Windows de instelling weer die u hebt gekozen. Als u iets wilt wijzigen, klikt u op de optie ‘Instellingen wijzigen’ om door te gaan.
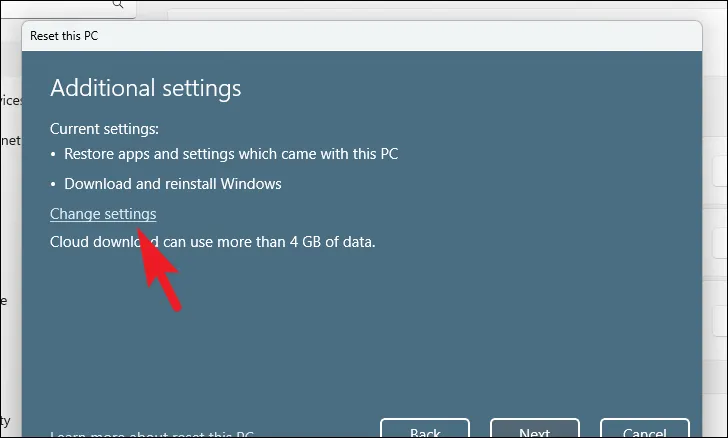
Als u ervoor kiest om de instellingen te wijzigen, kunt u er in het volgende scherm voor kiezen om de apps en instellingen niet te herstellen door op de tuimelschakelaar te klikken die aanwezig is onder ‘Vooraf geïnstalleerde apps herstellen?’ optie om het naar de ‘Nee’-positie te brengen. U kunt zelfs overschakelen van de clouddownload om de installatie te lokaliseren door op de tuimelschakelaar te klikken die aanwezig is onder ‘Windows downloaden?; optie om de installatiemethode te wijzigen. Eenmaal aangepast volgens uw voorkeur, klikt u op de knop ‘Bevestigen’ om verder te gaan.
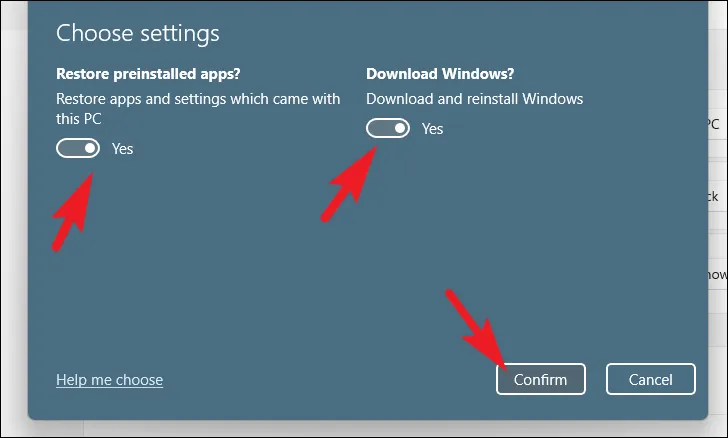
Klik daarna vanuit het hoofdvenster op de knop ‘Volgende’ om door te gaan.
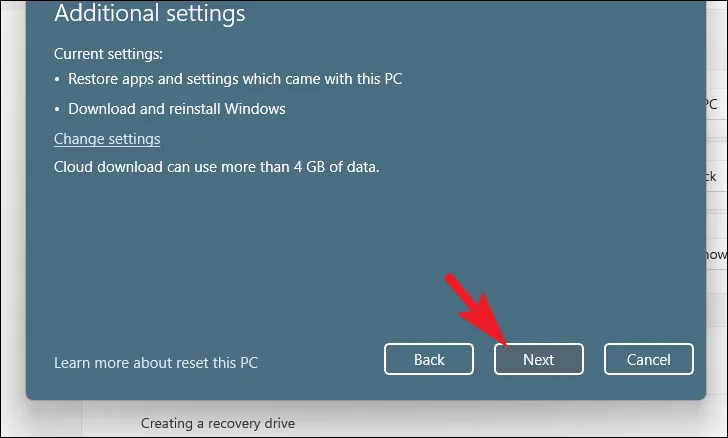
Als uw pc onlangs is bijgewerkt, ontvangt u een bericht op het scherm waarin staat dat u een bericht op het scherm zult ontvangen waarin staat dat u niet kunt terugdraaien nadat u de pc opnieuw hebt ingesteld. Klik op de knop ‘Volgende’ om verder te gaan.
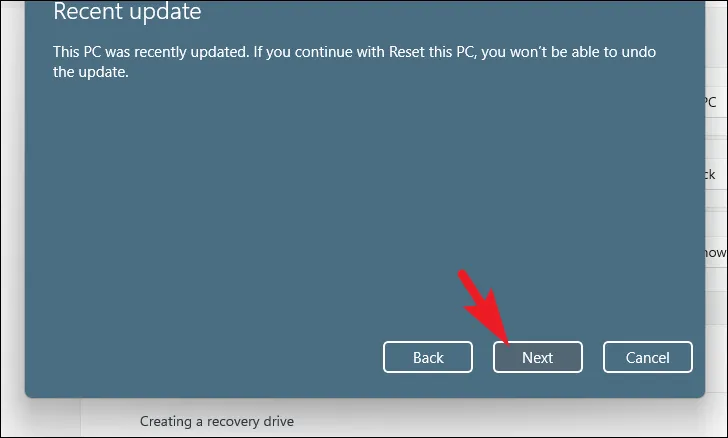
Daarna geeft Windows een overzicht van alle gevolgen van het resetten van uw pc voor uw systeem. Lees ze aandachtig door en klik op ‘Resetten’ om het proces te starten.
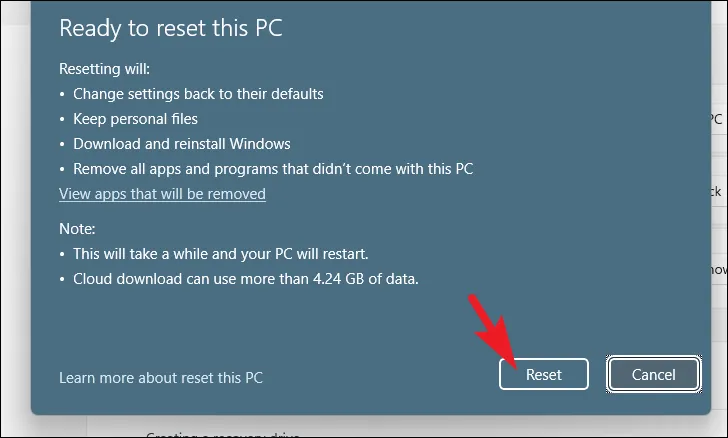
De interne fout van de videoplanner wordt meestal opgelost met behulp van de oplossingen die in deze handleiding worden genoemd. Als u nog steeds problemen ondervindt, is er mogelijk iets mis met de grafische kaart zelf en moet u overwegen deze te vervangen.



Geef een reactie