Hoe u uw Windows 11-pc kunt beveiligen

In het huidige digitale landschap, waar cyberdreigingen maar al te vaak voorkomen, is het een slimme zet om stappen te ondernemen om de beveiliging van uw pc te verbeteren om potentiële risico’s en schade te voorkomen.
Windows 11 is het veiligste Windows-besturingssysteem tot nu toe, maar het is niet helemaal onfeilbaar tegen mogelijke risico’s. Er zijn nog steeds verschillende belangrijke beveiligingsinstellingen die u moet wijzigen om uw bescherming te maximaliseren.
In dit artikel hebben we een lijst samengesteld met beveiligingsinstellingen die u kunt inschakelen of configureren om de beveiliging van uw pc te verbeteren en uw privacy te beschermen.
1. Houd Windows bijgewerkt
Uw Windows 11-systeem up-to-date houden is de beste manier om willekeurige bugs op te lossen, uw systeem te beschermen tegen nieuwe beveiligingsbedreigingen en de algehele systeemprestaties te verbeteren.
In Windows 11 zijn automatische updates standaard ingeschakeld. Als u uw systeem echter handmatig wilt bijwerken of andere optionele updates wilt installeren, volgt u deze stappen:
Klik op de knop ‘Start’ en selecteer ‘Instellingen’ in het menu Start.

Ga naar ‘Windows Update’ in het linkerdeelvenster en klik op de knop ‘Controleren op updates’.

Als u updates in behandeling heeft, downloadt en installeert u deze.

Klik vervolgens op de tegel ‘Geavanceerde opties’ hieronder.
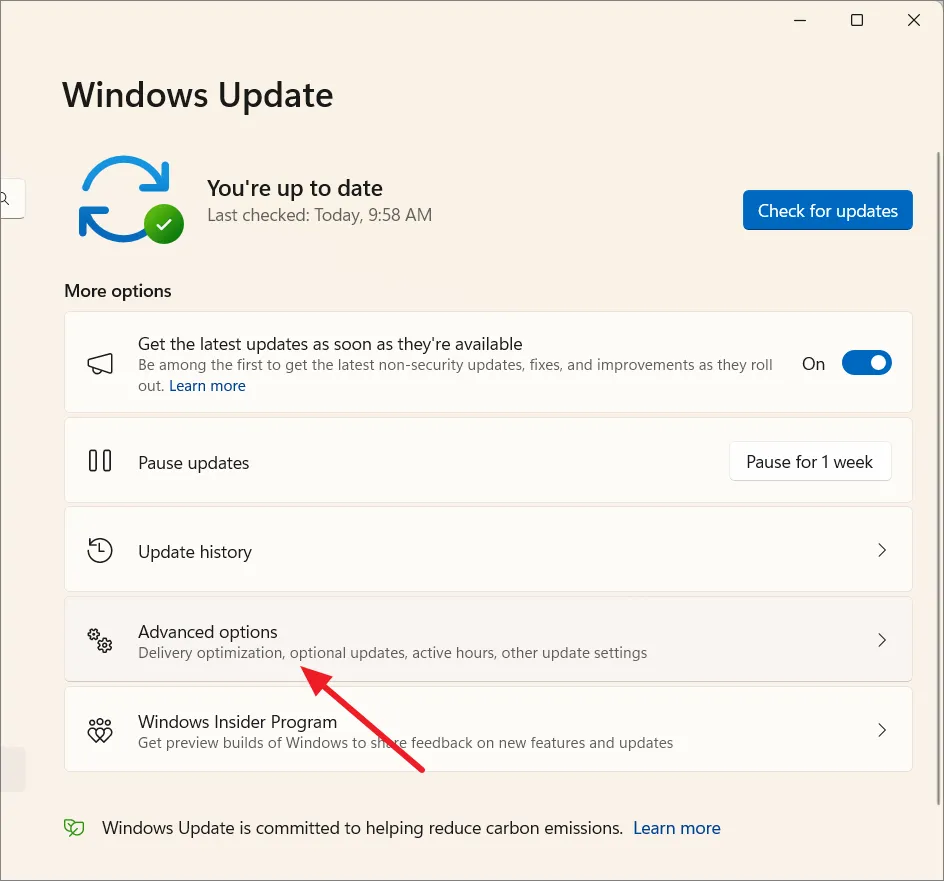
Selecteer in het volgende scherm ‘Optionele updates’ onder Aanvullende opties. Als er optionele updates in behandeling zijn, zoals stuurprogramma’s, installeer deze dan ook.
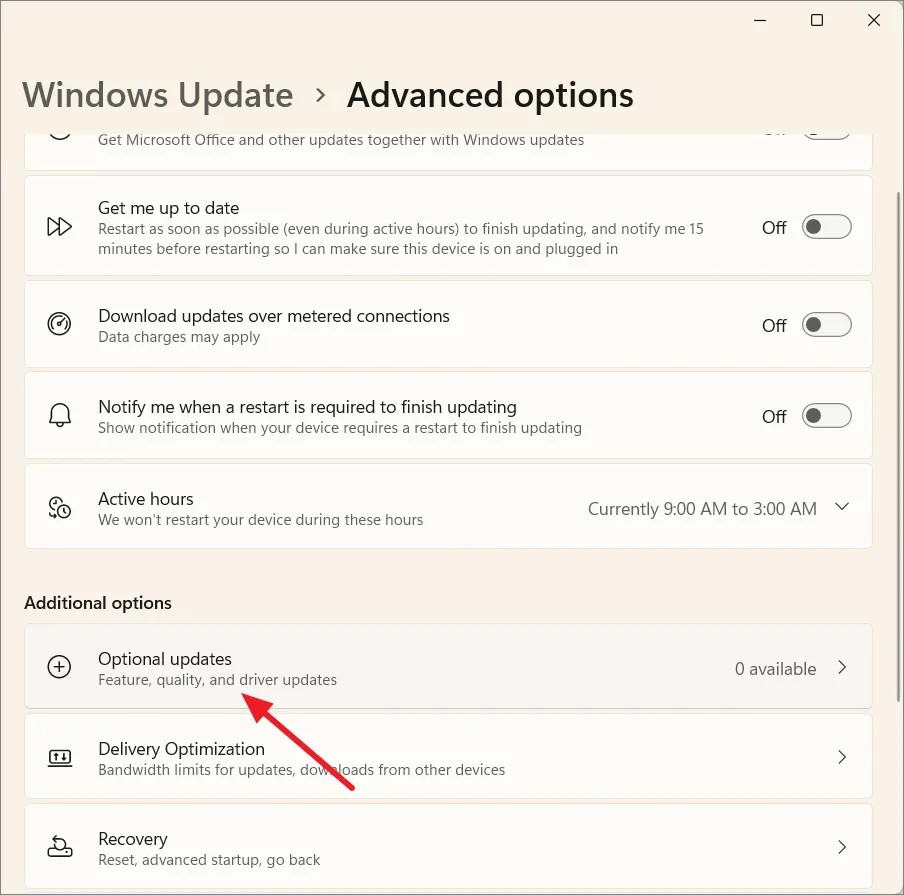
Start daarna de computer opnieuw op als daarom wordt gevraagd.
2. Schakel Windows-beveiliging in en voer een virusscan uit
Windows Security is een gratis antivirusprogramma dat vooraf is geïnstalleerd met Windows 11. Het is een krachtig antivirusprogramma dat bescherming biedt tegen virussen, ransomware en spyware.
Volg deze stappen om ervoor te zorgen dat Windows-beveiliging is ingeschakeld:
Klik op het menu ‘Verborgen pictogrammen’ in de taakhoek en klik op het pictogram ‘Windows-beveiliging’. U kunt ook zoeken naar ‘Windows-beveiliging’ in het menu Start en dit openen.
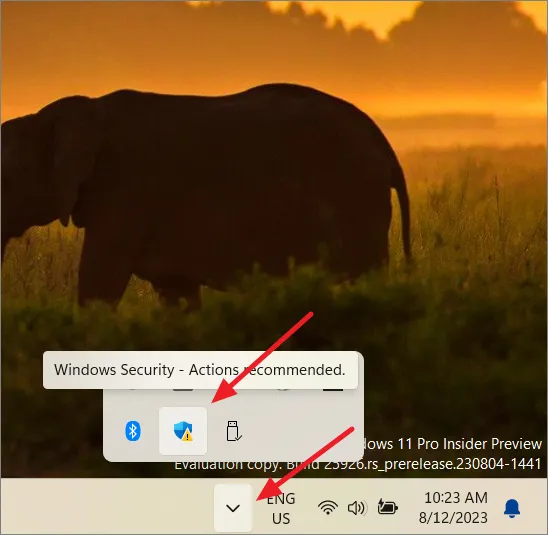
Selecteer het tabblad ‘Beveiliging tegen virussen en bedreigingen’ en klik rechts op ‘Instellingen beheren’.

Zorg ervoor dat op de pagina Instellingen voor bescherming tegen virussen en bedreigingen al deze instellingen zijn ingeschakeld.
- Realtime bescherming
- Door de cloud geleverde bescherming
- Automatische monsteraanlevering
- Temper bescherming

Voer een volledige virusscan uit
Ga terug naar de pagina Virus- en bedreigingsbeveiliging en klik op ‘Scanopties’ onder Huidige bedreigingen.
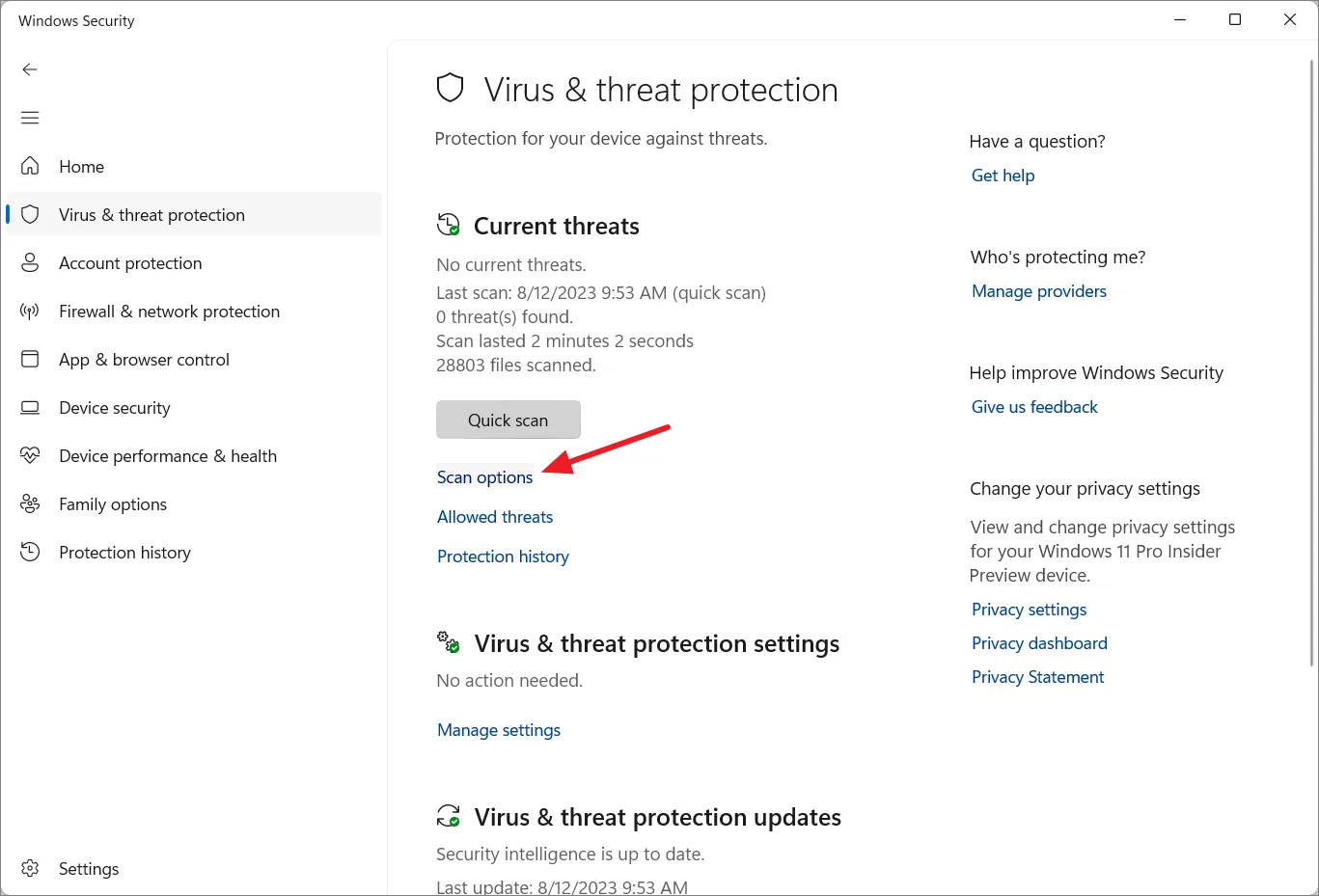
Selecteer vervolgens de optie ‘Volledige scan’ en klik op ‘Nu scannen’.

Windows Security is meer dan in staat om adequate bescherming te bieden aan gewone dagelijkse gebruikers. Als u echter uitgebreide bescherming nodig heeft tegen oplichting, virussen, kwaadaardige websites en realtime bedreigingen, kunt u betaalde antivirussoftware van derden installeren om uw pc beter te beschermen.
3. Schakel over naar Lokaal account
Wanneer u Windows 11 voor het eerst instelt, dwingt Windows 11 u om u aan te melden bij uw Microsoft-account, dat het standaardaccount wordt. Zelfs als u een lokaal account instelt, schakelt Windows soms automatisch over naar het Microsoft-account wanneer u zich aanmeldt bij Microsoft-apps.
Microsoft Account verzamelt en bewaart uw gegevens in de cloud, terwijl lokale accounts uw gebruikersgegevens op het apparaat bewaren. Als u slechts één apparaat gebruikt, is het beter om te kiezen voor een lokaal account in plaats van een Microsoft-account, dus zelfs als iemand erin slaagt toegang te krijgen tot uw Microsoft-account, is uw computer beschermd. U kunt als volgt overschakelen naar een lokaal account:
Druk op Windows+ Iom Windows Instellingen te openen. Ga vervolgens naar het gedeelte ‘Accounts’. Als u geen lokaal account hebt, voegt u een gebruikersaccount toe op uw computer. Er zijn twee soorten accounts in Windows 11, ‘Standaard’ en ‘Beheerder’. U hebt een beheerdersaccount nodig om wijzigingen aan uw computer aan te brengen voor volledige bescherming.

Als u een lokaal account wilt wijzigen in een beheerdersaccount, klikt u op de tegel ‘Andere gebruikers’ in de accountinstellingen.
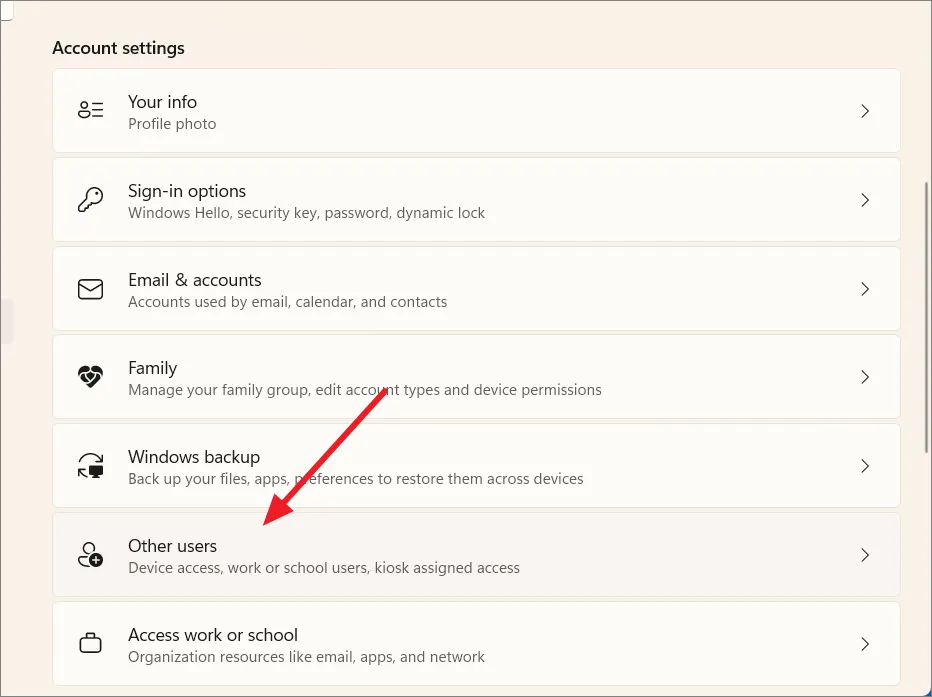
Klik vervolgens op de accountnaam en selecteer ‘Accounttype wijzigen’.
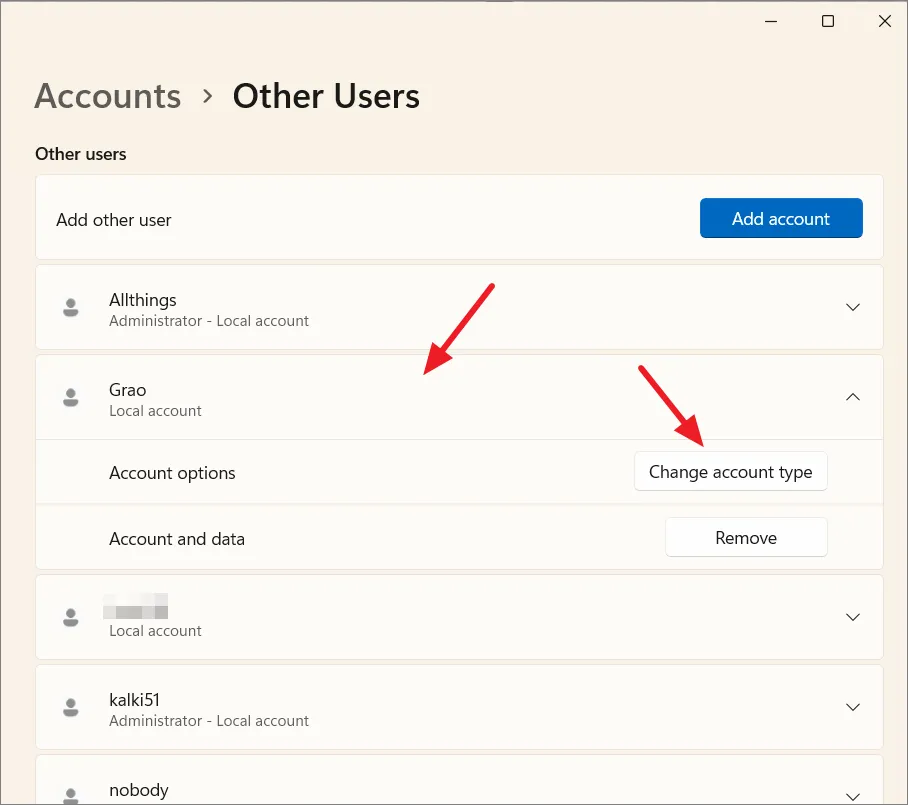
Selecteer daarna de optie ‘Beheerder’ in de vervolgkeuzelijst en klik op ‘OK’.
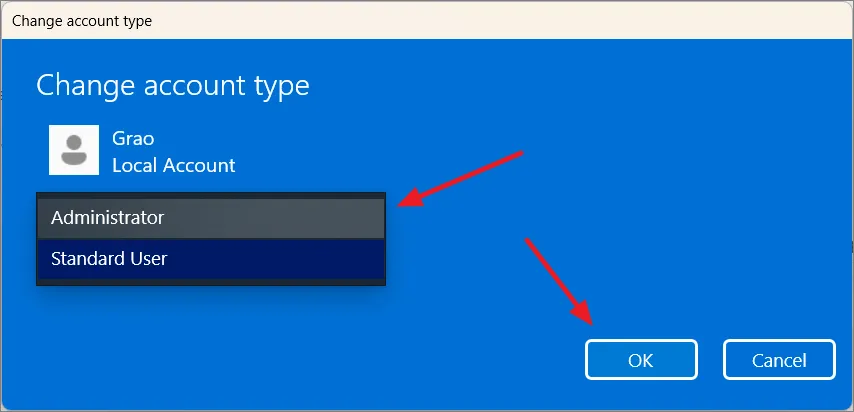
Om over te schakelen naar een lokaal account, ga je terug naar de ‘Account’-instellingen en selecteer je ‘Je gegevens’.

Klik vervolgens op de link ‘In plaats daarvan aanmelden met een lokaal account’ onder Accountinstellingen.
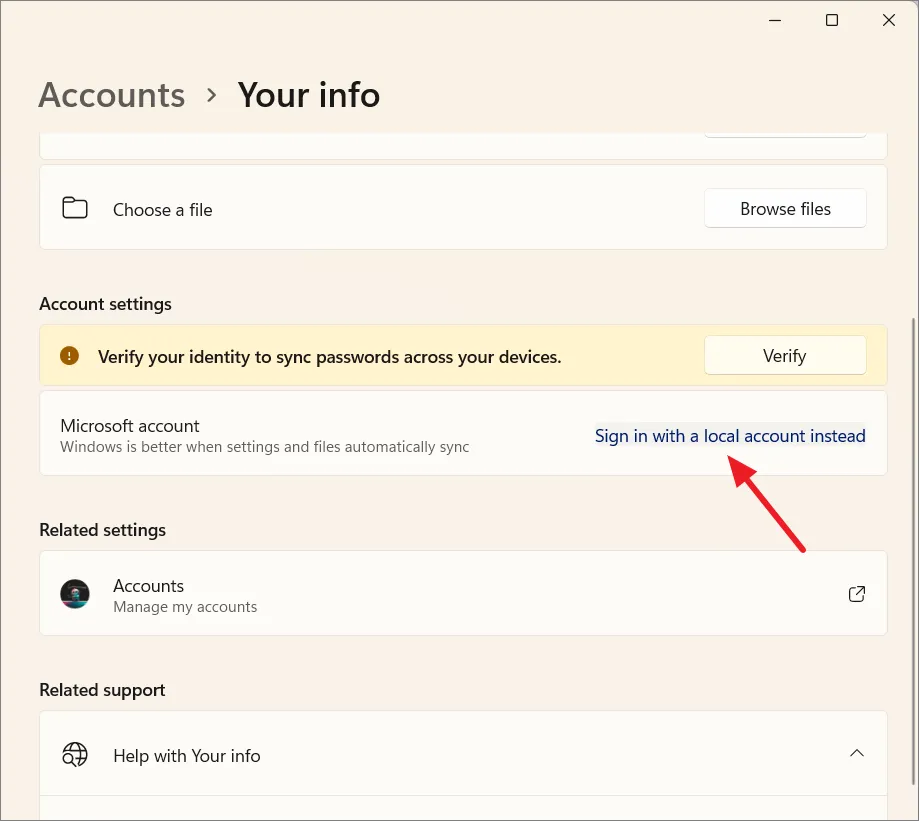
Klik in het pop-upvenster op ‘Volgende’ om door te gaan.
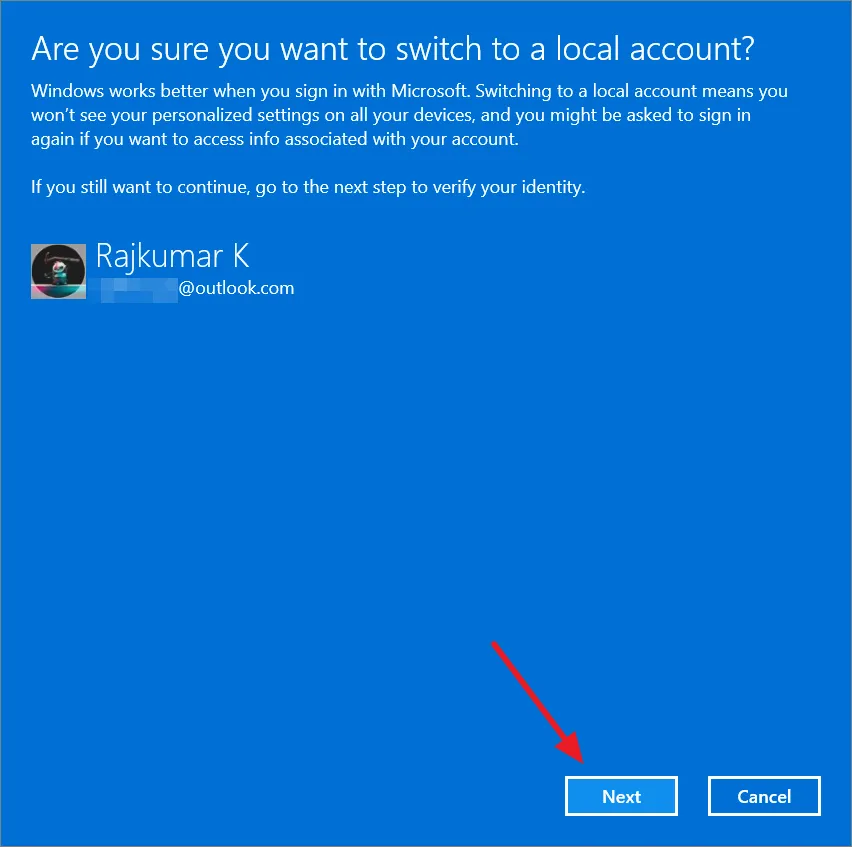
Voer uw computer-PIN/Wachtwoord in en klik op ‘OK’. Als u wordt gevraagd uw Microsoft-wachtwoord in te voeren, voert u dat ook in.
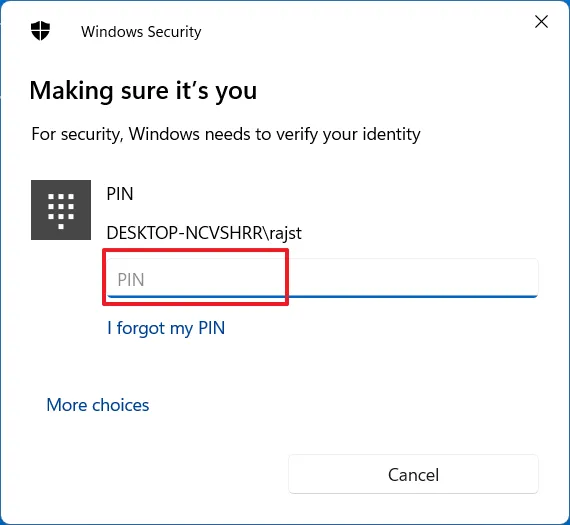
Typ vervolgens een nieuwe gebruiker of bestaande gebruikersnaam, wachtwoord en wachtwoordhint en klik op ‘Volgende’.

Klik ten slotte op ‘Uitloggen en voltooien’ om uit te loggen en in te loggen met het lokale account.

4. Schakel Windows Firewall in
Windows Firewall helpt uw pc te beschermen tegen ongeautoriseerde toegang door inkomend en uitgaand netwerkverkeer te controleren. Houd het de hele tijd ingeschakeld en configureer het om onnodige verbindingen te blokkeren.
Open het venster Uitvoeren ( Windows+ R), typ firewall.cplen druk op Enter.
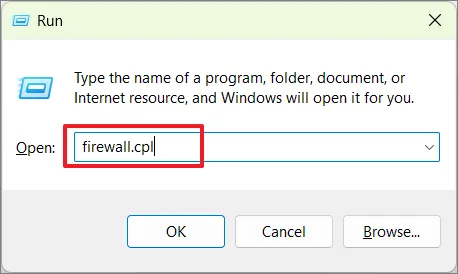
Klik in het Windows Defender Firewall-venster op de link ‘Windows Defender Firewall aan of uit’ in de linkerzijbalk.
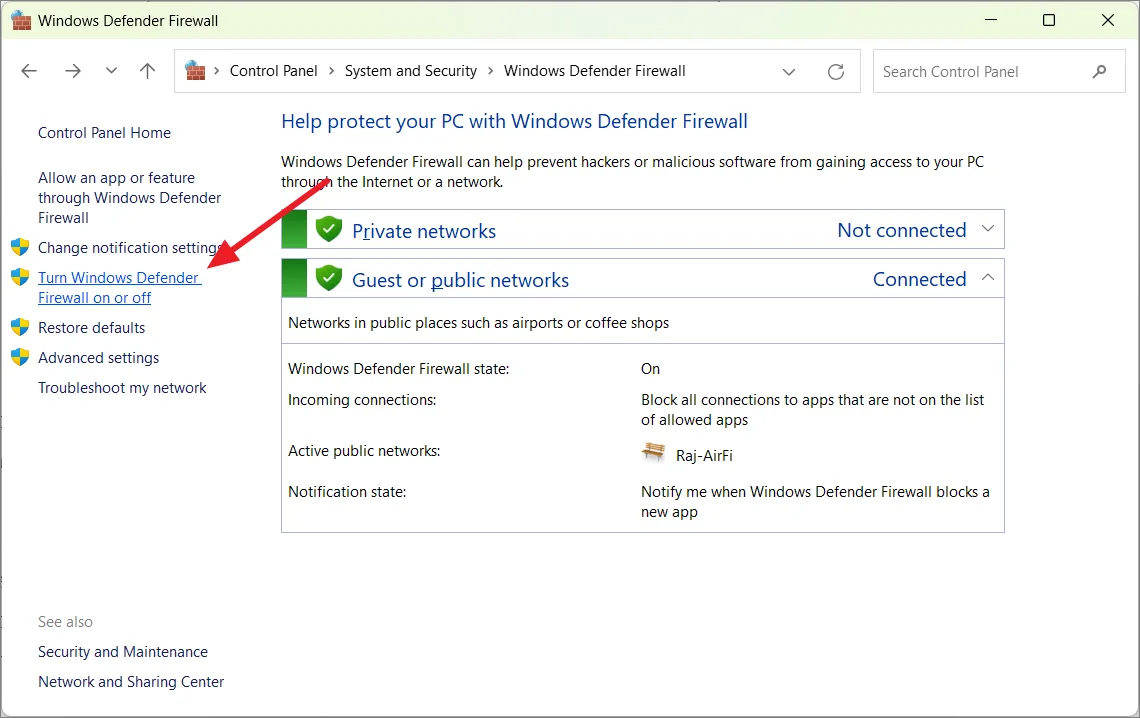
Selecteer vervolgens de optie ‘Windows Defender Firewall inschakelen’ onder de secties Privénetwerkinstellingen en Openbare netwerkinstellingen. Klik vervolgens op ‘OK’ om de wijzigingen op te slaan.
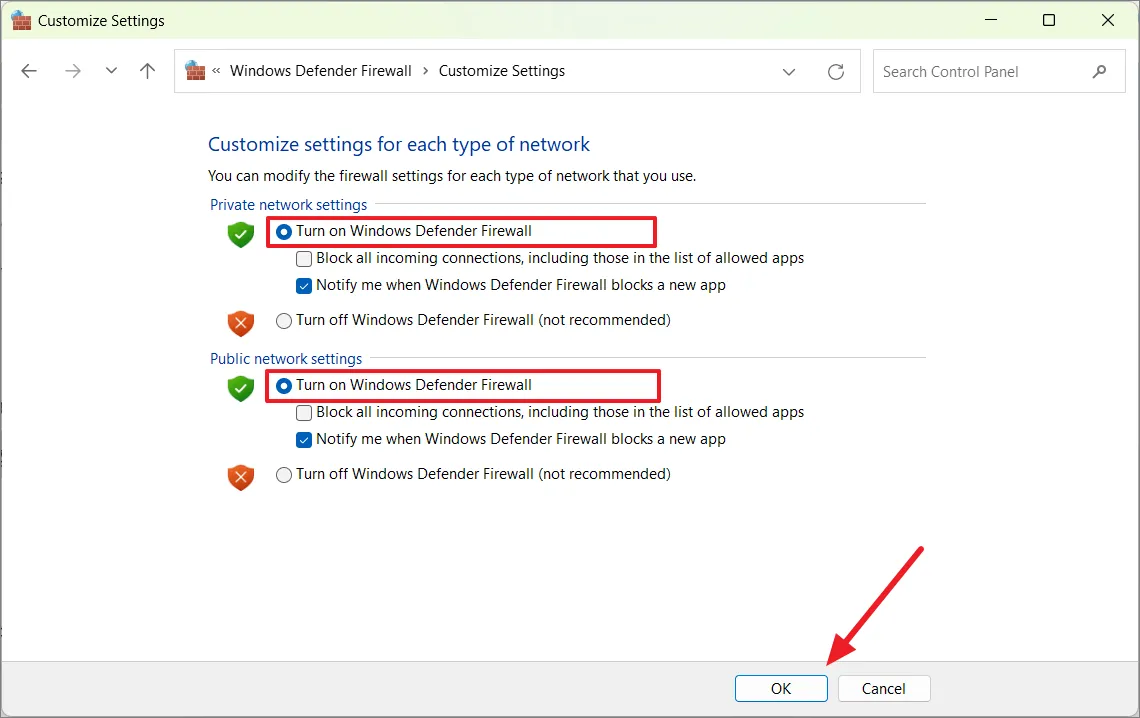
Klik vervolgens aan de linkerkant op ‘Een app of functie toestaan via de Windows Defender-firewall’.
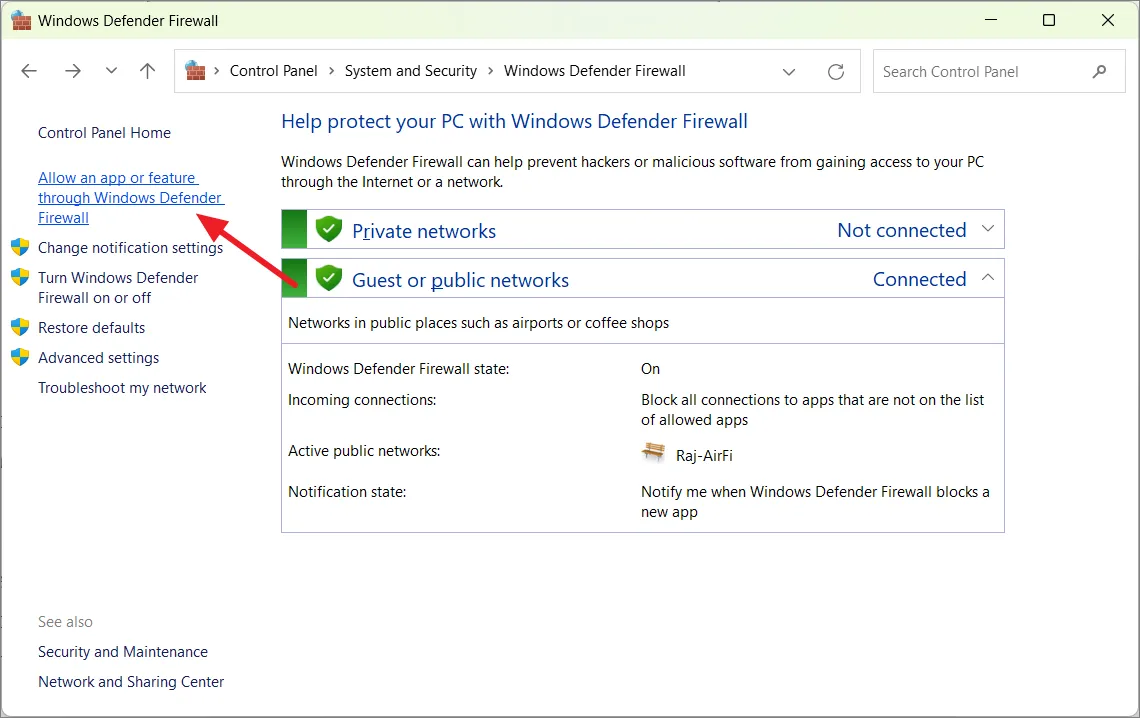
Klik vervolgens op de knop ‘Instellingen wijzigen’ en schakel de apps uit die u niet wilt laten communiceren via de firewall. Klik daarna op ‘OK’ om de instellingen op te slaan.

5. Schakel biometrie in op Windows 11
Als u een Microsoft-account wilt gebruiken om u aan te melden bij uw pc, kunt u Windows Hello gebruiken om uw pc te vergrendelen, wat veel veiliger is dan traditionele wachtwoorden. Windows Hello biedt functies voor biometrische authenticatie, zoals gezichtsherkenning en het scannen van vingerafdrukken (afhankelijk van de hardware op uw pc). Biometrische gegevens zijn echter niet beschikbaar voor lokale accounts.
Open de Windows-instellingen, ga naar het gedeelte ‘Accounts’ en klik op ‘Inlogopties’.
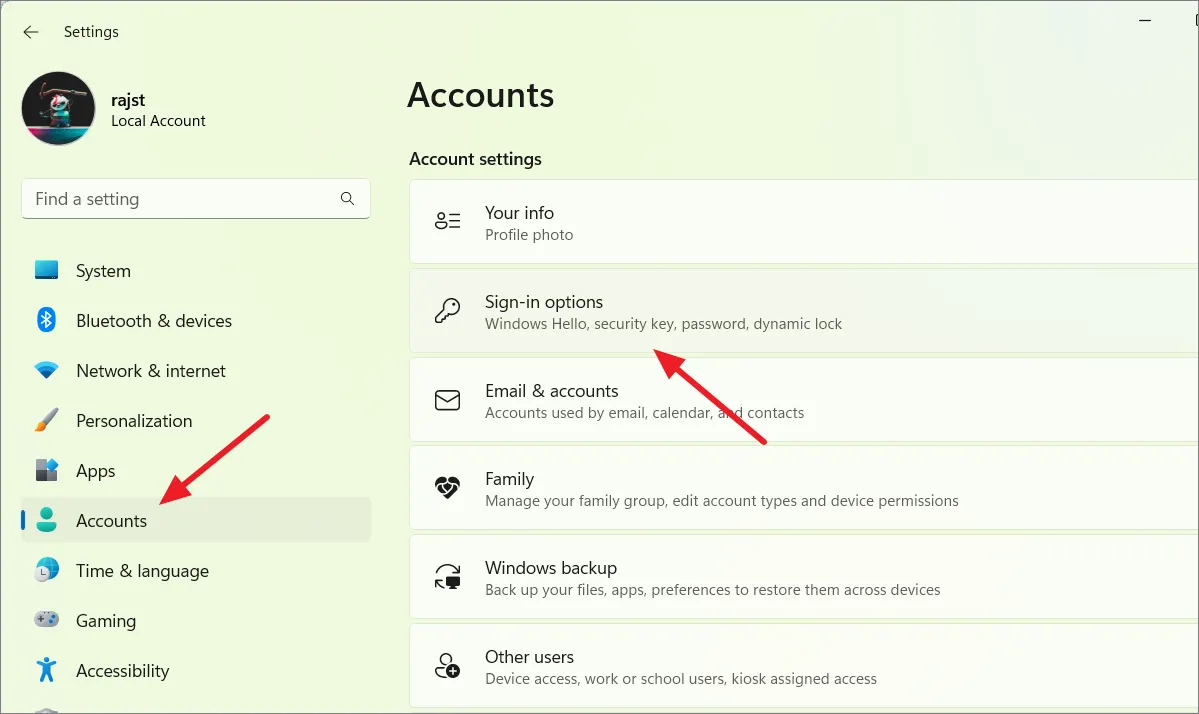
Selecteer vervolgens ‘Gezichtsherkenning’ of ‘Vingerafdrukherkenning’ en klik op ‘Instellen’.
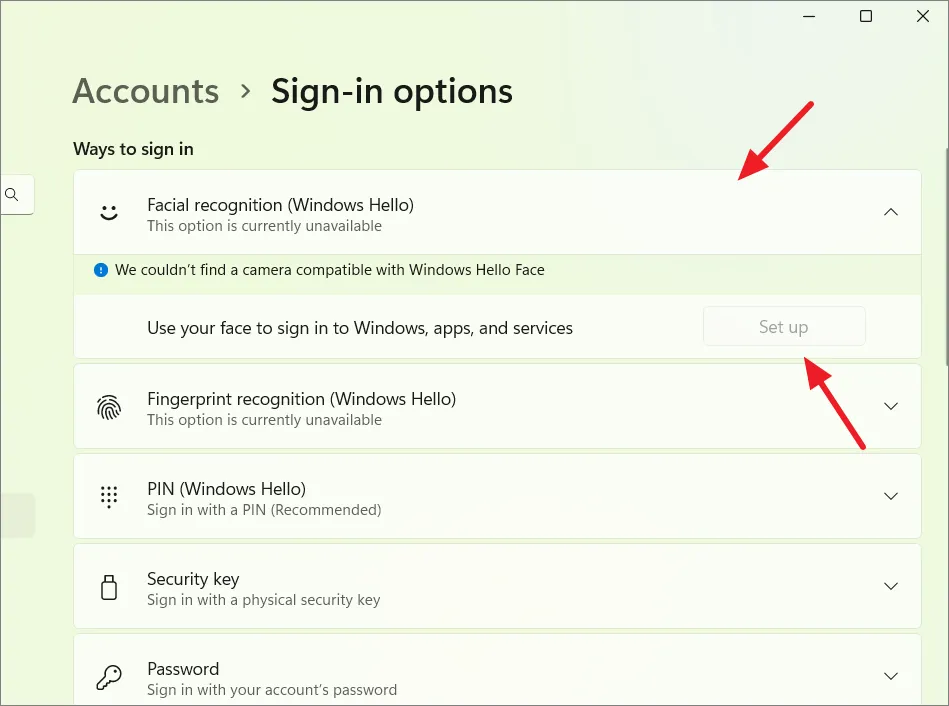
Volg daarna de instructies om de aanmeldingsopties in te stellen.
Als de optie voor het instellen van gezichtsherkenning of vingerafdrukherkenning niet beschikbaar is, zelfs niet als uw pc de ondersteunende hardware heeft, moet u mogelijk een optionele update installeren om het te laten werken.
Ga vanuit het linkermenu in het venster Instellingen naar ‘Windows Update’. Klik vervolgens op de tegel ‘Geavanceerde opties’.
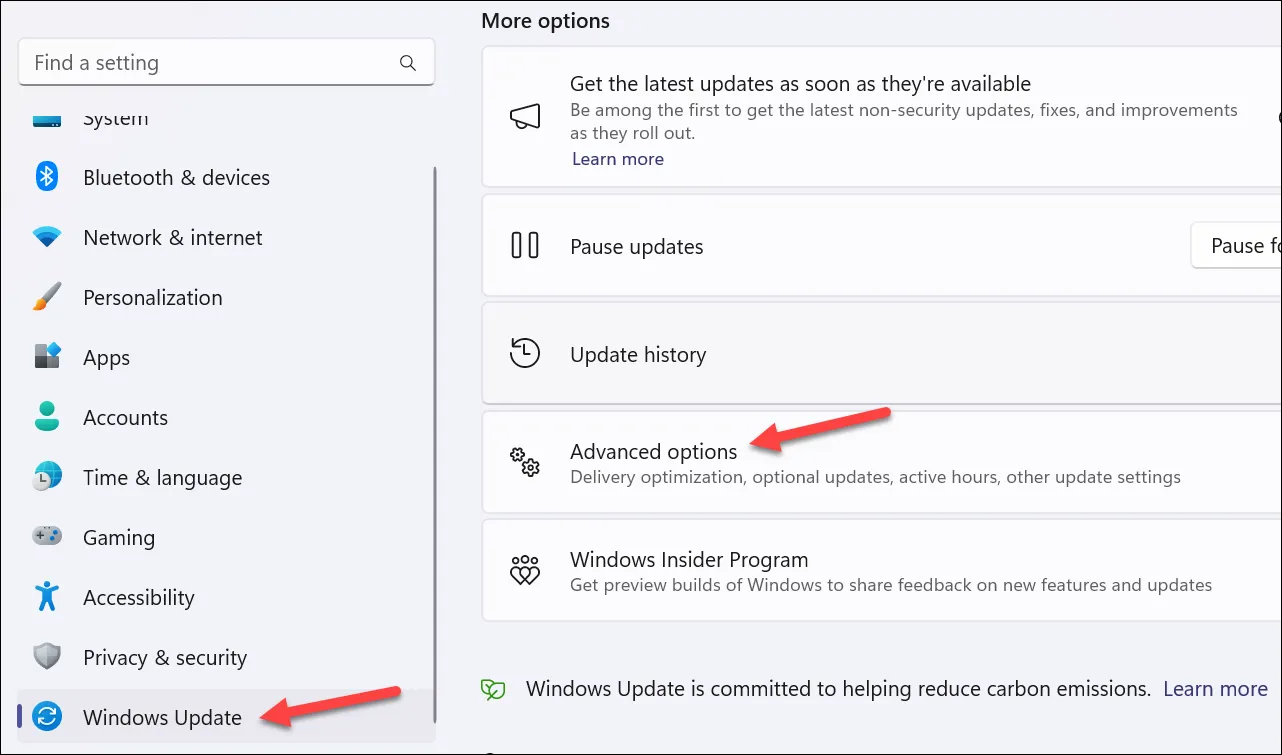
Klik vervolgens op de tegel ‘Optionele updates’ onder Aanvullende opties.

U ziet hier een update voor Windows Hello die in behandeling is (als die er is). Installeer de update en start uw pc opnieuw op (indien gevraagd). Volg daarna de bovenstaande stappen om biometrie in te stellen met Windows Hello.
Als u de voorkeur geeft aan wachtwoorden, stelt u sterke en unieke wachtwoorden in voor uw gebruikersaccounts. Gebruik een combinatie van hoofdletters en kleine letters, cijfers en speciale tekens.
6. Schakel Bitlocker in op schijven
BitLocker is een ingebouwde coderingstool in Windows 11 die helpt uw gegevens te beschermen door uw hele besturingssysteem en bestanden erin te coderen. Als u uw computer kwijtraakt, zijn uw gegevens beschermd. De functie is echter exclusief voor Pro- en Enterprise-edities van het Windows-besturingssysteem.
Met Windows 11 kunt u BitLocker inschakelen voor stations van het besturingssysteem, vaste schijven en verwisselbare schijven. Volg deze stappen om Bitlocker op een schijf in te schakelen:
Open Verkenner en klik met de rechtermuisknop op de schijf die u wilt coderen en selecteer vervolgens ‘BitLocker inschakelen’ in het contextmenu.
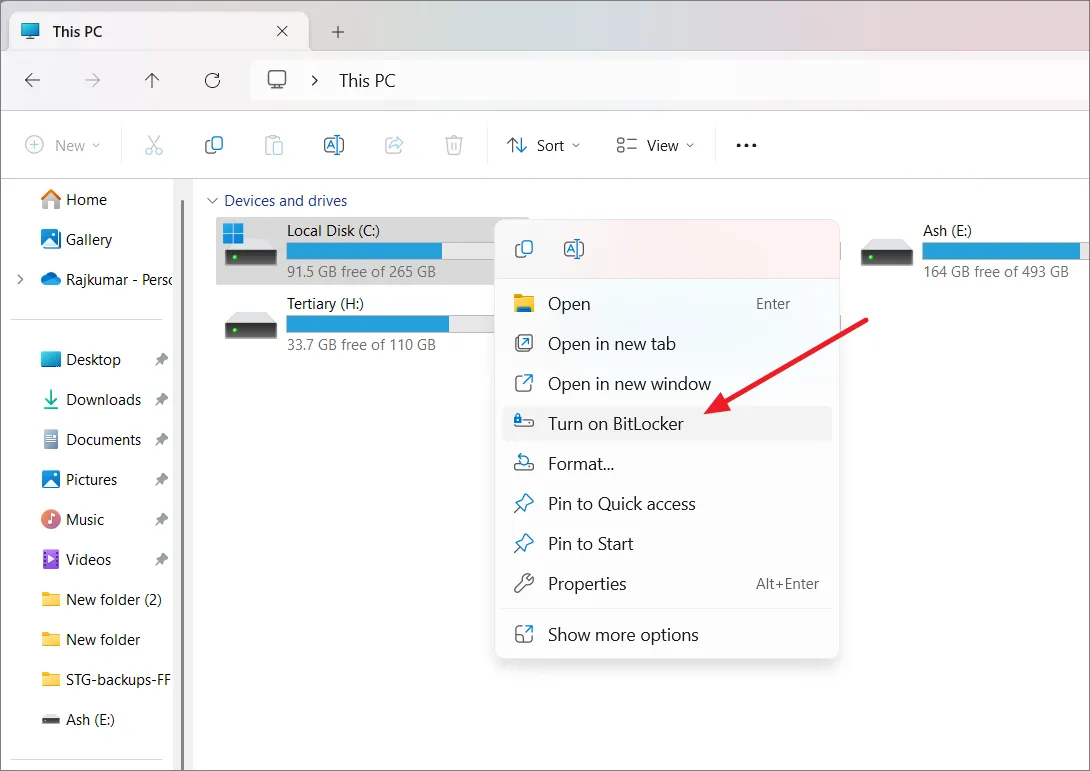
Wanneer u de BitLocker Drive Encryption-wizard opent, kiest u hoe u uw schijf wilt ontgrendelen en klikt u op ‘Volgende’. U kunt een wachtwoord of een smartcard kiezen om de schijf te ontgrendelen:
- Wachtwoord : maak een wachtwoord met een combinatie van hoofdletters en kleine letters, cijfers, spaties en symbolen.
- Smartcard : U kunt een smartcard samen met een pincode gebruiken om de gecodeerde schijf te ontgrendelen. De kaart moet elke keer in uw computer worden geplaatst als u toegang wilt tot de schijf.
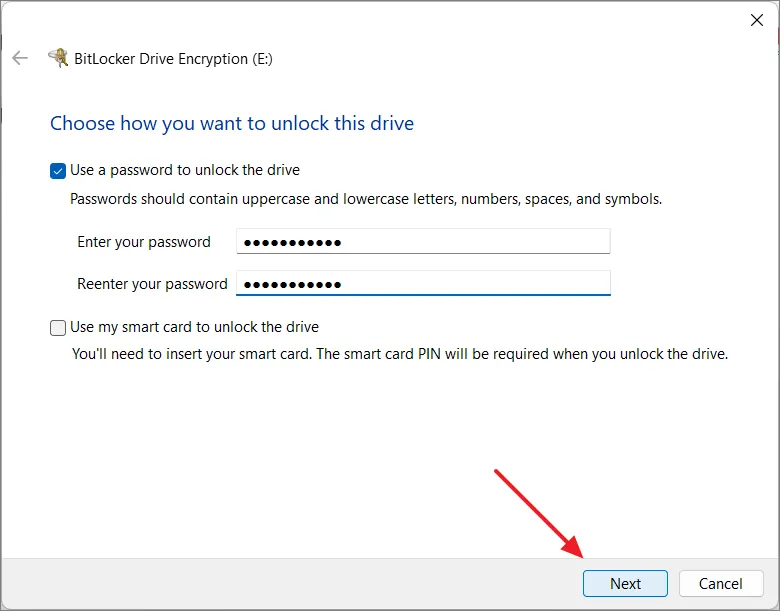
Bepaal vervolgens hoe u uw herstelsleutel wilt opslaan, die u kunt gebruiken om uw schijf te ontgrendelen als u uw wachtwoord vergeet of uw smartcard kwijtraakt. Er zijn een paar manieren:
- Opslaan in Microsoft-account : als u bent aangemeld met een Microsoft-account, kunt u de herstelsleutel daar opslaan.
- Opslaan in een bestand : Sla de herstelsleutel op als een document op uw computer.
- Druk de herstelsleutel af : druk de herstelsleutel op papier af.
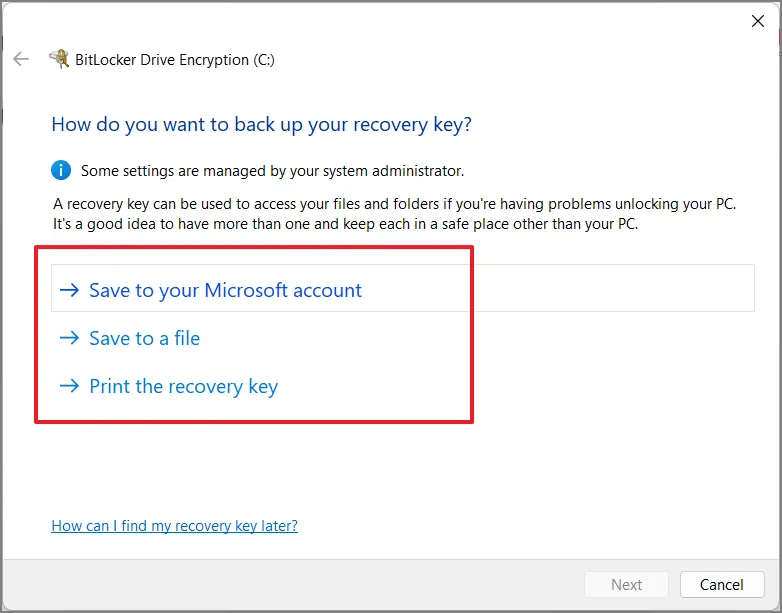
Nadat u een back-up van de herstelsleutel hebt gemaakt, klikt u op ‘Volgende’ om door te gaan.
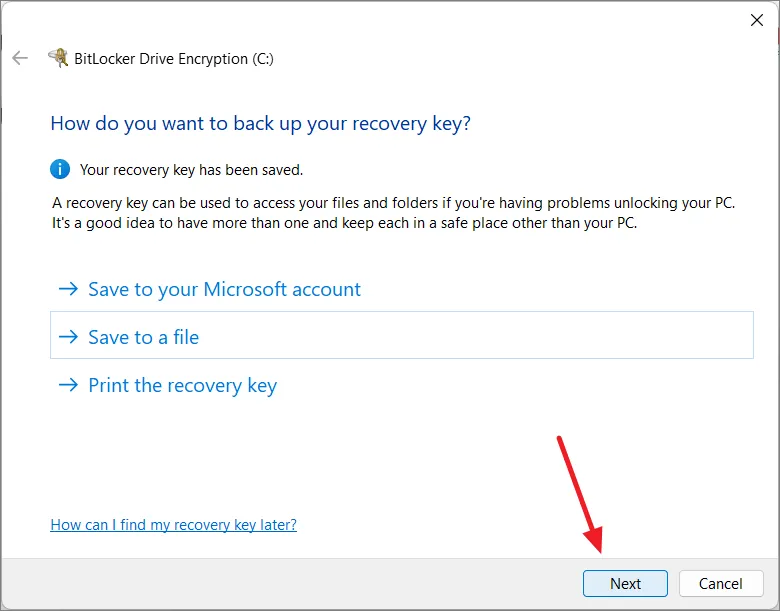
Kies vervolgens hoeveel van de geselecteerde schijf u wilt versleutelen en klik op ‘Volgende’.
- Alleen gebruikte schijfruimte versleutelen : dit is sneller en goed voor nieuwe computers of schijven. Alleen de ruimte met gegevens wordt versleuteld.
- Versleutel de hele schijf : Dit is langzamer maar beter als u alles wilt versleutelen, zelfs ongebruikte ruimte. Het is het beste voor schijven die u al een tijdje gebruikt.
BitLocker blijft nieuwe gegevens versleutelen terwijl u deze toevoegt.

Kies vervolgens een coderingsmodus:
- Nieuwe coderingsmodus : dit is geavanceerd en beter voor vaste schijven op Windows 10 of 11.
- Compatibele modus : gebruik deze voor draagbare schijven die u mogelijk gebruikt op oudere Windows-versies.

Als u een systeemcontrole wilt uitvoeren voordat u de schijf versleutelt, vinkt u de optie ‘BitLocker-systeemcontrole uitvoeren’ aan en klikt u op ‘Doorgaan’. Deze systeemcontrole zorgt ervoor dat BitLocker de herstel- en coderingssleutels goed kan lezen.
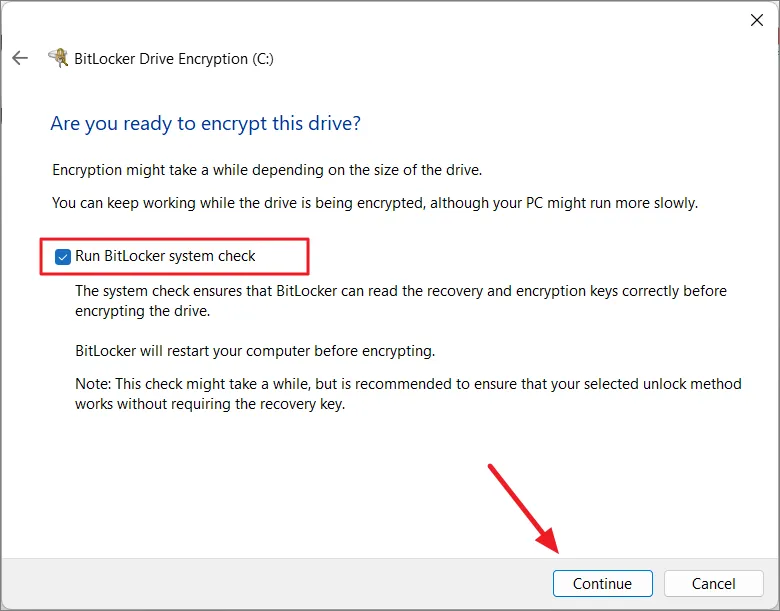
Klik op ‘Nu opnieuw opstarten’ om door te gaan. Na het opnieuw opstarten zal het systeem de schijf automatisch versleutelen.
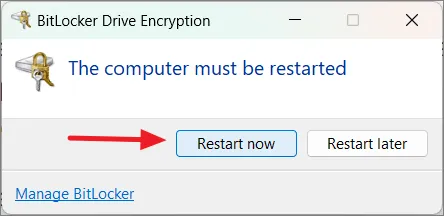
7. Stel Dynamic Lock in op Windows 11
Dynamic Lock is een handige functie in Windows 11 die een extra beveiligingslaag toevoegt. Het vergrendelt uw computer automatisch wanneer u niet in de buurt bent, met behulp van een gekoppeld Bluetooth-apparaat zoals uw smartphone.
Schakel eerst Bluetooth in op zowel je Windows 11-computer als je gekoppelde apparaat, zoals je telefoon.
Om uw Bluetooth-apparaat te verbinden, opent u Windows Instellingen, gaat u naar ‘Bluetooth & apparaten’ en klikt u op ‘Apparaat toevoegen’.

Selecteer ‘Bluetooth’ in het pop-upvenster. Koppel vervolgens uw mobiele apparaat aan de computer.
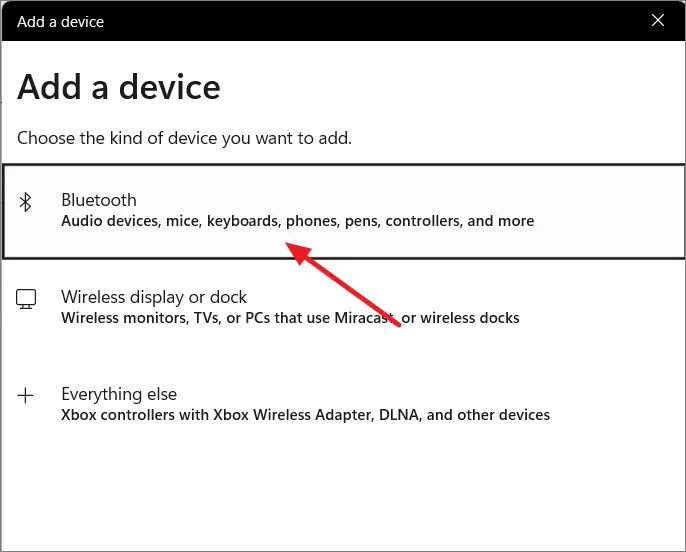
Zodra uw Bluetooth-apparaat is verbonden, gaan we Dynamic Lock instellen:
Ga terug naar de app Instellingen, klik op ‘Accounts’ en selecteer vervolgens ‘Inlogopties’.
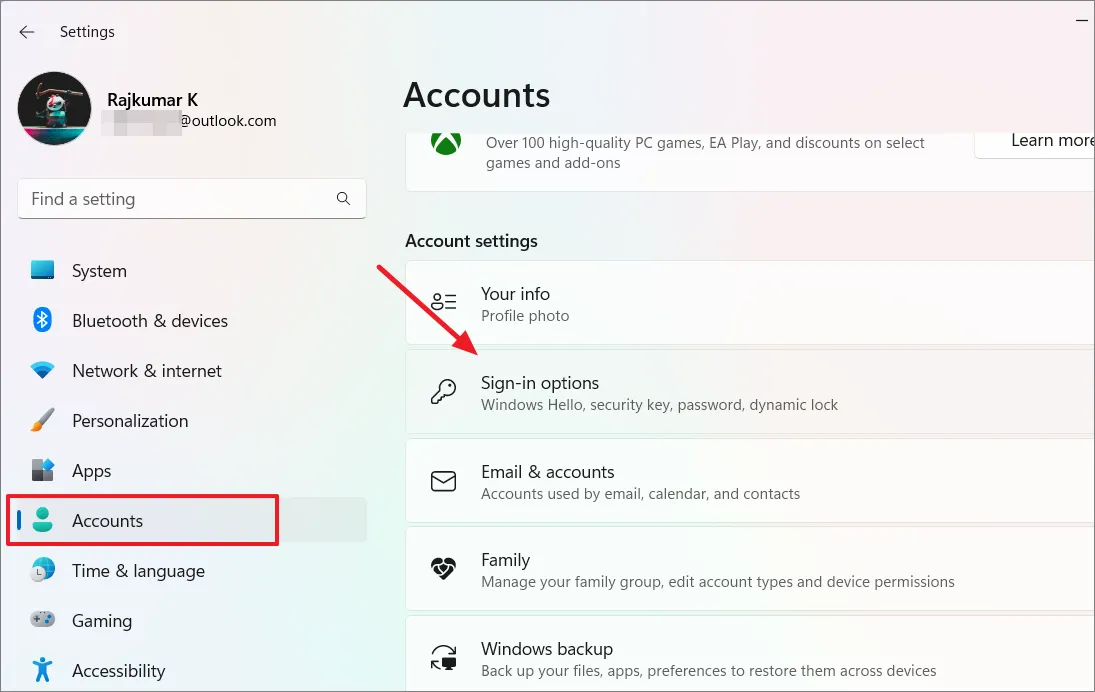
Scroll naar beneden en klik onder Extra instellingen op ‘Dynamisch slot’.

Vink het vakje aan met de tekst ‘Sta toe dat Windows uw apparaat automatisch vergrendelt wanneer u weg bent’.

Nu zal uw computer zichzelf vergrendelen als hij uw Bluetooth-apparaat niet ziet. Loop weg van uw computer totdat het Bluetooth-apparaat buiten bereik is. Na een tijdje zou Windows 11 uw computer vanzelf moeten vergrendelen.
8. Schakel de functie Zoek mijn apparaat in
Find My Device is een handig hulpmiddel in Windows 11 waarmee u uw laptop of pc kunt vinden als u deze kwijtraakt of als deze wordt gestolen. Volg deze stappen om de functie in te schakelen:
Controleer eerst of u een Microsoft-account gebruikt om u aan te melden bij uw computer. Als u het niet zeker weet, kunt u dit controleren door naar Settings> Accounts> te gaan Your info. Kijk dan onder de Accountinstellingen, als het geen Microsoft-account is, kunt u daar naar overschakelen.
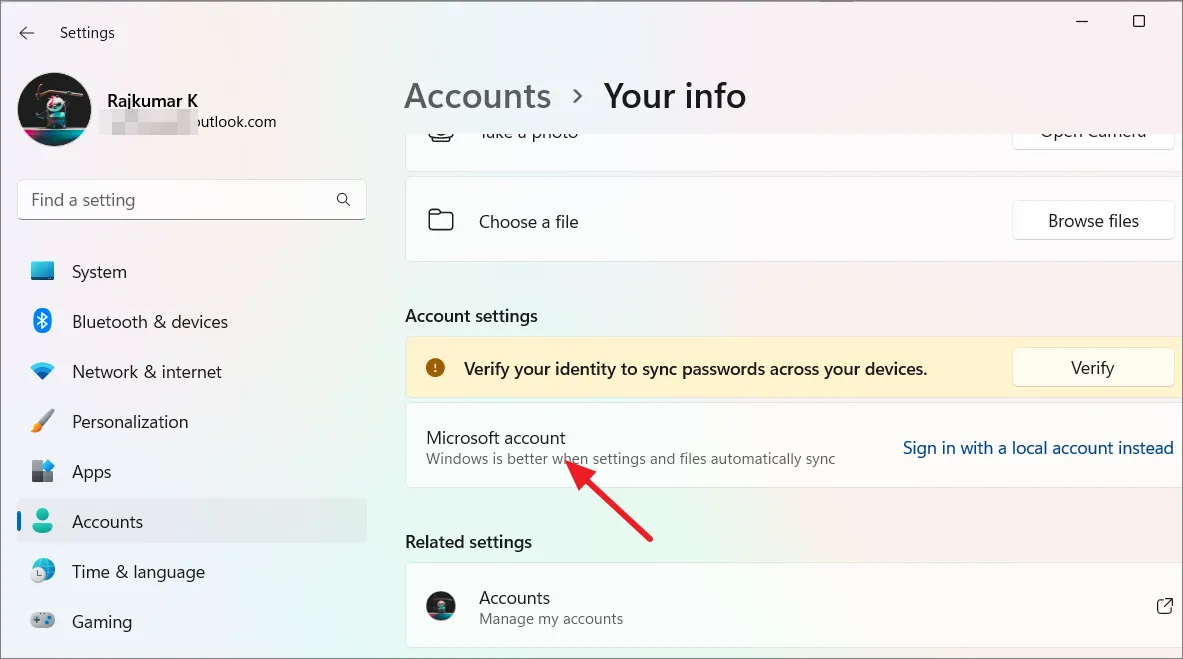
Ga vervolgens naar ‘Privacy & beveiliging’ en selecteer ‘Locatie’ onder App-machtigingen.
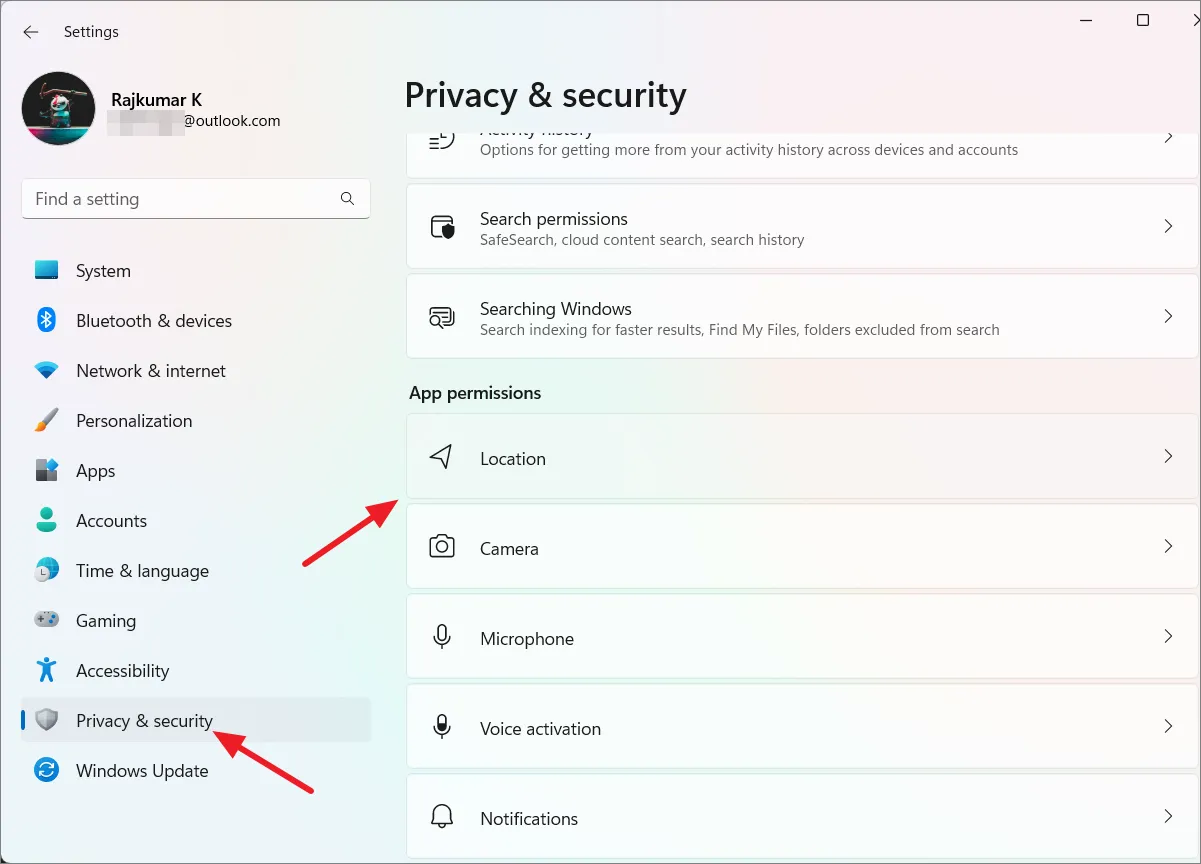
Klik vervolgens om de ‘Locatieservices’ in te schakelen om de computer te laten weten waar deze te vinden is.
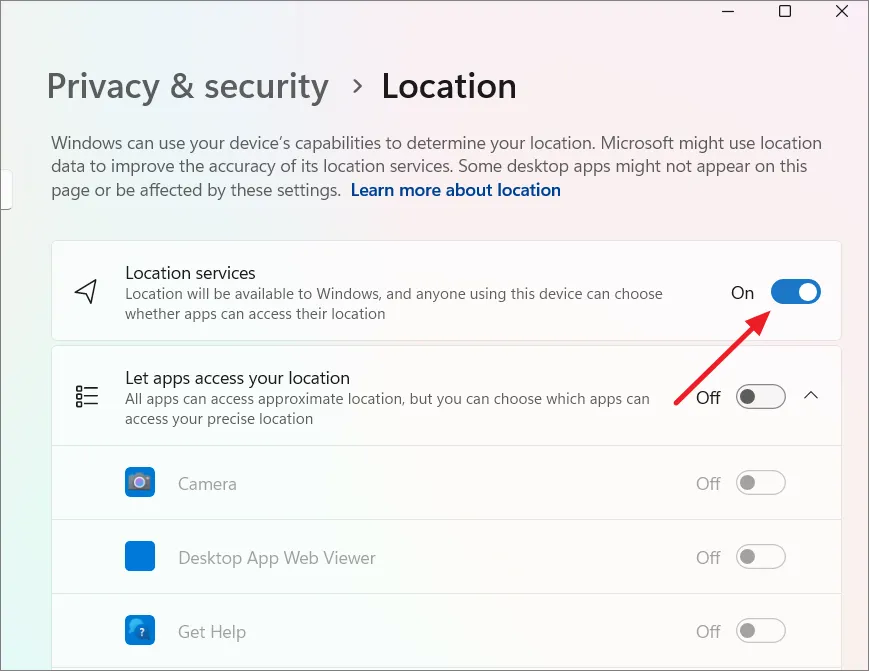
Ga daarna terug naar de instellingen voor ‘Privacy en beveiliging’ en klik op de tegel ‘Zoek mijn apparaat’ onder Beveiliging.

Zet op de volgende instellingenpagina de schakelaar naast ‘Vind mijn apparaat’ aan.

Als u uw computer ooit moet vinden, kunt u dat eenvoudig doen op de Microsoft-website. Ga naar account.microsoft.com/devices in uw webbrowser. Meld u aan met hetzelfde Microsoft-account dat u op uw computer gebruikt. Selecteer vervolgens de optie ‘Zoek mijn apparaat’.
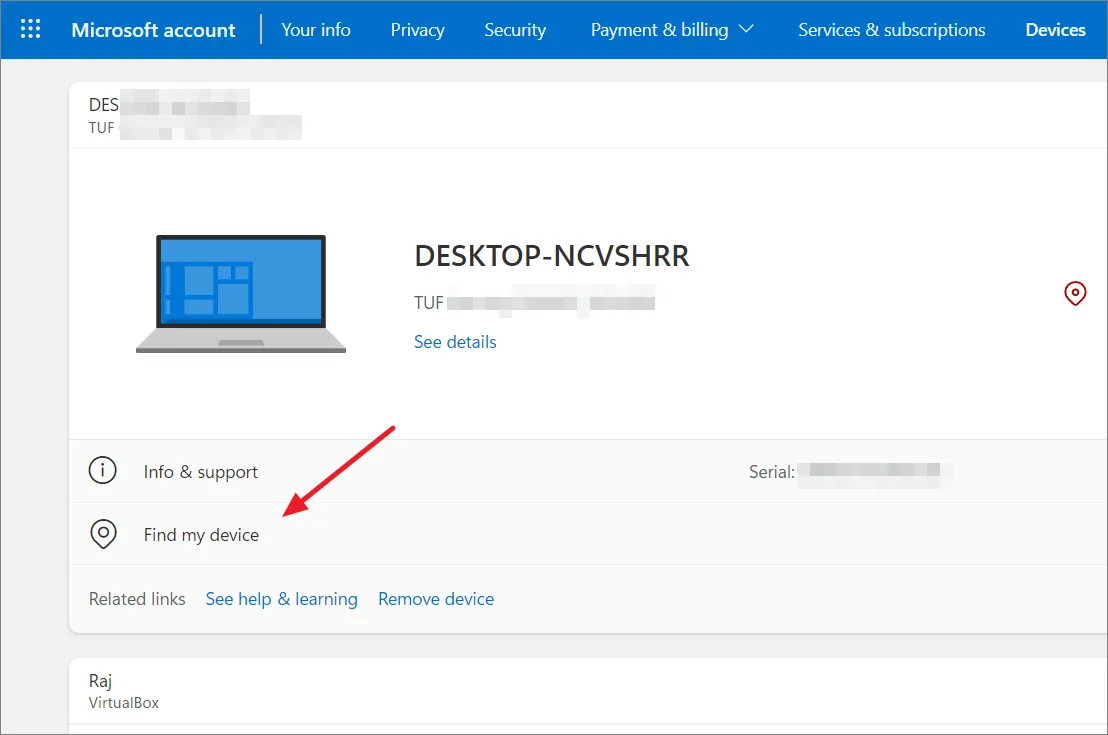
Daar ziet u een lijst met apparaten, inclusief uw Windows 11-pc. Klik erop en je hebt opties om te zien waar het zich op een kaart bevindt en zelfs te vergrendelen als het verloren of gestolen is.

9. Maak een back-up van uw Windows 11-pc
Een back-up maken van de belangrijke gegevens van uw computer is een andere cruciale stap bij het beveiligen van uw Windows-systeem. Stel je voor dat het mis zou gaan: je zou je bestanden, apps en instellingen kwijtraken. Dat is waar ‘Backup and Restore’ om de hoek komt kijken.
Hiermee kunt u een systeemimage van het volledige systeem en bestanden naar een externe harde schijf of USB-opslag maken. Als er iets ergs gebeurt, kunt u deze afbeelding gebruiken om uw computer terug te brengen naar hoe deze was.
Begin met het zoeken naar ‘Configuratiescherm’ in het menu Start. Zodra u zich in het configuratiescherm bevindt, wijzigt u de weergave in ‘Grote pictogrammen’ en klikt u op ‘Back-up maken en terugzetten (Windows 7)’
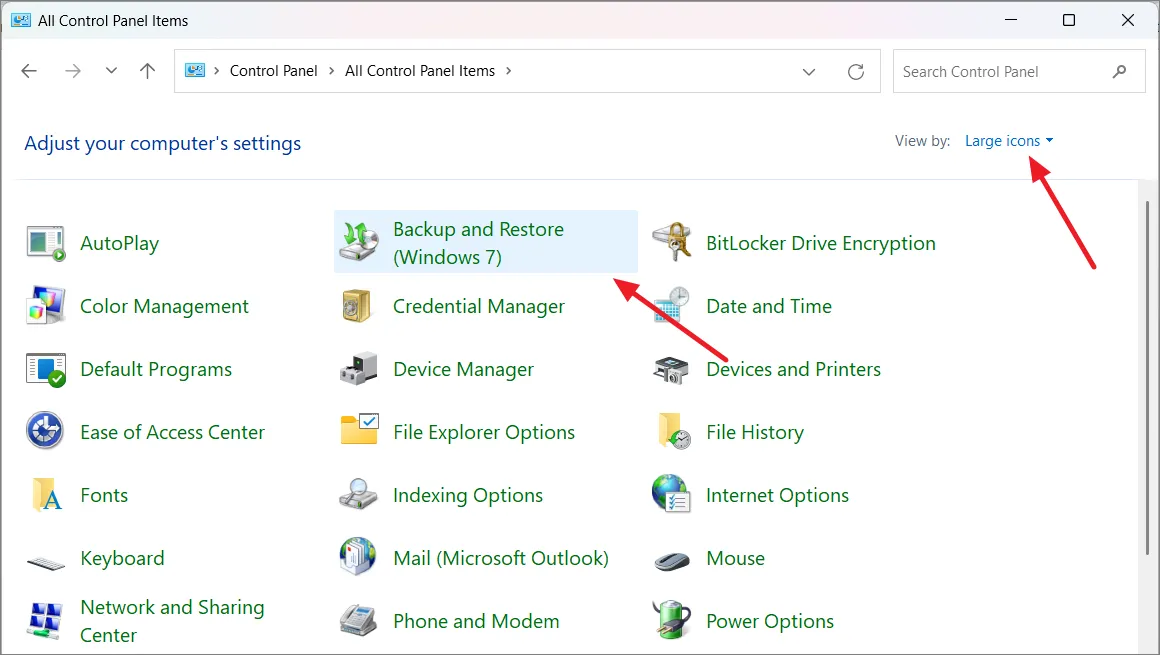
Klik in het venster Back-up en herstel (Windows 7) op de koppeling ‘Een systeemkopie maken’ in het linkerdeelvenster.
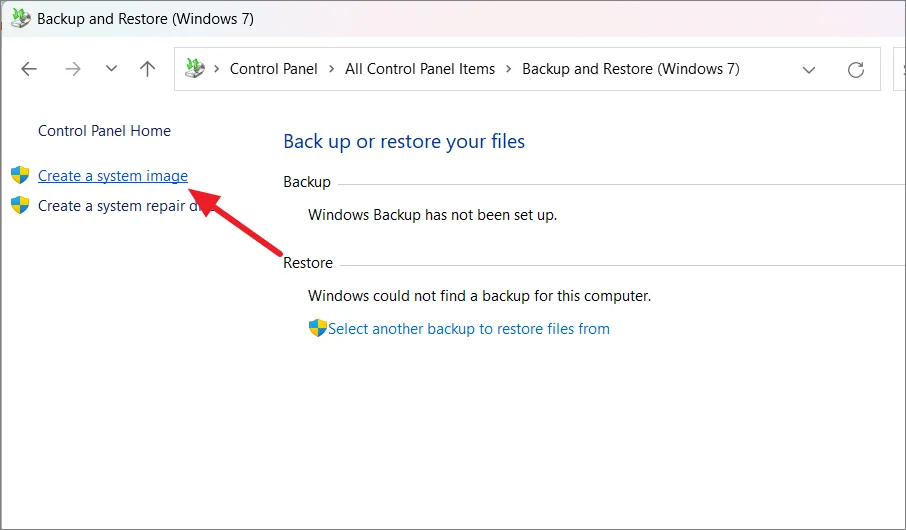
Nu kunt u kiezen waar u de back-up wilt opslaan (USB of een andere harde schijf). Kies een station in de vervolgkeuzelijst ‘Op een harde schijf’ en klik op ‘Volgende’.
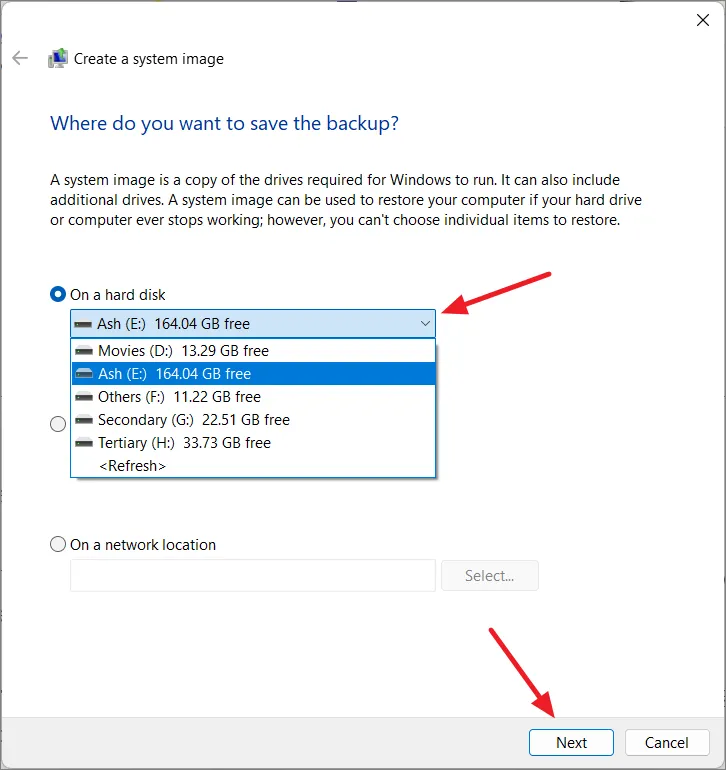
Windows weet meestal wat belangrijk is, dus selecteert het automatisch de partities zoals de EFI-systeempartitie, Windows-station (C:) en Windows Recovery Environment (WinRE). Als u meer schijven wilt, kunt u deze hier toevoegen. Klik vervolgens op ‘Volgende’ als u klaar bent.

Klik ten slotte op ‘Back-up starten’ om het back-upproces te starten.
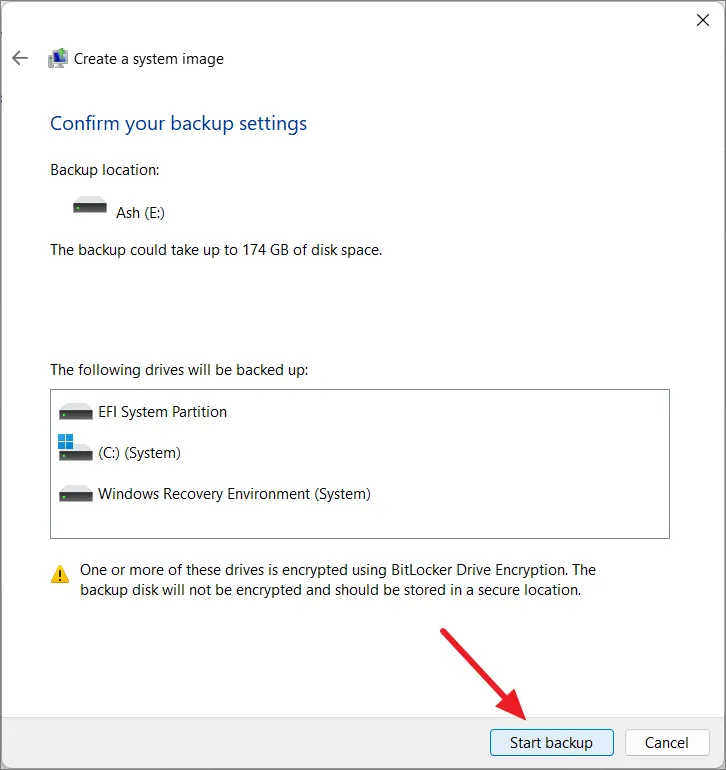
Het kan even duren, dus heb geduld. U kunt uw computer nog steeds gebruiken terwijl dit gebeurt.
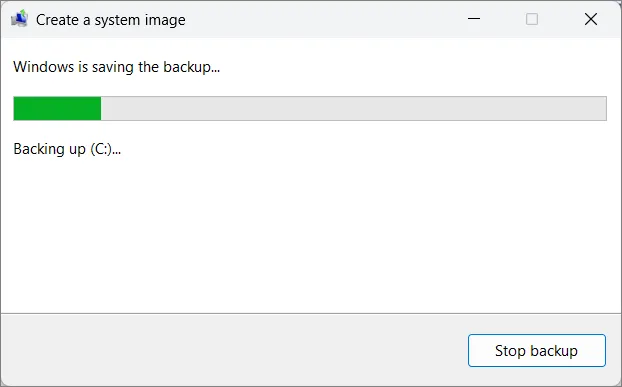
Als het klaar is, klikt u op ‘OK’. Mogelijk ziet u een bericht over het maken van een herstelschijf, maar u kunt dat voorlopig negeren door op ‘Nee’ te klikken, omdat u Windows 11-opstartmedia of Geavanceerd opstarten kunt gebruiken om toegang te krijgen tot de Windows Herstelomgeving om de back-up te herstellen. Bovendien moet u een lege cd of dvd in uw systeem plaatsen om een systeemherstelschijf te maken.

Zoek naar een map met de naam ‘WindowsImageBackup’ op de schijf die je hebt gekozen. Bewaar deze map op een veilige plaats en breng er geen wijzigingen in aan, want u hebt deze in de toekomst nodig om de back-up te herstellen.
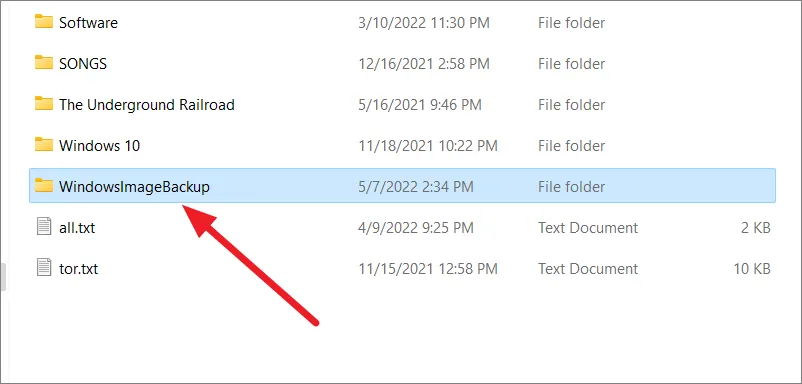
10. Schakel Gebruikersaccountbeheer (UAC) in
Gebruikersaccountbeheer (UAC) is een beveiligingsfunctie in Windows die ongeoorloofde wijzigingen aan uw computer voorkomt. Het vraagt toestemming of bevestiging van een gebruiker met beheerdersrechten voordat apps of taken wijzigingen in uw systeem mogen aanbrengen.
Open het menu Start, zoek naar User account controlen selecteer het configuratiescherm ‘Gebruikersaccountbeheer wijzigen’.
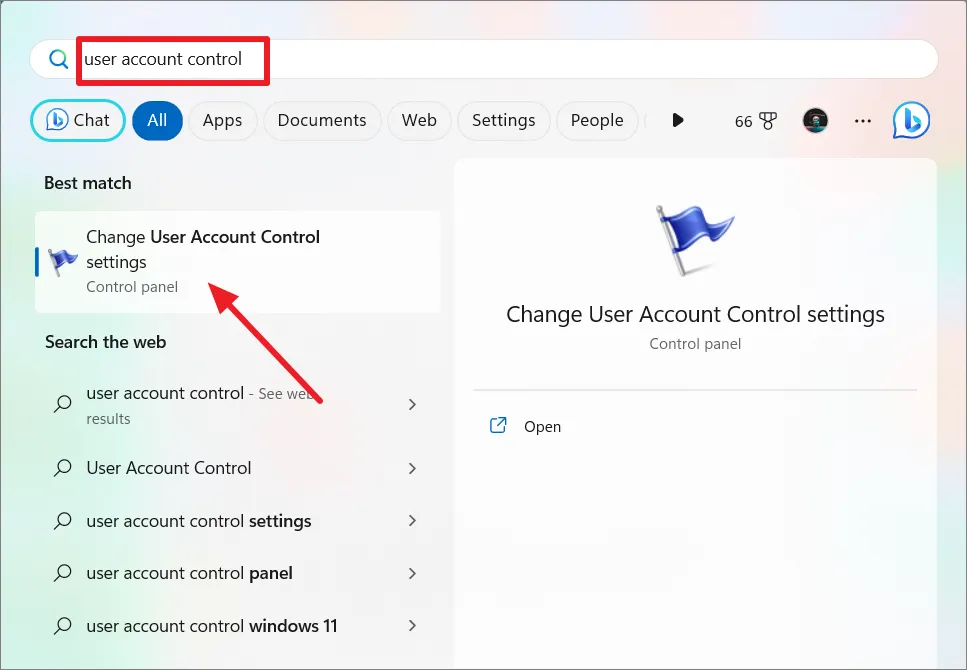
Er is een schuifregelaar met verschillende beveiligingsniveaus. ‘Altijd melden’ is het veiligst, maar kan resulteren in meer prompts. ‘Laat me alleen weten wanneer apps wijzigingen proberen aan te brengen’ is een goede balans tussen veiligheid en gemak. Zorg ervoor dat u een van deze twee niveaus instelt en klik vervolgens op ‘OK’.

11. Gebruik een VPN-verbinding
Het gebruik van een VPN op uw Windows-systeem is als het toevoegen van een extra beschermingslaag aan uw online wereld. Wanneer u bent verbonden met een VPN, worden uw gegevens onleesbaar voor iedereen die probeert te spioneren, of het nu cybercriminelen zijn of zelfs uw lokale ISP. Het is vooral handig op openbare Wi-Fi-netwerken en beschermt uw informatie tegen mogelijke bedreigingen.
Bovendien verbergt een VPN je echte locatie door je IP-adres te maskeren, zodat het lijkt alsof je vanuit een ander land surft. Dit verhoogt niet alleen de privacy, maar geeft u ook toegang tot inhoud die mogelijk in uw regio is geblokkeerd. Voor werken op afstand of het veilig houden van persoonlijke gegevens fungeert een VPN als een digitale lijfwacht, die uw verbinding beveiligt en ongeautoriseerde toegang voorkomt.
Niet alle VPN-diensten zijn echter gelijk. Het kiezen van een betrouwbare en betrouwbare service is belangrijk voor een betere beveiliging. Hoewel het gebruik van een VPN uw internetverbinding enigszins kan vertragen vanwege het coderingsproces, is de bescherming die het biedt de moeite waard.
12. Schakel externe toegang uit
Met de Windows Remote Desktop-functie kunnen gebruikers verbinding maken met hun pc en deze op afstand bedienen via een particuliere of openbare netwerkverbinding. Het is een handige functie om toegang te krijgen tot uw thuis- of werkcomputer terwijl u weg bent.
Het kan echter ook door hackers en cybercriminelen worden gebruikt om ongeoorloofde toegang tot uw computer te krijgen en malware te installeren of gegevens te stelen. Tenzij toegang op afstand noodzakelijk is, wordt aanbevolen om deze functie uit te schakelen om de beveiliging van uw systeem te verbeteren.
Open Windows-instellingen, ga naar ‘Systeem’ en klik vervolgens op ‘Remote Desktop’ in het rechterdeelvenster.
Schakel vervolgens de schakelaar ‘Remote Desktop’ uit.
Klik op de knop ‘Bevestigen’ om de functie uit te schakelen.
13. Vermijd illegale software
Installeer geen illegale software op uw pc. Download alleen software van officiële websites of geautoriseerde distributeurs. Werk regelmatig alle software bij, inclusief uw besturingssysteem en apps, om beveiligingsproblemen op te lossen.
Geplagieerde software is vaak afkomstig van niet-vertrouwde bronnen en kan worden gewijzigd om malware of virussen op te nemen. Dus wanneer u illegale software installeert, loopt u het risico uw computer bloot te stellen aan potentiële bedreigingen zoals virussen en ongeoorloofde toegang door hackers.
14. Activeer Smart App Control
In Windows 11 versies 22H2 en hoger is er een beveiligingsfunctie genaamd Smart App Control (SAC). Het vergrendelt het systeem om alleen vertrouwde apps of apps met geldige certificaten uit te voeren. Dit voorkomt risicovol gedrag van niet-vertrouwde of onbekende apps.
Volg deze stappen om Smart App Control in Windows 11 in te schakelen:
Open de Windows Security-app vanuit het systeemvak. Klik vervolgens op ‘App & browser control’ en selecteer ‘Smart App Control instellingen’.
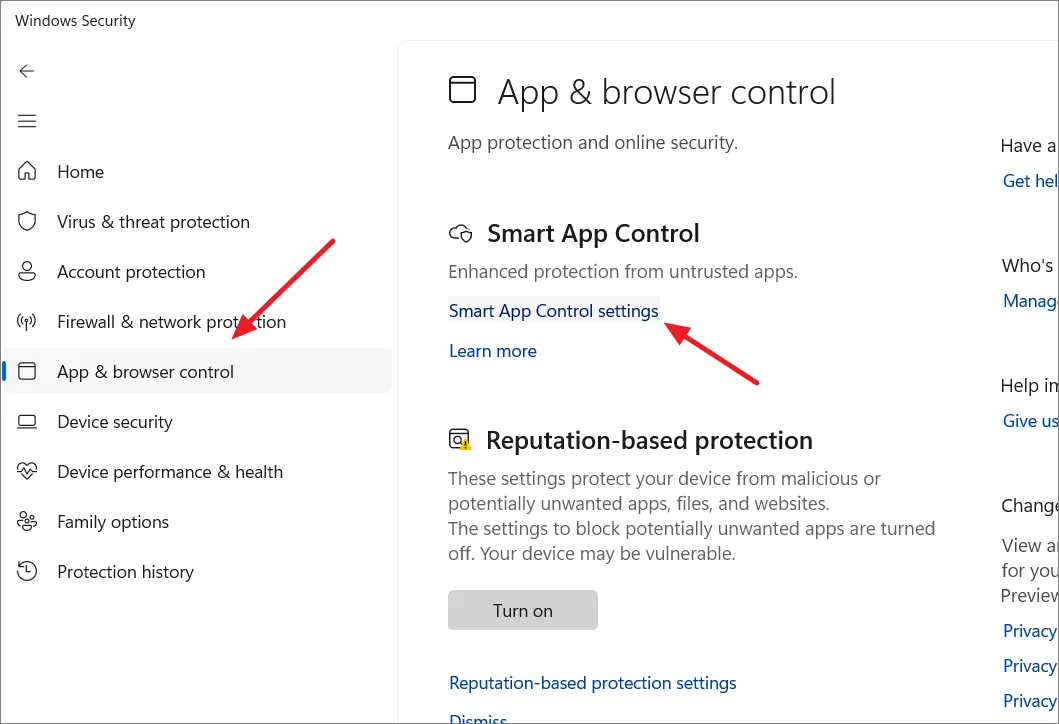
Kies onder Smart App Control de optie ‘Aan’ of ‘Evaluatie’.

Met de optie ‘Aan’ kan Smart App Control onbekende of mogelijk schadelijke software blokkeren. Het kan soms zelfs sommige vertrouwde apps van derden blokkeren. In de evaluatiemodus wordt de functie stilletjes op de achtergrond uitgevoerd zonder iets te blokkeren. Op dit punt leert het systeem van uw apps om te beslissen of de functie kan worden uitgevoerd zonder problemen te veroorzaken. Als het goed werkt, zal het systeem het automatisch inschakelen. Als er potentiële problemen zijn, zal het systeem deze uitschakelen
Zodra de evaluatie is voltooid, wordt de functie automatisch ingeschakeld en kunt u deze niet uitschakelen. Als een app later wordt geblokkeerd, kunt u deze niet deblokkeren zonder de functie uit te schakelen, waarvoor Windows opnieuw moet worden geïnstalleerd.
15. Schakel kernisolatie in
Core Isolation is een set beveiligingsfuncties in Windows 11 die uw computer beschermt tegen schadelijke software en hackers. Het omvat ‘geheugenintegriteit’, dat voorkomt dat verschillende soorten malware belangrijke processen in het geheugen aanvallen.
Deze functie zou standaard moeten zijn ingeschakeld, maar als dit niet het geval is, moet u het volgende doen:
Open Windows Beveiliging en klik op ‘Apparaatbeveiliging’. Klik onder Kernisolatie op ‘Details kernisolatie’.

Schakel ‘Geheugenintegriteit’ in om kernisolatie in te schakelen.

Start vervolgens uw computer opnieuw op om de wijzigingen toe te passen
16. Multi-factor authenticatie instellen op Windows 11
Multi-Factor Authentication (MFA) is een belangrijke beveiligingsfunctie in Windows 11 die een extra beveiligingslaag toevoegt aan uw account. Indien ingeschakeld, moet u uw wachtwoord invoeren en vervolgens een code op uw smartphone ontvangen die u moet invoeren om de login te voltooien. Op deze manier heeft iemand, zelfs als hij uw wachtwoord heeft, geen toegang tot uw computer zonder uw telefoon of een andere authenticatiemethode.
Open eerst de Microsoft-website en log in op uw account. Klik vervolgens op het tabblad ‘Beveiliging’ en selecteer ‘Geavanceerde beveiligingsopties’.
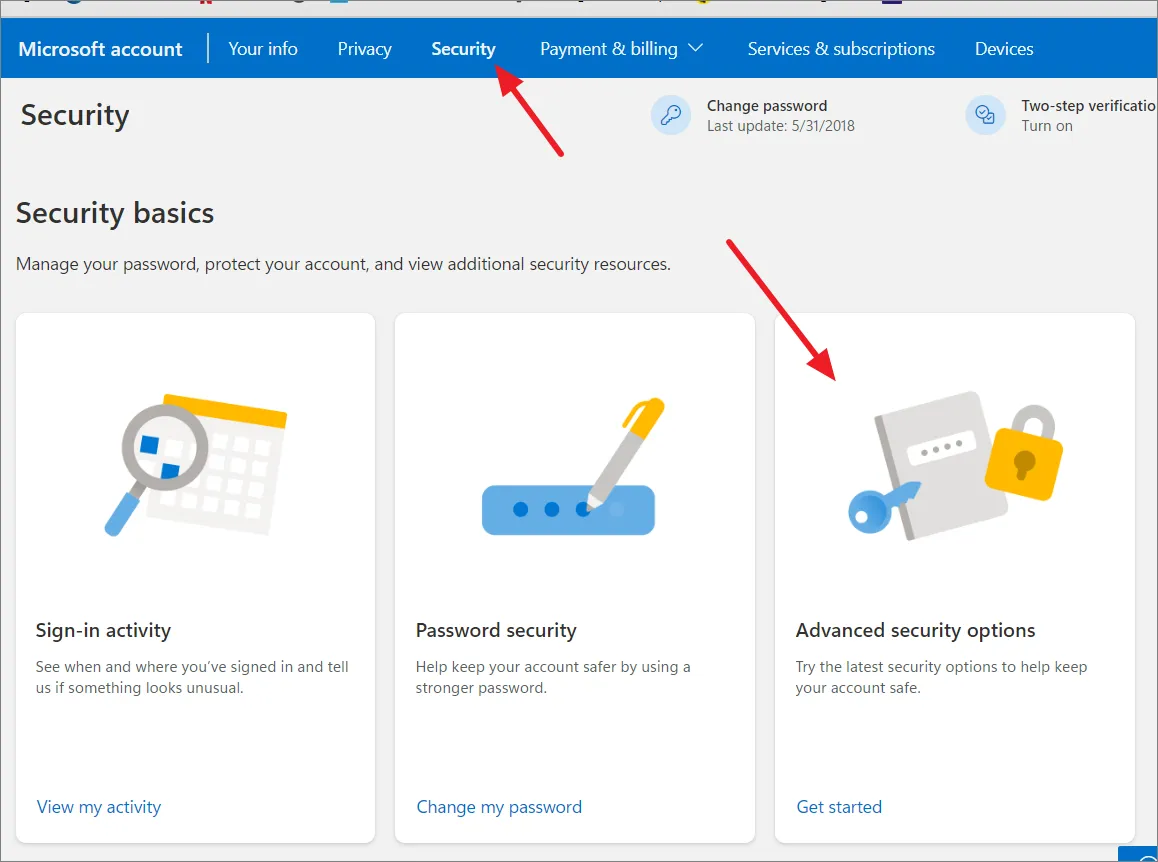
Klik onder de sectie Manieren om te bewijzen wie u bent op de link ‘Een nieuwe manier toevoegen om in te loggen of te verifiëren’.
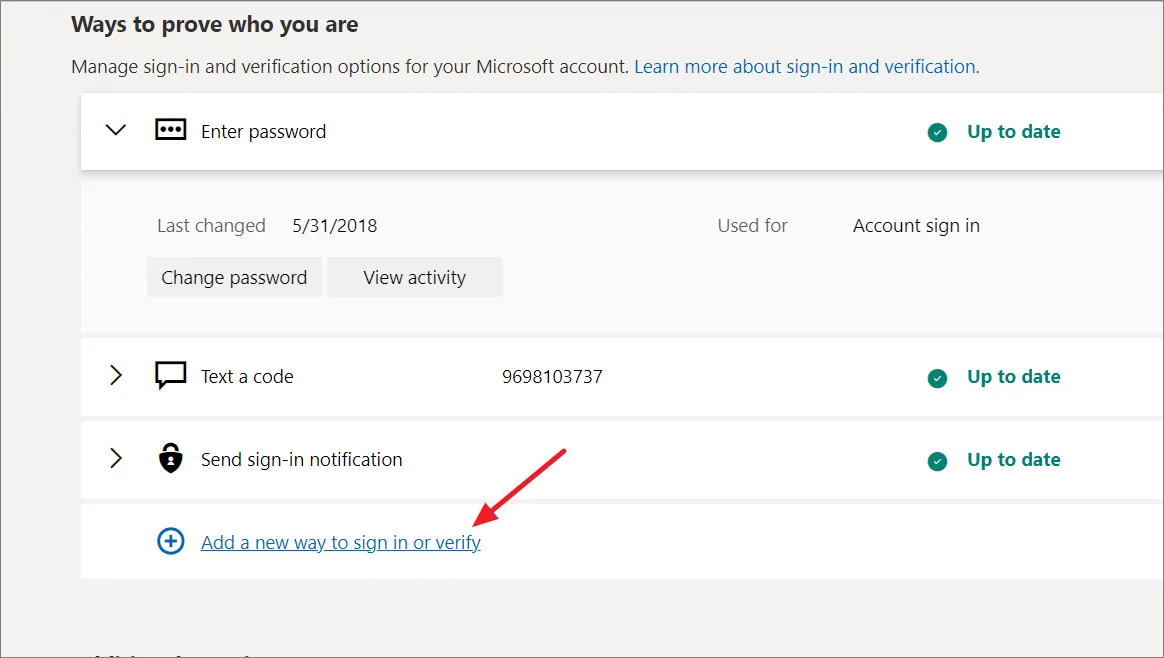
Windows 11 biedt verschillende MFA-methoden, zoals tekstcode, e-mail, biometrie of authenticatie-app. Om meer opties te zien, klik op ‘Toon meer opties’. Kies de gewenste methode en volg de aanwijzingen op het scherm om deze aan uw account toe te voegen.
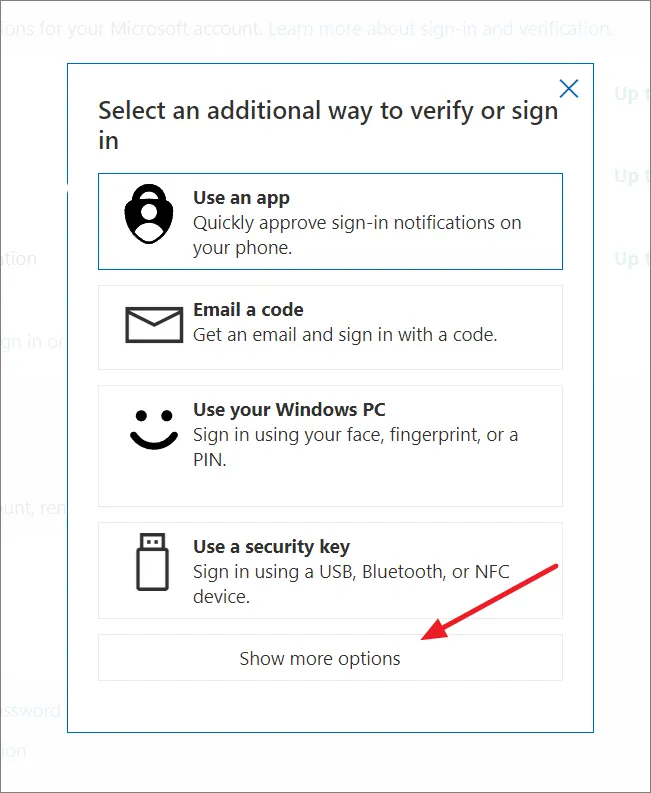
Als u bijvoorbeeld de optie ‘Stuur een code’ kiest, moet u uw land kiezen, uw telefoonnummer invoeren en op ‘Volgende’ klikken. Voer daarna de code in die je op je mobiel hebt ontvangen om de inlogmethode toe te voegen.
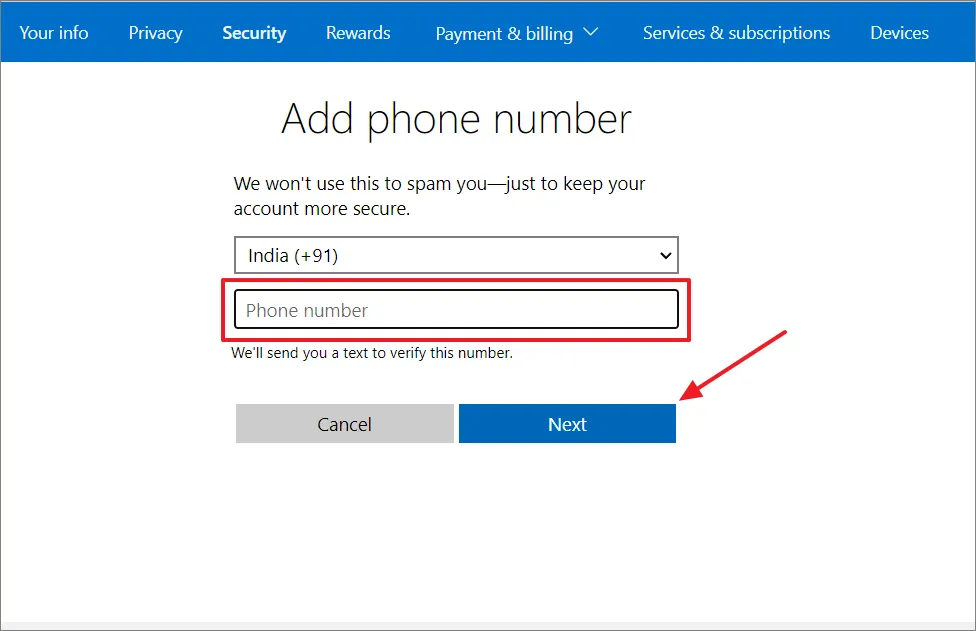
Als u de methode ‘Een app gebruiken’ selecteert, moet u een authenticatie-app zoals Microsoft Authenticator installeren. Open vervolgens de authenticator-app en koppel de app met uw Microsoft-account.
Klik na het toevoegen van de inlogmethode op de optie ‘Inschakelen’ onder Extra beveiliging voor tweestapsverificatie.
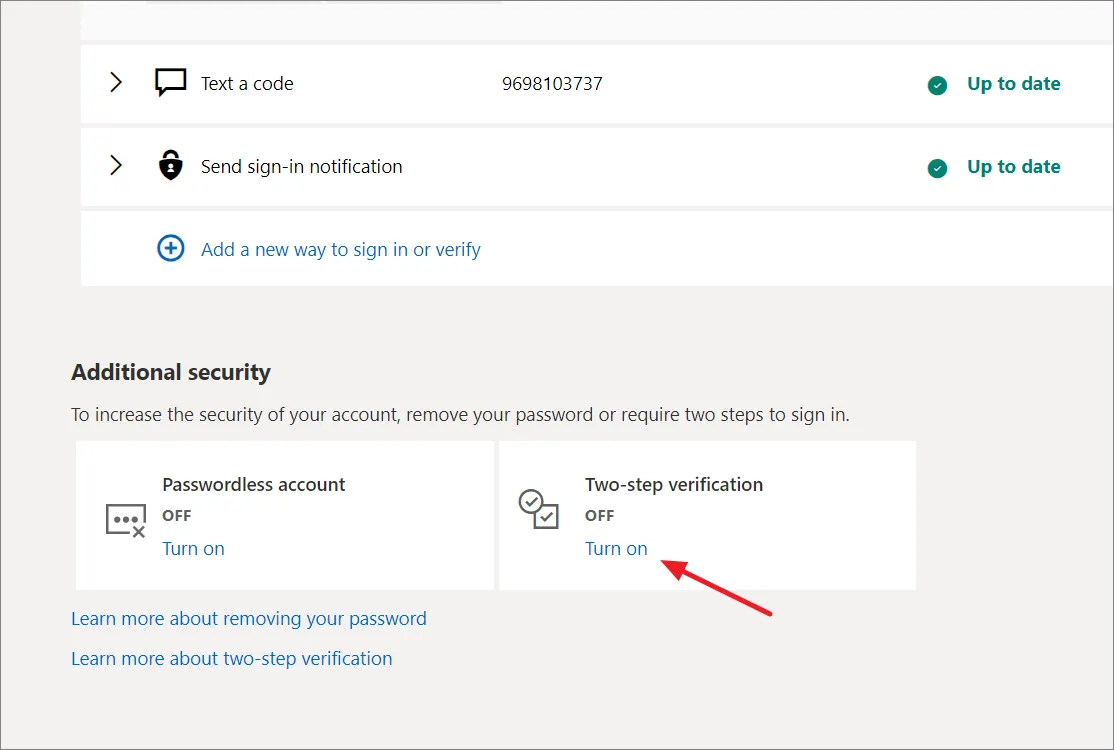
Klik vervolgens op ‘Volgende’ om door te gaan.
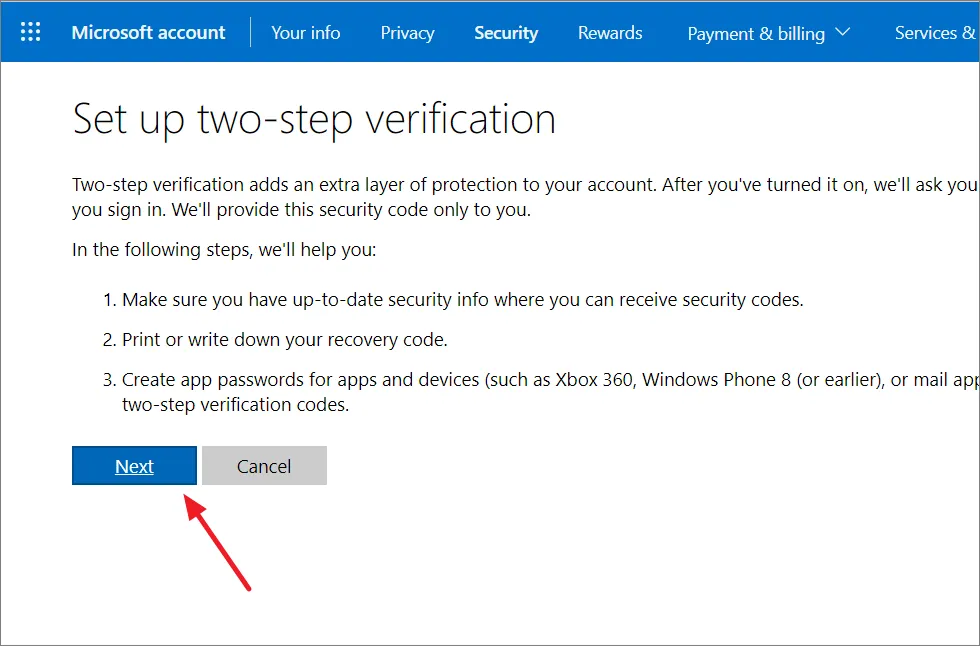
Noteer daarna de herstelcode. Deze code kan worden gebruikt om uw apparaat te ontgrendelen als u geen toegang meer heeft tot uw aanmeldingsopties. Je hebt ook de mogelijkheid om op ‘Print code’ te klikken om deze af te drukken of op te slaan als pdf-bestand op je apparaat.
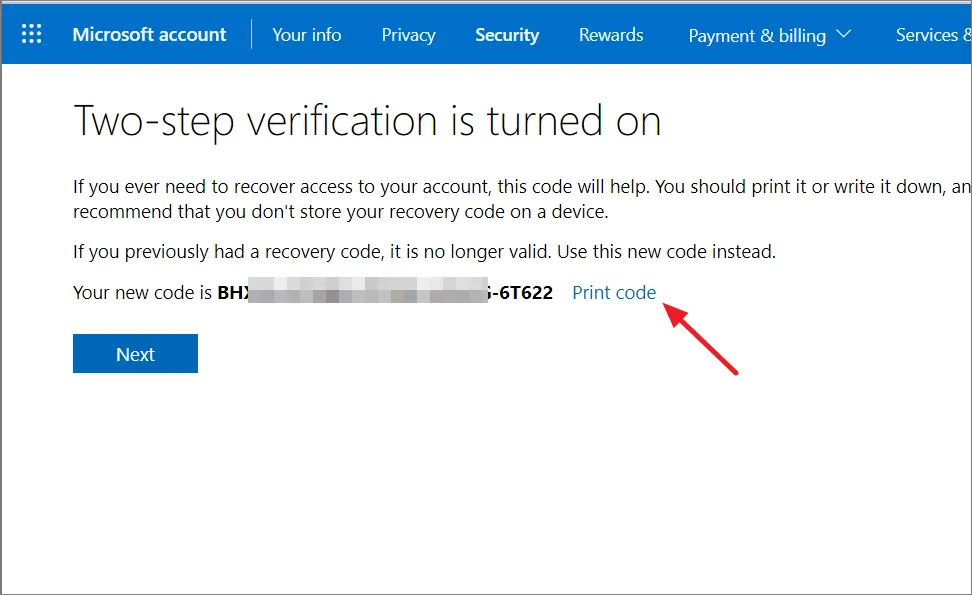
Klik ten slotte op ‘Voltooien’.

Zodra u de instelling van tweestapsverificatie hebt voltooid, ziet u dat de tweestapsverificatiestatus ‘AAN’ is onder het gedeelte Aanvullende beveiliging.

17. Gebruik een beveiligde browser
Gebruik een veilige browser zoals Google Chrome, Edge of Firefox die pop-ups effectief kan blokkeren en schadelijke websites kan identificeren.
Waar je ook online bent, blijf bij veilige websites. Wanneer u op het punt staat een website te bezoeken, kijk dan naar het webadres. Als het begint met ‘https’ in plaats van alleen ‘http’, is die website veilig. Wees voorzichtig als het alleen ‘http’ is. Die site is mogelijk niet veilig, dus deel daar geen persoonlijke informatie en download er niets van.
18. Hoe u uw privacy kunt beschermen in Windows 11
Schakel locatietracking uit
Windows houdt uw locatie bij om u nuttige services te bieden, zoals Vind mijn apparaat, lokaal weer, enz. Soms kan het echter uw privacy in gevaar brengen als apps uw locatie kennen. Ga als volgt te werk om locatietracering uit te schakelen:
Open de Windows-instellingen door op Windowstoets + te drukken Ien ‘Privacy & beveiliging’ te selecteren.
Scrol in het rechterdeelvenster omlaag naar het gedeelte ‘App-machtigingen’ en klik op ‘Locatie’.
Op de pagina Locatie-instellingen kunt u de schakelaar ‘Locatieservices’ uitschakelen om locatietracering voor Windows en al uw apps uit te schakelen.
Klik vervolgens op ‘Uitschakelen’ in het bevestigingsvenster.
Als u echter niet wilt dat apps toegang hebben tot uw locatie, maar toch wilt dat Windows uw locatie bijhoudt voor de functie ‘Mijn apparaat zoeken’, laat u de optie ‘Locatieservices’ ingeschakeld en schakelt u de optie ‘Laat apps toegang tot uw locatie’ uit .
Op dezelfde manier kunt u teruggaan naar de pagina Privacy- en beveiligingsinstellingen en de camera-, microfoon- en meldingsservices uitschakelen voor alle apps of voor bepaalde apps.
Schakel het volgen van advertenties uit
Ben je het beu dat advertenties je online volgen? Je kunt de controle terugnemen. Laten we eens kijken hoe u het bijhouden van advertenties kunt uitschakelen, zodat u kunt browsen zonder het gevoel te hebben dat u constant in de gaten wordt gehouden.
Open Windows Instellingen, ga naar ‘Privacy & beveiliging’, en selecteer het tabblad ‘Algemeen’ aan de rechterkant.

Schakel vervolgens de optie ‘Laat apps mij gepersonaliseerde advertenties tonen door mijn advertentie-ID te gebruiken’ uit.
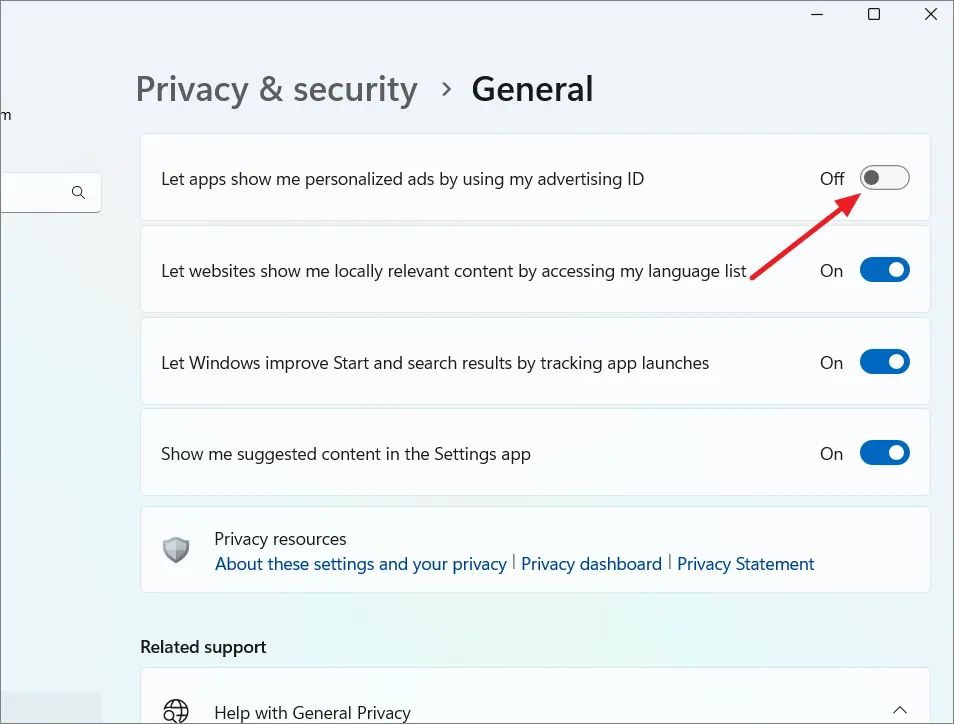
Diagnostiek en feedback uitschakelen
Om Windows 11 veilig en up-to-date te houden, verzamelt Microsoft een beetje diagnostische informatie over hoe uw computer standaard werkt. Maar er is nog een ander soort diagnostische informatie die Microsoft verzamelt, zoals uw browsegeschiedenis en uw app-gebruik. Als u wilt stoppen met het delen van deze gegevens met Microsoft, volgt u deze stappen:
Ga naar de instellingen ‘Privacy & Beveiliging’ en selecteer de tegel ‘Diagnostiek & feedback’.

Zet vervolgens de schakelaar voor ‘Optionele diagnostische gegevens verzenden’ uit.

We raden ook aan om de drie onderstaande opties uit te schakelen: ‘Inkten en typen verbeteren’, ‘Ervaringen op maat’ en ‘Diagnostische gegevens bekijken’.
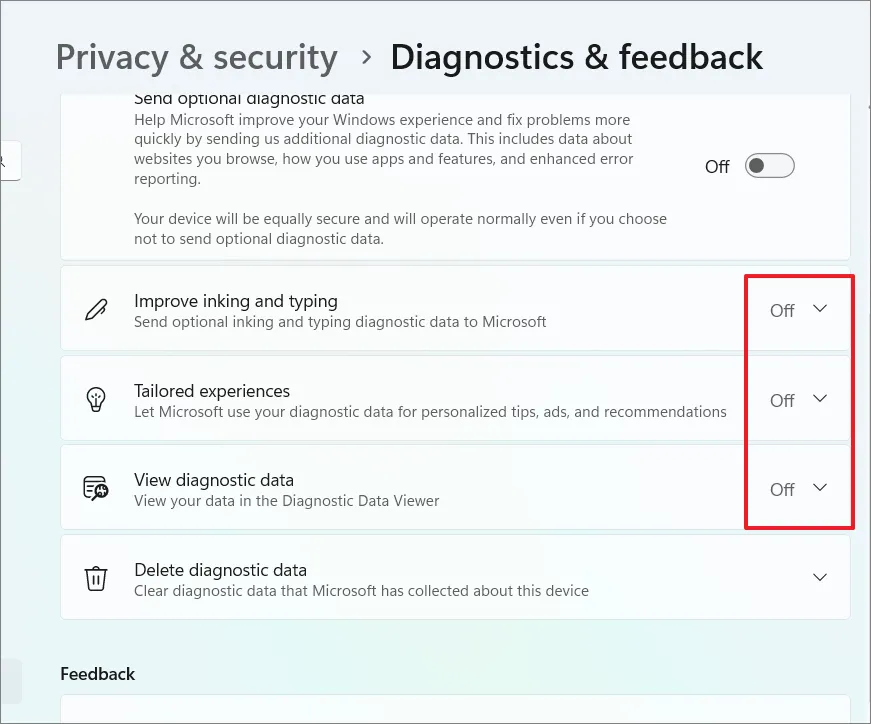
Dit zorgt ervoor dat Windows 11 uw gegevens niet gebruikt om u tips en suggesties te geven. Het voorkomt ook dat Windows 11 uw schrijf- en typegegevens naar Microsoft verzendt.
Activiteitengeschiedenis uitschakelen
Windows bevat ook een functie genaamd Activiteitengeschiedenis die uw taken en activiteiten bijhoudt. Het houdt in feite alle dingen bij die u op uw computer doet. Als u uw privacy in Windows 11 wilt beschermen en ervoor wilt zorgen dat Microsoft uw activiteiten niet bijhoudt, doet u het volgende:
Open het gedeelte ‘Privacy en beveiliging’ in Windows-instellingen en klik op ‘Activiteitsgeschiedenis’ aan de rechterkant.
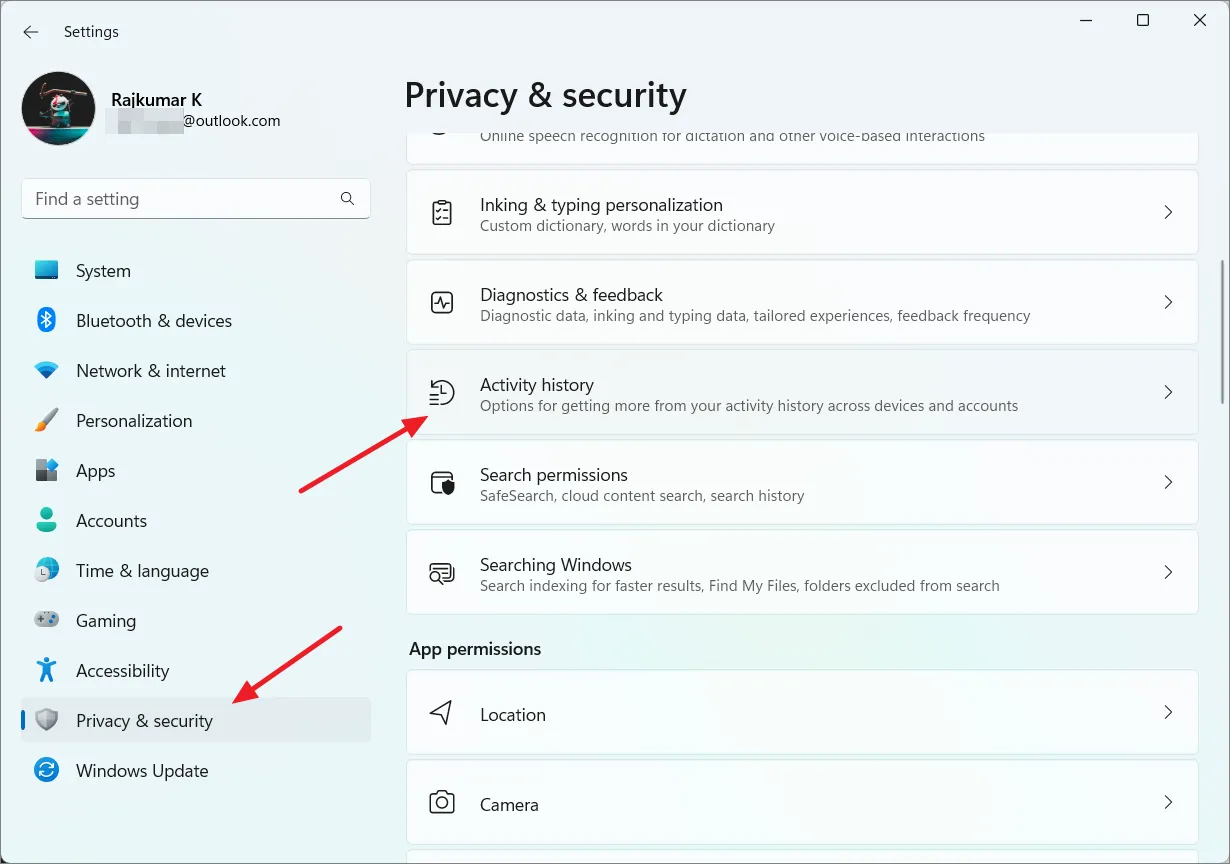
Schakel onder Activiteitsgeschiedenis de schakelaar ‘Mijn activiteitengeschiedenis op dit apparaat opslaan’ uit.

Dat is het. Privacy en veiligheid zijn legitieme zorgen als het gaat om onze apparaten die een dominant onderdeel van ons leven zijn geworden. We hopen dat dit artikel u zal helpen uw beveiliging op uw Windows 11-apparaat te versterken.



Geef een reactie