Updatefout 0x800f020b op Windows 10 oplossen
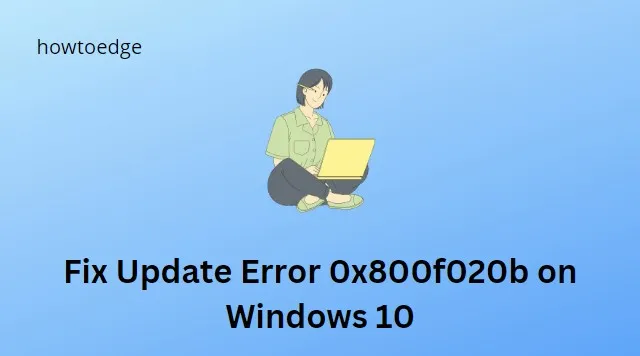
Sommige gebruikers ondervonden onlangs een updatefout 0x800f020b bij het installeren van een Windows Update. Dit probleem doet zich meestal voor wanneer u probeert uw printerfirmware bij te werken via Windows Update, omdat een draadloze verbinding niet ideaal is om het printerstuurprogramma bij te werken.
De foutmelding voor deze fout ziet er als volgt uit:
Er waren enkele problemen bij het installeren van updates, maar we proberen het later opnieuw. Als je dit blijft zien en de contactondersteuning wilt zoeken voor informatie, kan dit helpen: (0x800f020b)
Als u ook met hetzelfde probleem wordt geconfronteerd, kunt u uw printer beter overschakelen naar een bekabelde verbinding en kijken of dat het probleem oplost.
Updatefout 0x800f020b op Windows 10 oplossen
Gebruik de onderstaande stappen om Windows 10 Update Error 0x800f020b te repareren –
- Voer de probleemoplosser voor Windows Update uit
- Installeer het printerstuurprogramma opnieuw
- Voer systeembestandscontrole en DISM-scan uit
- Gebruik de probleemoplosser Updates tonen of verbergen
1. Voer de probleemoplosser voor Windows Update uit
- Open de app Instellingen met de Win + I -toetsen.
- Klik op Updates & Beveiliging .
- Klik op de optie Problemen oplossen .
- Selecteer Aanvullende probleemoplossers aan de rechterkant.
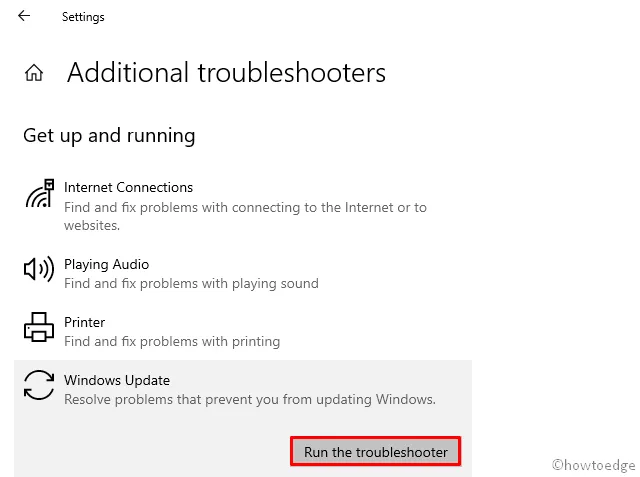
- Klik op Windows Update en selecteer De probleemoplosser uitvoeren .
- Volg de instructies op het scherm.
- Klik op de knop Deze oplossing toepassen wanneer de oplossing beschikbaar is
Nadat u de stappen hebt voltooid, start u uw computer opnieuw op en controleert u of Windows is bijgewerkt.
2. Installeer het printerstuurprogramma opnieuw
Er is gemeld dat het probleem is opgelost door een nieuwe driver te installeren na het verwijderen van de (werkende) driver. Hier is de procedure die u zou kunnen proberen om dit te doen –
- Open het dialoogvenster Uitvoeren met de Win+R-toetsen.
- Kopieer en plak de onderstaande opdracht in het zoekvak –
devmgmt.msc
- Druk op Enter om Apparaatbeheer te openen.
- Doorloop de lijst en vouw de categorie Afdrukwachtrijen uit .
- Klik met de rechtermuisknop op uw printer en selecteer Apparaat verwijderen .
- Klik nogmaals op de knop Verwijderen om te bevestigen.
Nadat u het printerstuurprogramma hebt verwijderd, zoekt u op de website van de fabrikant naar uw printermodel. Zorg ervoor dat u het juiste stuurprogramma-installatieprogramma voor uw apparaat downloadt
3. Voer systeembestandscontrole en DISM-scan uit
Als u Windows-updatefouten ervaart, is er een mogelijkheid dat de systeembestanden beschadigd zijn. Voer een SFC- en DISM-scan uit met behulp van de volgende instructies om dit probleem op te lossen:
- Open de opdrachtprompt met beheerdersrechten .
- Kopieer en plak de onderstaande opdracht en druk op Enter –
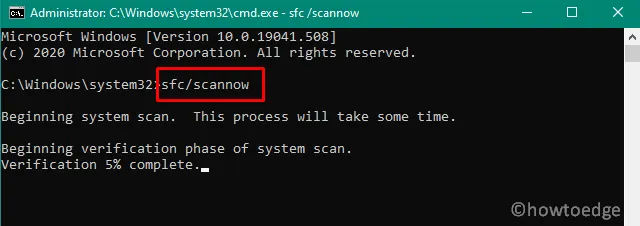
sfc /scannow
- Laat de scan lopen totdat 100% is bereikt.
- U moet dan de volgende opdracht uitvoeren:
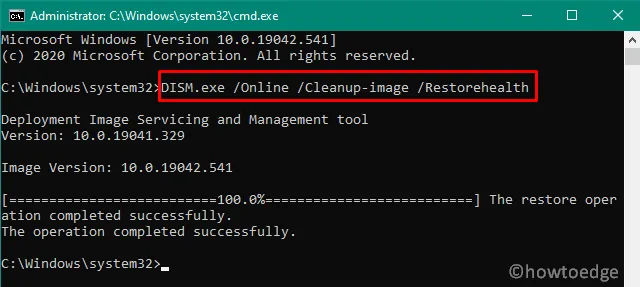
DISM.exe /Online /Cleanup-Image /Restorehealth
- Er zijn nog eens 15-20 minuten nodig om de beschadigde Windows-afbeelding te scannen en te repareren.
Start uw computer opnieuw op nadat u de stappen hebt voltooid.
4. Gebruik de probleemoplosser voor updates weergeven of verbergen
Deze foutcode verschijnt in sommige gevallen wanneer een apparaatinstantie niet bestaat. Om dit probleem te voorkomen, raden we aan om de updates die niet nodig zijn niet te installeren. U kunt deze oplossing proberen als u geen printer gebruikt of als deze absoluut goed werkt, maar u deze fout ervaart:
- Download de probleemoplosser voor weergeven en verbergen van updates .
- Nadat u het hebt gedownload, dubbelklikt u erop om de probleemoplosser uit te voeren.
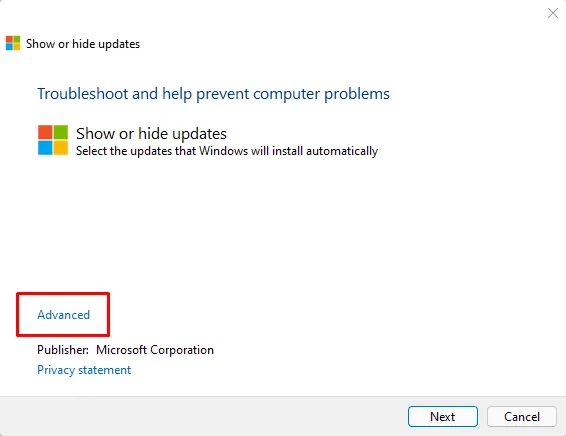
- Klik op de optie Geavanceerd .
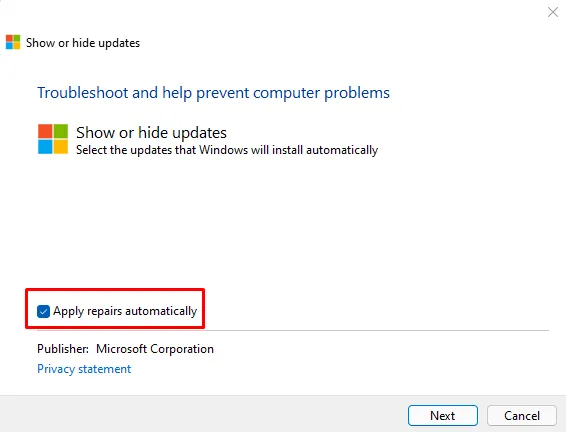
- Selecteer vervolgens Herstellingen automatisch toepassen .
- Klik op de knop Volgende .
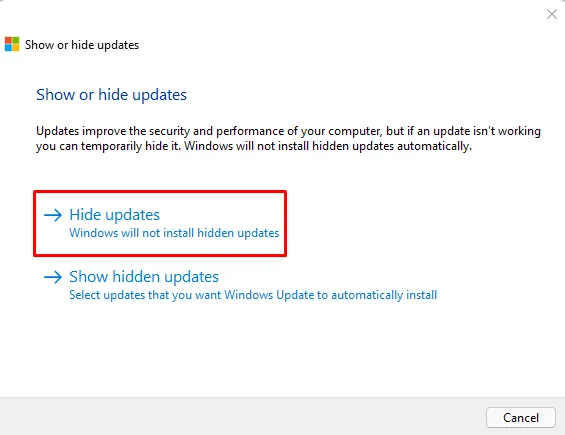
- Wacht tot het scanproces is voltooid en klik vervolgens op Updates verbergen om ze te verbergen.
- Schakel het selectievakje in naast de update die u wilt verbergen
- Klik vervolgens op Volgende om door te gaan naar de volgende stap.
- Start uw computer opnieuw op nadat u de procedure hebt voltooid en kijk of de foutcode is opgelost
Dat is het. Ik hoop dat dit artikel je helpt deze fout op te lossen.
Veel Gestelde Vragen
Wat veroorzaakt Windows Update-fout 0x800f020b?
Updatefout 0x800f020b wordt veroorzaakt door een probleem met de Windows Update-service. Dit kan te wijten zijn aan een probleem met het Windows-besturingssysteem of een toepassing van derden die het proces verstoort. U kunt deze fout ook zien als er beschadigde bestanden in de Windows Update-cache staan of als bepaalde vereiste systeemcomponenten ontbreken of beschadigd zijn. Wat de oorzaak ook is, de fout kan worden verholpen door de onderstaande stappen te volgen.
Wat moet ik doen als Windows Update mislukt?
Als Windows Update mislukt, moet u eerst proberen het apparaat opnieuw op te starten en vervolgens Windows Update opnieuw uit te voeren. Als dat niet werkt, voert u de volgende acties uit:
- Controleer uw internetverbinding en zorg ervoor dat deze werkt.
- Houd alle applicaties van derden up-to-date.
- Controleer op eventuele Windows Update-fouten en probeer deze op te lossen.
- Zorg ervoor dat de nieuwste versie van Windows is geïnstalleerd.
- Voer de probleemoplosser voor Windows Update uit.
- Zorg ervoor dat u voldoende schijfruimte beschikbaar heeft.
- Schakel uw antivirus- en firewallprogramma’s tijdelijk uit en probeer de update opnieuw uit te voeren.
- Probeer de Windows Update-componenten opnieuw in te stellen
- Installeer de nieuwste versies van alle apparaatstuurprogramma’s
- Probeer de vereiste updates handmatig te downloaden en te installeren.
- Updatefoutcode 0x80070437 op Windows 11/10 oplossen
- Herstel Windows Update-fout 0x800f0990 op Windows 10



Geef een reactie