Microsoft Store-fout 0x80D05001 in Windows 10 oplossen
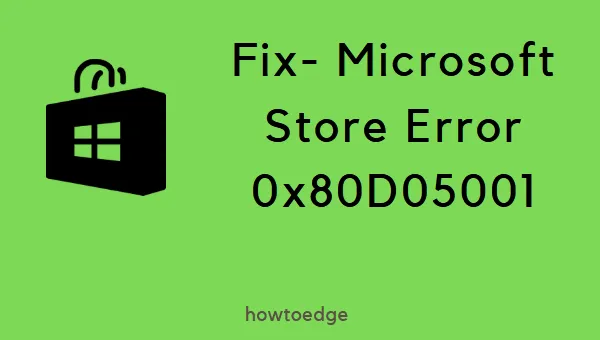
Heeft u onlangs de 0x80D05001- fout ondervonden tijdens het starten van Microsoft Store? Welnu, dit probleem doet zich om verschillende redenen voor na het uitvoeren van een update van uw bestaande besturingssysteem. Sommige hiervan zijn – onjuist geconfigureerde datum en tijd, gebruik van een proxy of onnodig opgeslagen cache. Niet altijd, maar deze fout kan ook optreden als u een antivirusprogramma van derden gebruikt.
Stop als tijdelijke oplossing met het gebruik van externe antivirussoftware, stem de datum en tijd af op uw tijdzone en schakel de proxy uit. Als het probleem met 0x80D05001 blijft bestaan, zelfs nadat u de bovenstaande componenten hebt opgelost, gebruikt u deze geavanceerde methoden voor probleemoplossing:
- Voer de probleemoplosser voor Windows Store-apps uit
- Windows Store opnieuw instellen
- Herstel Microsoft Store via PowerShell
- Installeer eventuele openstaande updates handmatig
- Installeer Windows Store opnieuw
Oplossingen voor Microsoft Store-fout 0x80D05001
Voordat u doorgaat met de onderstaande tijdelijke oplossingen, moet u controleren of uw pc de juiste datum, tijd en tijdzone weergeeft . Zo niet, verander dan hetzelfde in de huidige datum en tijd en volg dan alleen de onderstaande suggesties –
1] Proxy uitschakelen om 0x80D05001 te repareren
De fout 0x80D05001 treedt op wanneer het updatemechanisme problemen heeft met het verbinden met de servers. Om deze bug op te lossen, moet u ervoor zorgen dat er geen proxy op de computer actief is. Gebruik de volgende stappen om ervoor te zorgen dat dit niet het geval is:
- Druk op Windows + R, typ
inetcpl.cplerop en druk op OK. - Ga naar het tabblad Verbindingen en klik vervolgens op LAN- instellingen.
- Haal het vinkje weg naast “gebruik een proxyserver voor uw LAN” .
- Druk ten slotte op OK om op te slaan en het venster te sluiten.
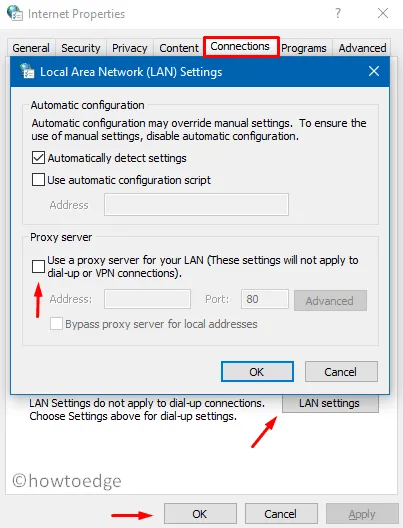
2] Voer de probleemoplosser voor Store-apps uit
Windows Store Apps Troubleshooter kan de werkelijke reden die het 0x80D05001-probleem op de computer veroorzaakt, detecteren en repareren. Ga als volgt te werk om deze tool uit te voeren:
- Navigeer eerst naar het volgende pad –
Settings > Update & Security > Troubleshoot. - Klik aan de rechterkant op ‘Extra probleemoplossers’.
- Klik vervolgens op “Windows Store-apps” en klik op “De probleemoplosser uitvoeren”.
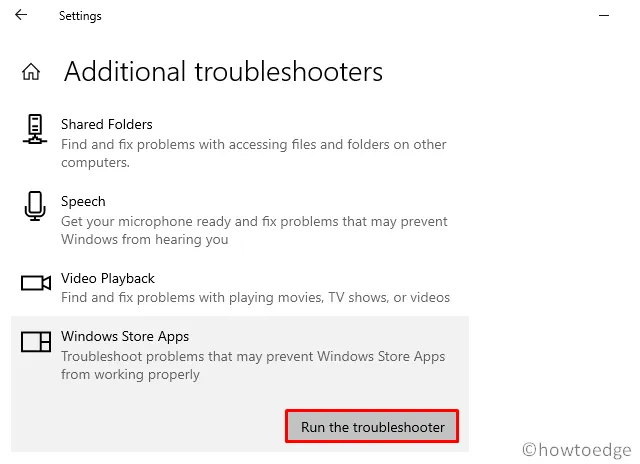
Deze tool gaat onmiddellijk op zoek naar de problemen in de Microsoft Store en lost ze op (indien gevonden).
- Start Windows opnieuw om de bovenstaande wijzigingen door te voeren.
3] Reset Microsoft Store via Instellingen
Onnodig opgeslagen cachegeheugen of tijdelijke bestanden op uw systeem kunnen er ook voor zorgen dat Windows Store niet correct functioneert. Als dat het geval is, kunt u eenvoudig de opgeslagen cache wissen met behulp van deze beknopte handleiding:
- Druk op WinKey + I om het venster Instellingen op te roepen.
- Selecteer
App > Apps & Features. - Ga naar het rechterdeelvenster en selecteer de Microsoft Store-app.
- Druk op Geavanceerde opties in het uitgebreide paneel.
- Blader vervolgens omlaag naar het gedeelte Reset en klik op ” Reset “.
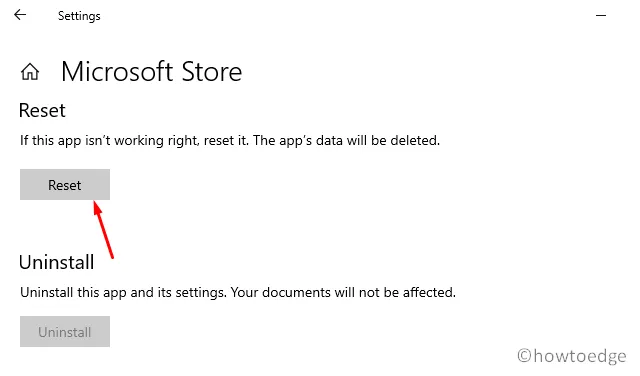
- Wanneer er een prompt verschijnt waarin om toestemming wordt gevraagd, klikt u nogmaals op Opnieuw instellen .
U kunt ook de Windows Store opnieuw instellen door een code van één regel uit te voeren op de opdrachtprompt. Zorg er echter voor dat u de Windows-console als beheerder opent . De code die u nodig heeft om hier uit te voeren is –
WSReset.exe
- Wanneer deze code met succes wordt uitgevoerd, verlaat u het promptgebied en start u uw apparaat opnieuw op.
4] Herstel Windows Store met PowerShell
Als de fout 0x80D05001 zelfs daarna blijft bestaan, moeten de Store-bestanden beschadigd zijn geraakt. Volg de onderstaande richtlijn om dergelijke beschadigde bestanden op te lossen:
- Open Windows PowerShell (beheerder) .
- Kopieer/plak de onderstaande code op de blauwe terminal en druk op Enter –
PowerShell -ExecutionPolicy Unrestricted –Command "& {$manifest = (Get-AppxPackage Microsoft.WindowsStore).InstallLocation + ‘\AppxManifest.xml' ; Add-AppxPackage -DisableDevelopmentMode -Register $manifest}"
- Nadat u deze code met succes hebt uitgevoerd, sluit u het PowerShell-venster en start u uw computer opnieuw op.
5] Windows-updates handmatig installeren
Als u uw besturingssysteem lange tijd niet hebt geüpgraded, kunnen er compatibiliteitsproblemen optreden. Dit kan een 0x80D05001-probleem veroorzaken bij het starten van Store-apps op de computer. Controleer dus beter of er updates in behandeling zijn of niet. Hier leest u hoe u deze taak handmatig kunt uitvoeren –
- Neem contact op met de onderstaande locatie –
Settings (Win + I) > Update & Security > Windows Update
- Ga naar de rechterkant en klik op Controleren op updates .
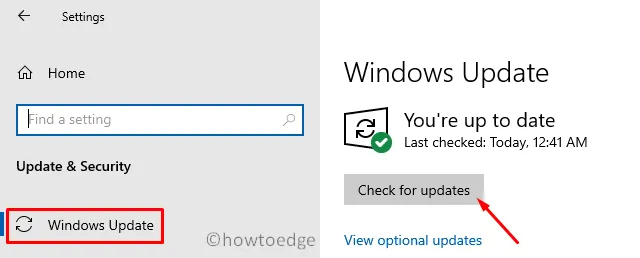
- Het kan enige tijd duren voordat updates voor uw pc in behandeling zijn.
- Als dit een recente build-release meldt, klikt u op downloaden.
- De update wordt automatisch gedownload en geïnstalleerd.
Wanneer Windows 10 opnieuw wordt geladen, zou er geen bug zoals 0x80D05001 moeten optreden.
6] Installeer de Microsoft Store-app opnieuw
Als geen van de bovenstaande tijdelijke oplossingen helpt om deze foutcode op te lossen, installeert u Microsoft Store gewoon opnieuw. Volg hiervoor de onderstaande richtlijn –
- Druk op WinKey + X om het Power-menu op te roepen.
- Selecteer hier Windows PowerShell (Admin).
- Als het UAC-venster daarom vraagt, tikt u op Ja om de toegang te autoriseren.
- Kopieer / plak vervolgens de onderstaande code in het terminalgebied en druk op Enter –
Get-AppXPackage | Foreach {Add-AppxPackage -DisableDevelopmentMode -Register "$($_.InstallLocation)\AppXManifest.xml"}

- Wanneer dit voorbij is, sluit u PowerShell en start u Windows opnieuw op.
Hoe los ik problemen met de Windows Store-app op?
Om problemen met de Microsoft Store op te lossen, gaat u naar Instellingen (Win + I) > Update en beveiliging > Problemen oplossen en klikt u op ‘Extra probleemoplossers’ in het rechterdeelvenster. Blader op het volgende scherm omlaag naar Microsoft Store-apps en klik erop. Wanneer het uitbreidt, drukt u op de knop – Voer de probleemoplosser uit .
Wanneer het probleemoplossingsvenster wordt geopend, klikt u op Volgende en volgt u de instructies op het scherm.



Geef een reactie