Fix 0xC1900101 – 0x20004, Installatie mislukt fout
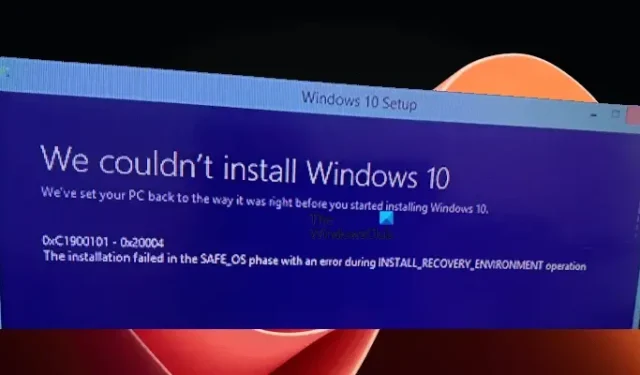
Tijdens het installeren van het Windows-besturingssysteem of het upgraden van een lagere versie van Windows OS naar een hogere versie van Windows OS, bijvoorbeeld van Windows 10 naar Windows 11, kwamen sommige gebruikers de fout installatie mislukt tegen met de code 0xC1900101 – 0x20004 . In dit artikel zullen we zien hoe u de fout 0xC1900101 – 0x20004, installatie mislukt, kunt oplossen.
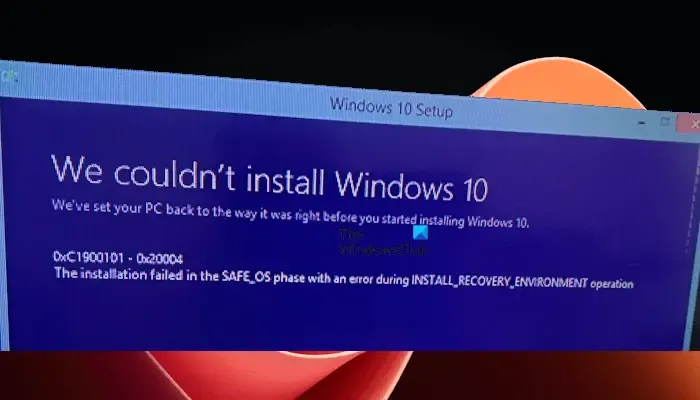
De volledige foutmelding die Windows weergeeft is:
0xc1900101 – 0x20004
De installatie is mislukt in de safe_OS-fase met een fout tijdens de INSTALL_RECOVERY_ENVIRONMENT-bewerking.
Fix 0xC1900101 – 0x20004, Installatie mislukt fout
Meestal treedt deze fout op vanwege beschadigde of verouderde apparaatstuurprogramma’s. Daarnaast kunnen de aangesloten randapparatuur deze fout soms ook veroorzaken. Wat de oorzaak van deze fout ook is, laten we eens kijken naar de oplossingen om de installatie te verhelpen die is mislukt in de safe_OS-fase met een fout tijdens de INSTALL_RECOVERY_ENVIRONMENT-bewerking, fout 0xC1900101 – 0x20004 op Windows-computers.
- Koppel alle randapparatuur los en probeer het opnieuw
- Scan uw harde schijf op fouten
- Koppel SATA-kabels los van uw harde schijf(en) (indien van toepassing)
- Werk uw stuurprogramma’s bij
- Controleer op BIOS-update
- Installeer Windows Update offline
- Reset uw BIOS-instellingen naar standaard
Laten we al deze oplossingen in detail bekijken.
1] Koppel alle randapparatuur los en probeer het opnieuw
Soms treden Windows-updatefouten op vanwege de aangesloten randapparatuur. Daarom raden we aan alle randapparatuur los te koppelen tijdens het installeren van de Windows-update. Dit is de gemakkelijkste oplossing. Als dit werkt, hoeft u geen andere reparaties uit te voeren.
2] Scan uw harde schijf op fouten
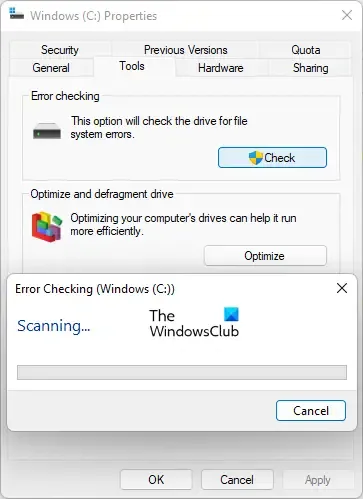
voer een chkdsk-scan uit
3] Koppel SATA-kabels los van uw harde schijf(en) (indien van toepassing)
Deze oplossing is voor gebruikers die meer dan één schijfstation op hun systeem hebben. Als je bijvoorbeeld Windows op een SSD hebt geïnstalleerd en je data op je HDD hebt opgeslagen. Open de behuizing van uw desktop-pc of laptop en koppel de SATA-kabel los van de andere harde schijf dan die waarop Windows is geïnstalleerd. Voer nu de Windows-update uit. Dit zou moeten helpen.
U moet professionele hulp inroepen om de SATA-kabel van uw harde schijf te verwijderen of los te koppelen als u geen verstand heeft van computerhardware. Als de SATA-kabels zijn aangesloten op andere randapparatuur, koppelt u deze ook los.
4] Werk uw stuurprogramma’s bij
Zoals we hierboven in dit artikel hebben uitgelegd, is een mogelijke oorzaak van deze fout de beschadigde of verouderde stuurprogramma’s. Controleer daarom op stuurprogramma-updates en installeer de vereiste updates (indien beschikbaar).
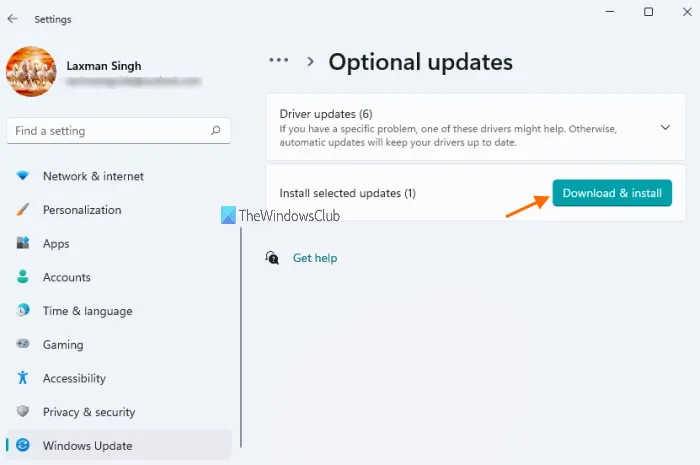
U kunt de driver en andere aanvullende updates controleren op de Windows Optional Updates- pagina. Wanneer de stuurprogramma-updates door de fabrikant worden vrijgegeven, worden ze beschikbaar op de pagina Optionele updates. Vanaf hier kunt u ze eenvoudig installeren. Als de pagina Optionele updates leeg is, kunt u een andere methode gebruiken om te controleren op stuurprogramma’s en andere aanvullende updates.
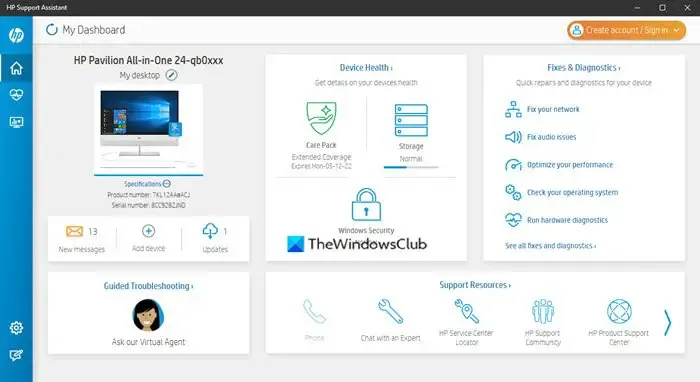
Gebruik de speciale tool die is ontwikkeld door uw computerfabrikant om uw systeem up-to-date te houden. De meeste computermerken hebben een speciale tool of software, zoals:
- HP ondersteuningsassistent
- Dell SupportAssist
- Lenovo-systeemupdate
Nadat u al uw stuurprogramma’s hebt bijgewerkt, voert u Windows Update uit. Deze keer zou de foutmelding niet moeten verschijnen.
5] Controleer op BIOS-update
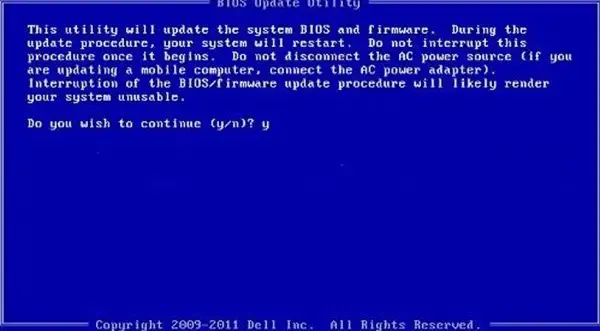
Verouderde BIOS kan ook problemen veroorzaken tijdens het updaten of upgraden van Windows. We raden u ook aan uw systeem-BIOS bij te werken en vervolgens een Windows Update-installatie uit te voeren.
6] Installeer Windows Update offline
Volgens de feedback hebben sommige gebruikers hun systemen losgekoppeld van internet terwijl ze werden bijgewerkt naar de nieuwste versie van Windows OS. Je kunt dit ook proberen. Download eerst het nieuwste ISO-bestand met behulp van de Media Creation Tool . Wanneer het ISO-bestand naar uw systeem is gedownload, kunt u het gebruiken om uw systeem bij te werken of te upgraden.
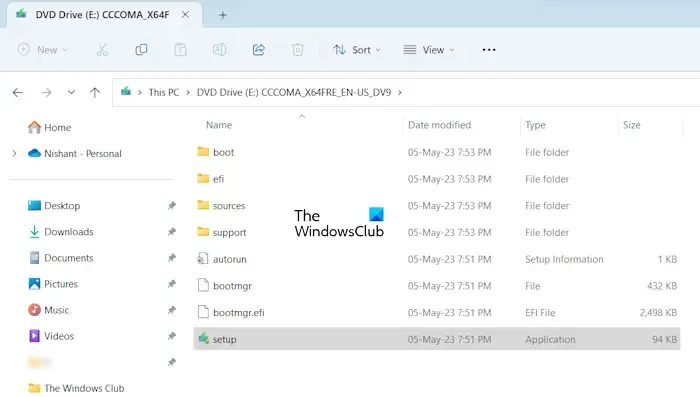
Monteer het ISO-bestand op uw systeem. Hierna verschijnt het ISO-bestand als een schijfstation in Verkenner. Bij het openen ziet u daar een installatiebestand. Koppel uw systeem los van internet. De gemakkelijkste manier om dit te doen, is door uw router uit te schakelen. Voer nu dat installatiebestand uit en volg de instructies op het scherm om de nieuwste versie van Windows OS te installeren.
7] Reset uw BIOS-instellingen naar standaard
Als het probleem zich blijft voordoen, kan het helpen om de BIOS-instellingen terug te zetten naar de standaardinstellingen . Om dit te doen, moet u uw systeem-BIOS invoeren. Computers van verschillende merken hebben verschillende sleutels om het BIOS te openen. U moet de officiële website van uw pc-fabrikant bezoeken om de juiste sleutel te kennen om uw systeem-BIOS te openen.

Er is nog een manier om het BIOS te resetten. Door CMOS te wissen, worden ook de BIOS-instellingen gereset. Hiervoor moet u de CMOS-batterij verwijderen, 5 tot 10 minuten wachten en de batterij opnieuw plaatsen. Hiervoor moet je de behuizing van je laptop of desktop pc openen. Als je niet weet hoe je dat moet doen, kun je beter professionele hulp inschakelen.
Hoe los ik de fout 0xC1900101 op bij het installeren van Windows 11?
Om de fout 0xC1900101 bij het installeren van Windows op te lossen , moet u ervoor zorgen dat uw systeem voldoende schijfruimte heeft. Enkele oplossingen die u kunt proberen, zijn onder meer het uitschakelen van uw antivirusprogramma, het uitvoeren van de probleemoplosser voor Windows Update, het controleren van uw harde schijf op fouten, enz.
Waarom mislukt Windows Update 0xC1900101?
Er kunnen veel redenen zijn waarom Windows de fout 0xC1900101 weergeeft tijdens de installatie van Windows Update. Enkele mogelijke oorzaken zijn schijffouten, verouderde of beschadigde BIOS, verouderde of beschadigde stuurprogramma’s, enz.



Geef een reactie