Updatefout 0xe0000003 in Windows oplossen
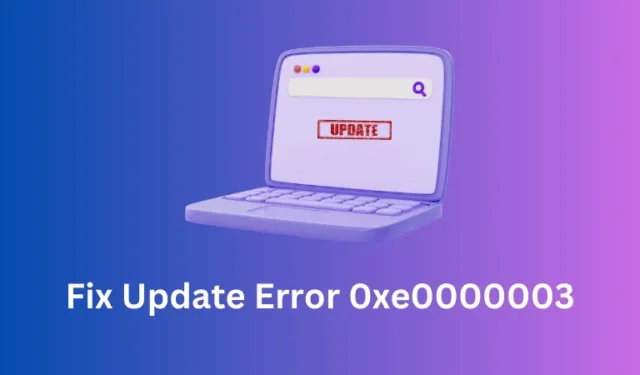
Het is behoorlijk frustrerend om problemen tegen te komen tijdens het installeren van openstaande updates in Windows. In dit bericht bespreken we zo’n updatefout 0xe0000003 die optreedt bij het upgraden naar de volgende beschikbare OS Build-versie.
Deze handleiding bespreekt wat deze fout kan veroorzaken en enkele werkende oplossingen om het probleem op Windows 11/10 pc op te lossen. Deze fout treedt normaal gesproken op als gevolg van een onjuiste datum en tijd, dus we beginnen met het corrigeren hiervan.
Als de fout ook daarna aanhoudt, kunt u proberen Windows Update Troubleshooter uit te voeren, essentiële services opnieuw op te starten en cachemappen te wissen. Laten we de oplossingen in meer detail leren.
Hoe los ik updatefout 0xe0000003 in Windows op?
Als u deze foutcode krijgt tijdens het updaten van uw besturingssysteem, controleer dan of de datum en tijd zijn ingesteld op uw landinstelling. Als u een inconsistentie met datum en tijd vindt, kunt u deze beter eerst synchroniseren. Hier leest u hoe u zowel datum als tijd in Windows kunt aanpassen –
- Open Instellingen door op Windows + I te drukken .
- Selecteer Tijd en taal in het linkerdeelvenster en klik vervolgens op Datum en tijd.
- Zet de tuimelschakelaars naast Tijd automatisch instellen en Tijdzone automatisch instellen aan .
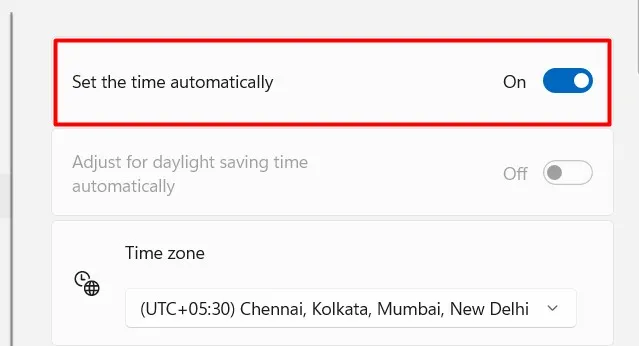
- Blader vervolgens omlaag naar Aanvullende instellingen en klik op de knop ” Nu synchroniseren “.

- Wacht op de volgende 5-10 seconden en de datum en tijd van het systeem worden automatisch gecorrigeerd zodat deze overeenkomen met uw locale instellingen.
Start uw pc opnieuw op en controleer of u Windows nu normaal kunt bijwerken. Als dat niet het geval is, moet u een aantal geavanceerde aanpassingen doorvoeren, waaronder Probleemoplosser voor bijwerken , Alle updateservices opnieuw opstarten en Windows Cache-mappen opschonen .
Als de foutcode 0xe0000003 zelfs daarna blijft bestaan, kunt u uw pc upgraden terwijl u in de schone opstartstatus blijft. Of u kunt handmatig downloaden en upgraden naar de beschikbare OS Build-versie.
1. Voer de probleemoplosser voor Windows Update uit
Ervan uitgaande dat u de standaarddatum en -tijd hebt geïnspecteerd en gewijzigd, verschijnt de fout 0xe0000003 echter opnieuw, u kunt deze probleemoplossingstaak uitvoeren. Zo kiest u voor deze oplossing –
- Druk op Windows + I en navigeer naar het onderstaande pad in Instellingen.
- Ga naar Systeem > Problemen oplossen en klik om Extra probleemoplossers uit te vouwen .
- Zoek onder ‘ Meest voorkomend ‘ naar Windows Update en klik op de knop Uitvoeren aan de rechterkant.
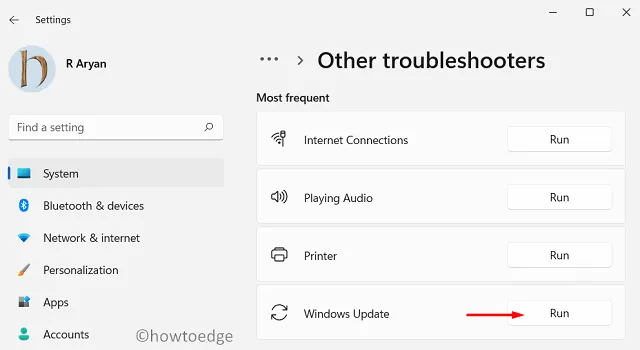
- Klik op Volgende wanneer de probleemoplosser start en volg de instructies op het scherm.
Ik hoop dat de bovenstaande stappen u inderdaad helpen om de updatefoutcode 0xe0000003 in Windows te verhelpen.
Settings > Update & Security > Troubleshoot > Additional troubleshooters
Klik om Windows Update uit te vouwen en klik op De probleemoplosser uitvoeren .
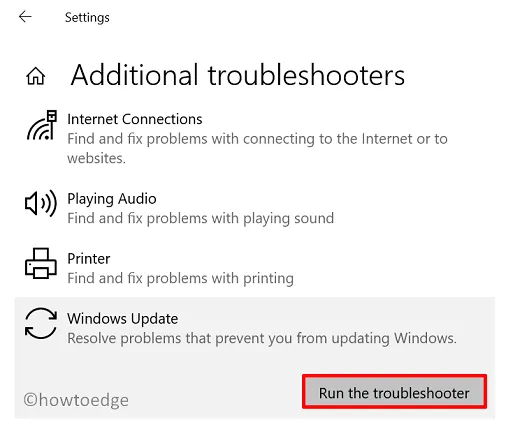
2. Controleer en herstart alle aan updates gerelateerde services
Hier leest u hoe u deze taak uitvoert –
- Druk op Windows + R om het dialoogvenster Uitvoeren te starten.
- Typ
services.mscerop en druk op OK. - Wanneer het venster Services wordt geopend, scrolt u omlaag en zoekt u de volgende services:
Windows Update
Cryptographic Services
Background Intelligent Transfer Service
- Klik met de rechtermuisknop op elk van deze services en kies de optie Starten / Opnieuw opstarten .
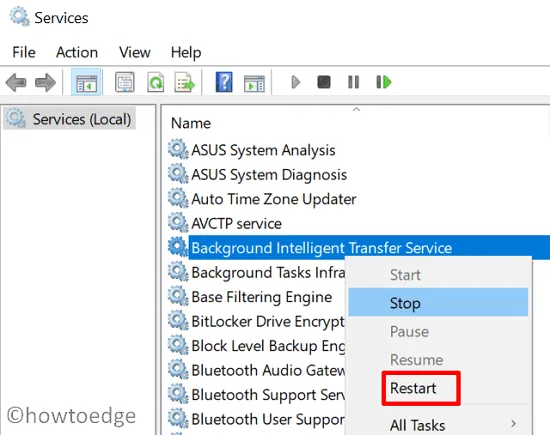
3. Verwijder Windows Cache-mappen
Een andere veel voorkomende reden waarom Windows-updates mislukken met een foutcode 0xe0000003, is de aanwezigheid van corrupte bestanden en mappen in Windows Cache-mappen. Deze mappen zijn SoftwareDistribution en Catroot2. Verwijder beide mappen en controleer of u Windows daarna normaal kunt bijwerken.
4. Probeer uw besturingssysteem te upgraden in Clean Boot
Als u nog steeds dezelfde foutcode tegenkomt tijdens het installeren van in afwachting zijnde updates, moet dit te wijten zijn aan de aanwezigheid van een aantal defecte apps, meestal een antivirusprogramma. In dergelijke gevallen kunt u opstarten in de staat Clean Boot en opnieuw proberen de in behandeling zijnde updates te installeren.
5. Download en installeer updates in afwachting handmatig
Als geen van de bovenstaande tijdelijke oplossingen u helpt bij het upgraden van uw pc, moet u het relevante zelfstandige pakket handmatig downloaden uit de updatecatalogus van Microsoft. Nadat de download is voltooid, hoeft u alleen maar op het installatiebestand te dubbelklikken en de installatie van de update zal spoedig beginnen.
Hier is een complete richtlijn voor het handmatig bijwerken van Windows 11 en Windows 10 met hun respectievelijke beveiligings- of niet-beveiligingsupdates.



Geef een reactie