Beeldschermschaling wijzigen in Windows 11
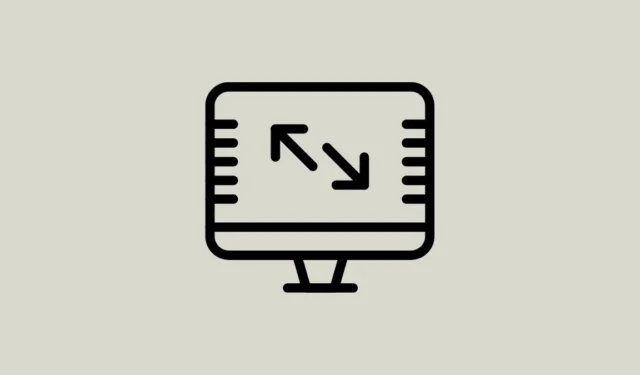
Het aanpassen van de schaal van het scherm of de DPI-schaal is belangrijk als u slechtziend bent of als u het gewoon prettiger voor uw ogen wilt maken.
DPI, ook wel bekend als Dots per inch, verwijst naar de meting van het aantal pixels dat binnen een inch van een scherm past. Dit beïnvloedt hoe groot of klein de tekst, pictogrammen, apps en andere elementen op uw scherm verschijnen. Als u de DPI-schaal vergroot, lijkt alles groter, terwijl u de DPI-schaal verkleint.
Hoewel Windows 11 automatisch een geschikte schaal voor uw weergave kan instellen, zijn er gevallen waarin het een optie kan kiezen die elementen weergeeft die te klein of te groot voor u zijn. Gelukkig zijn er verschillende manieren om beeldschermschaling in Windows te configureren, en we zullen ze hier allemaal behandelen.
Zijn beeldschermschaling en beeldschermresolutie hetzelfde?
Nee, schermschaling en schermresolutie zijn niet hetzelfde; ze verwijzen naar verschillende aspecten van de weergave-instellingen van een computer of apparaat.
Schermresolutie: Schermresolutie is het aantal pixels waaruit het beeld van het scherm bestaat. Het wordt meestal weergegeven als een combinatie van horizontale en verticale pixelaantallen, zoals ‘1920×1080’ (Full HD) of ‘3840×2160’ (4K Ultra HD). Een hogere resolutie betekent dat er meer pixels zijn, waardoor afbeeldingen er meestal scherper en helderder uitzien.
Schermschaling: Aan de andere kant gaat het bij schermschaling om hoe het besturingssysteem en applicaties de inhoud op het scherm weergeven in relatie tot de fysieke grootte van het scherm. Hiermee kunt u aanpassen hoe groot of klein de elementen zoals tekst, pictogrammen en UI-elementen op het scherm verschijnen. Schermschaling is vooral belangrijk bij schermen met een hoge resolutie op kleine schermen.
Met andere woorden, schermresolutie gaat over het aantal punten op uw scherm, terwijl schermschaling gaat over het groter of kleiner laten lijken van dingen op dat scherm.
Wijzig de weergaveschaal in Windows 11
De eenvoudigste manier om de weergaveschaal in Windows 11 aan te passen, is via Windows-instellingen.
Klik met de rechtermuisknop ergens op uw bureaublad en kies ‘Beeldscherminstellingen’.
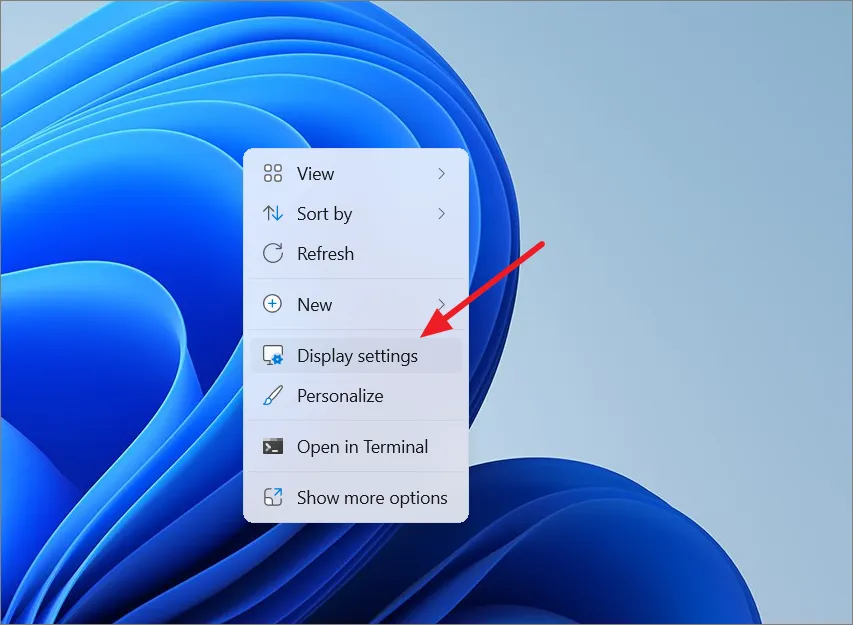
Of open de app Instellingen (druk op Windows+ I), ga naar het tabblad ‘Systeem’ en selecteer ‘Weergave’.
Scrol in Weergave-instellingen omlaag naar ‘Schaal en indeling’ en klik op de vervolgkeuzelijst naast ‘Schaal’.
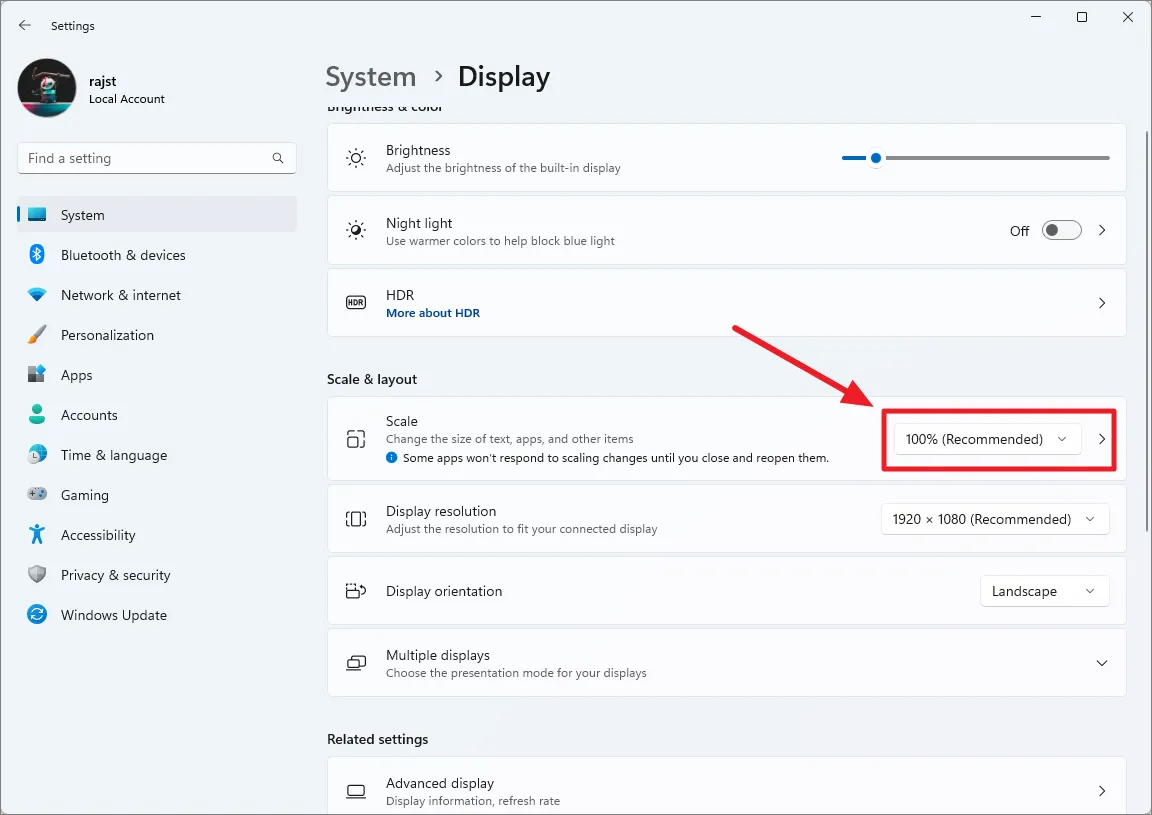
Kies uit de schaalopties een schaalinstelling, afhankelijk van uw voorkeur. De beschikbare keuzes zijn 100%, 125%, 150% en 175%.

Nadat u een optie hebt geselecteerd, verandert de grootte van het lettertype, de pictogrammen en de gebruikersinterface-elementen dienovereenkomstig.
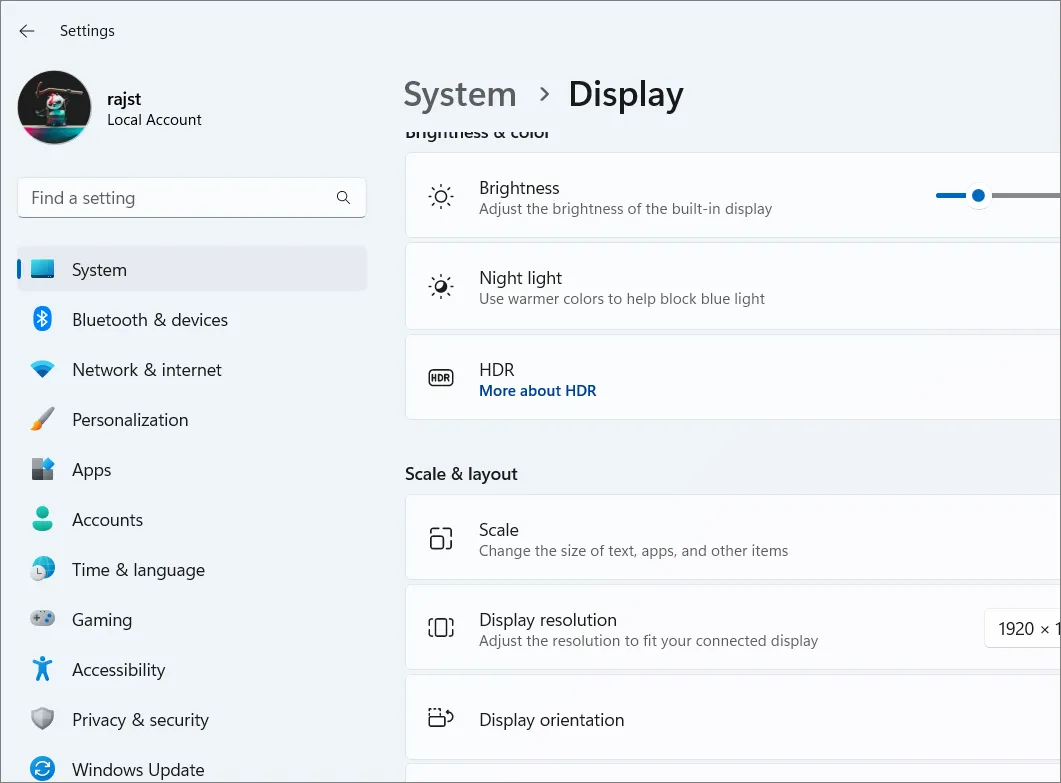
Aangepaste schaal instellen:
Als de standaardopties niet geschikt zijn, kunt u een aangepaste schaal instellen. Klik direct op de tegel ‘Schaal’ in plaats van op de vervolgkeuzelijst.

Voer een aangepaste schalingswaarde in tussen 100% en 500% in het tekstveld en klik op de vinkknop.
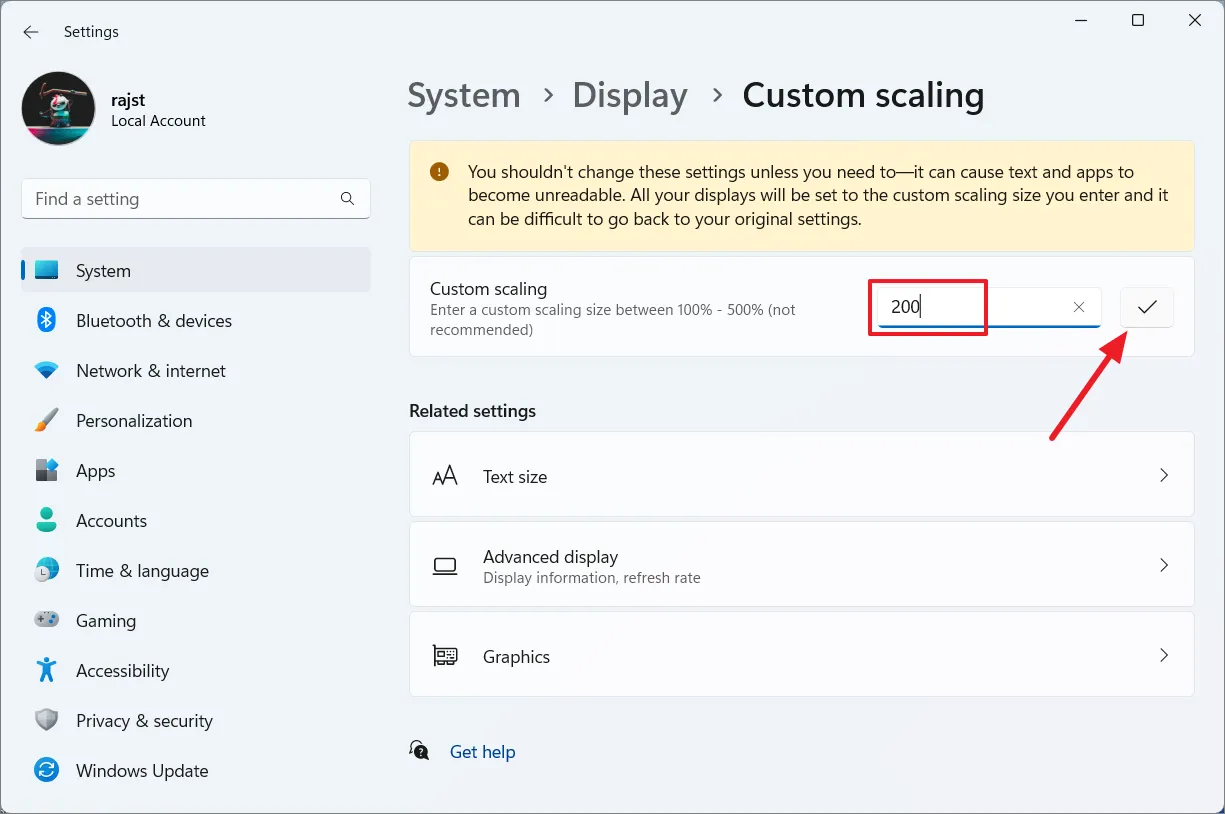
Om de nieuwe schaling toe te passen, klikt u op ‘Nu afmelden’ en logt u vervolgens weer in.

Na het instellen van aangepast schalen, wordt de vervolgkeuzelijst Schaal grijs weergegeven omdat deze is uitgeschakeld. Als u terug wilt naar de vooraf gedefinieerde standaardinstellingen, moet u eerst de aangepaste schaling uitschakelen.
Om aangepaste schaling uit te schakelen , navigeert u opnieuw naar ‘Weergave’-instellingen en klikt u op ‘Aangepaste schaling uitschakelen en uitloggen’ onder Schaal en lay-out.

Wijzig DPI-schaalverdeling met behulp van de Register-editor
Hoewel het niet wordt aanbevolen, kunt u de schaalinstellingen voor het beeldscherm nog steeds wijzigen met de Register-editor als back-up als de gebruikelijke app Instellingen niet werkt. Het is een andere manier om aangepaste schaling te configureren in Windows 11, maar vergeet niet om voor de zekerheid een back-up van uw register te maken voordat u wijzigingen aanbrengt.
Druk op Windows+ R, typ regediten druk op Enterom de Register-editor te starten.

Ga naar de onderstaande map met behulp van het linkerpaneel van de Register-editor:
HKEY_CURRENT_USER\Control Panel\Desktop
Zoek en dubbelklik op het item ‘LogPixels’ in het rechterdeelvenster. Als het er niet is, klik dan met de rechtermuisknop in het rechterdeelvenster, kies New> DWORD (32-bit Valueen noem het item LogPixels, en druk op Enter.
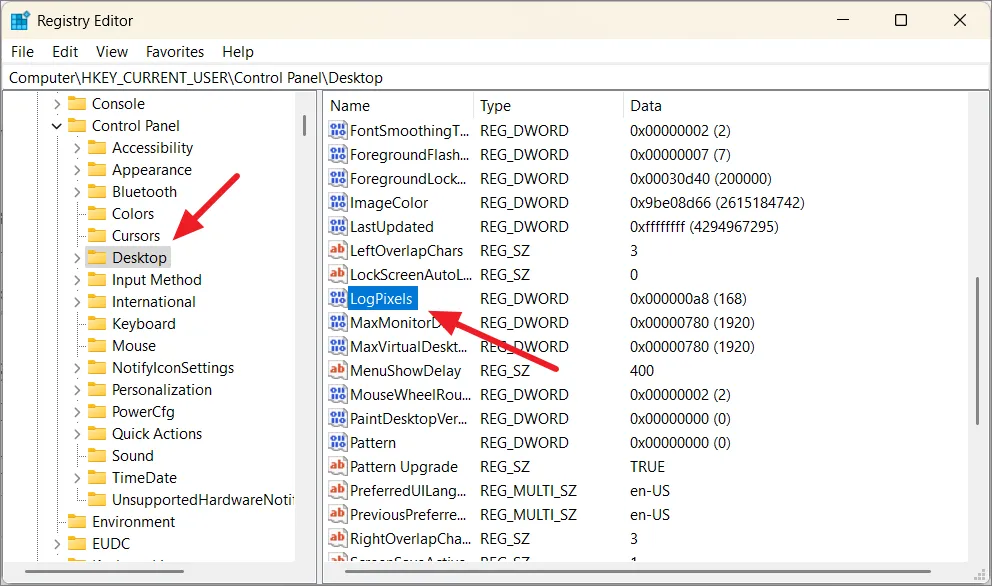
Selecteer vervolgens de Basis naar ‘Decimaal’, voer een van de volgende waarden in voor uw gewenste grootte en klik op ‘OK’.
| Waarde data | DPI-schaal |
|---|---|
| 96 | Kleiner 100% (aanbevolen) |
| 120 | Gemiddeld 125% |
| 144 | Groter 150% |
| 192 | Extra Groot 200 |
| 240 | Aangepast 250% |
| 288 | Aangepast 300% |
| 384 | Aangepast 400% |
| 480 | Aangepast 500% |

Zoek en dubbelklik daarna op ‘Win8DpiScaling’ in het rechterdeelvenster. Als het er niet is, klik dan met de rechtermuisknop in het juiste gedeelte, kies New> DWORD (32-bit) Value, geef het een naam Win8DpiScalingen druk op Enter.
Typ in het waardegegevensveld 0(om aangepast schalen uit te schakelen) of 1(om aangepast schalen in te schakelen) en klik op ‘OK’. Sluit de Register-editor en start de computer opnieuw op om de wijzigingen door te voeren.
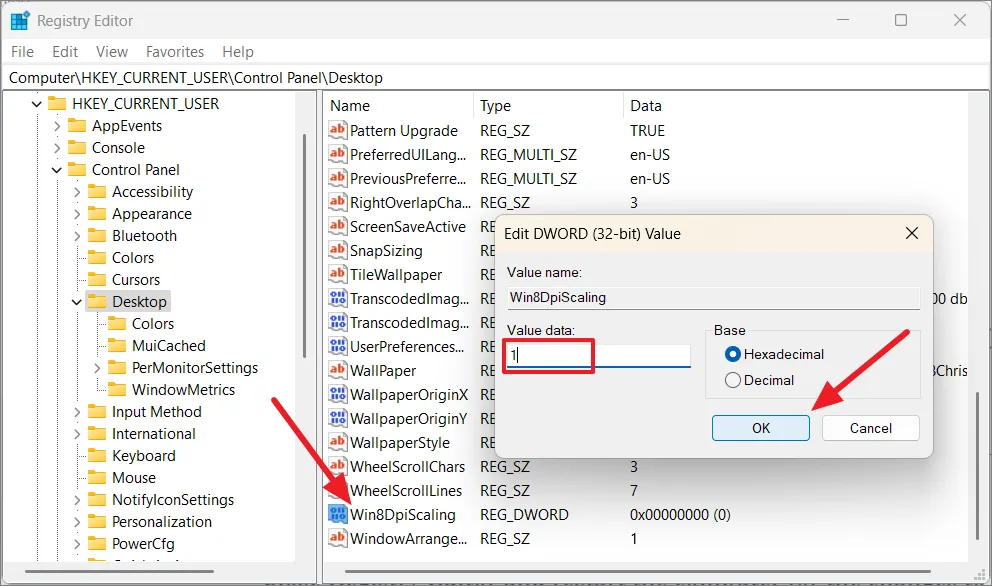
Wijzig de schaal voor specifieke apps in Windows 11
Als u een app gebruikt op een scherm met hoge DPI (hoge resolutie), merkt u misschien dat de tekst er wazig uitziet of dat de lettergrootte te klein is om comfortabel te kunnen lezen.
Soms, wanneer u apps zoals games gebruikt die een hoge DPI nodig hebben, maar de schaal van het scherm te laag is ingesteld, kunnen de objecten in die app wazig en moeilijk te gebruiken worden. U kunt deze problemen oplossen door de DPI-eigenschappen van de toepassing aan te passen.
Open het menu Start en zoek naar de toepassing waarvoor u de schaal wilt wijzigen. Klik vervolgens met de rechtermuisknop op de app en selecteer ‘Bestandslocatie openen’.
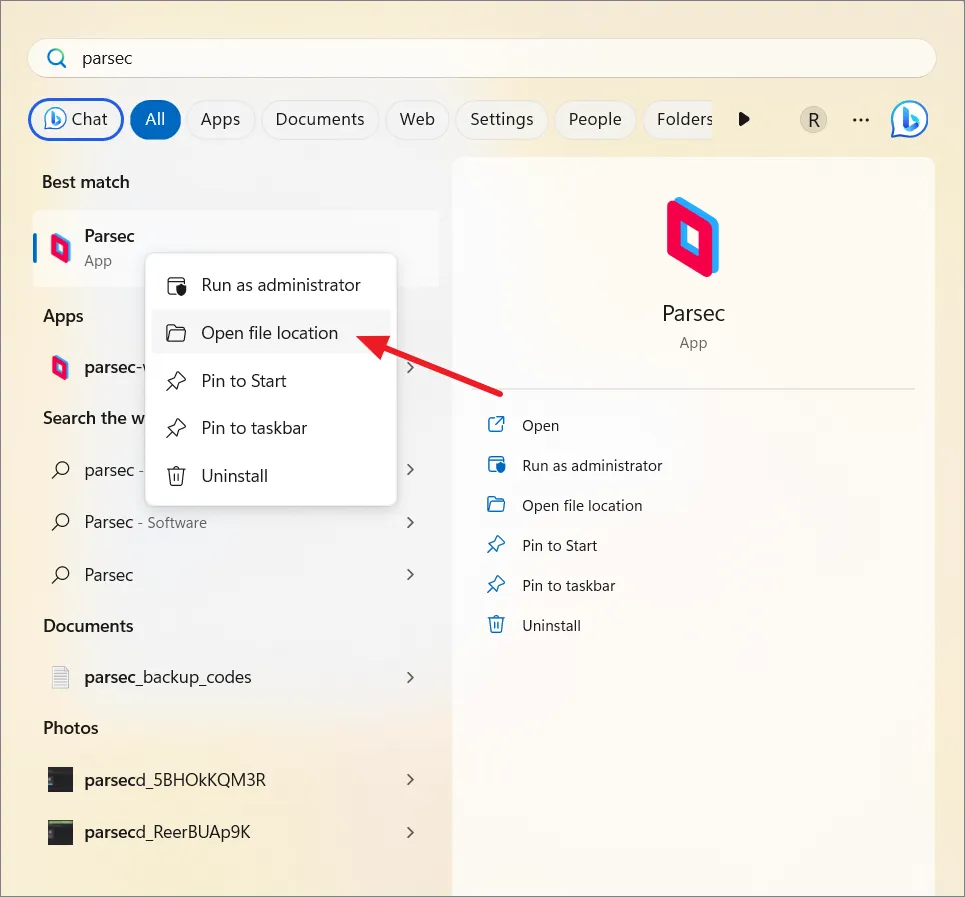
Zodra je de locatie van de app hebt gevonden, klik je er met de rechtermuisknop op en selecteer je ‘Eigenschappen’. U kunt ook met de rechtermuisknop op de snelkoppeling van de app op het bureaublad klikken en ‘Eigenschappen’ selecteren.
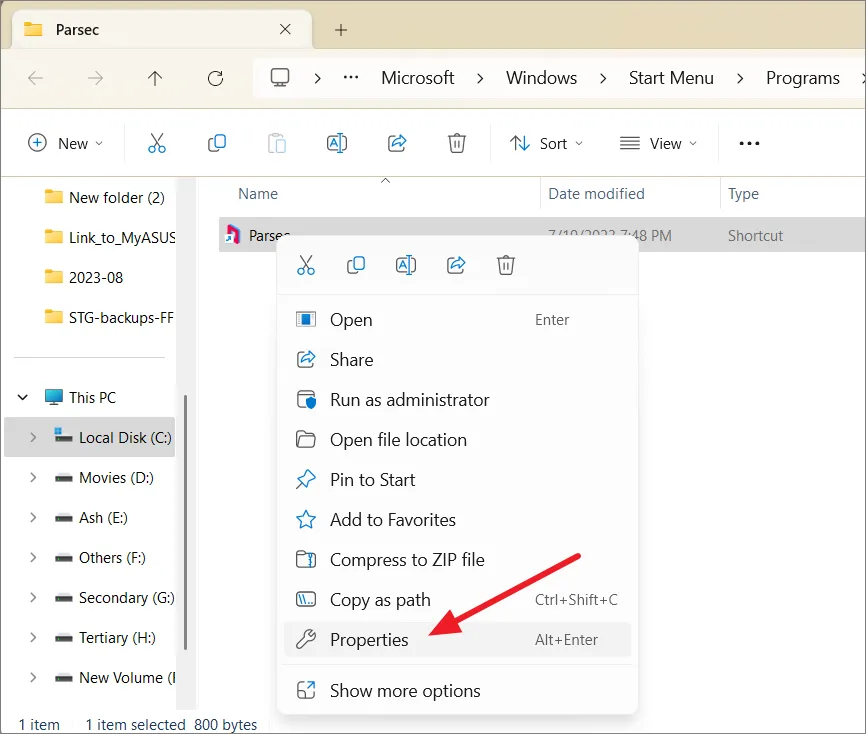
Ga naar het tabblad ‘Compatibiliteit’ en klik op de knop ‘Hoge DPI-instellingen wijzigen’.

Schakel onder Programma-DPI de optie ‘Gebruik deze instelling om schaalproblemen voor dit programma op te lossen in plaats van die in Instellingen’ in. Wanneer u deze instelling inschakelt, vertelt u Windows om een specifieke DPI-schaalinstelling te gebruiken die is aangepast voor die specifieke toepassing. Deze instelling overschrijft de systeembrede DPI-schaalinstellingen voor die specifieke toepassing.
Dit kan handig zijn als een toepassing niet correct wordt weergegeven met de standaard schaalinstellingen.

Met de volgende optie, ‘Gebruik de DPI die is ingesteld voor mijn hoofdscherm wanneer’, kunt u selecteren wanneer u de DPI-instellingen wilt toepassen die zijn ingesteld voor het hoofdscherm. De standaardoptie is ‘Ik heb me aangemeld bij Windows’, maar als het programma wazig lijkt, kunt u proberen dit te wijzigen in ‘Ik open dit programma’.

Vink vervolgens de optie ‘Hoge DPI-schaalgedrag negeren’ aan onder het gedeelte Hoge DPI-schaling negeren. Met deze instelling kunt u verder bepalen hoe de gebruikersinterface van de toepassing wordt geschaald op hoge DPI-schermen. Open de vervolgkeuzelijst ‘Geschaald uitgevoerd door’ en kies een van de volgende opties:
- Toepassing: deze modus zorgt ervoor dat de gebruikersinterface van de toepassing niet wordt geschaald door Windows wanneer de DPI verandert. De app zelf zou de schaalverdeling moeten afhandelen op basis van de DPI van de monitor waarop deze wordt weergegeven.
- Systeem: in deze modus rekt Windows de gebruikersinterface van de app uit op basis van de systeembrede DPI-instellingen, wat kan resulteren in wazige tekst.
- Systeem (verbeterd): deze modus past de grootte van de gebruikersinterface correct aan, wat resulteert in een scherper uiterlijk. Het is ontworpen om problemen op te lossen die optreden wanneer u de systeemmodus gebruikt.
Als de applicatie is ontworpen om zelf DPI-schaling aan te kunnen, is de ‘Applicatie’-modus wellicht geschikt. Als u wilt dat Windows het schalen afhandelt, kunt u kiezen tussen ‘Systeem’ en ‘Systeem (verbeterd)’ op basis van uw keuze voor beeldkwaliteit en helderheid.

Klik ten slotte op ‘OK’ om de wijzigingen op te slaan en de app opnieuw te starten.
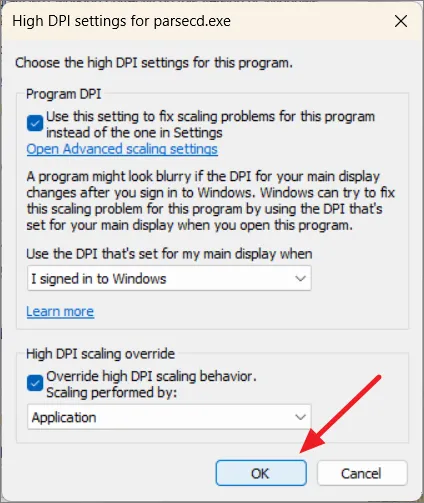
Wijzig de schaalmodus in het GPU-configuratiescherm
Of u nu een geïntegreerde grafische kaart of een speciale kaart gebruikt, u kunt de schermschaal aanpassen via hun specifieke GPU-configuratieschermsoftware. In plaats van het schaalpercentage direct aan te passen, heb je echter de mogelijkheid om verschillende schaalmodi te selecteren.
Wijzig de schaalmodus in het Intel Graphics configuratiescherm
Voor apparaten met geïntegreerde Intel grafische kaarten is het Intel UHD Graphics Control Panel vooraf geïnstalleerd. Laten we eens kijken hoe we de schaalmodi kunnen wijzigen in het Intel Graphics Control Panel:
Klik met de rechtermuisknop ergens op uw bureaublad, klik op ‘Toon meer opties’ en selecteer ‘Intel Graphics Settings’.
Klik op het tabblad ‘Algemene instellingen’ op het menu ‘Schaal’ en kies een van de schaalmodi: Schermschaling behouden, Beeldverhouding behouden, Volledig scherm schalen of Afbeelding centreren.

Klik vervolgens op ‘Toepassen’ en ‘OK’.
Wijzig de schaalmodus in AMD Radeon-software
Als je een AMD grafische kaart op je moederbord hebt geïnstalleerd, kun je eenvoudig verschillende schermschaalmodi wijzigen. Volg deze stappen voor AMD Radeon-software:
Klik met de rechtermuisknop op het bureaublad en selecteer ‘Toon meer opties’.
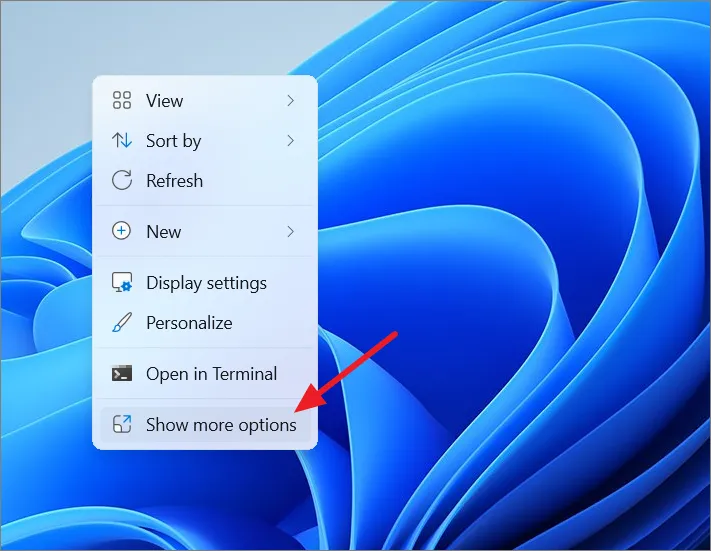
Klik vervolgens op ‘AMD Radeon Software’ in het klassieke contextmenu.
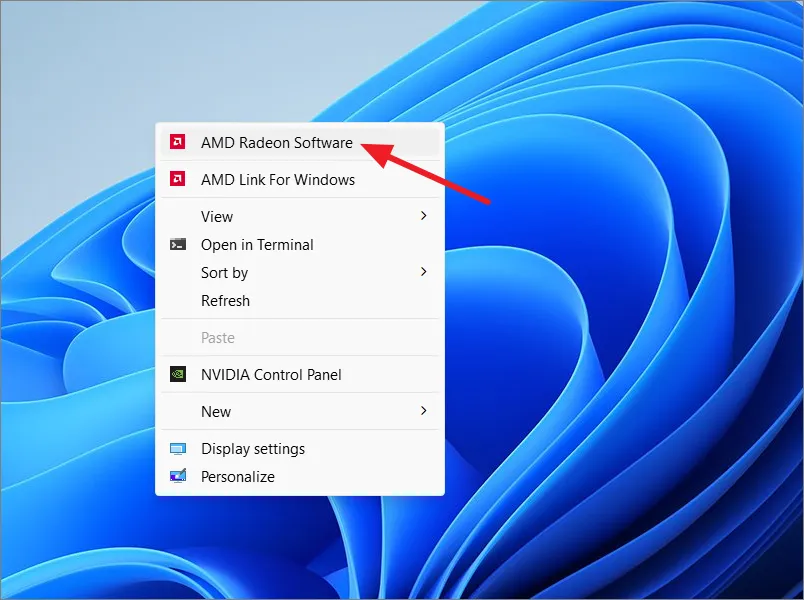
Klik in de AMD Radeon-software op het pictogram ‘Instellingen’ in de linkerbovenhoek.

Schakel nu naar het tabblad ‘Beeldscherm’ en schakel de schakelaar ‘GPU-schaalverdeling’ in.
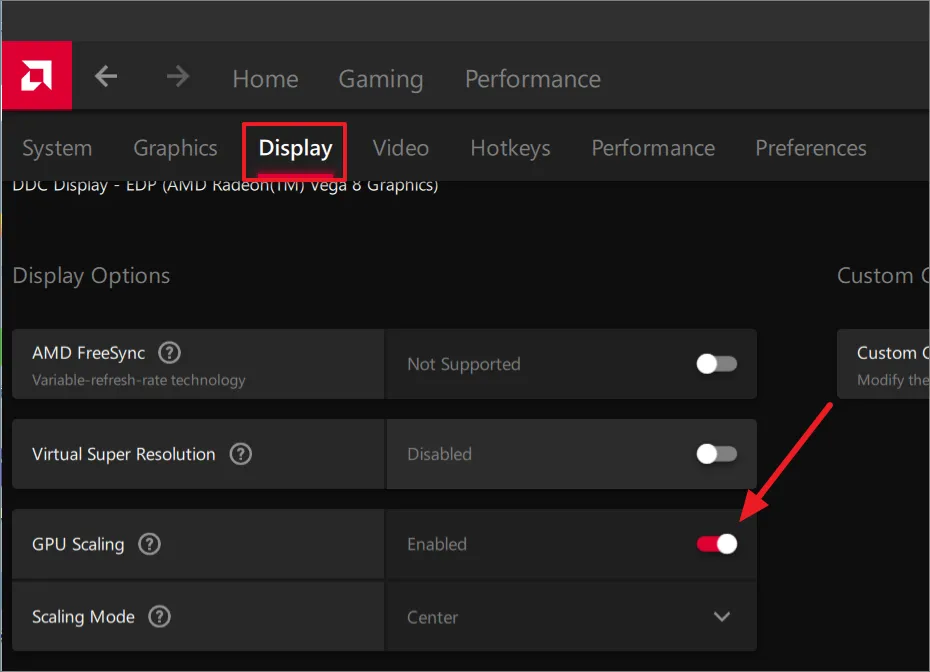
Nu kunt u de schaalmodus van uw voorkeur selecteren in het vervolgkeuzemenu ‘Schaalmodus’ hieronder.

Configureer de schaalmodus in het NVIDIA-configuratiescherm
Als u NVIDIA-graphics gebruikt, werkt het wijzigen van GPU-schaling op dezelfde manier als hoe het wordt gedaan in Intel Graphics Control Panel en AMD Radeon-software.
Open het Windows-systeemvak, klik met de rechtermuisknop op het NVIDIA-pictogram en selecteer ‘NVIDIA Control Panel’.
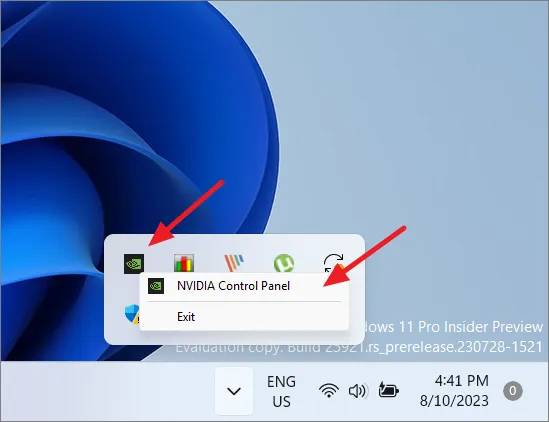
Zodra u zich in het Nvidia-configuratiescherm bevindt, vouwt u de boomstructuur ‘Beeldscherm’ in het linkerdeelvenster uit en klikt u op de optie ‘Bureaubladgrootte en -positie aanpassen’. Klik aan de rechterkant op ‘Schaal’ onder het gedeelte ‘De volgende instellingen toepassen’. Hier vindt u verschillende instellingen die u kunt wijzigen om GPU-schaling aan te passen aan uw voorkeuren. U kunt kiezen uit een reeks schaalmodi, waaronder Beeldverhouding, Volledig scherm, Geen schaal of Gehele schaal.

Daarnaast heb je ook de mogelijkheid om de door games en programma’s ingestelde schaalmodus te overschrijven. Als u klaar bent met het configureren van de instellingen, klikt u op ‘Toepassen’ en vervolgens op ‘OK’.
Stel Schalen in Multi-Screen Setup in
Als u meerdere schermen gebruikt, volgt u deze stappen om de schermschaal in Windows 11 aan te passen:
Open Vensterinstellingen en ga naar System> Display.
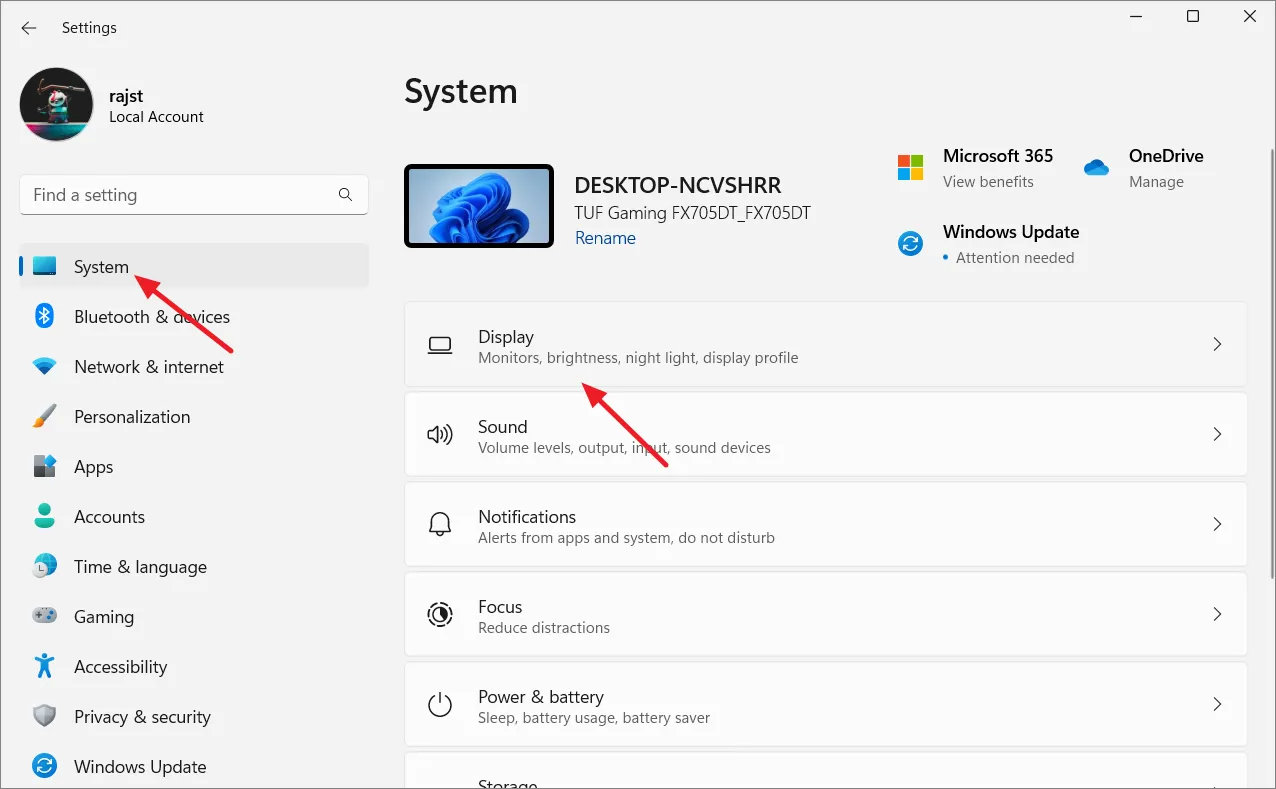
Als u uw weergave over meerdere schermen heeft uitgebreid, heeft u de mogelijkheid om een van de weergaven te selecteren. Als u bijvoorbeeld een opstelling met drie monitoren heeft, geeft het instellingenvenster de schermen weer als ‘1’, ‘2’ en ‘3’. Om wijzigingen toe te passen op de tweede monitor, moet u het blok met het label ‘2’ selecteren.

Scrol omlaag naar het gedeelte ‘Schaal en lay-out’ en kies de gewenste schaaloptie voor dat scherm. U kunt ook een aangepaste schaal instellen voor het geselecteerde beeldscherm.

Wijzig de tekstgrootte zonder de schaalinstellingen te wijzigen in Windows 11
In Windows 11 kunt u ook de tekstgrootte aanpassen zonder de grootte van andere elementen op het scherm te wijzigen. Of u nu grotere of kleinere tekst wilt, u kunt de grootte wijzigen zonder de afmetingen van andere elementen op het scherm, zoals de gebruikersinterface, opties, knoppen, pictogrammen, enz. te wijzigen. U kunt dit als volgt doen:
Klik op de knop Start en kies vervolgens ‘Instellingen’ in het menu.
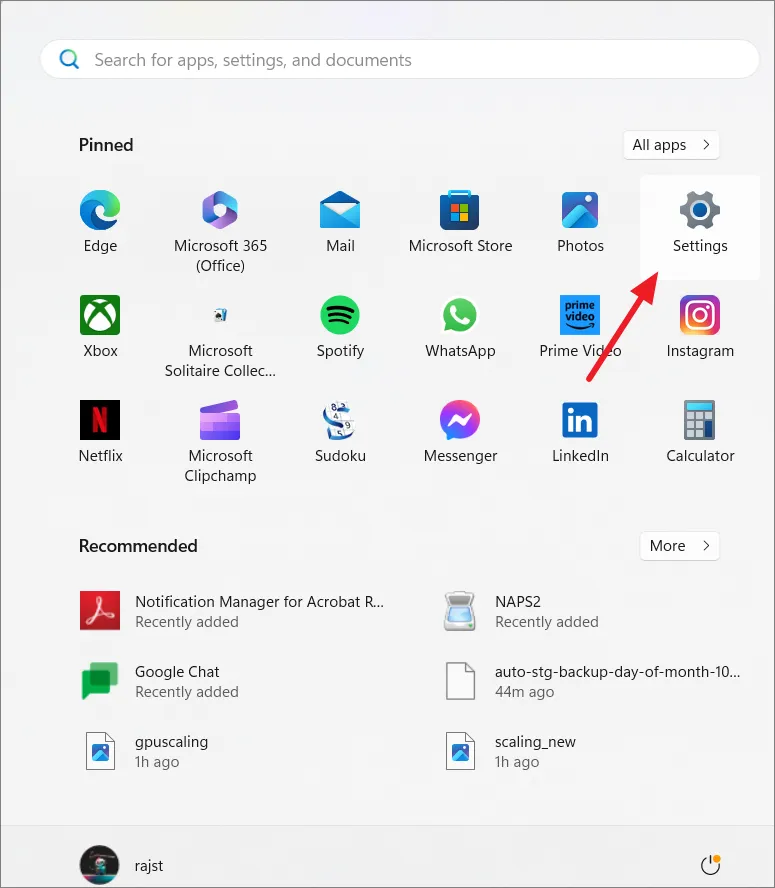
Zodra de app Instellingen is geopend, klikt u op ‘Toegankelijkheid’ aan de linkerkant en selecteert u ‘Tekstgrootte’ aan de rechterkant.
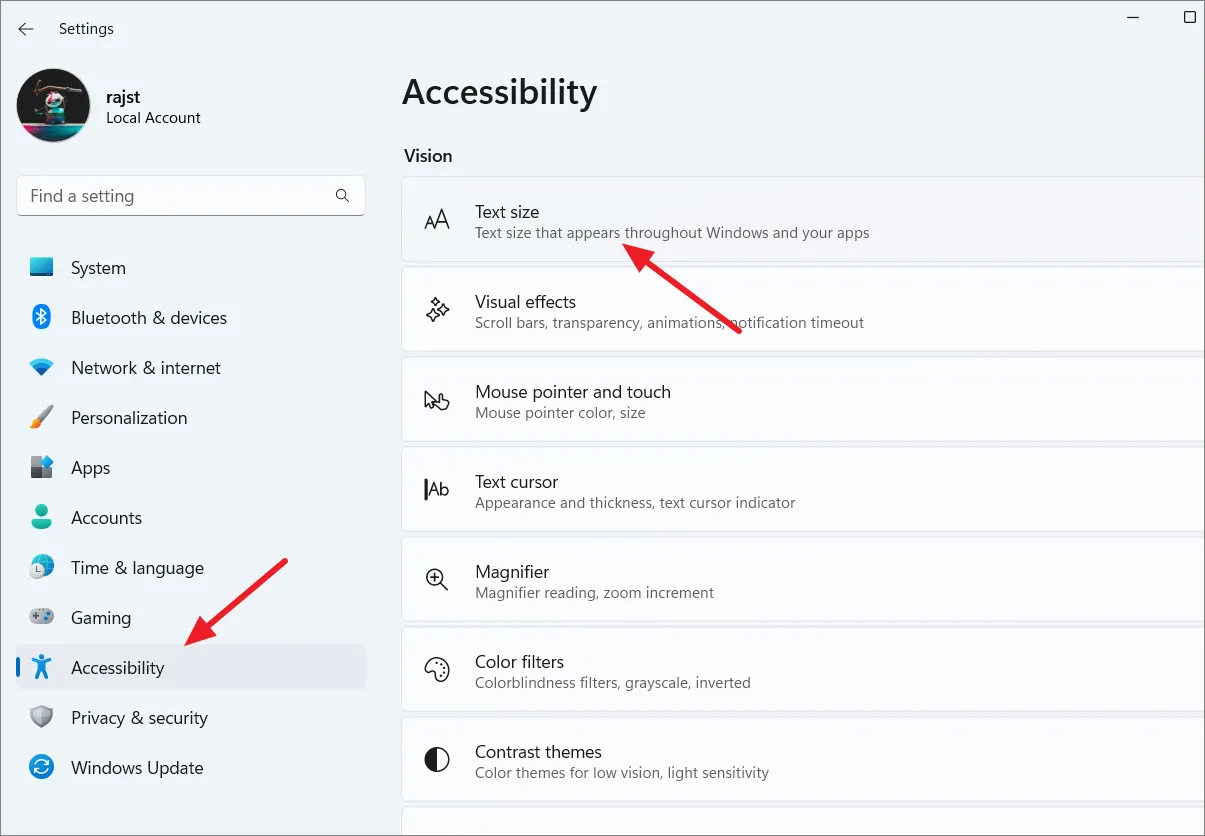
Gebruik de schuifregelaar Tekstgrootte om de lettergrootte die op het scherm wordt weergegeven, te vergroten of te verkleinen. Vink het bovenstaande vakje Tekstgroottevoorbeeld aan om een visueel idee te krijgen van hoe de gewijzigde tekstgrootte eruit zal zien. Nadat je de gewenste tekstgrootte hebt ingesteld, klik je op de knop ‘Toepassen’.

Er verschijnt kort een blauw ‘Even wachten’-scherm terwijl de nieuwe tekstgrootte op uw systeem wordt toegepast.

De tekst wordt groter, terwijl andere elementen, zoals iconen en navigatiepunten, ongewijzigd blijven.

Dat is het. Er zijn verschillende manieren om de weergaveschaal in Windows 11 te wijzigen en we hebben ze hierboven besproken. U kunt degene kiezen die voor u het handigst is.



Geef een reactie