Automatisch antwoord bij afwezigheid instellen in de nieuwe Outlook-app op Windows 11

Het ‘Out of Office’ (OOO)-antwoord is handig wanneer u onverwachts met verlof bent of voor langere tijd niet op kantoor bent. Het automatische antwoord wordt verzonden naar degene die u e-mailt wanneer het automatische antwoord is ingeschakeld.
U kunt ook een specifieke periode instellen gedurende welke de automatische antwoorden actief moeten zijn, en dan wordt het vanzelf uitgeschakeld, waardoor u het gedoe bespaart om het uit te schakelen. Dus, laten we aan de slag gaan.
Stel Out-of-Office Auto-Reply in via de Instellingen
Ga naar het menu Start en typ Outlookom een zoekopdracht uit te voeren. Klik vervolgens op de tegel om deze te starten.
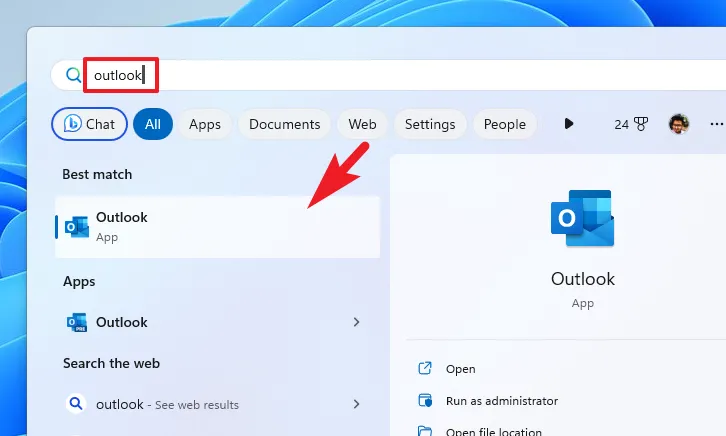
Klik nu vanuit het Outlook-app-venster op het tandwielpictogram om Instellingen te openen.
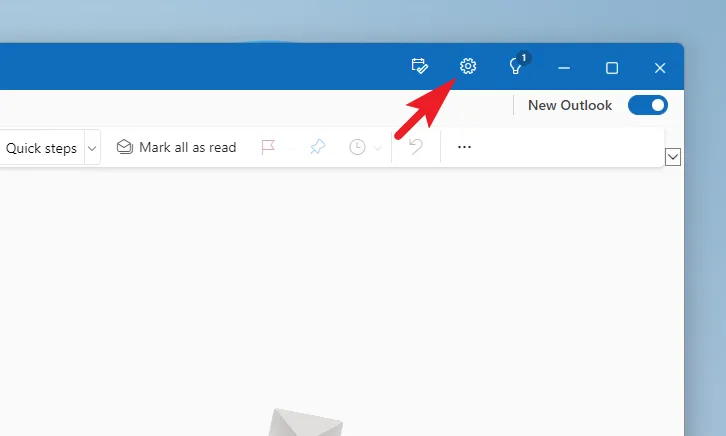
Selecteer vervolgens het tabblad ‘Accounts’ in de linkerzijbalk en kies de optie ‘Automatische antwoorden’ om door te gaan.

Zet op het volgende scherm de schakelaar voor ‘Automatische antwoorden’ aan om alle instellingen in te schakelen.

Klik vervolgens op ‘Alleen antwoorden verzenden gedurende een bepaalde periode’ als u wilt dat het antwoord automatisch wordt uitgeschakeld. Eenmaal aangevinkt, selecteert u de begin- en einddatum. U kunt ook start- en eindtijden instellen die uw kantoortijden kunnen zijn.
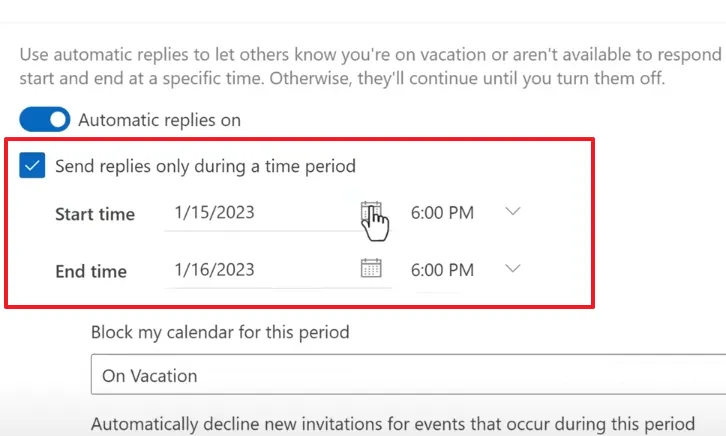
Vink alle drie de selectievakjes aan om uw agenda te blokkeren, uitnodigingen voor nieuwe evenementen af te wijzen en uw reeds geplande vergaderingen voor de opgegeven duur te annuleren. Hoewel deze optioneel zijn, helpen ze uw collega’s te weten dat u niet beschikbaar bent.
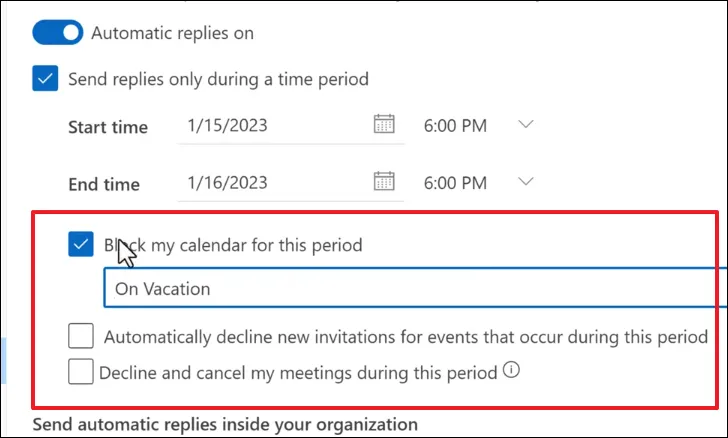
Typ nu het bericht dat u wilt verzenden als antwoord “Afwezig” naar al die contacten die u gedurende de opgegeven periode proberen te bereiken.
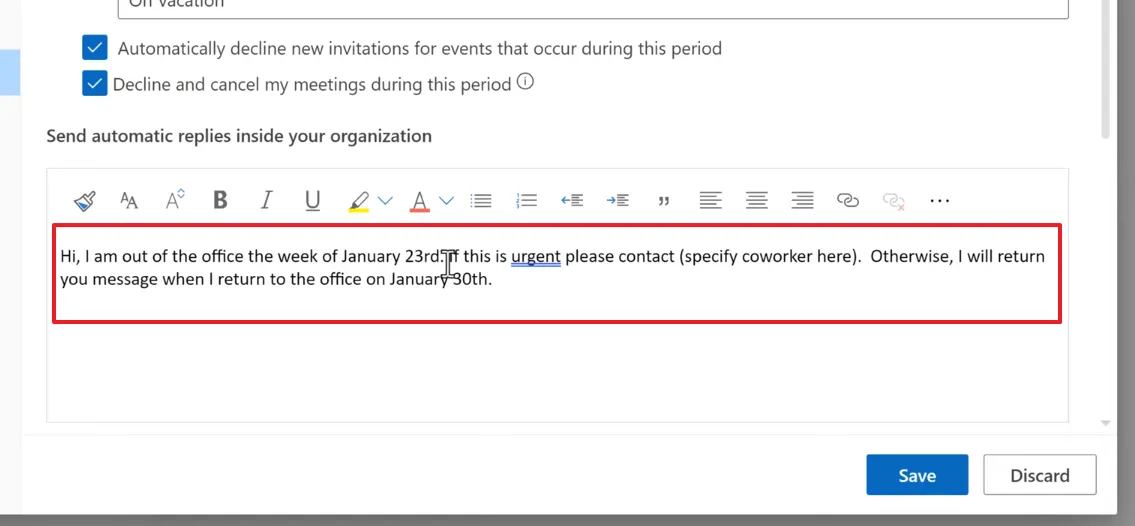
Vink ook het selectievakje ‘Antwoorden verzenden buiten uw organisatie’ aan als u regelmatig wordt benaderd door mensen met een ander e-mailadres dan dat van uw organisatie. U kunt dan een nieuw antwoord typen of het antwoord kopiëren en plakken dat u hierboven hebt getypt. Als u klaar bent, klikt u op ‘Opslaan’ om de wijzigingen toe te passen.
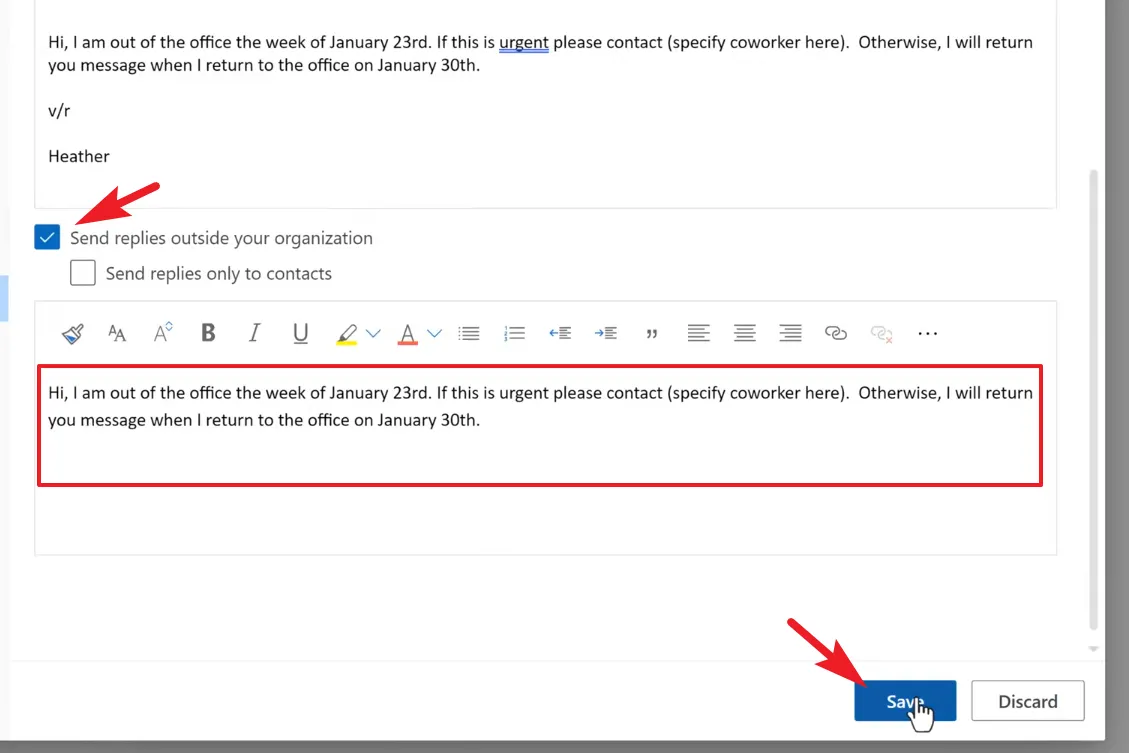
Dat is het. Outlook beantwoordt nu automatisch degene die u een e-mail stuurt gedurende de opgegeven tijdsduur.
Ziezo, mensen. Automatische afwezigheidsantwoorden kunnen uw collega’s en klanten helpen te weten dat u niet beschikbaar bent. Bovendien kunt u hen ook laten weten met wie ze contact kunnen opnemen tijdens uw afwezigheid, zodat het werk niet wordt belemmerd.



Geef een reactie