Werkt de helderheidsschuifregelaar niet in Windows? Probeer deze oplossingen!

Voorlopige oplossingen
Voordat we ingaan op de specifieke oplossingen voor de fout, proberen we een paar voorlopige methoden voor probleemoplossing om te zien of ze kunnen helpen.
Controleer of de schuifregelaar voor helderheid werkt zoals het hoort. Als het probleem zich blijft voordoen, gaat u naar de volgende methode hieronder.
1. Schakel het algemene PnP-monitorstuurprogramma in
Het generieke PnP-monitorstuurprogramma is het standaardstuurprogramma waarmee het systeem de aangesloten monitor kan configureren en zorgt voor de juiste functionaliteit van de helderheidsregelaars. Het biedt ook een gestandaardiseerde interface voor het bedienen van verschillende aspecten van de monitor, inclusief helderheidsinstellingen.
- Typ ‘apparaatbeheer’ in Windows Search en klik op ‘Openen’.
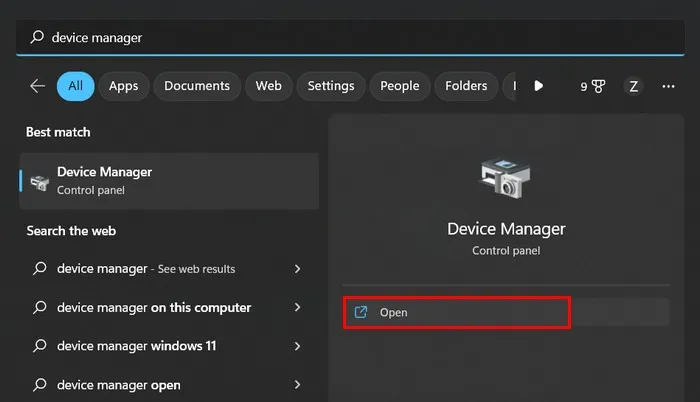
- Vouw de categorie “Monitors” uit en klik met de rechtermuisknop op het item dat aan uw computer is gekoppeld (in dit geval “Generieke PnP-monitor”).
- Kies “Eigenschappen” in het contextmenu.
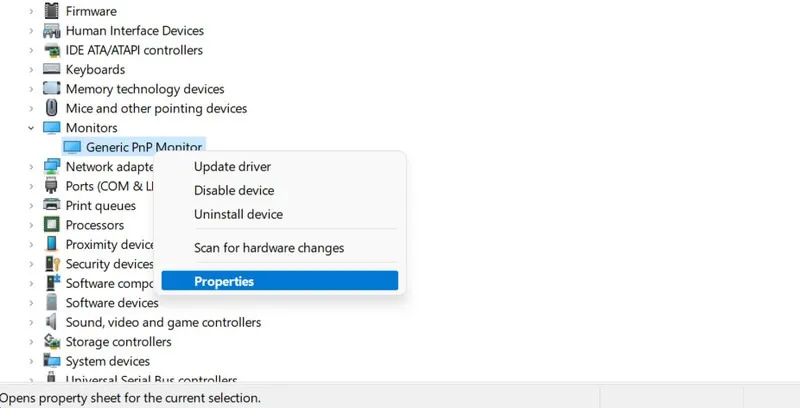
- Ga naar het tabblad “Stuurprogramma” en kies “Apparaat inschakelen”. Als het apparaat al is ingeschakeld, klikt u op ‘Apparaat uitschakelen’ en schakelt u het opnieuw in.

- Klik op het tabblad “Actie” in het bovenste deelvenster en selecteer “Scannen op hardwarewijzigingen” in het contextmenu.
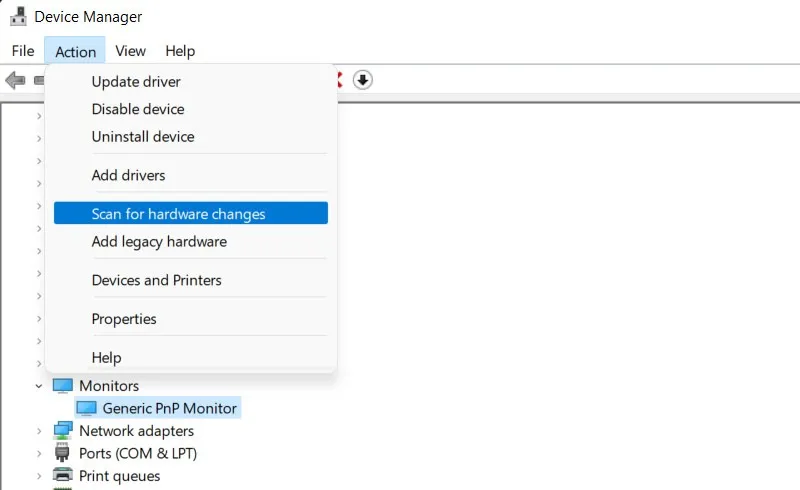
- Sluit Apparaatbeheer en controleer of het probleem is opgelost. Als u het probleem tegenkwam na het installeren van een stuurprogramma-update, kunt u ook proberen het stuurprogramma terug te draaien naar de oude staat , waar het probleem niet aanwezig was.
2. Voer de probleemoplosser voor hardware en apparaten uit
- Druk op Win+ Rom Uitvoeren te openen.
- Typ
cmdhet tekstveld in en druk op Ctrl+ Shift+ Enterom de opdrachtprompt als beheerder te openen.
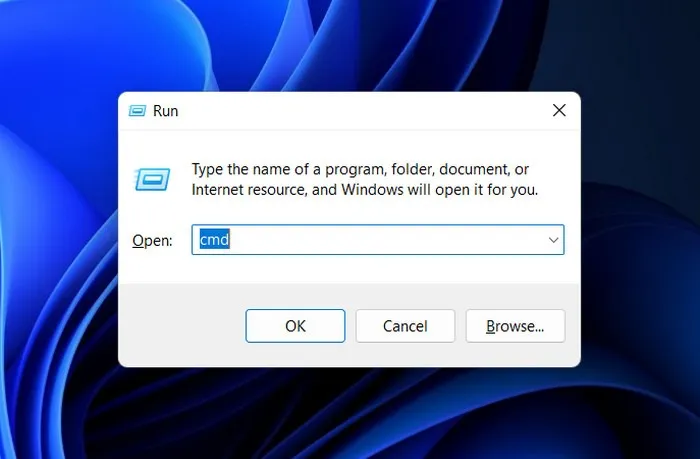
- Klik op “Ja” in de prompt Gebruikersaccountbeheer.
- Typ in het opdrachtpromptvenster de onderstaande opdracht en druk erop Enterom deze uit te voeren:
msdt.exe -id DeviceDiagnostic
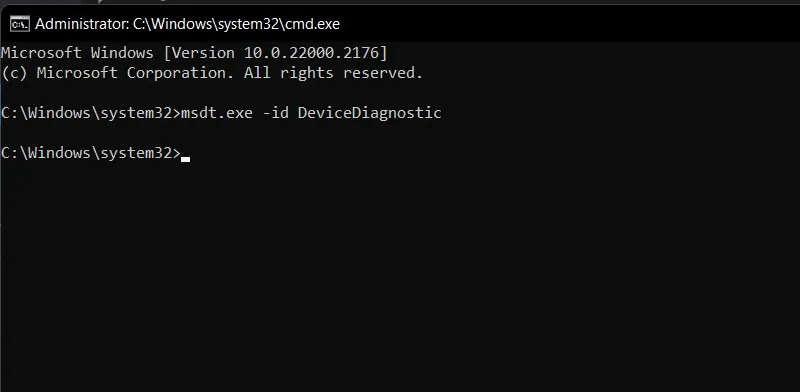
- Klik op “Volgende” in de probleemoplosser voor hardware en apparaten.
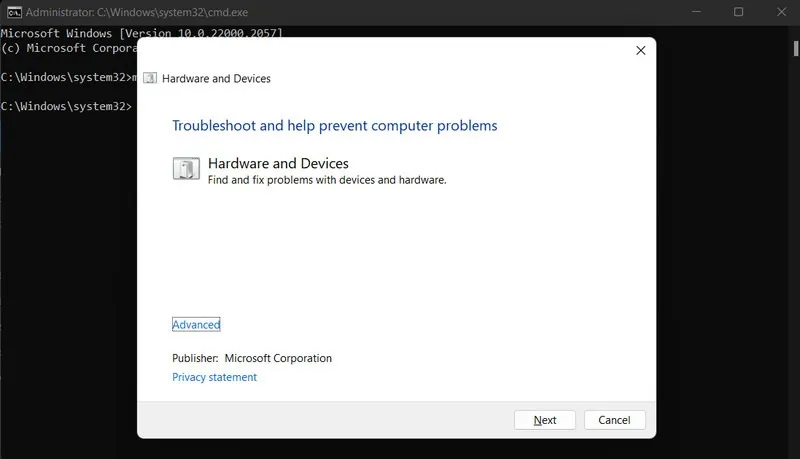
- Volg de instructies op het scherm om door te gaan met de scan. Zodra het is voltooid, bekijkt u de resultaten. Als de probleemoplosser een probleem heeft geïdentificeerd en een oplossing heeft voorgesteld, klikt u op de optie “Deze oplossing toepassen”. In sommige gevallen heeft de probleemoplosser mogelijk niet voldoende middelen om de fixes te implementeren, maar u kunt de instructies volgen en het zelf doen.
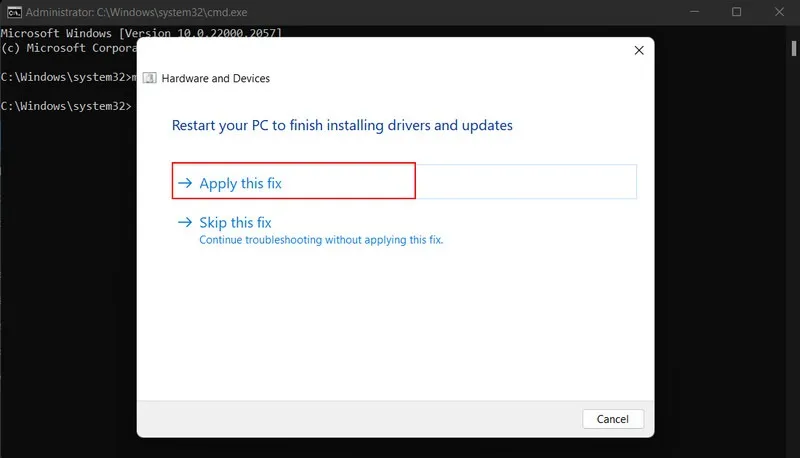
- Kies anders ‘Sluit de probleemoplosser’ en ga naar de volgende oplossing hieronder.
3. Pas een registercorrectie toe
Een andere oplossing die kan helpen bij het oplossen van het helderheidsprobleem in Windows, is het wijzigen van de toets “FeatureTestControl” in de Register-editor. Voordat u echter doorgaat met deze oplossing, is het essentieel om een registerback-up te maken , voor de zekerheid.
- Open een dialoogvenster Uitvoeren en typ
regedit, en druk vervolgens op Enter.
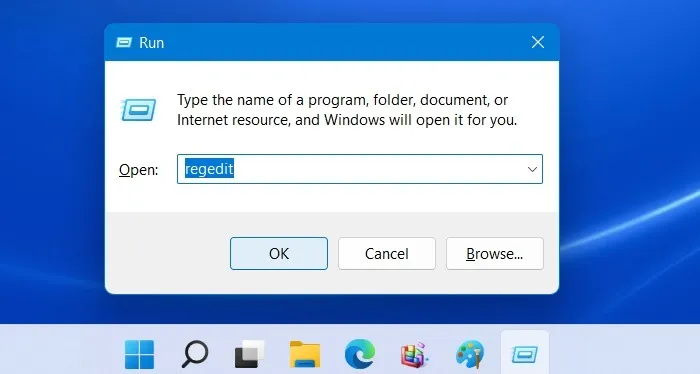
- Klik op “Ja” in de prompt Gebruikersaccountbeheer.
- Navigeer naar de onderstaande locatie in de Register-editor:
Computer\HKEY_LOCAL_MACHINE\SYSTEM\ControlSet001\Control\Class\{4d36e968-e325-11ce-bfc1-08002be10318}\0001
- Ga naar de rechterkant en dubbelklik op de waarde “FeatureTestControl”.
- Wijzig de “Waardegegevens” in “f008” en klik op “OK” om de wijzigingen op te slaan.
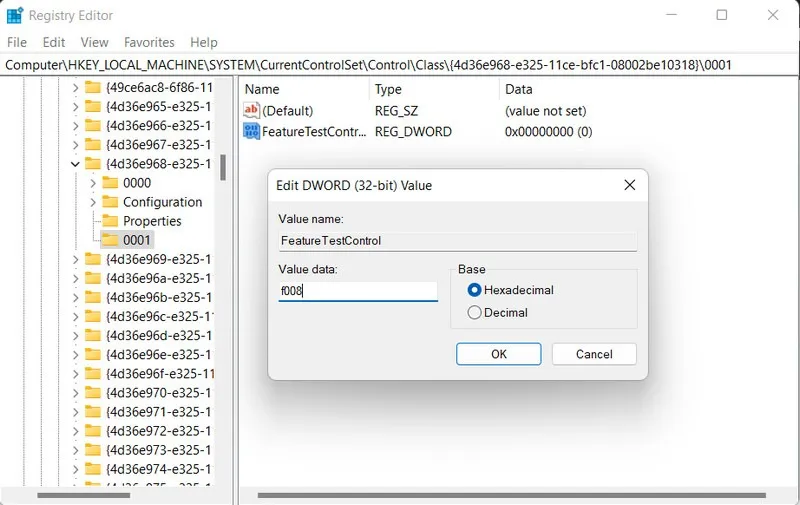
- Sluit de Register-editor en start uw computer opnieuw op.
- Hopelijk wordt het probleem met de helderheid opgelost. U kunt deze registerwijzigingen altijd ongedaan maken door dezelfde stappen te volgen als het starten van de “FeatureTestControl” -waarde en het wijzigen van de “Waardegegevens” naar het nummer dat het was voordat u het verving door “f008”.
4. Schakel Adaptieve helderheid in
Het inschakelen van adaptieve helderheid kan als tijdelijke oplossing dienen om de helderheid van het scherm automatisch aan te passen op basis van de omgevingslichtomstandigheden. Deze functie biedt gemak als u uw besturingssysteem niet hebt bijgewerkt naar een nieuwere versie.
- Druk op Win+ Iom de app Instellingen te openen.
- Navigeer naar “Systeem -> Weergave”.
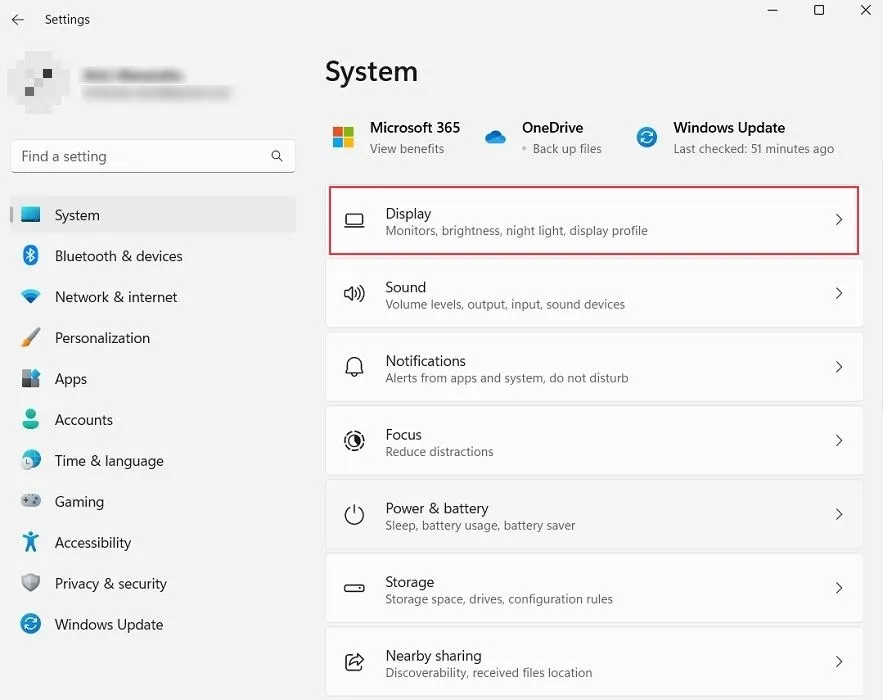
- Klik op de neerwaartse pijl naast de schuifregelaar Helderheid.
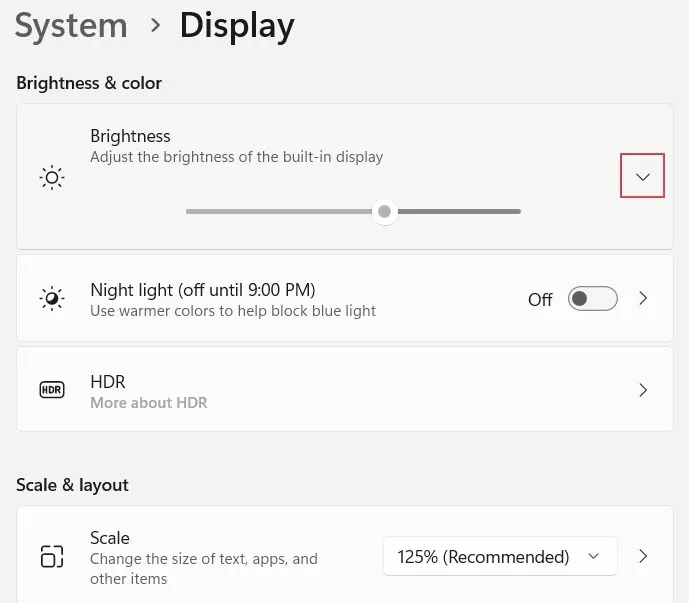
- Klik op de optie “Helderheid wijzigen op basis van inhoud” en kies “Altijd”.
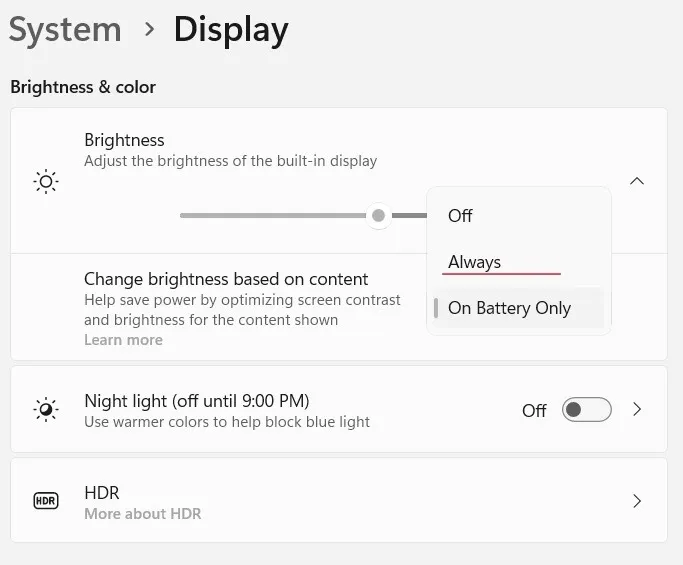
- Als u Windows 10 op uw pc gebruikt, moet u het Configuratiescherm doorlopen om adaptieve helderheid in te schakelen. Stel de categorie ‘Bekijken op’ in op ‘Grote pictogrammen’, selecteer ‘Energiebeheer’ en navigeer vervolgens naar ‘Planinstellingen wijzigen -> Geavanceerde energie-instellingen wijzigen’. Klik op “Beeldscherm” en wijzig de instellingen voor “Schermhelderheid”, “Gedimde schermhelderheid” en “Aanpasbare helderheid inschakelen”.
5. Probeer alternatieve manieren om de helderheid te wijzigen
Als u problemen blijft ondervinden met de schuifregelaar voor de helderheid, zijn er alternatieve methoden die u kunt proberen om de helderheid in Windows aan te passen. Deze omvatten het gebruik van een sneltoets, het aanpassen van instellingen in het Windows Mobiliteitscentrum en zelfs het gebruik van een Powershell-opdracht.
We hopen dat een van de voorgestelde oplossingen in dit artikel u heeft geholpen de functionaliteit van de helderheidsschuifregelaar in Windows te herstellen. Als tot nu toe niets voor u heeft gewerkt, overweeg dan om een app voor helderheidsregeling van derden te gebruiken . Om te voorkomen dat dit probleem zich in de toekomst weer voordoet, raden we aan geen onnodige of conflicterende software te installeren en een schoon en malwarevrij systeem te onderhouden door een betrouwbaar antivirusprogramma te gebruiken .
Afbeeldingscredits: Pixabay . Alle screenshots door Zainab Falak.



Geef een reactie