Hoe computers op het netwerk te zien op Windows 10
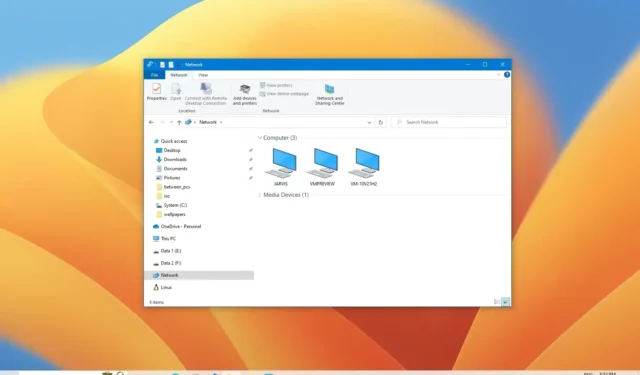
Op Windows 10 kan het vinden van andere computers in het lokale netwerk in veel scenario’s van pas komen. Bijvoorbeeld wanneer u toegang nodig heeft tot een gedeelde map of printer of wanneer u toegang nodig heeft tot een bepaalde toepassing die op een externe computer wordt gehost.
Wat de reden ook is, u kunt altijd Verkenner gebruiken om netwerkapparaten snel te vinden en te openen.
Deze gids leert u de eenvoudige stappen om snel andere computers te vinden die zijn aangesloten op een lokaal netwerk op Windows 10 .
Zoek computers in het netwerk vanuit Verkenner
Volg deze stappen om computers in het netwerk op Windows 10 te vinden:
-
Open Verkenner op Windows 10.
-
Klik op Netwerk in het linkerdeelvenster.
-
Zie computers die beschikbaar zijn in het lokale netwerk.

-
Dubbelklik op het apparaat om toegang te krijgen tot de gedeelde bronnen, zoals gedeelde mappen of printers.
Nadat u de stappen hebt voltooid, krijgt u toegang tot het apparaat. U hebt echter alleen toegang tot de gedeelde bronnen zolang het externe apparaat dezelfde account en hetzelfde wachtwoord heeft. Als dit niet het geval is, moet u zich authenticeren met de gebruikersnaam en het wachtwoord van een beheerdersaccount die beschikbaar zijn op de externe computer om toegang te krijgen.
Schakel netwerkdetectie in Windows 10 in
Als u geen enkele computer in het netwerk kunt zien, komt dat waarschijnlijk doordat netwerkdetectie is uitgeschakeld.
Gebruik deze stappen om netwerkdetectie op Windows 10 in te schakelen:
-
Instellingen openen .
-
Klik op Netwerk & Internet .
-
Klik op Ethernet (of Wi-Fi ).
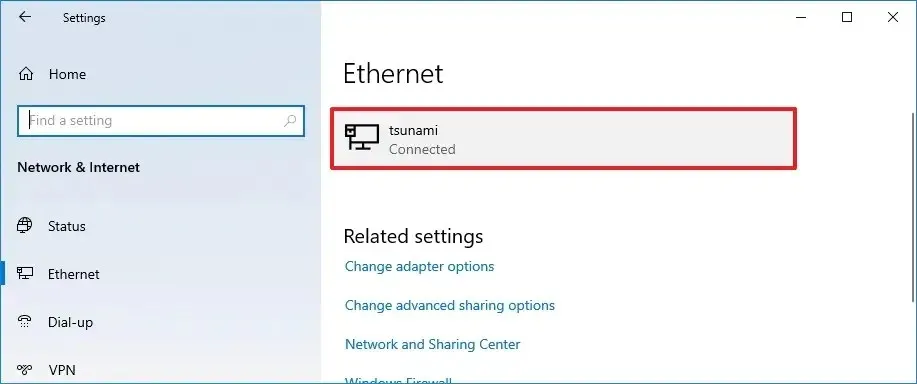
-
Selecteer de actieve netwerkverbinding.
-
Selecteer in het gedeelte “Netwerkprofiel” de optie Privé .
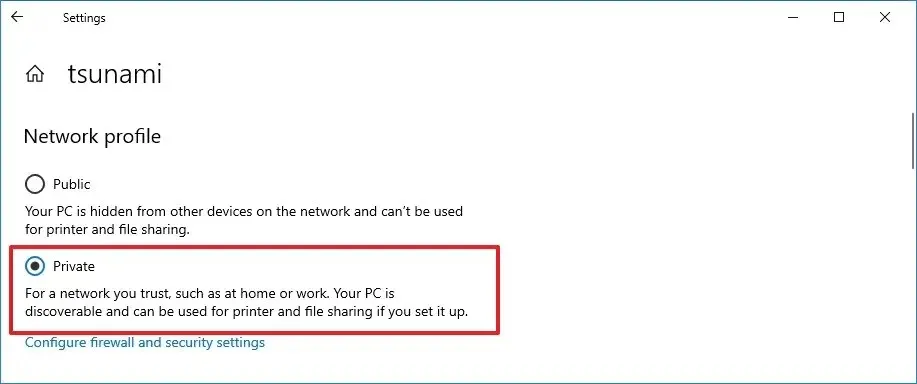
-
Open Verkenner .
-
Klik op Netwerk in het linkerdeelvenster.
-
Klik op het bericht onder aan het lint en selecteer de optie Netwerkdetectie en delen van bestanden inschakelen.
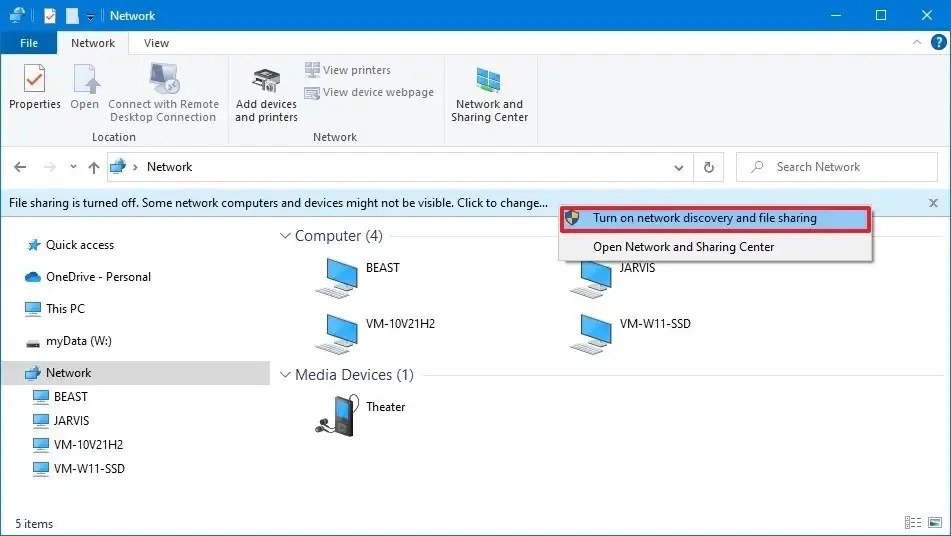
-
Klik op de optie “Nee, maak van het netwerk waarmee ik ben verbonden een privénetwerk” .
Nadat u de stappen hebt voltooid, zou u de apparaten in het netwerk moeten kunnen zien.
Schakel netwerkdetectie in via het Configuratiescherm
Gebruik deze stappen om netwerkdetectie in te schakelen via het Configuratiescherm in Windows 10:
-
Configuratiescherm openen .
-
Klik op Netwerk en internet .
-
Klik op Netwerkcentrum .
-
Klik op de optie Geavanceerde instellingen voor delen wijzigen in het linkerdeelvenster.
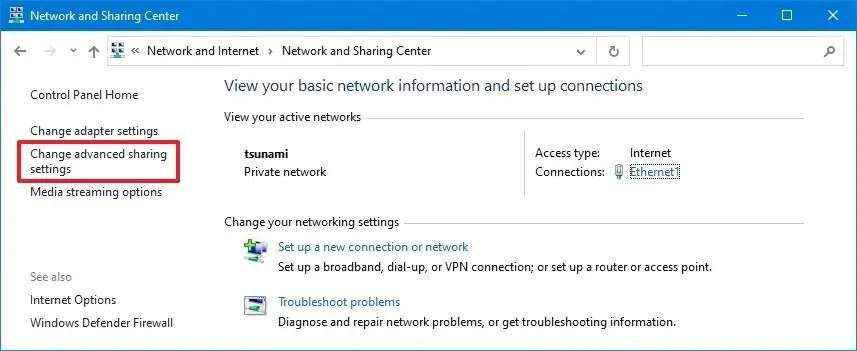
-
Vouw het Privé- netwerkprofiel uit.
-
Selecteer in het gedeelte “Netwerkdetectie” de optie Netwerkdetectie inschakelen .
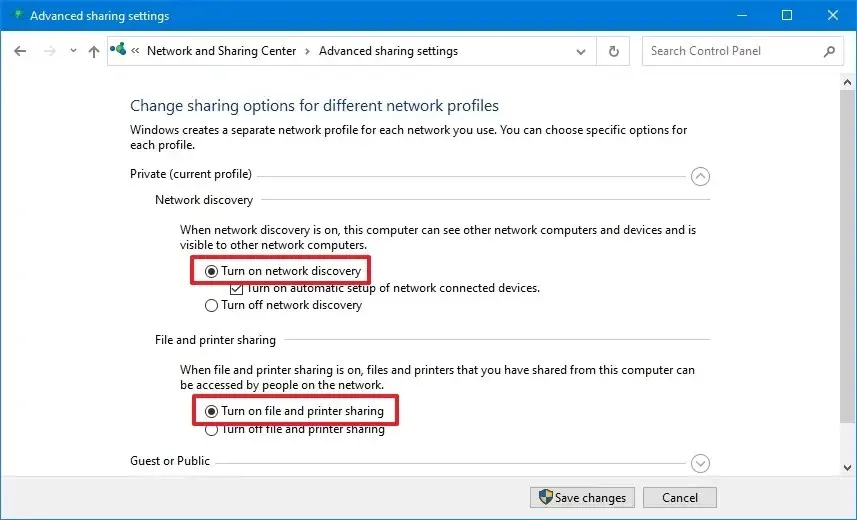
-
Selecteer in het gedeelte “Bestands- en printerdeling” de optie “Bestands- en printerdeling inschakelen” .
-
Klik op de knop Wijzigingen opslaan .
Na het voltooien van de stappen zou u andere computers in het lokale netwerk moeten kunnen vinden.



Geef een reactie