Hoe u uw achtergrond kunt vervagen in een zoomgesprek of vergadering
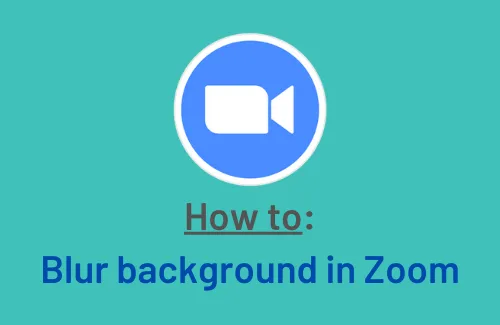
We weten allemaal hoe handig het is om een onscherpe achtergrond te gebruiken tijdens online lessen of een online vergadering. Met alle andere apps die deze functie mogelijk maken, zoals Microsoft Teams, Google Meet, heeft Zoom ook de optie ingeschakeld om uw achtergrond te vervagen tijdens een vergadering.
De mogelijkheid om je achtergrond te wijzigen of te verbergen, maakt je achtergrond niet alleen cool, maar voegt ook een laag privacy toe aan wat er om je heen is. Laten we eens kijken hoe u deze instelling kunt inschakelen op een pc met Windows 11 of 10.
[Opgelost] Zoomcamera werkt niet op Windows 11/10
Achtergrond vervagen in de Zoom-app
Ga als volgt te werk om de achtergrond in de Zoom-app te vervagen tijdens een vergadering of online les:
Werk uw Zoom Desktop-client bij
De kans bestaat dat je op een verouderde versie van de Zoom-app zit. In dergelijke gevallen kunt u de vervagingsfunctie op deze videoclient niet gebruiken. U moet het dus eerst bijwerken naar de nieuwste versie.
Hier leest u hoe u de Zoom Desktop Client in Windows 11/10 kunt updaten
- Dubbelklik op het zoompictogram om het te starten.
- Wanneer het wordt geopend, ga je naar je profielfoto en klik je op Controleren op updates.
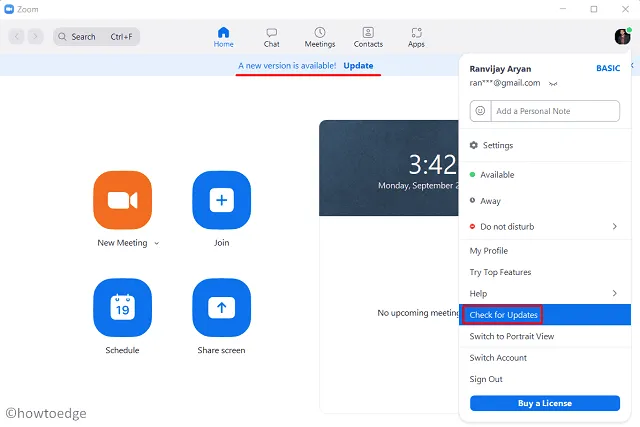
- Laat het zoeken naar beschikbare patch-updates.
- Wanneer deze client “er is een update beschikbaar” weergeeft, drukt u op Update .
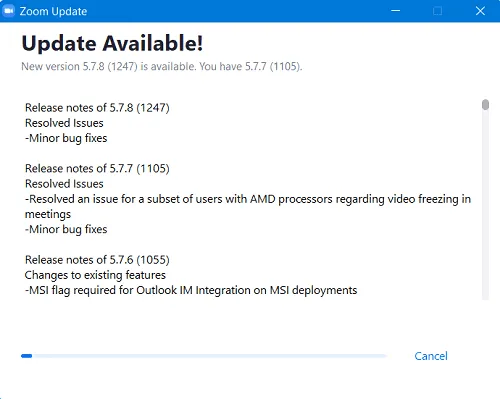
- Wacht tot dit wordt gedownload en op uw apparaat wordt geïnstalleerd.
- Nadat de Zoom-client is geüpgraded naar de nieuwste versie, ontvangt u een bericht – “U bent up-to-date”.
Nu je de Zoom-app hebt bijgewerkt, volg je deze stappen om je achtergrond te vervagen:
- Open de desktopclient-app van uw Zoom en klik op het tandwielpictogram. Mogelijk vindt u dit pictogram in de rechterbovenhoek.
- Selecteer op de instellingenpagina Achtergrond en filters in het linkerdeelvenster.
- Virtuele achtergronden is standaard aan de rechterkant geselecteerd.
- Klik op de optie Vervagen en je achtergrond wordt meteen wazig.

- Dat is alles, alle vergaderingen die u host of waaraan u deelneemt, hebben nu een vervaagde achtergrond.
- Als u het wilt stoppen, gaat u opnieuw naar Zoom’s Instellingen> Achtergrond en filters en klikt u op Geen .
Waarom werkt Blur Effect nu in Zoom?
Hoewel het uitvoeren van de bovenstaande stappen de Blur-achtergrond voor iedereen inschakelt, is dit mogelijk niet van kracht voor degenen van wie het apparaat niet voldoet aan de minimale systeemvereisten. U kunt ongeveer hetzelfde in detail vinden door de Zoom-ondersteuningspagina te bezoeken.
U kunt erachter komen of uw systeem de onscherpe achtergrondfunctie ondersteunt of niet in Zoom door simpelweg deze eenvoudige stappen te volgen:
- Start de Zoom-videoclient op uw pc.
- Ga naar Instellingen > Achtergrond en filters.
- Schakel de optie uit – “Ik heb een groen scherm” onder “Virtuele achtergronden”.
- Als hierdoor de Zoom-achtergrond vervaagt, betekent dit dat uw systeem de vervagingsfunctie van Zoom niet ondersteunt.
U kunt niet veel doen om deze functie te omzeilen, tenzij u bereid bent uw hardware te upgraden.
Hoe het probleem met het zoomzwarte scherm op Windows 11/10 op te lossen



Geef een reactie