Fix Minecraft Login mislukte fout op Windows 11/10
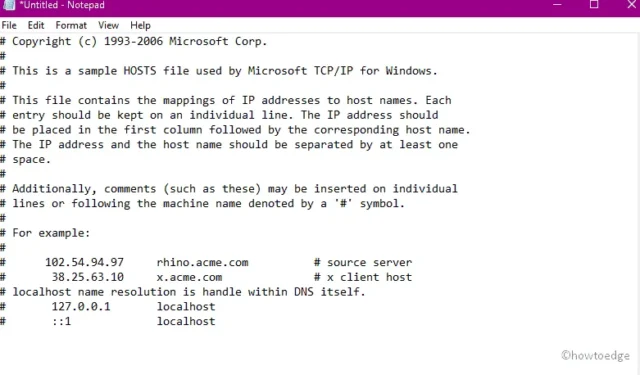
Minecraft Login Failed Error is een vrij veel voorkomende fout waardoor u zich niet kunt aanmelden bij uw account in Windows. Als u met dit probleem worstelt, helpt dit bericht u de waarschijnlijke oorzaken te erkennen, samen met enkele oplossingen voor dit probleem.
Wat kan de fout Minecraft Login Failed in Windows veroorzaken?
Dit probleem treedt meestal op als gevolg van een verkeerde verbinding met de server, het inschakelen van Windows Firewall of de aanwezigheid van defecte apparaatstuurprogramma’s. Onnodig opgeslagen cachebestanden in het hostbestand kunnen dit probleem ook veroorzaken.
Door het Minecraft-opstartprogramma opnieuw te starten, de beeldschermadapter bij te werken en de ingangen van het hostbestand opnieuw in te stellen, kunt u dit probleem in Windows oplossen.
Aanbevolen :
Manieren om Minecraft Login mislukt-fout in Windows op te lossen
Nu u weet waardoor dit probleem in Windows kan worden veroorzaakt, gaan we kijken naar de bekende oplossingen om dit probleem op te lossen.
1. Start de Minecraft Launcher opnieuw
Eerst en vooral moet u proberen uit te loggen bij uw account en vervolgens weer in te loggen. Dit is een snelle en gemakkelijke manier om de profielauthenticatie te vernieuwen en het kan het probleem met inloggen in Minecraft oplossen.
Het werkingsprincipe is vrij eenvoudig. Het enige wat u hoeft te doen is het opstartprogramma te sluiten, uw pc opnieuw op te starten en vervolgens uw gebruikers-ID en wachtwoord in te voeren om opnieuw in te loggen.
2. Schakel Windows Firewall uit
Als Windows Firewall op uw computer is ingeschakeld, kunnen sommige essentiële services mogelijk ook niet op uw pc worden uitgevoerd. En als gevolg hiervan ontvangt u deze foutmelding “Kan niet inloggen op Minecraft”.
Om dit probleem op te lossen, moet u en daarna opnieuw proberen verbinding te maken met de Minecraft-server. Zo gaat u verder met deze taak –
- Klik op het pictogram Zoeken en typ in het tekstvak.
- Wanneer deze desktop-app wordt geopend, selecteert u Systeem en beveiliging en vervolgens Windows Defender Firewall op de volgende pagina.
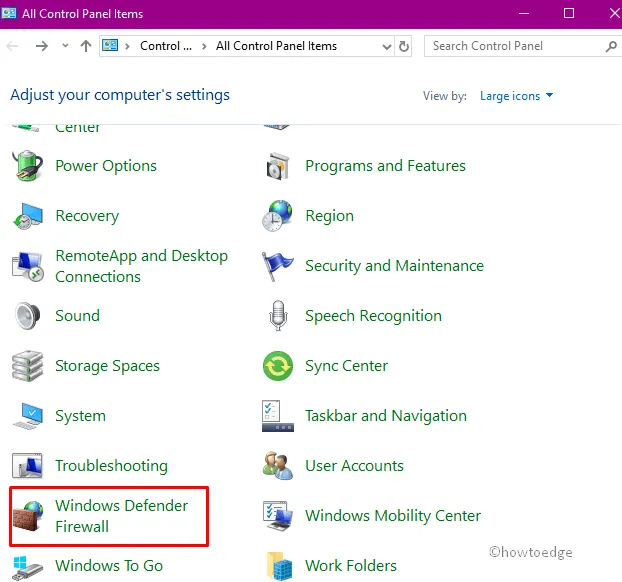
- Klik nogmaals op de optie Windows Firewall in- of uitschakelen in de linkerkolom.
- Schakel vervolgens het selectievakje in tegen Windows Defender Firewall uitschakelen (niet aanbevolen) in zowel het gedeelte met privé- als openbare netwerkinstellingen.
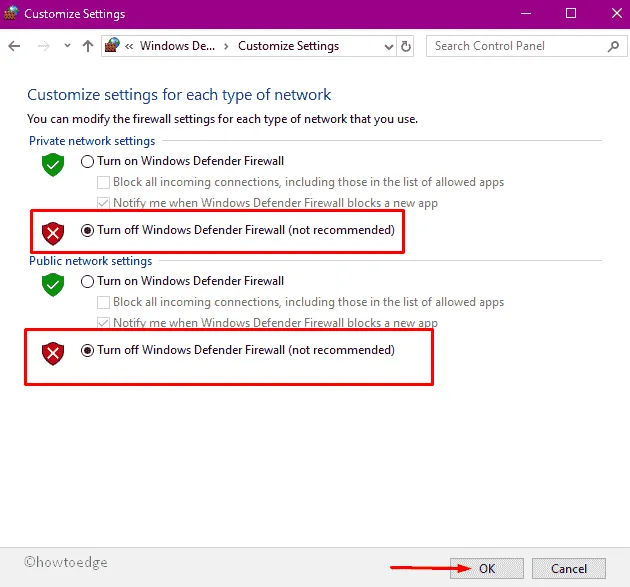
- Druk vervolgens op OK om de wijzigingen te bevestigen.
- Zodra de bovenstaande taak is voltooid, start u uw pc opnieuw op .
3. Werk de stuurprogramma’s voor grafische kaarten bij
Een ander mogelijk ding dat deze Minecraft Login mislukt-fout kan veroorzaken, is dat er enkele corrupte of verouderde grafische kaartstuurprogramma’s zijn. Als u het stuurprogramma van de videokaart of de beeldschermadapter op uw pc lange tijd niet hebt bijgewerkt, kunt u dit beter nu doen.
Werk het grafische stuurprogramma (Intel HD graphics) bij door de onderstaande stappen te volgen:
- Klik met de rechtermuisknop op het pictogram Start en selecteer Apparaatbeheer in het menu Power.
- Zoek in de lijst het gedeelte Beeldschermadapters en vouw het uit .
- Klik vervolgens met de rechtermuisknop op Intel(R) UHD graphics en kies de optie ” Stuurprogramma bijwerken” .
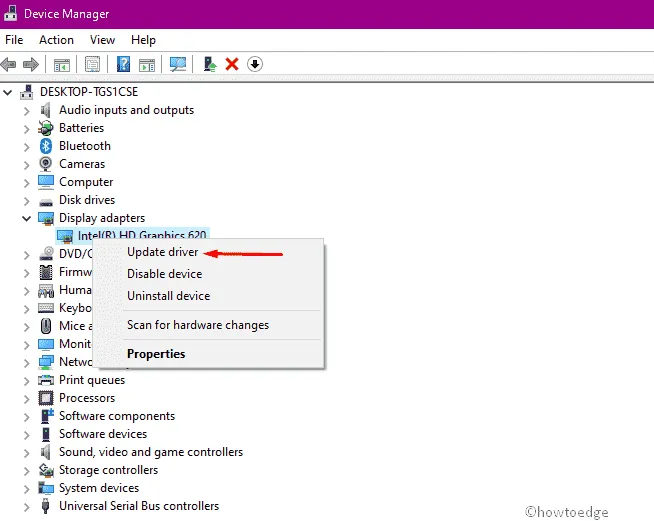
- Kies verder de optie – ” Automatisch zoeken naar bijgewerkte stuurprogramma’s “.
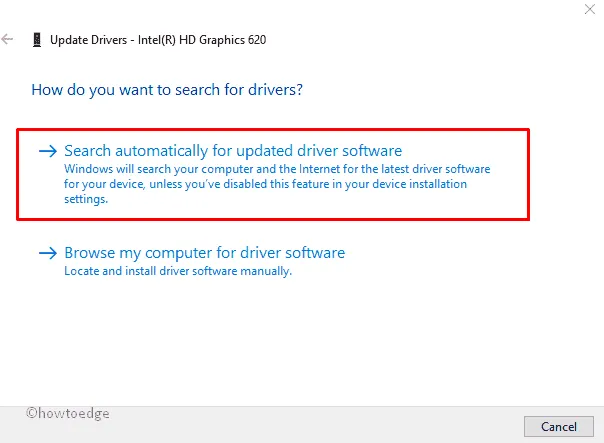
- Als u de nieuwste versie van het installatiebestand krijgt, downloadt en installeert u deze.
- Zodra de bovenstaande taak is voltooid, start u uw pc opnieuw op en probeert u verbinding te maken met Minecraft.
4. Reset alle ingangen van het Host-bestand
Soms kan onnodige opgeslagen cache in het hostbestand van het systeem ook deze Minecraft Login mislukt-fout op het systeem veroorzaken. Om dit probleem op te lossen, moet u alle vermeldingen verwijderen door deze stappen te volgen:
- Druk op Win en S .
- Typ “Notepad” in het zoekvenster en druk op Enter .
- Kopieer/plak het volgende in het nieuw gemaakte tekstbestand –
- Als u daarna slaagt, gaat u naar het menu Bestand en selecteert u de optie ” Opslaan als” .
- Typ host in het gedeelte Bestandsnaam en druk op de knop Opslaan om de wijzigingen te bevestigen.
- Ga verder met zoeken en kopieer en plak het volgende adres-
- Eenmaal gevonden, klik met de rechtermuisknop op het
host.oldbestand (indien beschikbaar) en kies Verwijderen in het contextmenu.
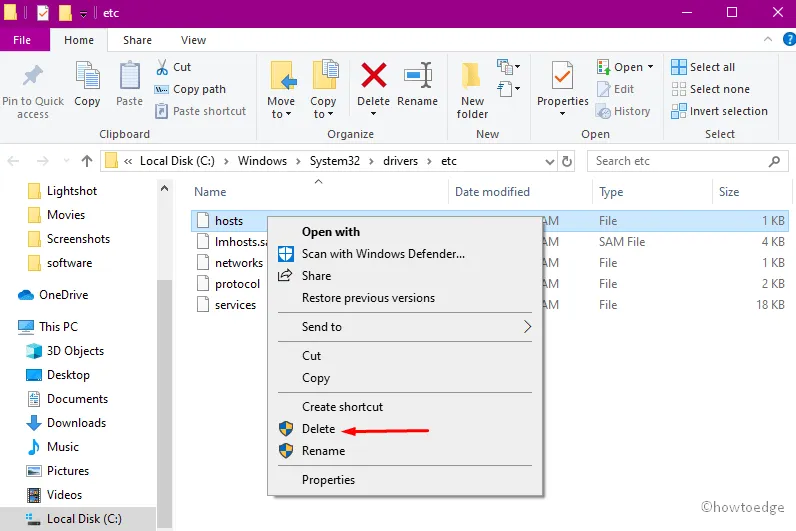
5. Werk het Java-programma bij
Aangezien Minecraft een op Java gebaseerde applicatie is, kan een verouderde versie ook dergelijke problemen veroorzaken tijdens het starten van de game. Het updaten van deze applicatie kan de werkprestaties verbeteren en zo de Minecraft login mislukt-fout oplossen. om het Minecraft-spel daarna te downloaden.
Dat is alles, ik hoop dat u het Minecraft mislukte aanmeldingsprobleem op uw Windows-pc heeft kunnen oplossen. Laat het ons in het commentaargedeelte weten als u nog steeds met dit probleem worstelt.



Geef een reactie