Adobe Acrobat DC kan niet worden geopend op Windows 11/10
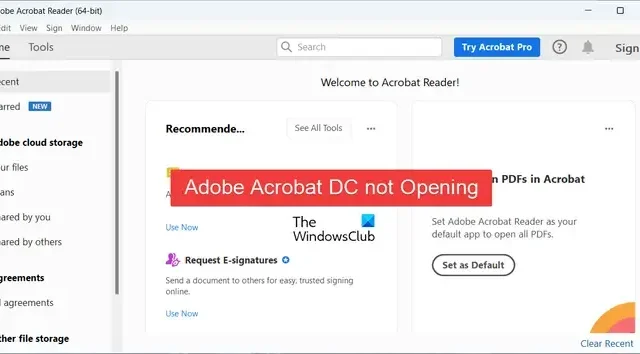
Wordt Adobe Acrobat DC niet geopend op uw Windows-pc? Zoals gemeld door sommige Adobe-gebruikers, kunnen ze de Adobe Acrobat DC-app niet openen en kunnen ze hun pdf-bestanden niet op hun computer bekijken. Dit probleem kan verschillende oorzaken hebben. Laat ons uitzoeken waarom u Acrobat DC mogelijk niet kunt openen of starten op uw pc.
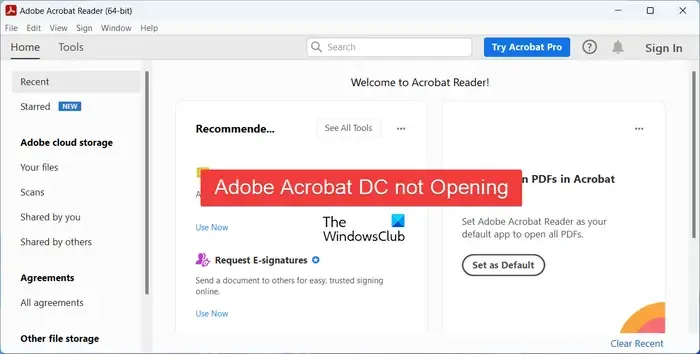
Waarom wordt Adobe Acrobat DC niet geopend?
Het probleem dat Adobe Acrobat DC niet op uw pc wordt geopend, kan door meerdere factoren worden veroorzaakt. Mogelijk ontbreken beheerdersrechten of compatibiliteitsproblemen die het probleem veroorzaken. Sommige gebruikers hebben gemeld dat ze met dit probleem worden geconfronteerd vanwege de ingeschakelde beveiligde modus in deze app. Daarnaast kan het probleem ook worden veroorzaakt als uw app niet up-to-date is of een beschadigde installatie van Acrobat DC.
Adobe Acrobat DC kan niet worden geopend op Windows 11/10
Als Adobe Acrobat DC niet wordt geopend of gestart op uw Windows 11/10-pc, vindt u hier de oplossingen die u kunt gebruiken om het probleem op te lossen:
- Voer Adobe Acrobat DC uit als beheerder.
- Start Adobe Acrobat DC in compatibiliteitsmodus.
- Adobe Acrobat DC repareren.
- Schakel de beveiligde modus uit met de Register-editor.
- Update of installeer Adobe Acrobat DC opnieuw.
- Probeer een alternatief voor Adobe Acrobat DC.
1] Voer Adobe Acrobat DC uit als beheerder
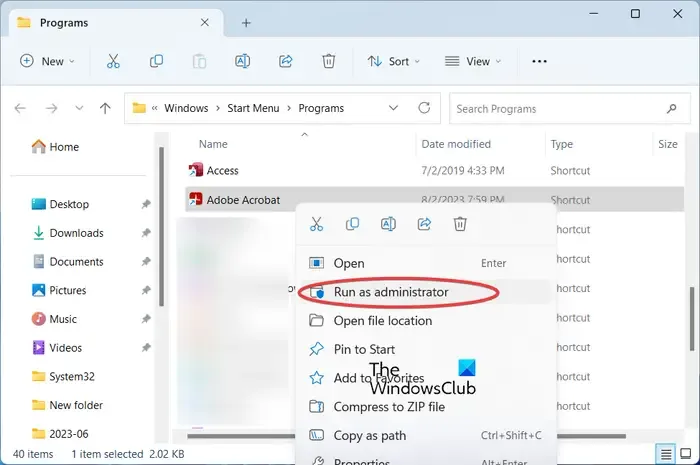
Het eerste dat u kunt doen om dit probleem op te lossen, is proberen Acrobat DC te starten met beheerdersrechten. Mogelijk ontbreken beheerdersrechten die het probleem veroorzaken. Voer dus de Adobat DC-app uit als beheerder en controleer of deze correct wordt geopend of niet. Voordat u dat doet, moet u ervoor zorgen dat er geen instantie van Acrobat DC op de achtergrond wordt geopend. Laten we eens kijken hoe dat te doen:
Controleer of de app nu correct start. Zo ja, dan kunt u ervoor zorgen dat Acrobat DC altijd wordt uitgevoerd met beheerdersrechten . Als deze methode echter niet helpt, ga dan verder met de volgende oplossing.
2] Start Adobe Acrobat DC in compatibiliteitsmodus
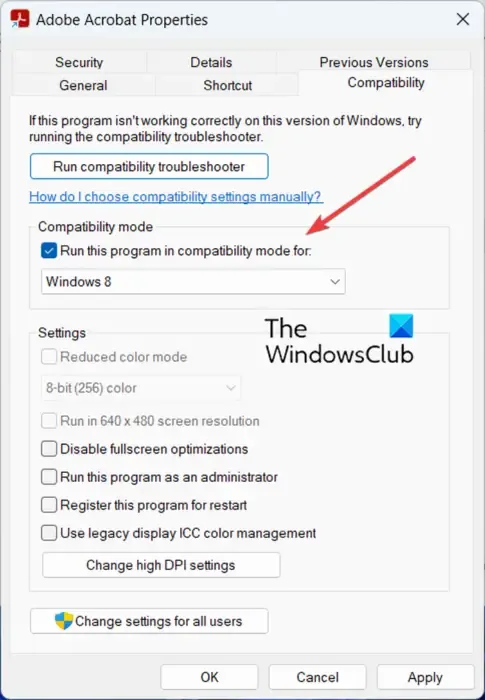
U kunt ook proberen Acrobat DC in compatibiliteitsmodus uit te voeren en dan kijken of het correct wordt geopend. De app werkt mogelijk beter met een oudere versie van Windows. Start Acrobat DC dus in de compatibiliteitsmodus met behulp van de onderstaande stappen:
- Klik eerst met de rechtermuisknop op de snelkoppeling op het bureaublad van Adobe Acrobat DC.
- Selecteer nu de optie Eigenschappen in het verschenen contextmenu.
- Ga vervolgens naar het tabblad Compatibiliteit en vink het selectievakje aan dat is gekoppeld aan de optie Dit programma uitvoeren in compatibiliteitsmodus voor:.
- Selecteer daarna een geprefereerde oudere versie van Windows om de app uit te voeren en druk vervolgens op de knop Toepassen> OK om de wijzigingen op te slaan.
- Als u klaar bent, opent u Adobe Acrobat DC en kijkt u of het probleem is opgelost.
3] Repareer Adobe Acrobat DC
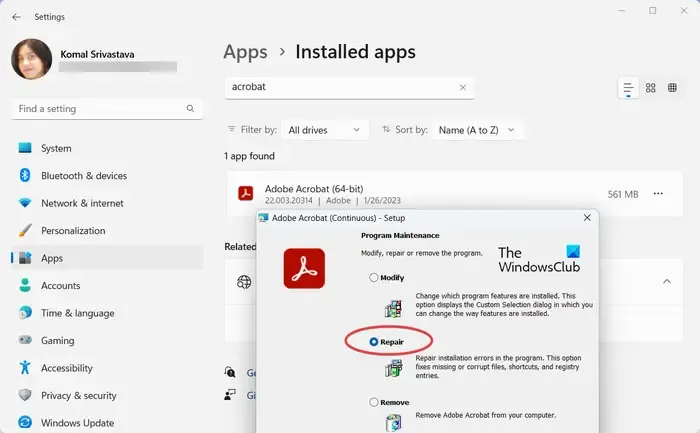
Als de installatie van Acrobat DC verbroken of beschadigd is, kan deze niet worden geopend of gestart en kunt u deze niet gebruiken. Als het scenario van toepassing is, repareert u de app en probeert u deze vervolgens te openen om te controleren of het probleem is verholpen. Hier is hoe je dat kunt doen:
- Druk eerst op Win+I om de app Instellingen te openen en ga naar het gedeelte Apps > Geïnstalleerde apps .
- Zoek nu de Adobate Acrobat DC-app en klik op de menuknop met drie stippen ernaast.
- Kies daarna de optie Wijzigen uit de verschenen optie.
- Er wordt een nieuw venster geopend. Selecteer de optie Repareren en druk vervolgens op de knop Volgende.
- Druk vervolgens op de knop Bijwerken en laat het de applicatie repareren.
- Als u klaar bent, controleert u of u Acrobat DC kunt openen of niet.
4] Schakel de beveiligde modus uit met de Register-editor

Sommige getroffen gebruikers hebben gemeld dat het maken van een registeraanpassing hen heeft geholpen dit probleem op te lossen. U kunt proberen de beveiligde modus van de Acrobat DC uit te schakelen met behulp van de Register-editor en dan kijken of het werkt.
De beveiligde modus is een beveiligingsfunctie waarmee Acrobat DC voorkomt dat u schadelijke bestanden opent. Soms kan het echter ook valse positieve alarmen genereren waardoor u de app niet kunt openen. Als dit scenario van toepassing is, zou u het probleem moeten kunnen oplossen door de beveiligde modus uit te schakelen. Om dat te doen, moet u een registeraanpassing uitvoeren. Voordat u dat doet, moet u ervoor zorgen dat u een back-up van uw register maakt om aan de veilige kant te zijn. Laten we eens kijken hoe.
Open eerst Uitvoeren met Win + R en typ regedit in het vak Openen om snel uw Register-editor-app te openen.
Nu. navigeer naar de volgende sleutel in uw adresbalk:
Computer\HKEY_LOCAL_MACHINE\SOFTWARE\Policies\Adobe\Adobe Acrobat\DC\FeatureLockDown
Klik vervolgens aan de rechterkant met de rechtermuisknop op het lege gedeelte en kies de optie Nieuw> DWORD (32-bits) waarde in het verschenen contextmenu. Noem vervolgens deze nieuw gemaakte DWORD als bProtectedMode .
Dubbelklik daarna op de bProtectedMode-sleutel en zorg ervoor dat de waarde is ingesteld op 0 .
Als u klaar bent, opent u Acrobat DC en controleert u of het probleem is opgelost.
5] Update of installeer Adobe Acrobat DC opnieuw
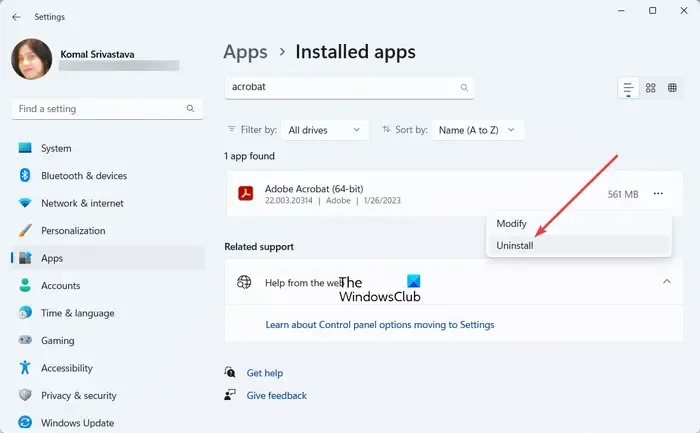
Het volgende dat u kunt doen om dit probleem op te lossen, is de Adobe Acrobat DC-app bijwerken naar de nieuwste versie. Als dat niet helpt, verwijdert u het programma en installeert u het opnieuw om de app correct te openen en te gebruiken.
U kunt de nieuwste versie van Acrobat DC downloaden van de officiële website en vervolgens op uw computer installeren. Als dat helpt, goed en wel. Als dat echter niet werkt, moet u een schone installatie van de Acrobat DC-app uitvoeren. Om dat te doen, verwijdert u het eerst volledig van uw computer. Hier is hoe:
- Open eerst Instellingen met Win+I en ga naar Apps > Geïnstalleerde apps .
- Klik nu op de menuknop met drie stippen naast Acrobat DC en kies Verwijderen .
- Volg vervolgens de gevraagde instructies en verwijder de app van uw pc.
- Zorg er vervolgens voor dat u alle overgebleven of resterende bestanden verwijdert die aan de app zijn gekoppeld.
Download daarna de nieuwste versie van Acrobat DC en installeer deze. U zou het nu zonder problemen moeten kunnen openen en gebruiken.
6] Probeer een alternatief voor Adobe Acrobat DC
Als het probleem nog steeds hetzelfde blijft, kunt u een alternatief voor Adobe Acrobat DC gebruiken . Er zijn meerdere gratis PDF-lezers die u kunt gebruiken in plaats van Acrobat DC. CutePDF Writer , Sumatra , PDF Redirect, Evince en MuPDF zijn bijvoorbeeld goede PDF-lezers die u kunt proberen.
Waarom kan mijn PDF niet worden geopend?
Als PDF-bestanden niet kunnen worden geopend op uw computer, kan het probleem zijn dat het bestand beschadigd of beschadigd is. Bovendien, als uw standaard PDF-lezer of Adobe Acrobat verouderd is, kunt u geen PDF-bestanden openen of lezen. Sommige in-app-instellingen, zoals ingeschakelde beveiligde modus, enz. in uw pdf-lezer, kunnen ook de reden zijn voor hetzelfde probleem. Zorg er dus voor dat het PDF-bestand dat u probeert te openen schoon is en dat uw PDF-lezer up-to-date is.



Geef een reactie