GPU verschijnt niet in Taakbeheer in Windows 11
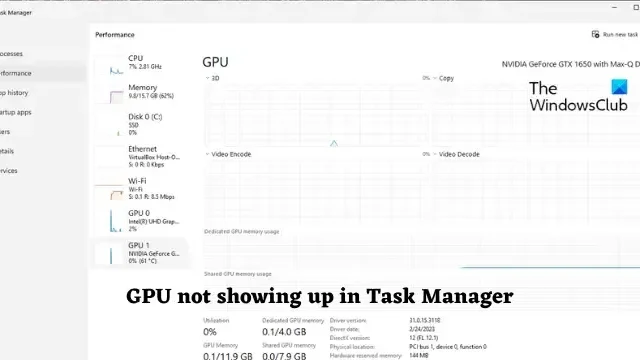
Als de GPU-details niet worden weergegeven in Taakbeheer in Windows 11, zal dit bericht u helpen. Taakbeheer stelt gebruikers in staat systeembronnen efficiënt te bewaken en te beheren. Maar onlangs hebben sommige gebruikers geklaagd dat hun GPU niet zichtbaar is in Taakbeheer.
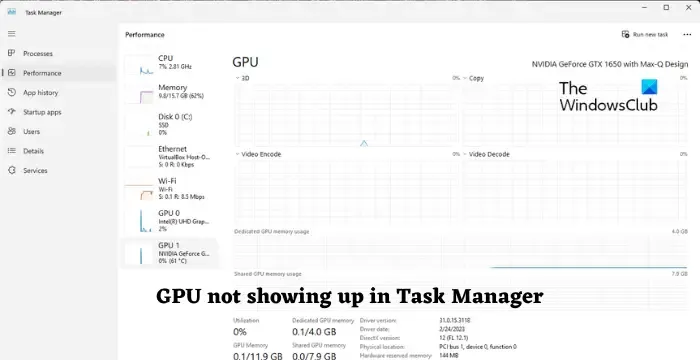
GPU verschijnt niet in Taakbeheer in Windows 11
Als uw GPU niet wordt weergegeven in Taakbeheer, werkt u het besturingssysteem van uw apparaat bij naar de nieuwste beschikbare versie en start u uw pc opnieuw op; als dat niet helpt, volg dan deze suggesties:
- Update grafische stuurprogramma’s
- Controleer de BIOS-instellingen
- Herstel beschadigde systeembestanden
- Schakel de energiebesparende modus uit
- Controleer op hardwaregerelateerde fouten
Laten we deze nu in detail bekijken.
1] Update grafische stuurprogramma’s
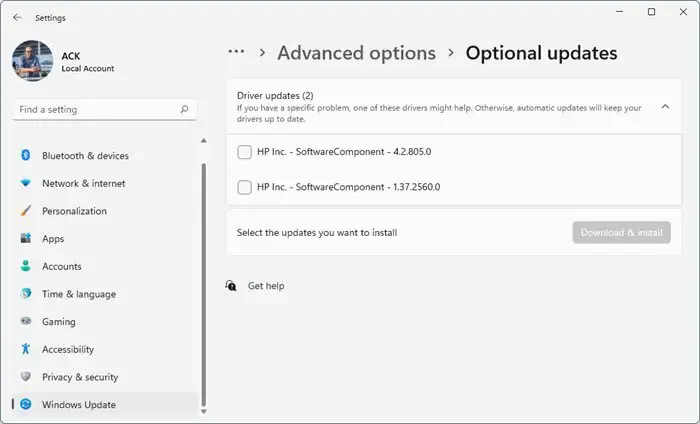
Werk eerst het stuurprogramma van uw GPU bij naar de nieuwste versie. Dit komt omdat verouderde en beschadigde grafische afbeeldingen de reden kunnen zijn waarom GPU niet wordt weergegeven in Taakbeheer. Hier is hoe je het kunt doen:
- Open Instellingen en navigeer naar Update en beveiliging > Windows Update .
- Zoek er direct onder naar een klikbare link— Bekijk optionele updates .
- Onder Stuurprogramma-updates is een lijst met updates beschikbaar die u kunt installeren.
U kunt ook gratis stuurprogramma-updatesoftware of hulpprogramma’s zoals AMD Driver Autodetect , Intel Driver Update Utility of Dell Update-hulpprogramma gebruiken om uw apparaatstuurprogramma’s bij te werken. NV Updater zorgt ervoor dat het NVIDIA grafische kaartstuurprogramma up-to-date blijft.
2] Controleer de BIOS-instellingen
Verkeerd geconfigureerde BIOS-instellingen zijn een andere reden waarom uw GPU niet wordt weergegeven in Taakbeheer. Open de BIOS/UEFI-instellingen tijdens het opstarten van het systeem en zorg ervoor dat de geïntegreerde grafische kaart of afzonderlijke GPU is ingeschakeld.
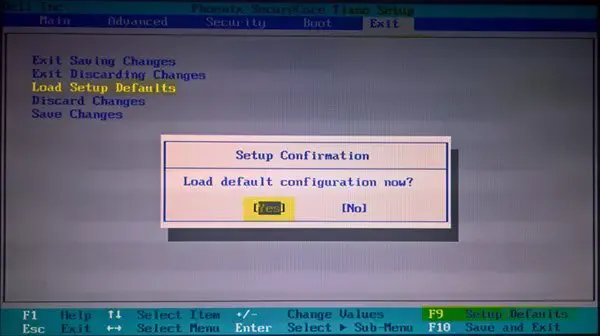
Als het al is ingeschakeld, probeer dan de BIOS-instellingen terug te zetten naar hun standaardwaarden . Dit komt omdat een beschadigd BIOS ervoor kan zorgen dat uw systeem niet meer goed werkt.
3] Herstel beschadigde systeembestanden
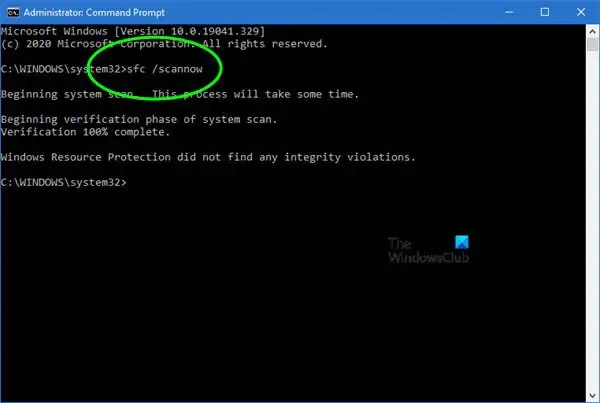
Uw GPU wordt mogelijk niet weergegeven in Taakbeheer vanwege beschadigde, beschadigde of ontbrekende systeembestanden of beschadigde systeemimages. Voer een SFC-scan uit om deze te herstellen. Hier is hoe:
- Klik op de Windows -toets en zoek naar Opdrachtprompt .
- Klik op Als administrator uitvoeren .
- Typ de volgende opdrachten een voor een en druk op Enter :
sfc/scannow - Start uw apparaat opnieuw op als u klaar bent en controleer of de fout is verholpen.
4] Schakel de energiebesparende modus uit
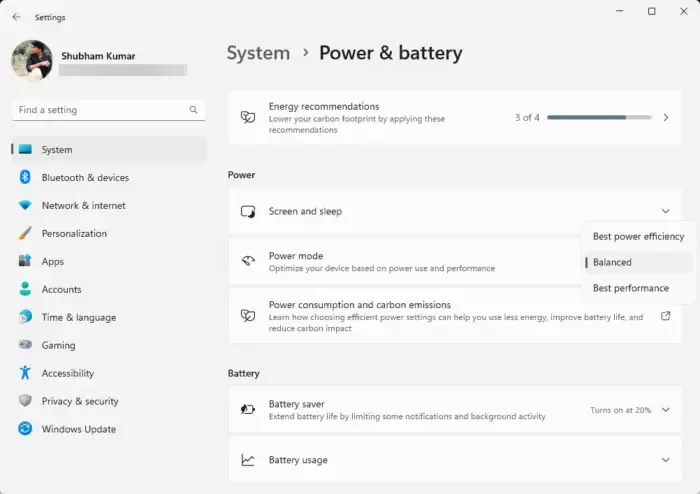
Schakel vervolgens de energiebesparende modus uit, aangezien dit de prestaties van de GPU kan beperken om energie te besparen. Hier is hoe je het kunt doen:
- Druk op Windows + I om Instellingen te openen .
- Navigeer naar Systeem > Voeding en batterij .
- Selecteer vervolgens Gebalanceerd of Beste prestaties in de vervolgkeuzelijst naast Power Mode.
5] Controleer op hardwaregerelateerde fouten
Ik hoop dat u deze suggesties nuttig vindt.
Hoe toon ik GPU in Taakbeheer Windows 11?
Om de GPU van uw apparaat in Taakbeheer weer te geven, klikt u met de rechtermuisknop op Start, zoekt u in Taakbeheer en drukt u op Enter. Vouw het gedeelte Prestaties uit en klik op uw GPU. Als uw apparaat echter meerdere GPU’s heeft, krijgen ze het label GPU 1, GPU 2, enz.
Hoe los ik GPU op die niet wordt weergegeven in Taakbeheer Windows 11?
Om ervoor te zorgen dat GPU niet wordt weergegeven in Taakbeheer op uw Windows-apparaat, werkt u de grafische stuurprogramma’s bij en controleert u de BIOS-instellingen. Als dat echter niet helpt, overweeg dan om uw apparaat te controleren op hardwareschade. Als het een verwijderbare GPU heeft, probeer het dan opnieuw te bevestigen en kijk of het helpt.



Geef een reactie