Windows-gebeurtenislogboek uitschakelen [eenvoudige stappen]
![Windows-gebeurtenislogboek uitschakelen [eenvoudige stappen]](https://cdn.thewindowsclub.blog/wp-content/uploads/2023/08/windows-event-log-disable-640x375.webp)
Gebeurtenislogboeken zijn rapporten die grote en kleine wijzigingen en zelfs fouten beschrijven. Er wordt een logboek gegenereerd als een service of opstart-app bij de eerste poging niet werkt. Maar wanneer het aantal logboeken aanzienlijk wordt, willen gebruikers mogelijk Windows-gebeurtenislogboeken uitschakelen.
Individuele logboeken nemen een minuscule hoeveelheid ruimte op de schijf in beslag, maar als duizenden van dergelijke rapporten dagelijks worden gegenereerd en op een SSD worden opgeslagen, kijk je naar een verminderde prestatie in de loop van de tijd.
Blijf lezen om erachter te komen hoe u het vastleggen van gebeurtenissen in Windows kunt uitschakelen!
Is het OK om het Windows-gebeurtenislogboek uit te schakelen?
Ja, het uitschakelen van gebeurtenislogboeken kan geen kwaad. Onthoud dat deze logboeken slechts rapporten zijn die helpen bij het oplossen van problemen. Ze voeren geen acties uit of lossen het probleem automatisch op.
Voor veel gebruikers zijn zij, verrassend genoeg, de bron van het probleem. Hun corrupte staat kan fouten veroorzaken of leiden tot afnemende systeemprestaties.
Dus als u zeker weet dat de gebeurtenislogboeken niet nodig zijn, zal het uitschakelen ervan geen problemen veroorzaken. Als opslagruimte echter geen probleem is, raden we aan Windows gebeurtenislogboeken te laten genereren en opnemen. En u kunt ze wissen door Schijfopruiming ongeveer elke maand uit te voeren.
Hoe kan ik de Windows-gebeurtenislogboeken uitschakelen?
1. Schakel de speciale services uit
- Druk op Windows+ Som Zoeken te openen, typ Services in het tekstveld en klik op het relevante zoekresultaat.
- Blader nu naar beneden, zoek Windows Event Log , klik met de rechtermuisknop op de service en selecteer Eigenschappen.
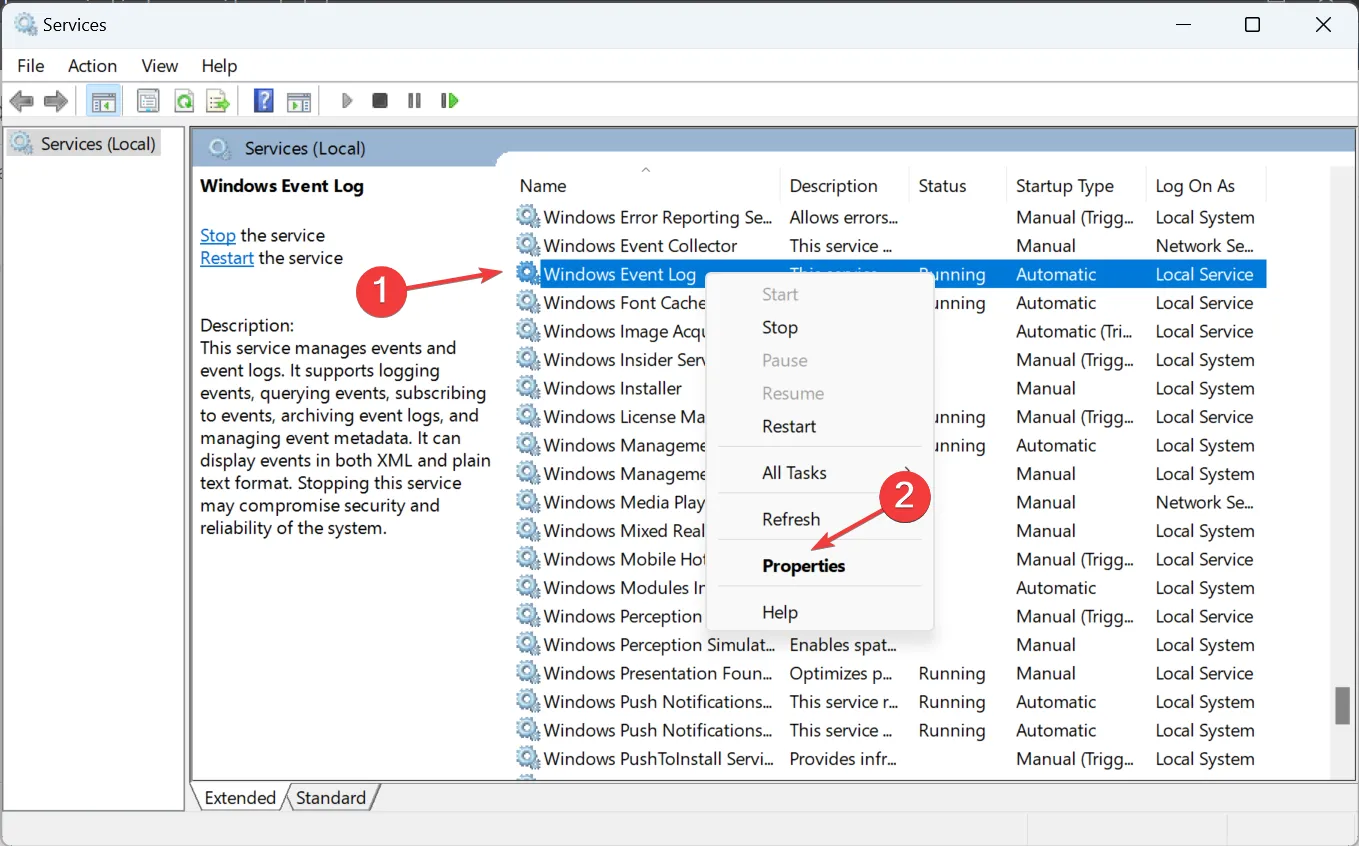
- Selecteer Uitgeschakeld in het vervolgkeuzemenu Opstarttype, klik op de knop Stoppen en vervolgens op OK om de wijzigingen op te slaan.
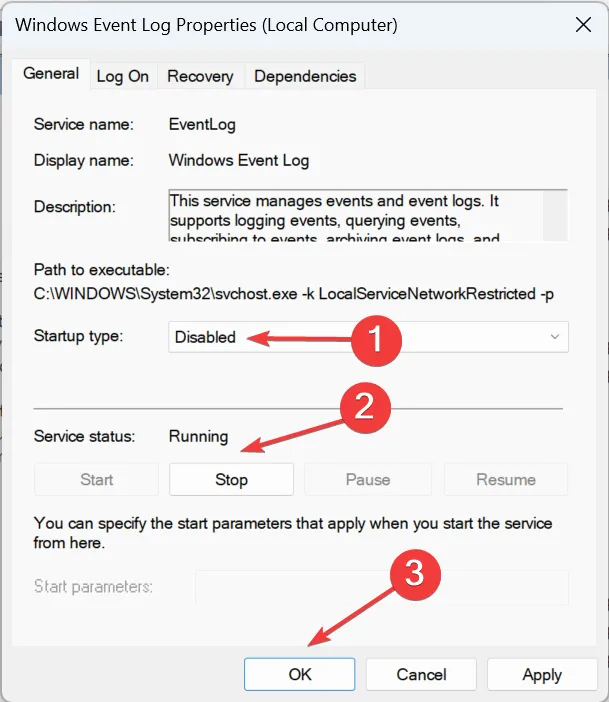
- Schakel ook de volgende twee services uit:
- Windows Foutrapportageservice
- Windows-gebeurtenisverzamelaar
- Start ten slotte de computer opnieuw op om de wijzigingen door te voeren.
2. Via opdrachtprompt (CMD)
2.1 Schakel de Event Log-service uit
- Druk op Windows+ Rom Uitvoeren te openen, typ cmd en druk op Ctrl+ Shift+ Enter.
- Klik op Ja in de UAC-prompt.
- Plak nu de volgende twee opdrachten afzonderlijk en druk Enter na elk op:
sc config eventlog start= disablednet start eventlog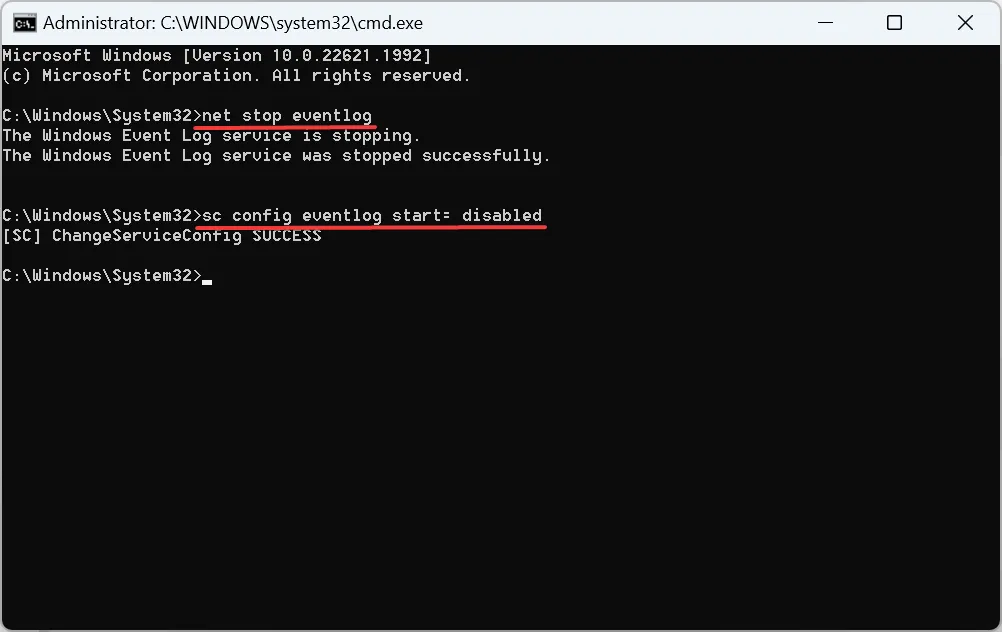
- Start de computer opnieuw op om de wijzigingen toe te passen.
De twee opdrachten die we hebben uitgevoerd, hebben de Windows Event Log-service meteen beëindigd en ervoor gezorgd dat deze niet meer kon worden uitgevoerd bij het opnieuw opstarten.
2.2 Schakel het registreren van Audit Success-logboeken uit
- Druk op Windows+ Som Zoeken te openen, typ Opdrachtprompt in het tekstveld en klik op Als administrator uitvoeren.
- Klik op Ja in de prompt die verschijnt.
- Voer nu de volgende opdracht uit:
auditpol /set /subcategory:"Filtering Platform Connection"/success:disable /failure:enable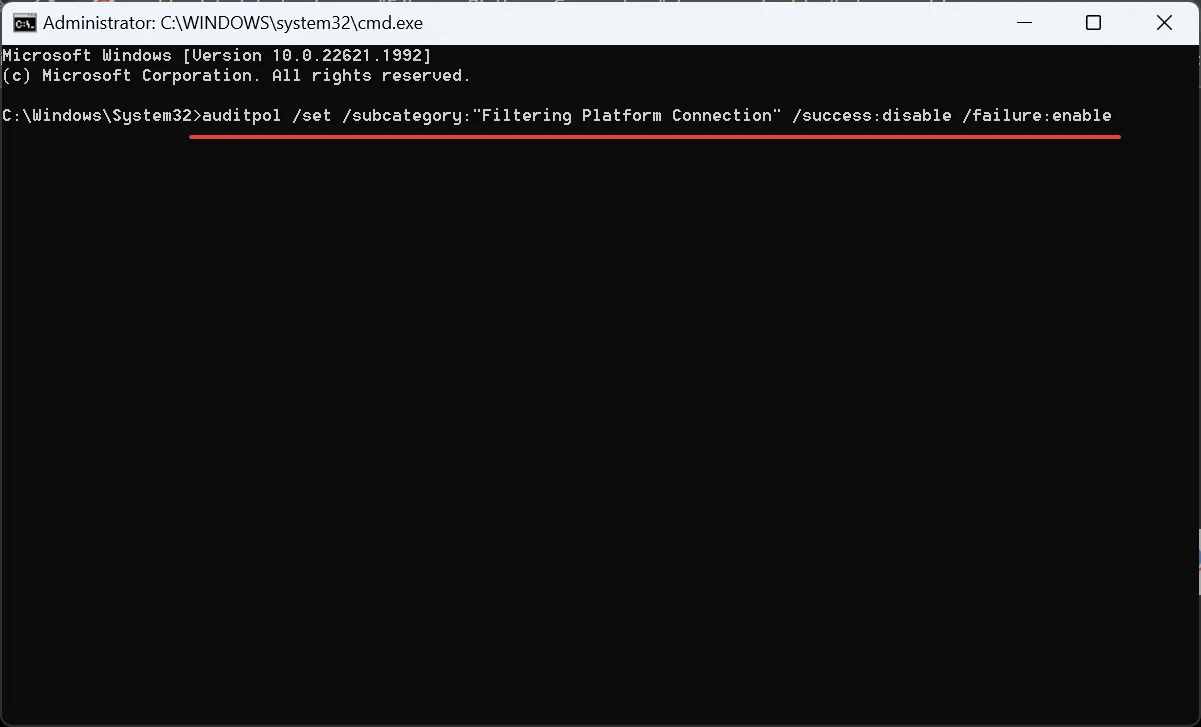
De opdracht voorkomt dat Windows Audit Success registreert in Windows Filtering Platform en registreert alleen de Audit Failure-logboeken. Onthoud dat dit de Windows-gebeurtenislogboeken niet helemaal uitschakelt, maar het aantal zeker zal verminderen.
3. Schakel specifieke logboeken uit met de Register-editor
- Druk op Windows + R om Uitvoeren te openen, typ eventvwr in het tekstveld en klik op OK.
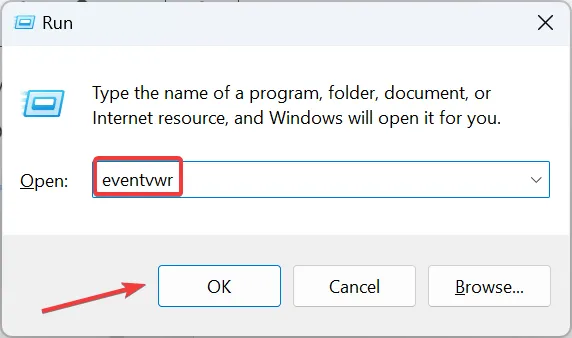
- Zoek het type logboek dat u wilt uitschakelen en dubbelklik erop.
- Ga nu naar het tabblad Details en kopieer de gids die hier staat.
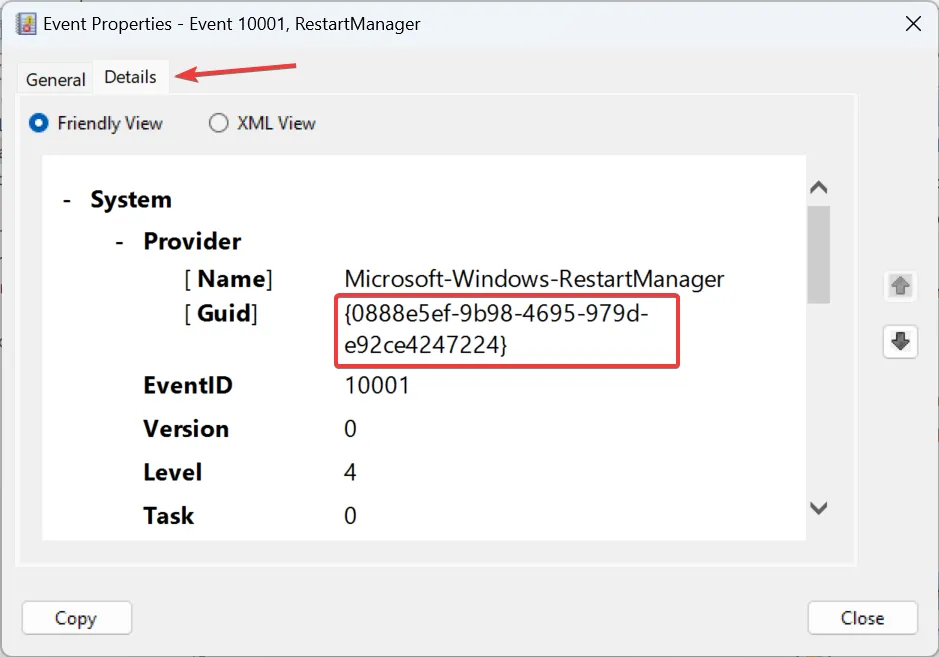
- Druk op Windows+ Rom Uitvoeren te openen, typ regedit in het tekstveld en druk op Enter.
- Klik op Ja in de prompt die verschijnt.
- Plak vervolgens een van de volgende paden in de adresbalk, afhankelijk van het logtype en druk op Enter:
HKEY_LOCAL_MACHINE\SYSTEM\CurrentControlSet\Control\WMI\Autologger\EventLog-SystemHKEY_LOCAL_MACHINE\SYSTEM\CurrentControlSet\Control\WMI\Autologger\EventLog-SecurityComputer\HKEY_LOCAL_MACHINE\SYSTEM\CurrentControlSet\Control\WMI\Autologger\EventLog-Application - Zoek en selecteer de GUID die u eerder in het navigatievenster onder de gerelateerde sleutel hebt gekopieerd.
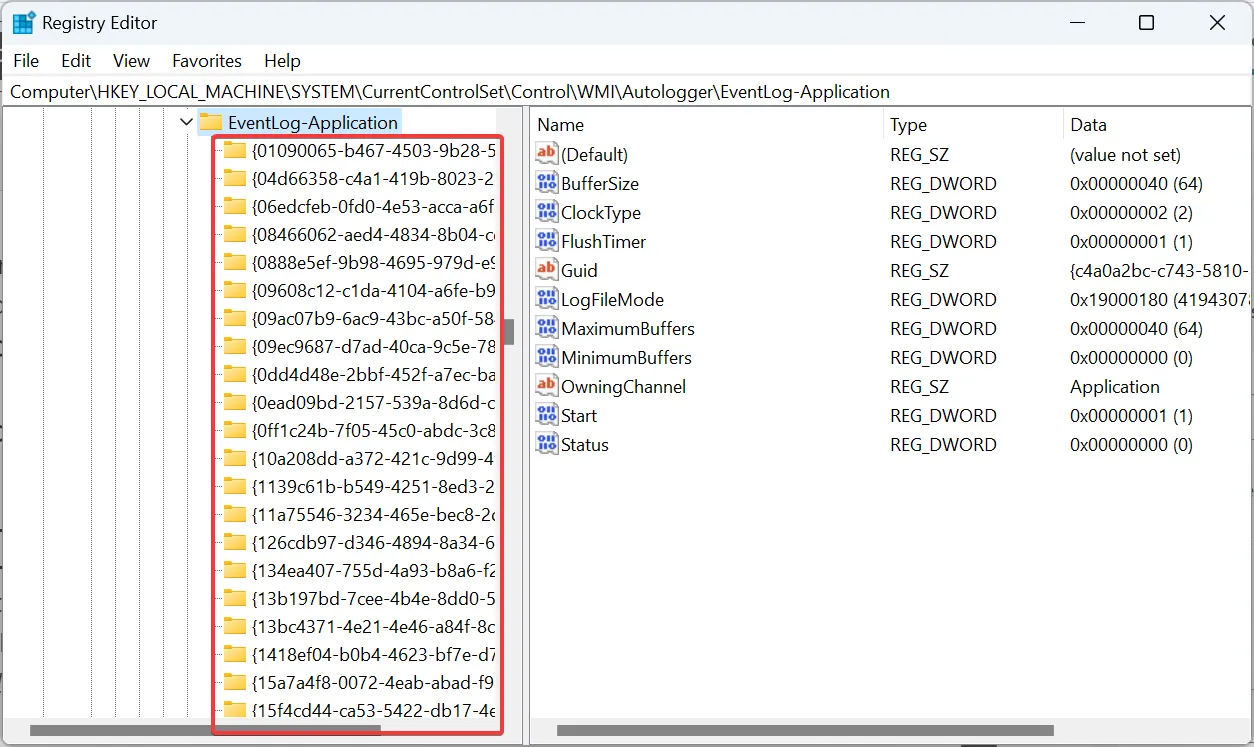
- Dubbelklik op Ingeschakeld DWORD aan de rechterkant.
- Voer 0 in onder Waardegegevens en klik op OK om de wijzigingen op te slaan.
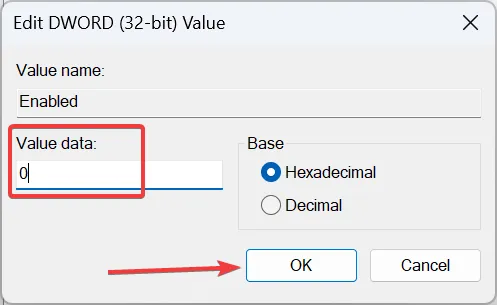
- Start ten slotte de computer opnieuw op om de wijzigingen toe te passen.
Dat is het! Met behulp van het register kunt u specifieke Windows-gebeurtenislogboeken uitschakelen, of het nu gaat om systeem, beveiliging of toepassing. Hoewel het proces enigszins ingewikkeld en tijdrovend is, zijn de hier aangebrachte wijzigingen overal van toepassing.
Voor vragen of om te delen welke methode voor u het beste werkte, kunt u hieronder een opmerking plaatsen.



Geef een reactie