Hoe verborgen bestanden en mappen in Windows te tonen
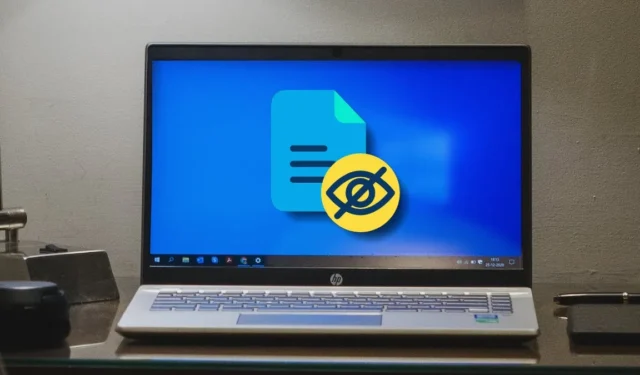
Wist u dat Windows enkele vitale systeembestanden voor u verbergt om te voorkomen dat belangrijke bestanden worden verwijderd? Het doet dit wanneer u uw bestanden op uw harde schijf doorzoekt. Als u altijd elk bestand op uw computer wilt kunnen zien, kan dit vervelend zijn. Deze gids laat zien hoe u ervoor kunt zorgen dat Windows u elk bestand laat zien.
Verborgen Windows-bestanden weergeven met behulp van het configuratiescherm
U kunt op verschillende manieren verborgen bestanden op Windows weergeven. Deze specifieke methode wijzigt de standaardinstellingen via het Configuratiescherm.
- Typ “Configuratiescherm” in Windows Search en klik hieronder op de beste overeenkomst.
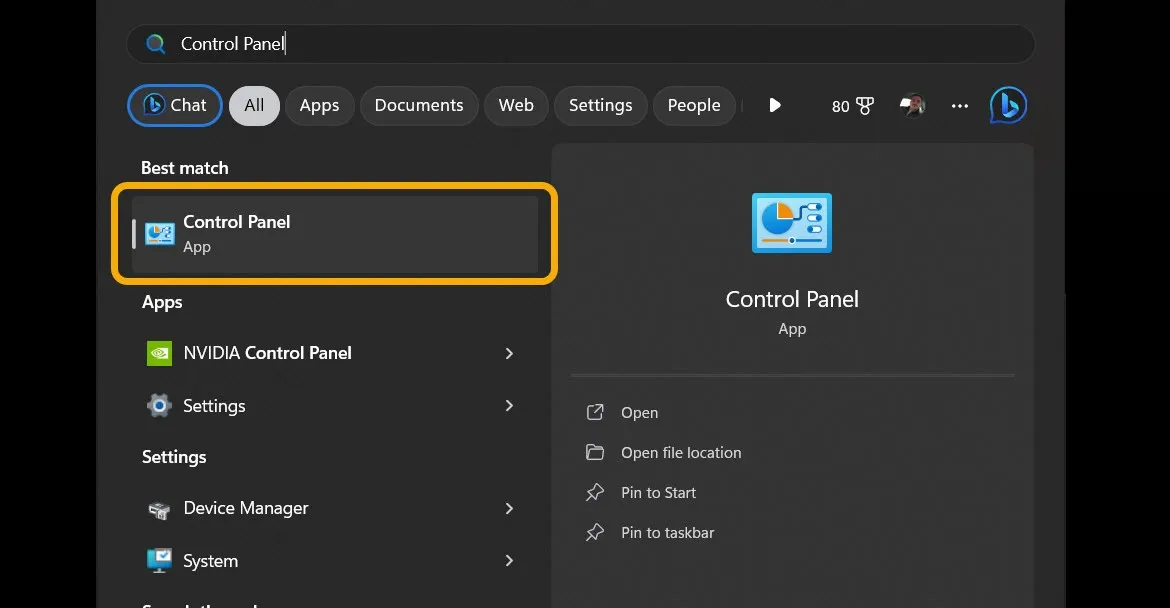
- Klik op het vervolgkeuzemenu “Bekijken op” in het Configuratiescherm, selecteer “Kleine pictogrammen” of “Grote pictogrammen” om u te helpen alle opties tegelijk te zien en klik vervolgens op het pictogram “Opties voor bestandsverkenner”.
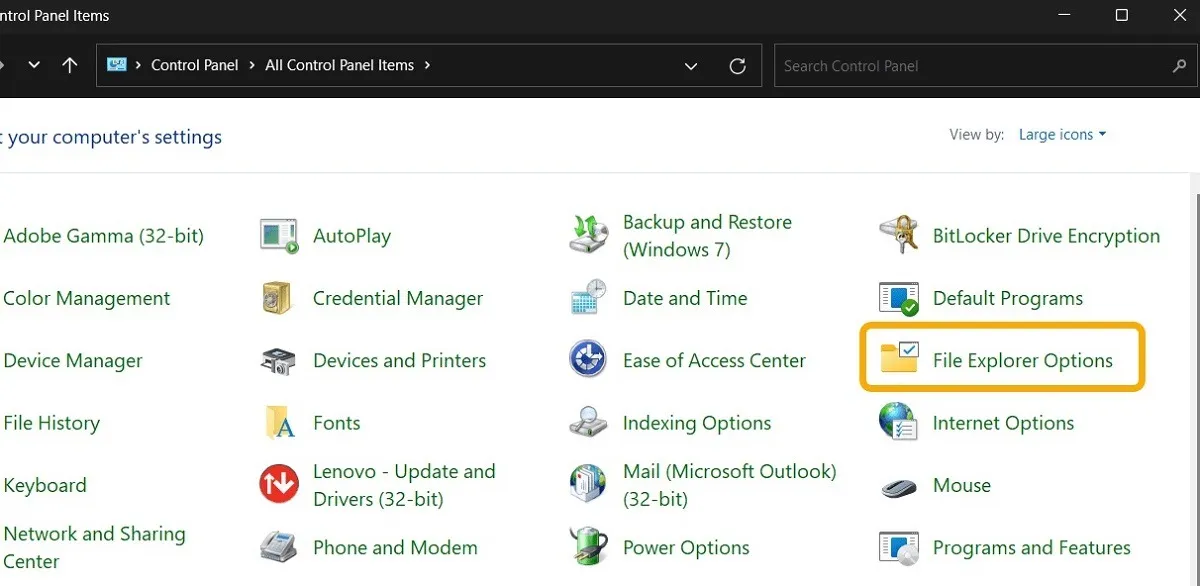
- Klik op het tabblad “Weergave” en vink vervolgens het vakje “Verborgen bestanden, mappen en stations weergeven” aan. Vink verderop de optie “Beveiligde besturingssysteembestanden verbergen (aanbevolen)” aan.
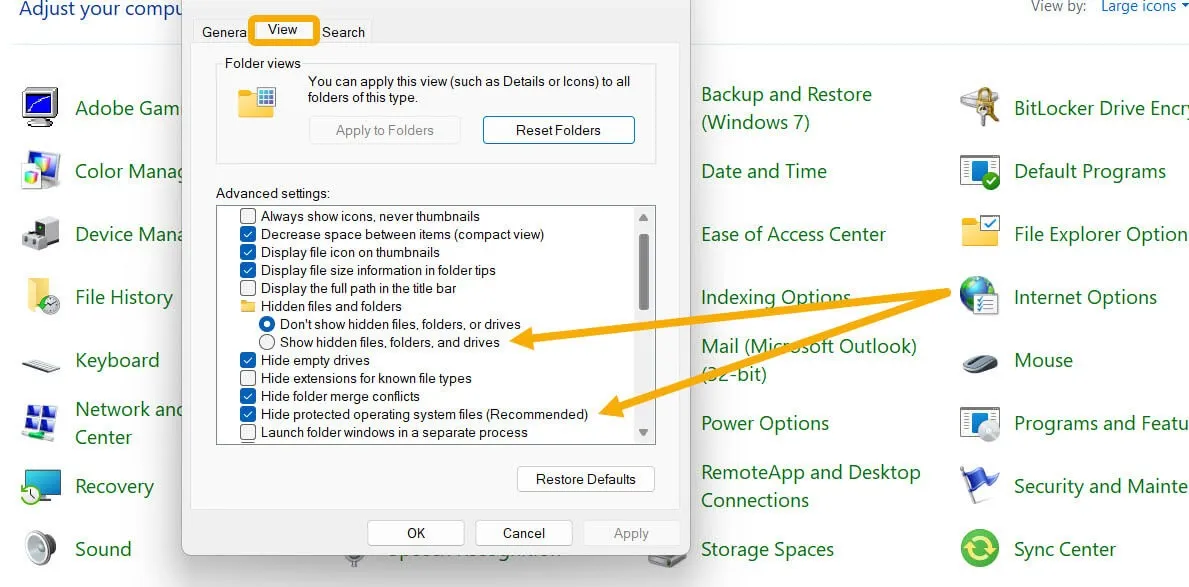
- Klik op “Ja” onder de waarschuwing die aangeeft dat u ervoor hebt gekozen om beveiligde besturingssysteembestanden weer te geven. Wanneer u terugkeert naar het vak Verkenneropties, klikt u op “OK”. Alle bestanden die eerder verborgen waren, zouden zichtbaar moeten zijn.
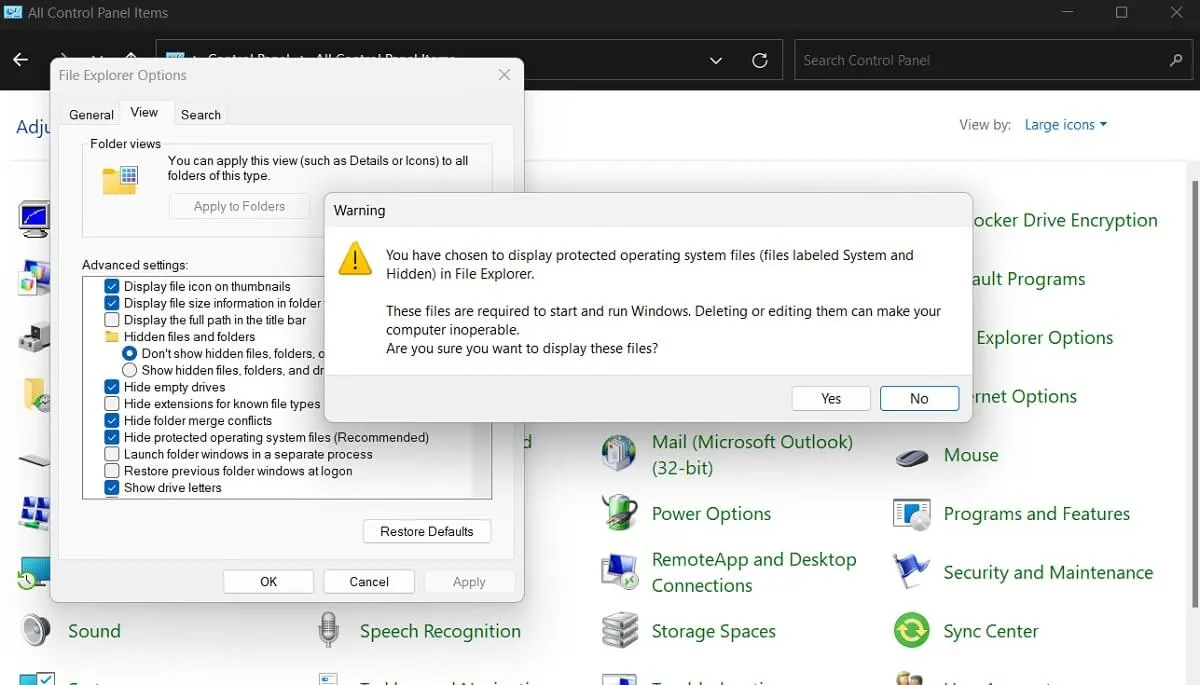
Wees voorzichtig bij het omgaan met de beschermde bestanden van het besturingssysteem, aangezien deze verschillen van de normaal gesproken verborgen bestanden. Windows maakt beveiligde besturingssysteembestanden aan en gebruikt deze continu om soepel te werken. De gemiddelde verborgen bestanden zijn minder belangrijk en worden meestal gemaakt door gebruikers of apps van derden.
Verborgen Windows-bestanden weergeven via de bestandsverkenner
Open hetzelfde venster Opties voor bestandsverkenner via Verkenner, waardoor het gemakkelijker wordt om bestanden weer te geven zonder dat u door het Configuratiescherm hoeft te navigeren.
- Start File Explorer door op het pictogram te klikken of de Win+ Esnelkoppeling te gebruiken en navigeer vervolgens naar de map met mappen erin die u wilt weergeven.
- Klik op “Weergeven” in de bovenste balk, plaats de muisaanwijzer op het menu “Weergeven” en selecteer vervolgens “Verborgen items”. Hierdoor worden alleen de niet-systeem verborgen bestanden weergegeven.
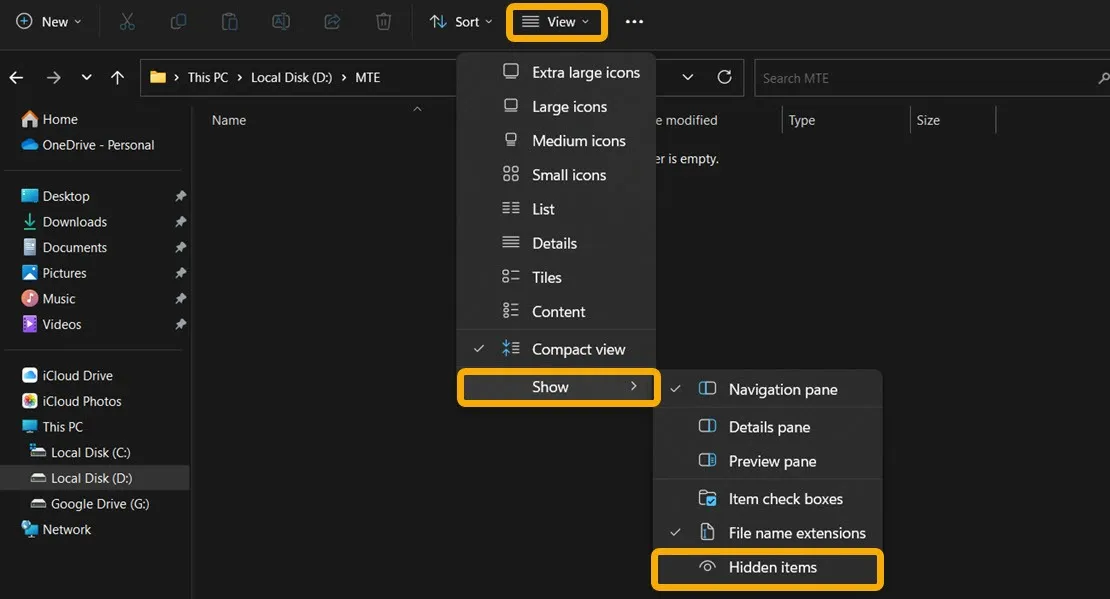
- U kunt ook op het pictogram met drie stippen in de bovenste balk klikken en “Opties” selecteren om het venster Mapopties te openen.
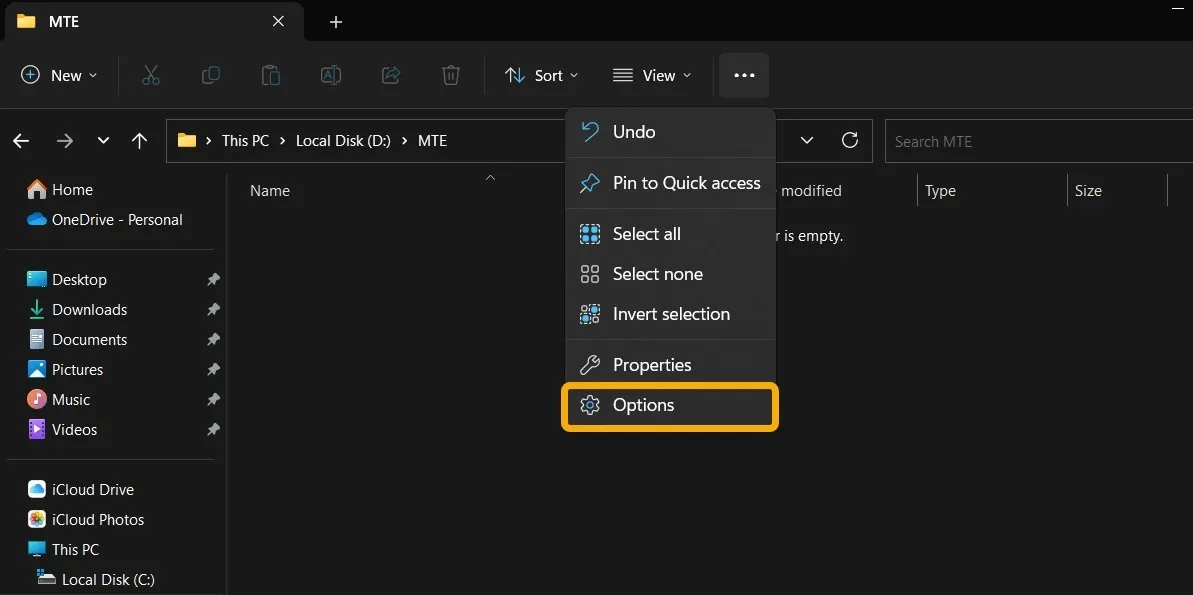
- Als u een oudere versie van Windows gebruikt, zoekt u dezelfde instellingen door op de optie “Bekijken” te klikken. Kies ervoor om “Verborgen items” weer te geven via het vervolgkeuzemenu “Tonen/Verbergen”.
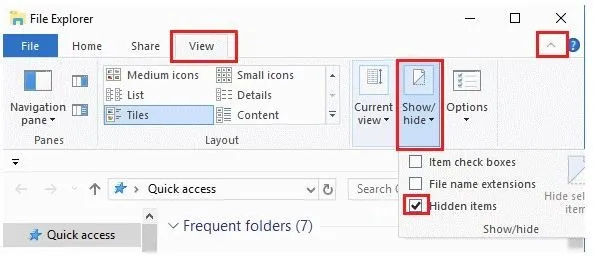
Hoe het register te gebruiken om verborgen bestanden te laten verschijnen
Tweak de Register-editor om te beheren hoe Windows omgaat met verborgen bestanden .
- Druk op Win+ Rom een dialoogvenster Uitvoeren te openen, typ
regedit, en druk vervolgens op Enter.
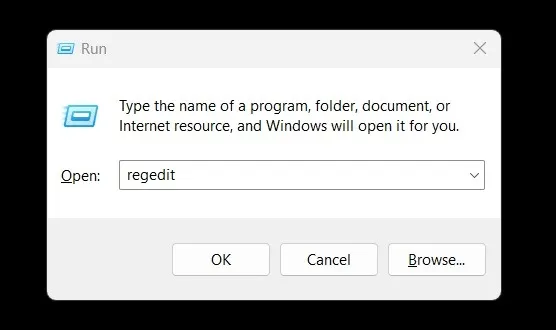
- Navigeer handmatig naar het volgende pad of kopieer en plak het in de padbalk:
Computer\HKEY_CURRENT_USER\Software\Microsoft\Windows\CurrentVersion\Explorer\Advanced
- Dubbelklik op de optie “Verborgen” waarmee u de waarde voor verborgen bestanden kunt instellen.
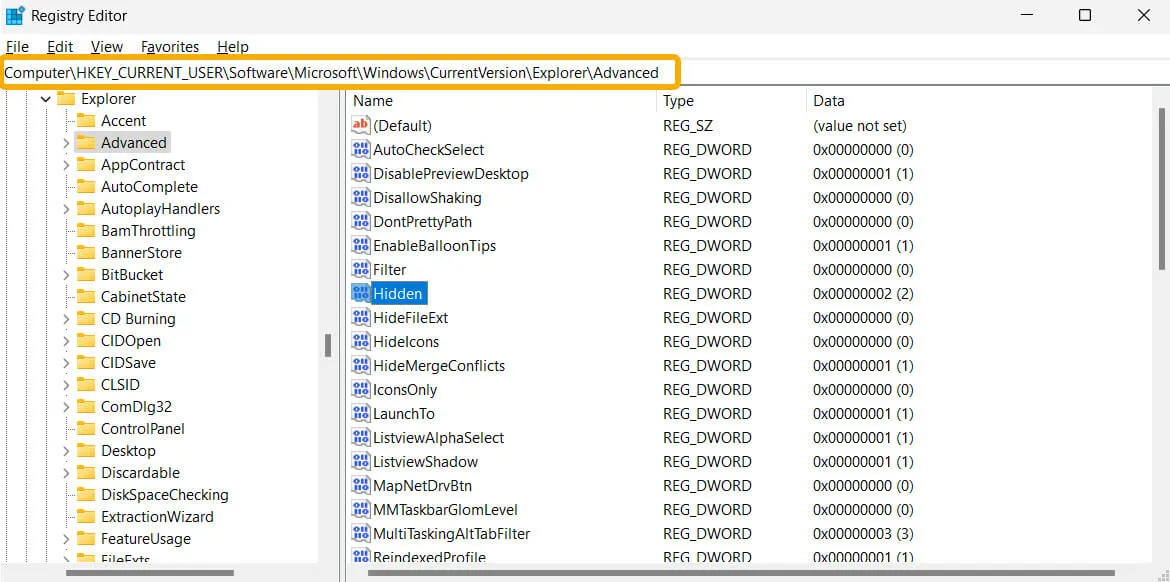
- Kies “1” voor de “Waardegegevens” om Windows verborgen bestanden te laten tonen, of “2” om verborgen bestanden te behouden zoals ze zijn.
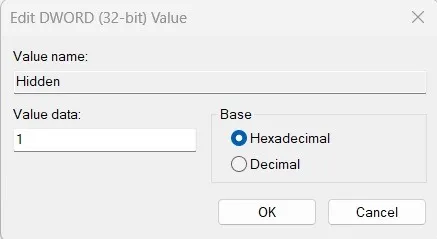
- Stel “ShowSuperHidden” in op “1” om die beveiligde Windows-bestanden te zien. De standaardwaarde “0” houdt ze verborgen.
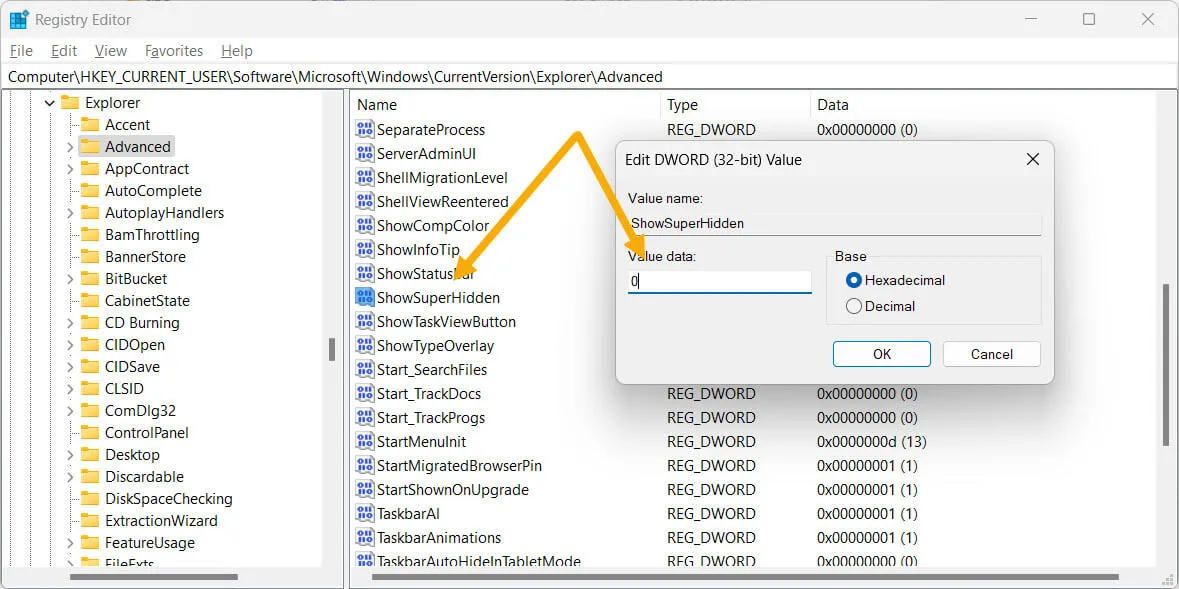
Bestanden weergeven en verbergen via het contextmenu
In plaats van in de instellingen te duiken wanneer u een verborgen bestand wilt verbergen of weergeven, doet u dit direct via het contextmenu door snel een registerbewerking toe te passen. We lanceren een. REG-bestand om het register te wijzigen, omdat dit het gemakkelijkst toe te passen of te verwijderen is.
- Start de Kladblok-app via Windows Search.
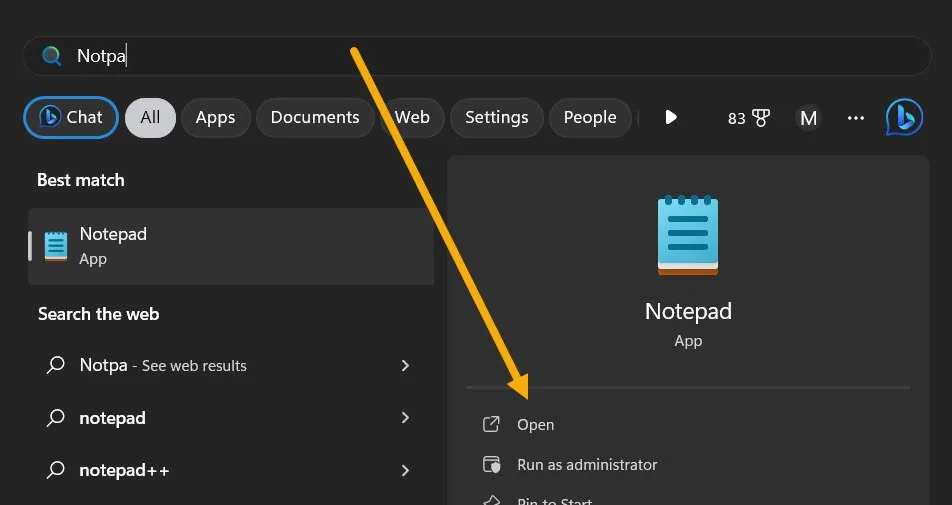
- Kopieer de volgende code en plak deze in Kladblok:
Windows Registry Editor Version 5.00<br>[HKEY_CLASSES_ROOT\AllFileSystemObjects\shell\Windows.HideSelected]<br>"Description"="@shell32.dll,-37575"<br>"ExplorerCommandHandler"="{0947c622-f98a-48a5-9df7-60e5fe202e07}"<br>"Icon"="imageres.dll,-5314"<br>"MUIVerb"="Show / Hide Selected Files"
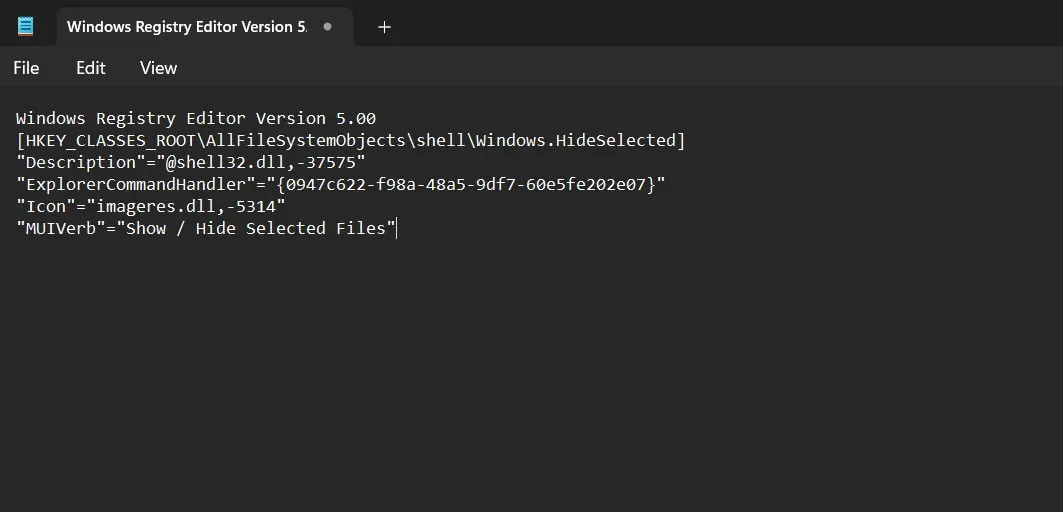
- Druk op Ctrl+ Som het nieuwe bestand op te slaan. Wijzig de extensie in “.REG” in plaats van “.TXT”.
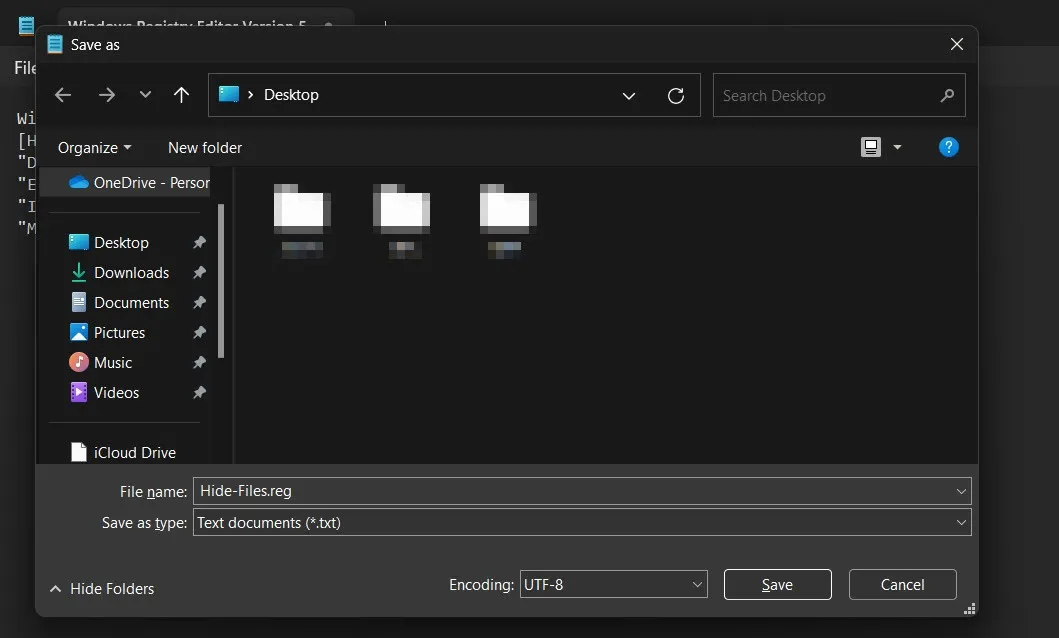
- Door het nieuw gemaakte registerbestand te starten, wordt de optie geactiveerd om elk bestand via het contextmenu te verbergen of weer te geven. Dubbelklik op het bestand en ga akkoord met de kennisgeving door op “Ja -> OK” te klikken.
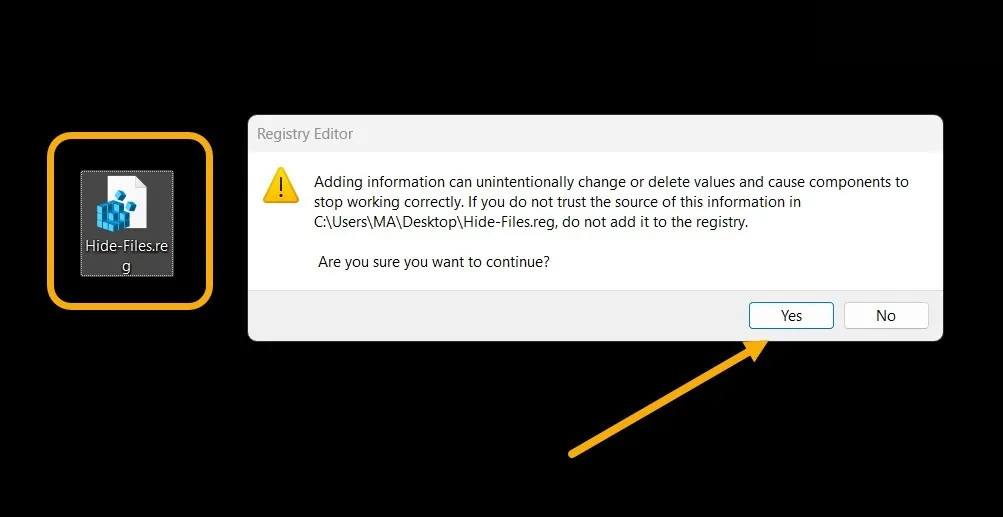
- Wanneer u met de rechtermuisknop op een bestand klikt, ziet u de optie om het te verbergen.
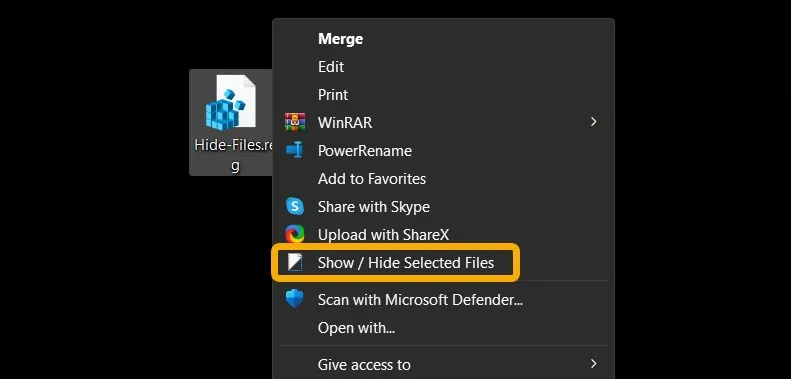
- Als u verborgen bestanden wilt weergeven, stelt u Windows zo in dat eerst verborgen bestanden worden weergegeven (gebruik een van de bovenstaande methoden).
- Maak een ander. REG-bestand met de volgende code en start het om deze functie uit te schakelen en de contextmenu-optie te verwijderen. Bewaar de twee. REG-bestanden voor later gebruik.
HKEY_CLASSES_ROOT\AllFileSystemObjects\shell\Windows.HideSelected
Veel Gestelde Vragen
Hoe kan ik bestanden op Windows verbergen?
De standaardmanier om een bestand of map te verbergen, is door er met de rechtermuisknop op te klikken en ‘Eigenschappen’ te selecteren. Je ziet een selectievakje waarmee je het bestand kunt instellen als ‘Verborgen’ onder ‘Kenmerken’.
Hoe maak ik een onzichtbare map op Windows?
Maak een gewone map, klik er met de rechtermuisknop op en selecteer ‘Eigenschappen’. Navigeer naar het tabblad “Aanpassen” en selecteer “Pictogram wijzigen”. Selecteer het lege/transparante pictogram na naar rechts te hebben geschoven. Zodra je een transparante map hebt, verberg je de naam van de map. Druk op F2(of FN+ F2) om de map een andere naam te geven en druk snel op Alt+ 0173om een leeg teken in te voegen.
Kan ik verborgen bestanden op verschillende apparaten synchroniseren?
Ja. De beste manier om verborgen en met een wachtwoord beveiligde bestanden op verschillende apparaten te synchroniseren, is door de OneDrive Personal Vault te gebruiken . Hiermee kunt u bestanden verbergen en toegankelijk maken op een ander apparaat, zelfs Android en iOS. Installeer OneDrive op uw pc, stel het in en activeer vervolgens de persoonlijke kluis.
Afbeelding tegoed: Flaticon & Unsplash . Alle screenshots door Mustafa Ashour.



Geef een reactie