Hoe Windows Update-foutcode 0x80242008 te repareren
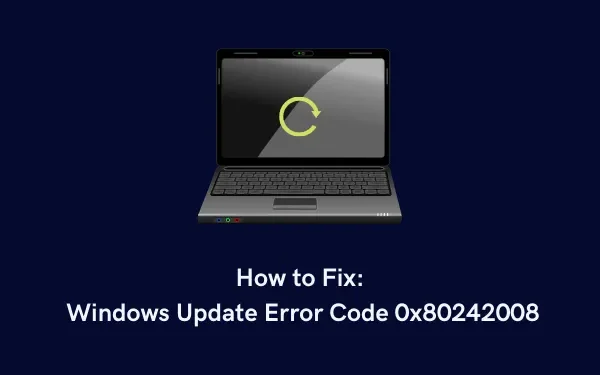
Zijn uw Windows-updates mislukt of een foutcode 0x80242008 en vraagt u zich af wat u nu moet doen? Welnu, dit is een tijdelijk probleem dat mogelijk automatisch wordt opgelost nadat u uw pc opnieuw hebt opgestart. Als deze fout zich blijft voordoen, ga dan naar Instellingen > Bijwerken en beveiliging en klik nogmaals op Controleren op updates . Het probleem moet nu zijn opgelost en de updates die in behandeling zijn, worden op uw computer gedownload.
Als dit probleem hiermee niet wordt opgelost, kunnen er enkele beschadigde bestanden of mappen op uw apparaat staan die een doorlopend updateproces blokkeren. Om dit op te lossen, start u uw apparaat op in de Veilige modus en probeert u opnieuw uw Windows-besturingssysteem bij te werken. Als niets helpt, download dan het relevante zelfstandige pakket en installeer het handmatig op uw apparaat.
Windows Update Foutcode 0x80242008 Oplossingen
Als u Windows niet kunt bijwerken vanwege een foutcode 0x80242008, probeer dan deze suggesties en kijk of u hulp kunt krijgen om dit probleem op te lossen.
1] Start op in de veilige modus en probeer Windows opnieuw bij te werken
De foutcode 0x80242008 treedt meestal op vanwege de interactie van apps van derden met de systeemtoepassingen. Om dit probleem op te lossen, kunt u proberen op te starten in de schone opstartstatus en opnieuw proberen Windows bij te werken.
Wanneer u zich in Safe Boot bevindt, schakelt dit alle externe apps uit, inclusief antivirusprogramma’s. Aangezien er geen interferentie is van apps van derden, gaat u naar Windows Update en controleert u of u nu kunt upgraden naar de volgende beschikbare Build-versie.
2] Problemen met Windows Update oplossen
Op Windows 10 :
- Druk op Win + I om Instellingen te starten.
- Klik op Bijwerken en beveiliging > Problemen oplossen (in het linkerdeelvenster).
- Ga naar de rechterkant en klik op Aanvullende probleemoplossers .
- Klik om de Windows-update uit te vouwen en klik op De probleemoplosser uitvoeren .
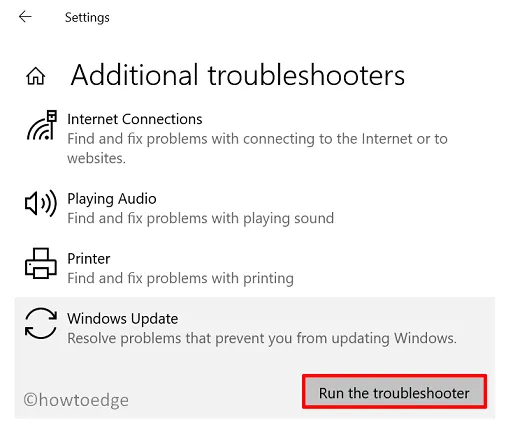
Op Windows 11 :
- Start Instellingen (Win + I) en navigeer naar het onderstaande pad –
System > Troubleshoot > Other troubleshooters
- Zoek Windows-update en druk op de knop Uitvoeren ernaast.
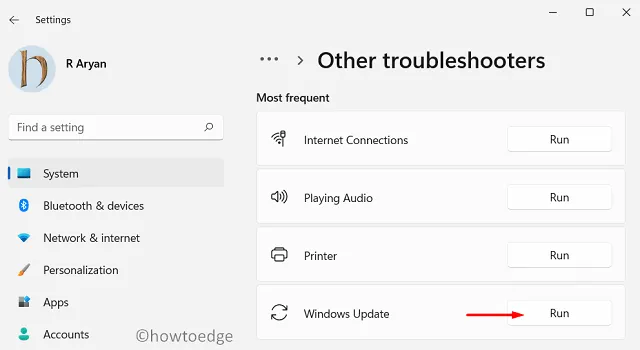
Wanneer het probleemoplossingsvenster op het scherm verschijnt, drukt u op Volgende en volgt u de instructies op het scherm. Hopelijk lost deze tool de foutcode 0x80242008 op uw apparaat op. Zo niet, probeer dan de onderstaande oplossingen.
3] Repareer ontbrekende/beschadigde systeembestanden
Na verloop van tijd raken systeembestanden beschadigd of ontbreken ze op het Windows-besturingssysteem. Dit gebeurt vanwege de aanwezigheid van apps van derden en hun storingen.
Wanneer de updatebestanden ontbreken, kan dit voorkomen dat Windows-updates automatisch worden uitgevoerd. Welnu, u kunt dit probleem oplossen door het programma Systeembestandscontrole uit te voeren.
Hier leest u hoe u SFC gebruikt –
- Start CMD eerst als beheerder .
- De UAC-vensters verschijnen vervolgens, klik op Ja .
- Typ het volgende op de verhoogde console en druk op Enter –
sfc /scannow
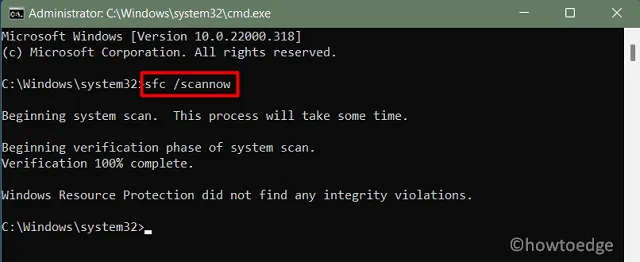
- Laat deze tool de ontbrekende of beschadigde systeembestanden scannen/repareren.
- Zodra dit voorbij is, start u uw apparaat opnieuw op en controleert u of u Windows nu kunt bijwerken.
4] Voer DISM-scan uit
Net als SFC kunnen gebruikers ook DISM gebruiken om het probleem 0x80242008 te scannen en op te lossen. Gebruik deze tool alleen als u merkt dat uw systeem traag werkt of als de laadtijd voor het starten van systeem-apps toeneemt.
Hier leest u hoe u Windows 11/10 scant met DISM –
- Druk op Win + S en typ CMD.
- Klik met de rechtermuisknop op het bovenste resultaat en kies de optie – Als administrator uitvoeren.
- Het UAC-venster zou vervolgens moeten verschijnen, druk op Ja om de toegang te bevestigen.
- Kopieer/plak het volgende en druk op Enter –
DISM /Online /Cleanup-Image /CheckHealth
DISM /Online /Cleanup-Image /ScanHealth
DISM /Online /Cleanup-Image /RestoreHealth
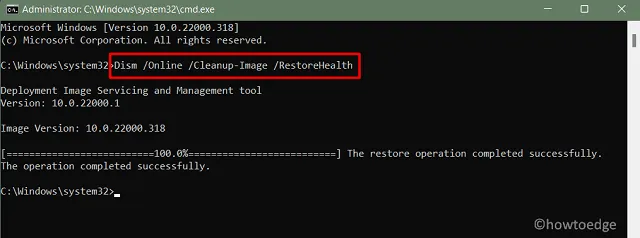
De drie codes zullen precies doen wat nodig is om eventuele corruptie in de Windows 11/10-afbeelding te herstellen.
- Nadat u deze codes met succes hebt uitgevoerd, voert u deze codes uit –
del C:\Windows\WinSxS\cleanup.xml
del C:\Windows\WinSxS\pending.xml
Deze twee codes verwijderen alle updates die al in gang zijn, maar nog in behandeling zijn.
5] Update-componenten resetten
Windows-cachemappen zijn die mappen die alle relevante gegevens over een update bevatten. Met zoveel updates (beveiliging, niet-beveiliging, optioneel) op uw apparaat geïnstalleerd, kan dit gebeuren dat de Windows-cachemappen verdere updates beginnen te blokkeren. Het is dus een belangrijke taak om deze mappen van tijd tot tijd op te schonen.
- Stop Update-services
net stop wuauserv
net stop bits
net stop cryptsvc
net stop trustedinstaller
net stop appidsvc
- Verwijder de cachemappen van Windows
ren %systemroot%\softwaredistribution softwaredistribution.bak
ren %systemroot%\system32\catroot2 catroot2.bak
- Schakel gestopte services opnieuw in
net start wuauserv
net start bits
net start cryptsvc
net stop trustedinstaller
net start appidsvc
Start uw pc opnieuw op en controleer of u openstaande updates op uw computer kunt installeren.
6] Installeer openstaande updates handmatig
Als geen van de bovenstaande oplossingen helpt bij het oplossen van de foutcode 0x80242008 op Windows 11/10, kunt u het relevante pakket handmatig downloaden van Update Catalog en dat later op uw pc installeren.
- Installeer openstaande updates handmatig op Windows 11
- Download en installeer openstaande updates handmatig op Windows 10
Ik hoop dat de bovenstaande oplossingen inderdaad helpen om de foutcode 0x80242008 op Windows 11 of 10 pc te verhelpen.



Geef een reactie