Hoe Microsoft Store-fout 0x80070032 op te lossen

Verschillende gebruikers meldden onlangs dat ze een foutcode 0x80070032 ontvingen toen ze probeerden de Microsoft Store te starten of de gedownloade apps te installeren of bij te werken. Als u zo’n gebruiker bent en u zich afvraagt wat u nu moet doen, is dit bericht bedoeld voor gebruikers zoals u.
Wat veroorzaakt Microsoft Store-foutcode 0x80070032?
Deze fout kan optreden wanneer uw apparaat aan een of meer van de volgende voorwaarden voldoet:
- Een defecte app uit de Microsoft Store geïnstalleerd
- Beschadigde Store-app
- Microsoft Store Install-service uitgeschakeld
Nu u weet wat de fout 0x80070032 kan veroorzaken, laten we eens kijken hoe u dit probleem op Windows 11 of 10 pc kunt oplossen.
Hoe Store Error 0x80070032 op Windows te repareren
Als u een foutcode 0x80070032 krijgt tijdens het installeren van nieuwe apps of het upgraden van de bestaande in Windows Store, probeer dan deze suggesties en kijk of dit helpt om dit probleem op te lossen:
1] Installeer de problematische app opnieuw
Soms treedt deze fout alleen op wanneer u een bepaalde toepassing start die is gedownload van de Microsoft Store. Als dat het geval is, moet u een buggy of een defecte app hebben geïnstalleerd. Om dit probleem op te lossen, moet u dat programma verwijderen.
Ga naar Settings > Apps > Apps and Features, zoek die app, klik op de drie verticale stippen en klik op Verwijderen. Er kan vervolgens een bevestigingsbericht verschijnen, klik nogmaals op verwijderen . Zorg ervoor dat u uw pc opnieuw opstart nadat u een toepassing met fouten hebt verwijderd. Als u dit doet, zorgt u ervoor dat de overgebleven of resterende bestanden ook worden verwijderd.
2] Voer de probleemoplosser voor Windows Store-apps uit
- Klik met de rechtermuisknop op het Windows-pictogram en selecteer Instellingen.
- Selecteer in de instellingen Bijwerken en beveiliging en los problemen op in het linkerdeelvenster.
- Klik in de toekomst op ” Extra probleemoplossers ” in het rechterdeelvenster.
- Scrol omlaag naar “Windows Store-apps”, klik erop om het vak uit te vouwen en klik op Probleemoplosser uitvoeren .
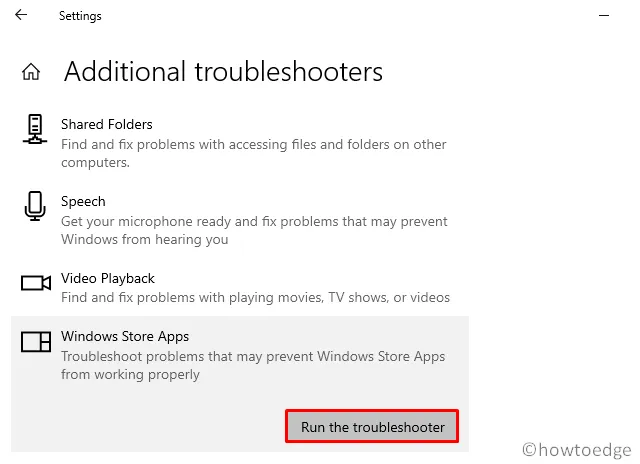
Als u Windows 11 gebruikt en deze bug krijgt, krijgt u de probleemoplosser niet door de bovenstaande stappen te volgen. Om te beginnen met het oplossen van problemen, moet u in plaats daarvan door dit pad bladeren –
Settings > System > Troubleshoot > Other troubleshooters
- Scrol omlaag naar beneden en druk op Uitvoeren naast Windows Store-apps.
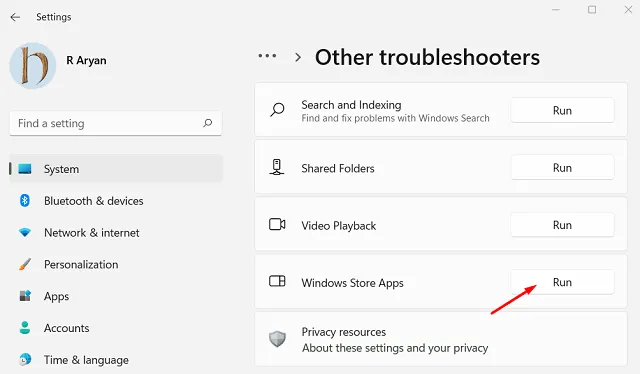
Wanneer de probleemoplosser wordt gestart, klikt u op Volgende en volgt u de instructies op het scherm. Tijdens het uitvoeren zal deze tool het probleem vinden en oplossen, resulterend in een foutcode 0x80070032.
3] Controleer de Microsoft Store Install-service
- Druk op Win + R, typ ”
services.msc” en druk op OK . - Als u dit doet, wordt het Services-venster op uw beeldscherm geopend.
- Scroll naar beneden en zoek “Microsoft Store Install Service” .
- Klik er met de rechtermuisknop op en kies de optie – Eigenschappen.
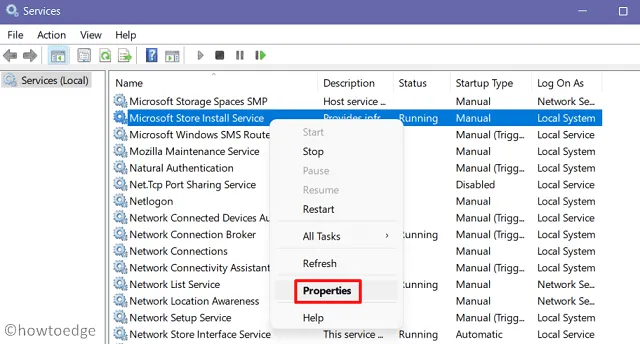
- Wijzig in het eigenschappenvenster het opstarttype in “Automatisch” en klik op Start .
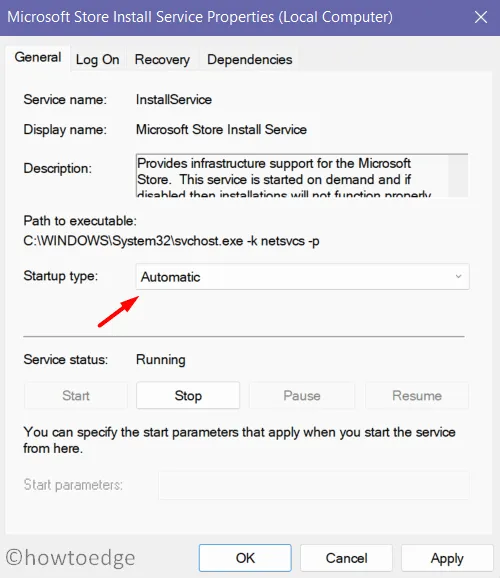
- Klik op Toepassen en vervolgens op OK om de huidige configuratie te bevestigen en op te slaan.
4] Reset / herstel Microsoft Store
Als de fout 0x80070032 nog steeds aanhoudt, zijn er mogelijk interne problemen met de Store-app. Aangezien u de exacte oorzaak niet kunt vinden, kunt u beter proberen de Store-app te repareren of opnieuw in te stellen.
Hier leest u hoe u Windows Store kunt repareren / resetten –
- Open Instellingen (Win + I) en blader naar het volgende pad –
Apps > Apps and Features
- Wanneer u alle toepassingen op het scherm ziet staan, scrolt u hieronder en zoekt u de app – Microsoft Store.
- Klik op de drie verticale stippen aan de rechterkant en selecteer Geavanceerde opties .
- Op het volgende scherm vindt u een optie om Microsoft Store te repareren of opnieuw in te stellen.
- Druk eerst op de knop Repareren en als het probleem blijft zoals het is, drukt u vervolgens op de knop Reset .
Als alternatief kunt u ook een enkele opdracht uitvoeren op CMD (Admin) om Windows Store opnieuw in te stellen. Die code wordt hieronder gegeven –
WSReset.exe
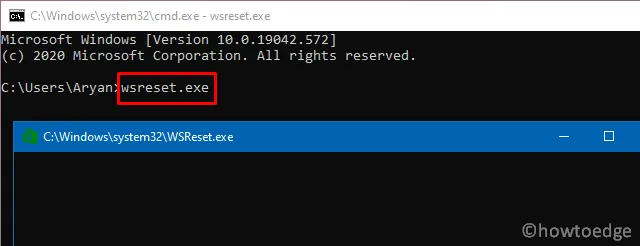
De fout 0x80070032 zou nu moeten zijn opgelost. Als het niet lukt, probeer dan de volgende reeks oplossingen die hieronder worden beschreven.
5] Installeer Microsoft Store opnieuw via PowerShell
- Druk op de Windows-toets en zoek naar PowerShell.
- Klik met de rechtermuisknop op het bovenste resultaat en kies de optie – Als administrator uitvoeren.
- Wanneer het UAC-venster op het scherm verschijnt, drukt u op Ja om toegang tot PowerShell als beheerder te autoriseren.
- Kopieer/plak de volgende cmdlet en druk op Enter –
Get-AppxPackage-Allusers Microsoft.WindowsStore| Foreach{Add-AppxPackage – DisableDevelopmentMode –Register "$($_.InstallLocation)\\AppXManifest.xml" }
- Deze code wordt uitgevoerd om de Store-app te verwijderen/opnieuw te installeren. Op het moment dat deze code succesvol wordt uitgevoerd, wordt de winkel-app als volgende gestart.
- Sluit het PowerShell-venster en start uw pc opnieuw op.
Dat is alles, ik hoop dat de bovenstaande oplossingen inderdaad helpen om de fout 0x80070032 op uw computer op te lossen. Laat het ons weten als je nog steeds worstelt met dit probleem in het commentaargedeelte.



Geef een reactie