Oplossing: update foutcode 0x80070003 op Windows 11/10
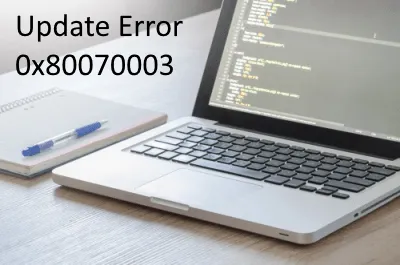
Afgezien van deze twee kan de onnodig opgestapelde cache of een recente patch-update deze bug ook activeren. Om deze foutcode op te lossen, d.w.z. fout 0x80070002 of 0x80070003, raden we aan de probleemoplosser voor updates uit te voeren en beschadigde/ontbrekende bestanden te repareren met SFC.
Als de fout zich daarna blijft voordoen, probeer dan de opgeslagen cache te verwijderen en Windows Update Services opnieuw in te stellen. Volgens sommige gebruikers blijkt het vervangen van het oude configuratiebestand Spupdsvc.exe ook nuttig te zijn. Als u vastzit aan deze bug, kunt u de eerder gemaakte herstelpunten gebruiken of deze pc resetten .
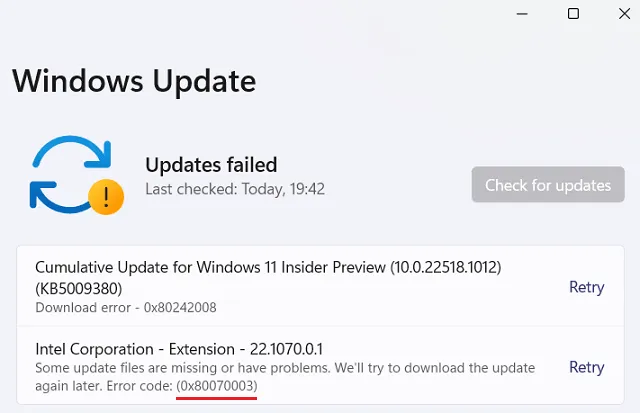
Wat betekent fout 0x80070003?
De fout 0x80070003 houdt simpelweg in dat de Windows-update niet werkt en dit kan verschillende redenen hebben. Een paar van hen zijn onder meer –
- Uitgeschakelde updateservices – BITS, WUAUSERV, etc.
- Ontbrekende/beschadigde systeembestanden
- Beschadigde update-componenten
Hoe los ik foutcode 0x80070003 op?
Probeer de volgende suggesties om de updatefoutcode 0x80070003 of 0x80070002 op Windows 10-pc op te lossen:
1] Voer de probleemoplosser voor Windows Update uit
Windows 11
- Navigeer naar het onderstaande pad en druk op de knop Uitvoeren –
Instellingen (Win + I) > Systeem > Problemen oplossen > Andere probleemoplossers > Windows Update
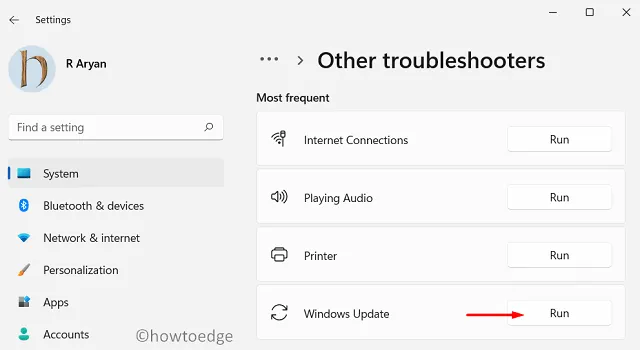
Windows 10
- Druk gezamenlijk op WinKey + I om de app Instellingen te starten.
- Selecteer Update & Beveiliging daarna Problemen oplossen op het volgende scherm.
- Ga naar het rechterdeelvenster en klik op “Extra probleemoplossers”.
- Klik vervolgens om het gedeelte Windows Update uit te vouwen en tik op ” De probleemoplosser uitvoeren “.
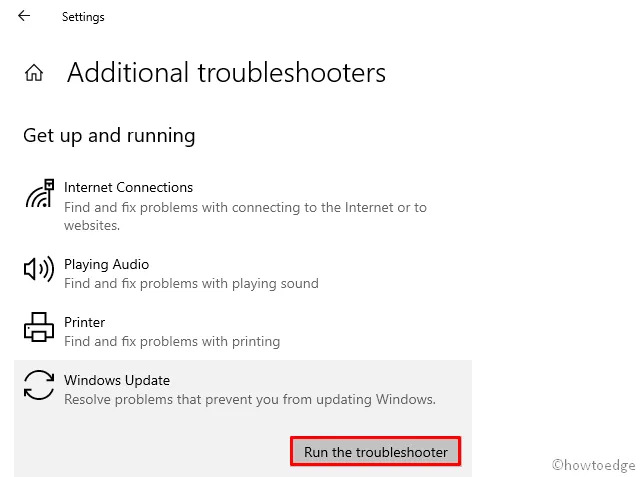
- Dit zal automatisch controleren op mogelijke fouten en deze herstellen (indien gevonden).
2] Herstel corrupte systeembestanden met SFC
De aanwezigheid van corrupte of ontbrekende systeembestanden kan ook de 0x80070003-fout veroorzaken. Om van deze fout af te komen, moet u het hulpprogramma System File Checker gebruiken en beschadigde bestanden en mappen repareren. Hier zijn de essentiële stappen om aan te werken –
- Start allereerst de opdrachtprompt als beheerder.
- Typ op de verhoogde console ”
sfc/ scannow” en druk op Enter.
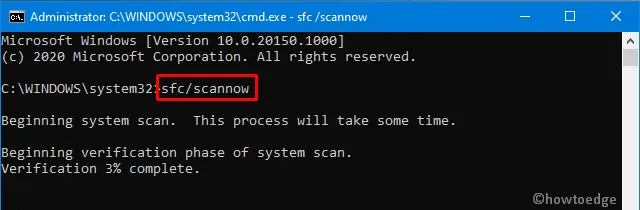
- Dit duurt meestal 15-20 minuten om corrupte bestanden te scannen en te repareren, dus wacht dienovereenkomstig.
- Nadat dit voorbij is, start u Windows opnieuw op om de recente wijzigingen op te nemen.
Meld u opnieuw aan bij uw pc en controleer of u nog steeds de 0x80070003-fout tegenkomt tijdens het upgraden van Windows. Zo ja, probeer dan de volgende reeks oplossingen.
3] Reset Windows Services met behulp van een batchbestand
Om het simpel te houden, raden we aan een batchbestand met de benodigde opdrachtregels te maken en dit vervolgens uit te voeren met beheerdersbevoegdheden. Laten we eens kijken hoe we deze oplossing kunnen uitvoeren –
- Minimaliseer eerst alle actieve vensters en klik met de rechtermuisknop ergens op het bureaublad.
- Kies
New > Text Document. - Kopieer nu alle grijze codes hieronder en plak ze in het kladblok.
@ECHO OFF
echo Simple Script to Reset / Clear Windows Update
echo.
PAUSE
echo.
attrib -h -r -s %windir%\system32\catroot2
attrib -h -r -s %windir%\system32\catroot2\*.*
net stop wuauserv
net stop CryptSvc
net stop BITS
ren %windir%\system32\catroot2 catroot2.old
ren %windir%\SoftwareDistribution sold.old
ren "%ALLUSERSPROFILE%\application data\Microsoft\Network\downloader"downloader.old
net Start BITS
net start CryptSvc
net start wuauserv
echo.
echo Task completed successfully...
echo.
PAUSE
- Ga naar het menu Bestand en selecteer “Opslaan als”.
- Typ vervolgens ” WSReset.bat ” onder de “Bestandsnaam” en selecteer ” Alle bestanden ” onder “Opslaan als type”.
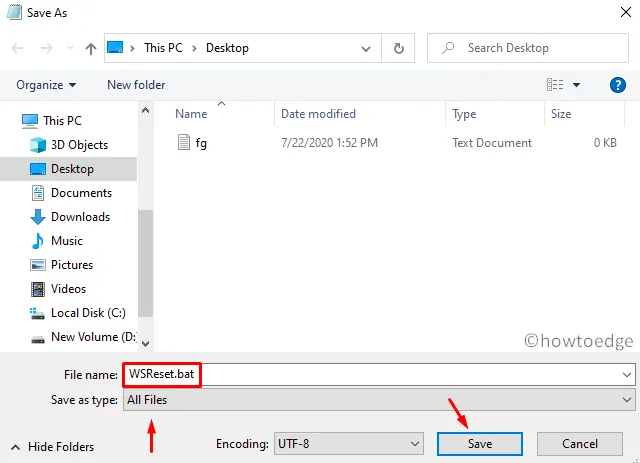
- Klik vervolgens met de rechtermuisknop op het nieuw gemaakte batchbestand en klik op “Als administrator uitvoeren”.
- Als er een bevestigingsvenster verschijnt, tikt u op Ja om verder te gaan.
- De console zal dan vragen om “druk op een willekeurige toets” en druk op een willekeurige toets om het script uit te voeren.
- Zodra u klaar bent, start u de pc opnieuw op om de wijzigingen door te voeren vanaf de volgende login.
4] Vervang het oude configuratiebestand Spupdsvc.exe
- Open de opdrachtprompt als beheerder: druk op Win + R om Uitvoeren te starten, typ ” cmd ” en druk tegelijkertijd op de toetsen Ctrl + Shift + Enter .
- Kopieer / plak op de verhoogde prompt de onderstaande opdrachtregel en druk op Enter –
cmd /c ren %systemroot%\System32\Spupdsvc.exe Spupdsvc.old
- Start Windows opnieuw om de bovenstaande wijzigingen door te voeren.
5] Installeer Windows 10-updates handmatig
Als u de 0x80070003-foutmelding krijgt na het installeren van een recente beveiligingspatch, is er mogelijk een probleem met de cumulatieve update zelf. In dergelijke scenario’s raden we aan het besturingssysteem terug te draaien naar de vorige staat.
Of u kunt het nieuwste zelfstandige pakket handmatig downloaden en installeren op de computer. Om dit te doen, moet u eerst het recente CU-nummer weten dat overeenkomt met uw systeemarchitectuur. U kunt de cumulatieve updatecatalogus bezoeken om te weten of er een nieuwe patch is of niet. Zodra u het vereiste “KB”-nummer heeft, volgt u de onderstaande stappen om het. msu-bestand.
Installeer de beschikbare updates handmatig
- Bezoek de website en typ het hierboven vermelde “KB” -nummer.
- Dit zal een lijst met goed overeenkomende resultaten presenteren, kies er een volgens de systeemarchitectuur.
- Klik op Downloaden naast de updatelink en daarna op de bovenste link in het volgende venster.
- Wanneer de download is voltooid, klikt u tweemaal op het installatiebestand om het besturingssysteem te upgraden.
6] Gebruik een systeemherstelpunt of een frisse start-pc
Als de fout ook daarna aanhoudt, raden we aan de herstelpunten te gebruiken om het besturingssysteem terug te zetten naar een eerdere staat waarin alles goed werkte. Als u in het verleden geen systeemback-ups hebt gemaakt, blijft er ofwel ” Deze pc opnieuw instellen ” of ” Schone installatie van Windows ” over.



Geef een reactie