7 snelle manieren om camerabevriezing in Windows 11 te verhelpen
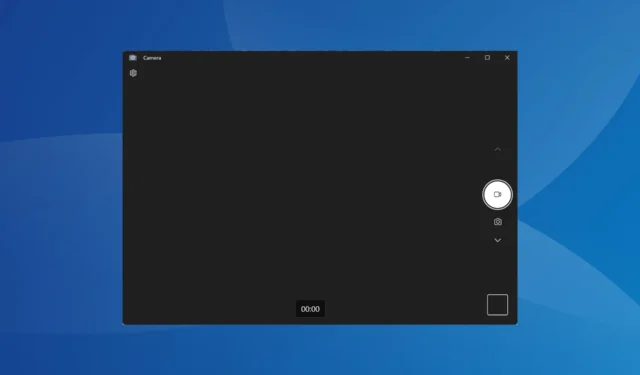
Voor velen is de webcam een essentieel onderdeel van de pc, waardoor ze kunnen deelnemen aan online vergaderingen in onder andere Teams, Google Meet of Skype. Sommigen vertrouwen er ook op om video’s op te nemen. Maar een paar gebruikers ontdekten dat de Windows 11-camera vastloopt.
Het probleem is niet nieuw. Gebruikers ondervonden ook webcamproblemen in Windows 10, maar aangezien de nieuwste iteratie relatief nieuw is, kunnen veel meer problemen Windows 11-cameraproblemen veroorzaken. Het oplossen van problemen is dus een beetje moeilijker. Blijf lezen om meer te weten te komen!
Waarom loopt mijn camera vast op Windows 11?
Dit zijn de meest voorkomende redenen waarom u met Windows 11 cameraproblemen en bevriezingen te maken krijgt:
- Problemen met de webcamstuurprogramma’s : gebruikers die met het probleem te maken kregen, meldden dat een incompatibel, beschadigd of verouderd camerastuurprogramma de onderliggende oorzaak was.
- Verkeerd geconfigureerde privacy-instellingen : de geconfigureerde instellingen spelen een cruciale rol in de prestaties van de webcam, en als een van deze verkeerd is geconfigureerd, werkt de webcam niet zoals verwacht.
- Corrupte systeembestanden : wanneer de systeembestanden beschadigd zijn , krijgt u prestatieproblemen met zowel Windows als de aangesloten hardware, inclusief de webcam.
- Bug in de geïnstalleerde versie van Windows : In sommige gevallen meldden gebruikers dat de Windows 11-webcam vastliep na een Windows-update. Als alles goed werkte in de vorige versie, is het waarschijnlijk een bug die de schuld heeft.
- Apps van derden veroorzaken conflicten : verschillende programma’s, met name antivirusprogramma’s en beveiligingssoftware van derden, bleken problemen te veroorzaken met de geïntegreerde webcam in Windows 11.
Hoe verhelp ik het bevriezen van de camera in Windows 11?
Probeer eerst deze snelle voordat we naar de enigszins complexe oplossingen gaan:
- Herstart de computer.
- Installeer de nieuwste Windows-updates.
- Schakel alle geïnstalleerde antivirusprogramma’s van derden uit en controleer of het bevriezen van de webcam in Windows 11 stopt. Zo ja, dan raden we u aan het programma te verwijderen en over te schakelen naar een Windows-vriendelijke antivirusoplossing .
- Voor gebruikers met externe USB-webcams, sluit deze aan op een andere computer en controleer of de situatie verbetert. Als het probleem niet verschijnt, ligt het probleem bij de vorige pc.
- Beëindig alle webcamsoftware die op de computer wordt uitgevoerd.
- Verwijder recente Windows-updates voor het geval het probleem zich voordoet nadat u er een hebt geïnstalleerd.
Als niets werkt, ga dan naar de volgende oplossingen.
1. Gebruik de ingebouwde probleemoplosser
- Druk op Windows + I om Instellingen te openen en klik op Problemen oplossen op het tabblad Systeem.
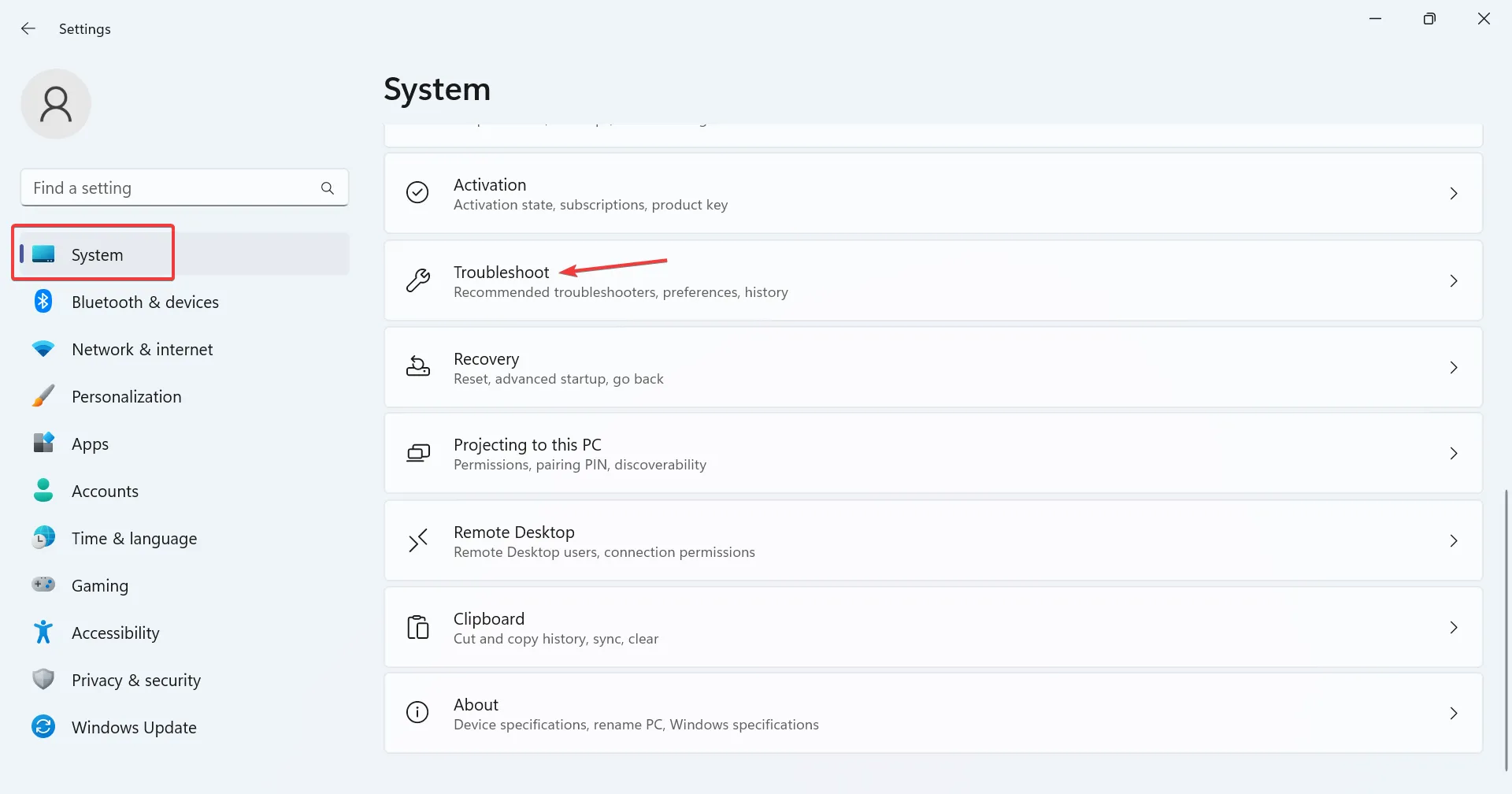
- Klik op Andere probleemoplossers .
- Klik nu op de knop Uitvoeren naast het item Camera .
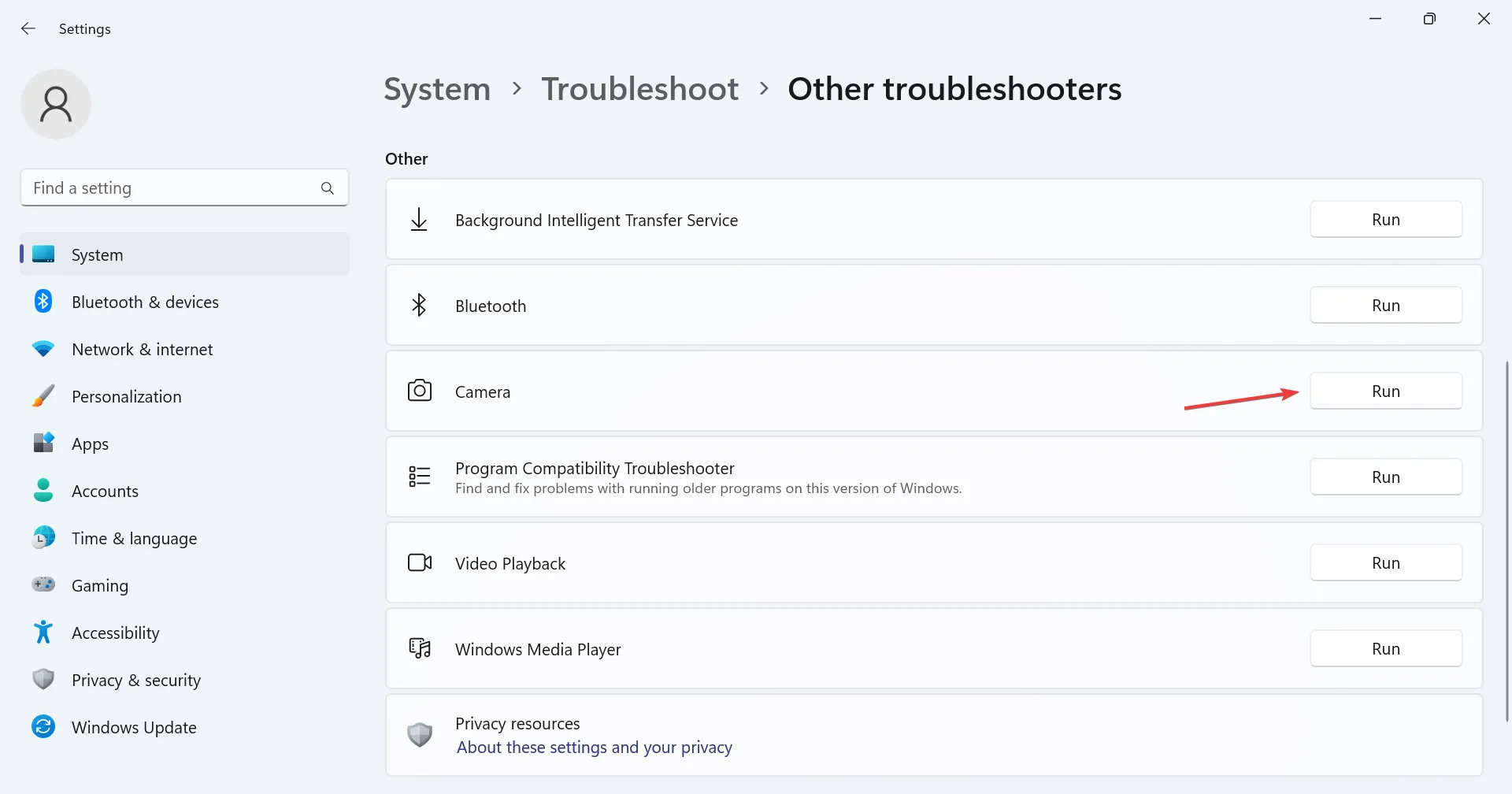
- Volg de instructies op het scherm om het probleemoplossingsproces te voltooien en de aanbevolen wijzigingen aan te brengen.
- Als u klaar bent met de probleemoplosser voor camera’s, voert u de probleemoplosser voor Windows Store-apps uit .
Vaak helpen de ingebouwde probleemoplossers snel problemen op te lossen die voortkomen uit triviale verkeerde configuratie. Ook helpt de probleemoplosser voor Windows Store-apps wanneer de Camera-app blijft vastlopen of crashen in Windows 11.
2. Controleer de privacy-instellingen
- Druk op Windows+ om InstellingenI te openen , ga naar Privacy en beveiliging in het navigatievenster en klik op Camera onder Toestemmingen.
- Zorg ervoor dat de schakelaar voor Apps toegang geven tot uw camera is ingeschakeld.
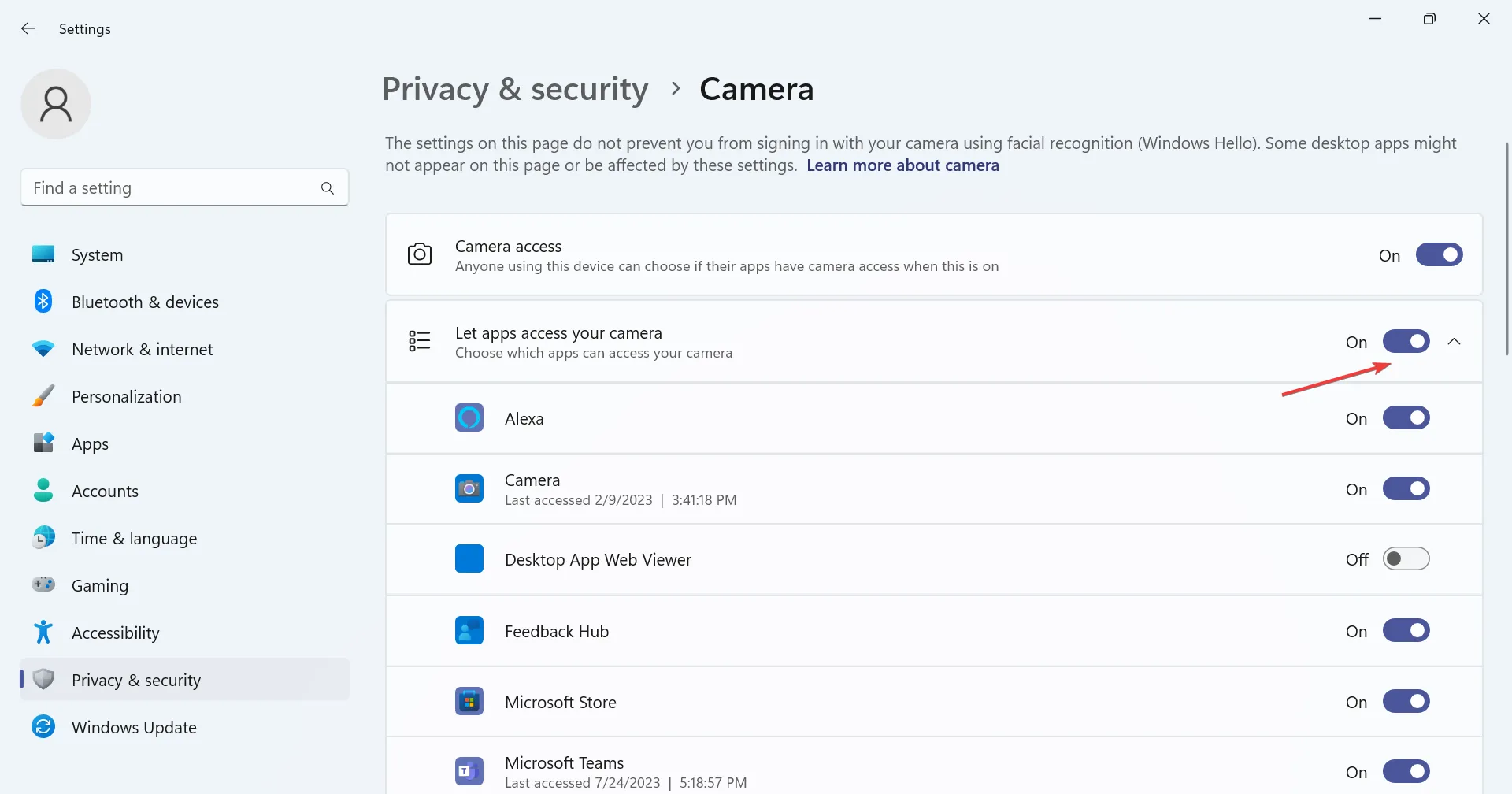
- Controleer nu of de app die crasht of vastloopt toegang heeft tot de webcam. Als dit niet het geval is, schakelt u de schakelaar ernaast in.
Wanneer gebruikers merkten dat Microsoft Teams of Google Meet de webcam bevroor in Windows 11, waren de ontbrekende machtigingen de schuldige. Het simpelweg verlenen van cameratoegang was voldoende!
3. Installeer de webcamstuurprogramma’s opnieuw
- Druk op Windows+ Som Zoeken te openen, typ Apparaatbeheer in het zoekvak en klik op het relevante resultaat.
- Dubbelklik nu op het item Camera’s, klik met de rechtermuisknop op de problematische webcam en selecteer Apparaat verwijderen .
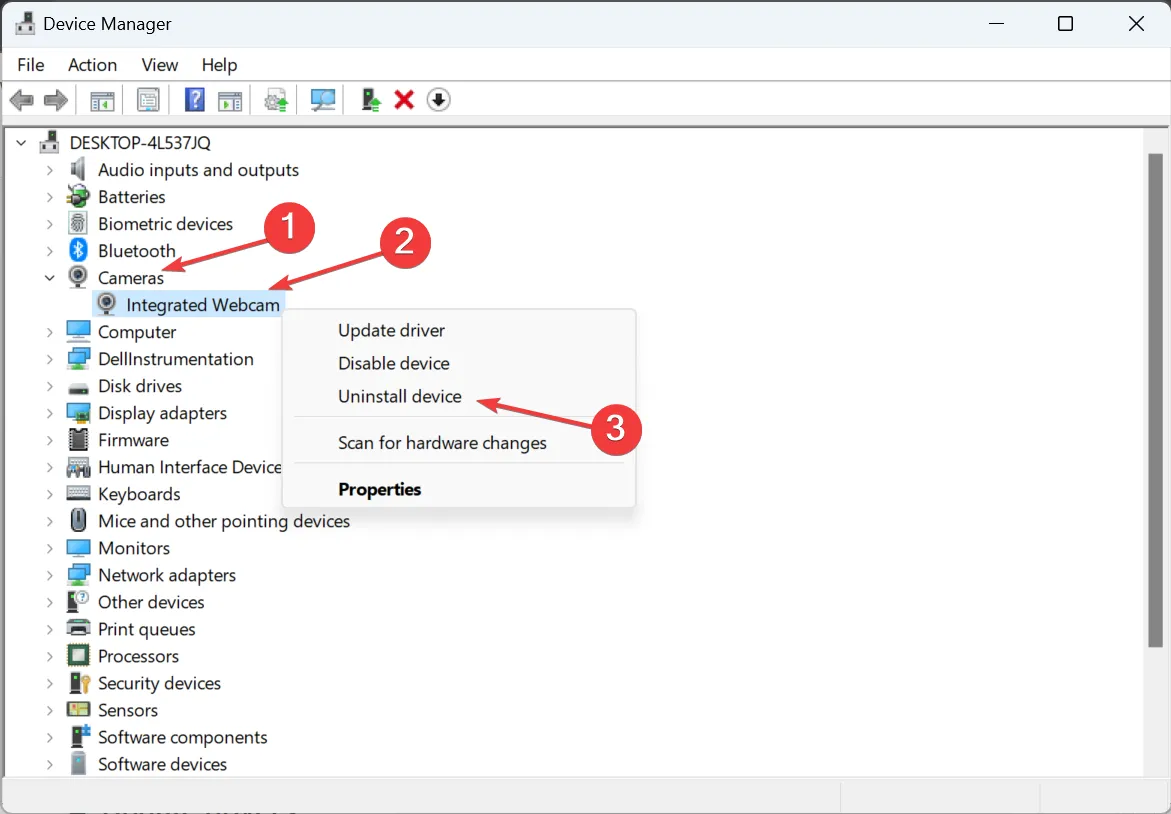
- Klik nogmaals op Verwijderen in de bevestigingsvraag.
- Start ten slotte de computer opnieuw op om de wijzigingen door te voeren.
Veel gebruikers ontdekten dat wanneer de geïntegreerde of externe webcam niet werkte, het opnieuw installeren van de webcamstuurprogramma’s de zaken weer op gang bracht als de Windows 11-camera bleef vastlopen.
4. Herstel de corrupte systeembestanden
- Druk op Windows + R om Uitvoeren te openen, typ cmd en druk op Ctrl + Shift + Enter.
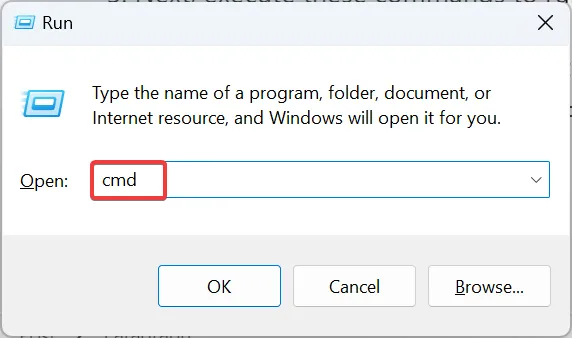
- Plak nu de volgende opdrachten één voor één en druk Enterna elke opdracht om de DISM-tool uit te voeren:
DISM /Online /Cleanup-Image /CheckHealthDISM /Online /Cleanup-Image /ScanHealthDISM /Online /Cleanup-Image /RestoreHealth - Voer vervolgens deze opdrachten uit om de SFC-scan uit te voeren:
sfc /scannow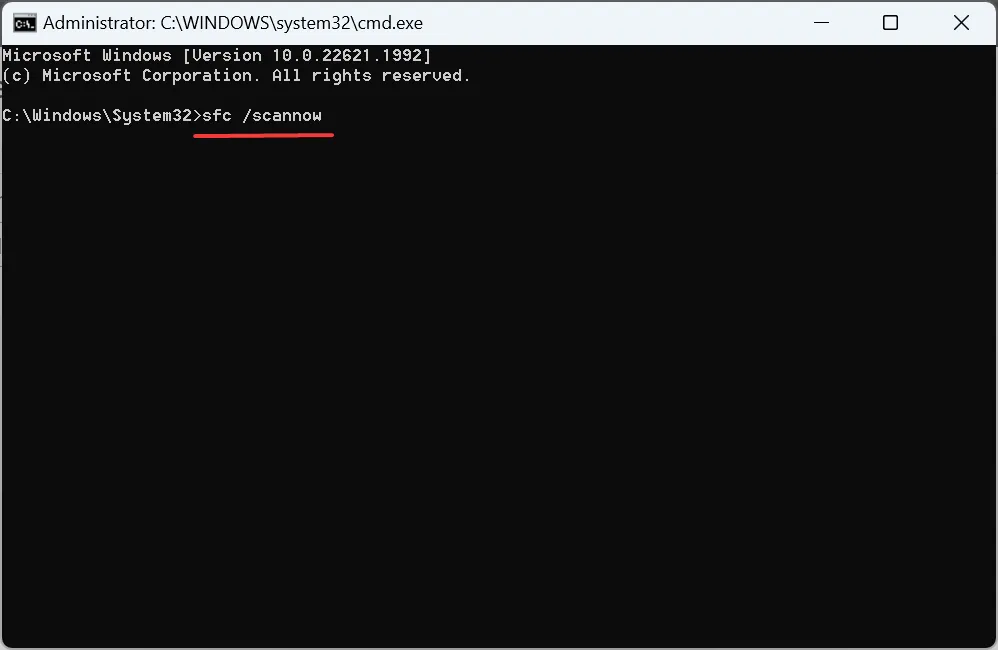
Wanneer Windows corrupte systeembestanden heeft, werkt de geïntegreerde webcam, een kritieke hardwarecomponent, mogelijk niet. In dit geval helpen de DISM-tool en de SFC-scan bij het repareren van deze corrupte bestanden met hun in de cache opgeslagen kopie op de pc.
Als de opdracht niet werkt, is er een andere manier om het probleem op te lossen. U kunt beschadigde systeembestanden effectief oplossen met een zelfstandige reparatietool voor Windows-apparaten.
5. Stuurprogramma’s bijwerken
- Druk op Windows+ Xom het Power User-menu te openen en selecteer Apparaatbeheer in de lijst met opties.
- Vouw het item Camera’s uit, klik met de rechtermuisknop op de geïntegreerde of USB-webcam en selecteer Stuurprogramma bijwerken .
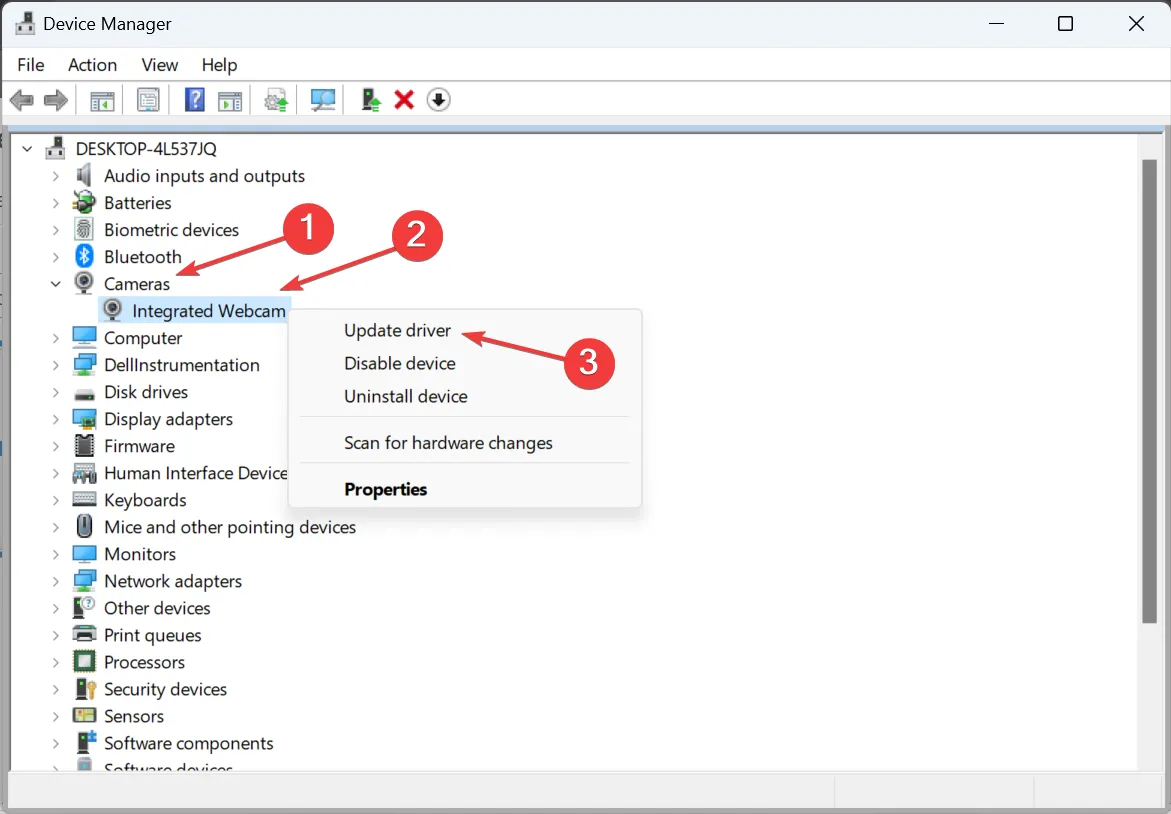
- Selecteer nu Automatisch zoeken naar stuurprogramma’s en wacht tot Windows de beste lokaal beschikbare versie installeert.
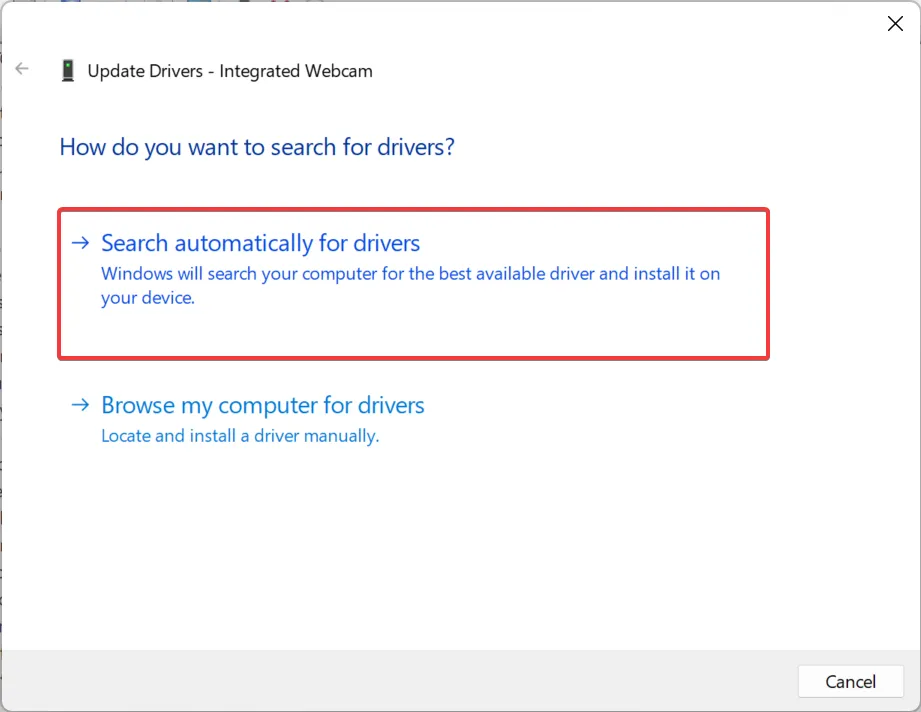
- Start de computer opnieuw op om de wijzigingen toe te passen.
Bij het uitvoeren van verouderde stuurprogramma’s kan het zijn dat de Windows 11-camera van tijd tot tijd vastloopt. En het bijwerken van de webcamstuurprogramma’s zou moeten werken.
Trouwens, als je de update van het stuurprogramma niet automatisch kunt vinden, ga dan naar de website van de fabrikant, zoek de nieuwste versie van het stuurprogramma en installeer het stuurprogramma handmatig .
6. Download de nieuwste versie van de Camera-app
- Druk op Windows + S om het zoekvak te openen, typ Microsoft Store en klik op het relevante resultaat.
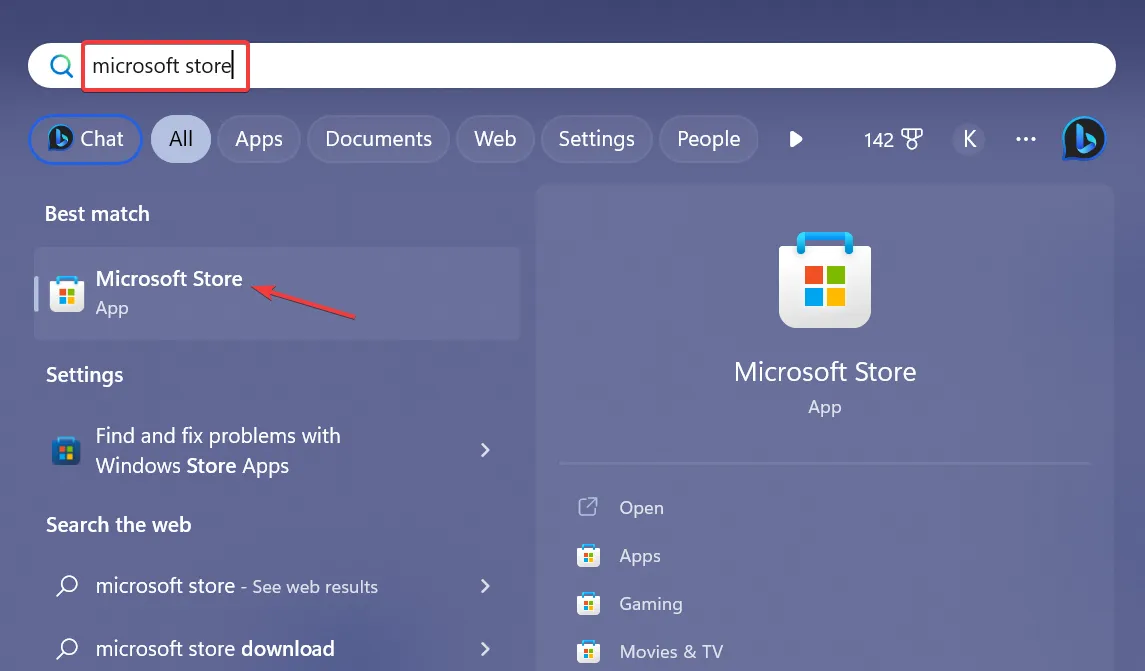
- Ga linksonder naar de bibliotheek .
- Klik nu op Updates ophalen .
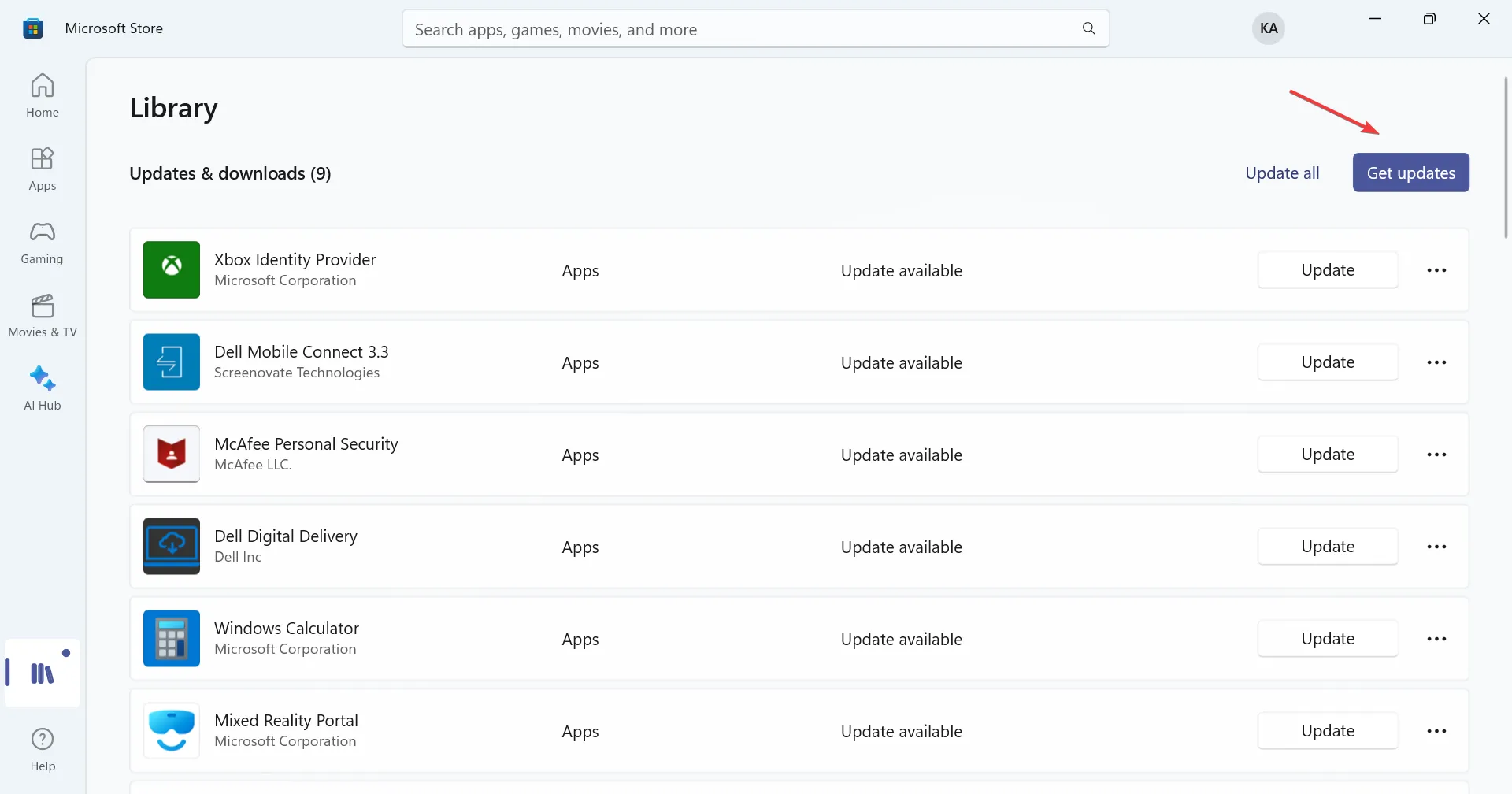
- Als er een nieuwere versie van de Camera- app beschikbaar is, download deze dan.
Voor gebruikers die afhankelijk zijn van de Camera-app om video’s op te nemen of eenvoudige selfies te maken, kan het de app zelf zijn die de schuld heeft en niet de camera-hardwarecomponent voor het bevriezen in Windows 11. En het updaten van de app zou de zaken op gang moeten brengen.
7. Pas de Register-editor aan
- Druk op Windows+ Rom Uitvoeren te openen, typ regedit in het tekstveld en klik op OK.
- Klik op Ja in de UAC-prompt die verschijnt.
- Plak het volgende pad in de adresbalk bovenaan en druk op Enter:
HKEY_LOCAL_MACHINE\SOFTWARE\Microsoft\Windows Media Foundation\Platform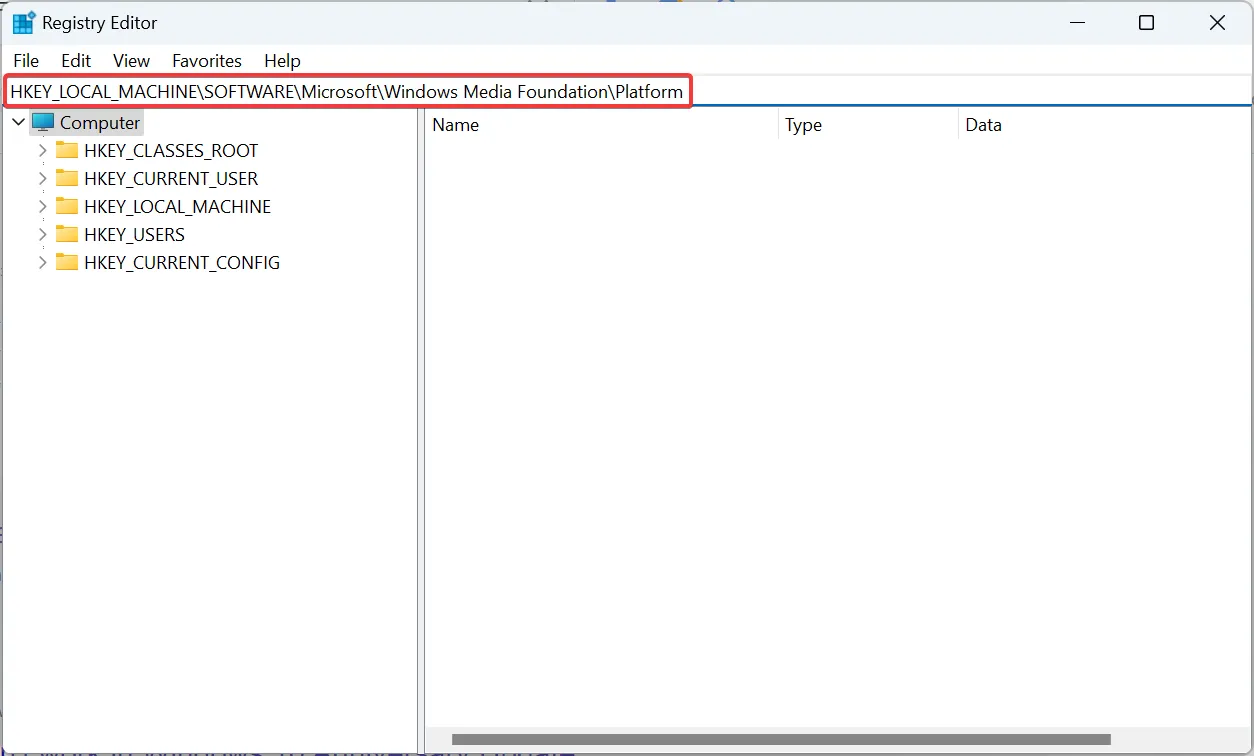
- Klik nu met de rechtermuisknop op het lege gedeelte, beweeg de cursor over New , selecteer DWORD (32-bit) Value en noem het EnableFrameServerMode .
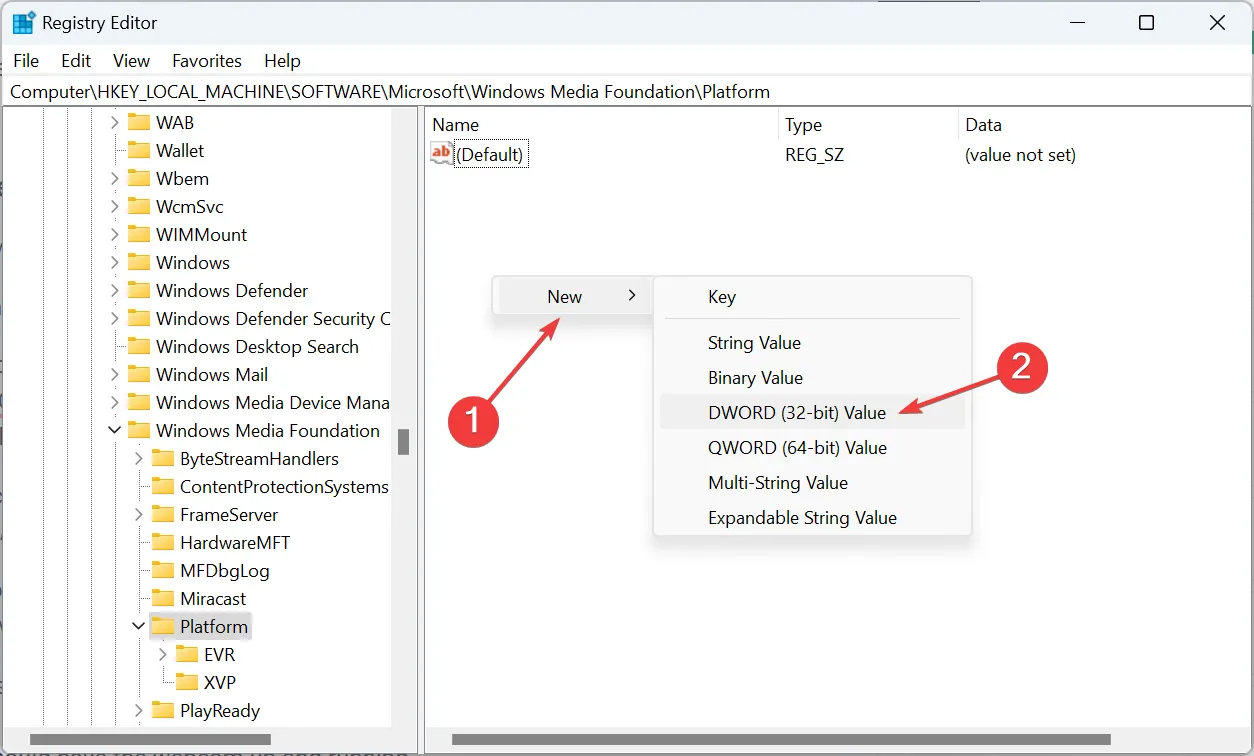
- Dubbelklik op de DWORD die u zojuist hebt gemaakt, voer 0 in onder Waardegegevens en klik op OK om de wijzigingen op te slaan.
Wanneer al het andere een bevriezende camera in Windows 11 niet kan repareren, kunt u altijd vertrouwen op de registerhack die wordt gedeeld door Rafael Rivera. Enkele snelle wijzigingen in het register en u zou de webcam aan de praat moeten hebben.
Voordat u met de wijzigingen begint, maakt u een back-up van de Register-editor of maakt u een herstelpunt om de wijzigingen ongedaan te maken voor het geval de zaken niet naar verwachting verlopen. Volg ook de stappen zoals ze zijn en verander geen andere sleutels.
Dat is het! Een van de oplossingen hier zou moeten helpen bij het repareren van een vastgelopen camera in Windows 11. Als het niet lukt, reset je Windows naar de fabrieksinstellingen .
Voor vragen of om te delen welke oplossing voor u heeft gewerkt, kunt u hieronder een opmerking plaatsen.



Geef een reactie