Laat Windows 11 eruitzien als Windows 10 [7 tips]
![Laat Windows 11 eruitzien als Windows 10 [7 tips]](https://cdn.thewindowsclub.blog/wp-content/uploads/2023/08/make-windows-11-look-like-windows-10-640x375.webp)
Dit komt vooral omdat ze gewend zijn geraakt aan Windows 10 en de plotselinge overgang een beetje gedoe lijkt. En eerlijk is eerlijk, dat is volkomen normaal. Laten we dus eens kijken hoe u een Windows 11-desktop eruit kunt laten zien als Windows 10
1. Wijzig de bureaubladachtergrond
Hoewel velen dit als de laatste wijziging voorstellen, raden we u aan om met de achtergrondachtergrond te beginnen, omdat dit het meest kritieke aspect is. De achtergrond wordt op de volgende locatie opgeslagen:C:\Windows\Web\Wallpaper\Windows
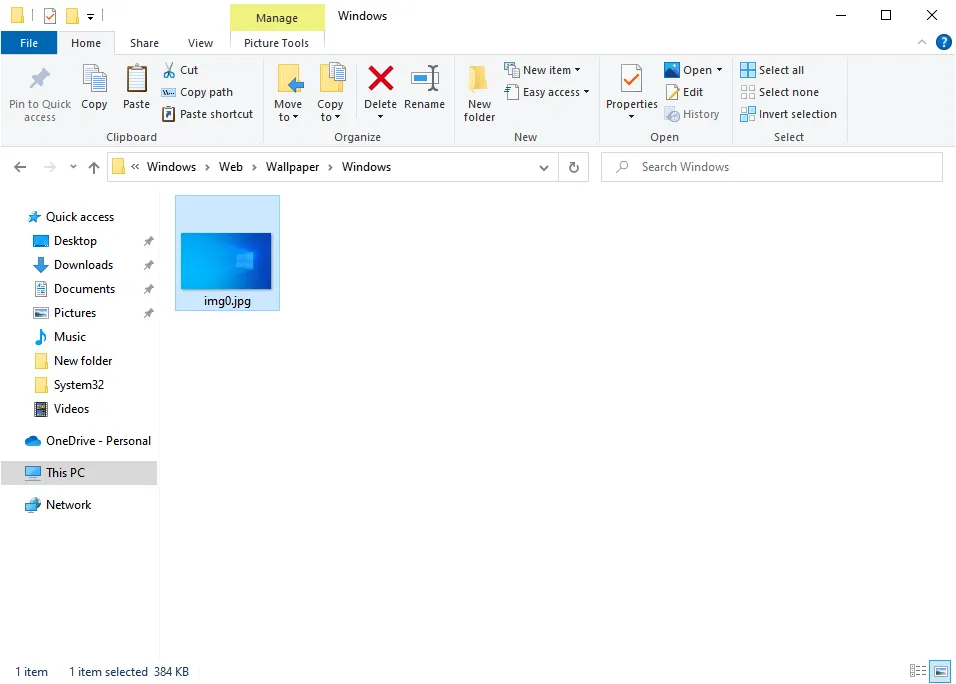
Dus kopieer de achtergrond van daaruit en verplaats deze naar een pc met Windows 11. Als u geen toegang hebt tot een Windows 10-computer, bieden verschillende websites de achtergrond aan om te downloaden. Ga met een van deze.
2. Verplaats de taakbalk
- Druk op Windows + I om Instellingen te openen , ga naar Personalisatie en klik op Taakbalk aan de rechterkant.
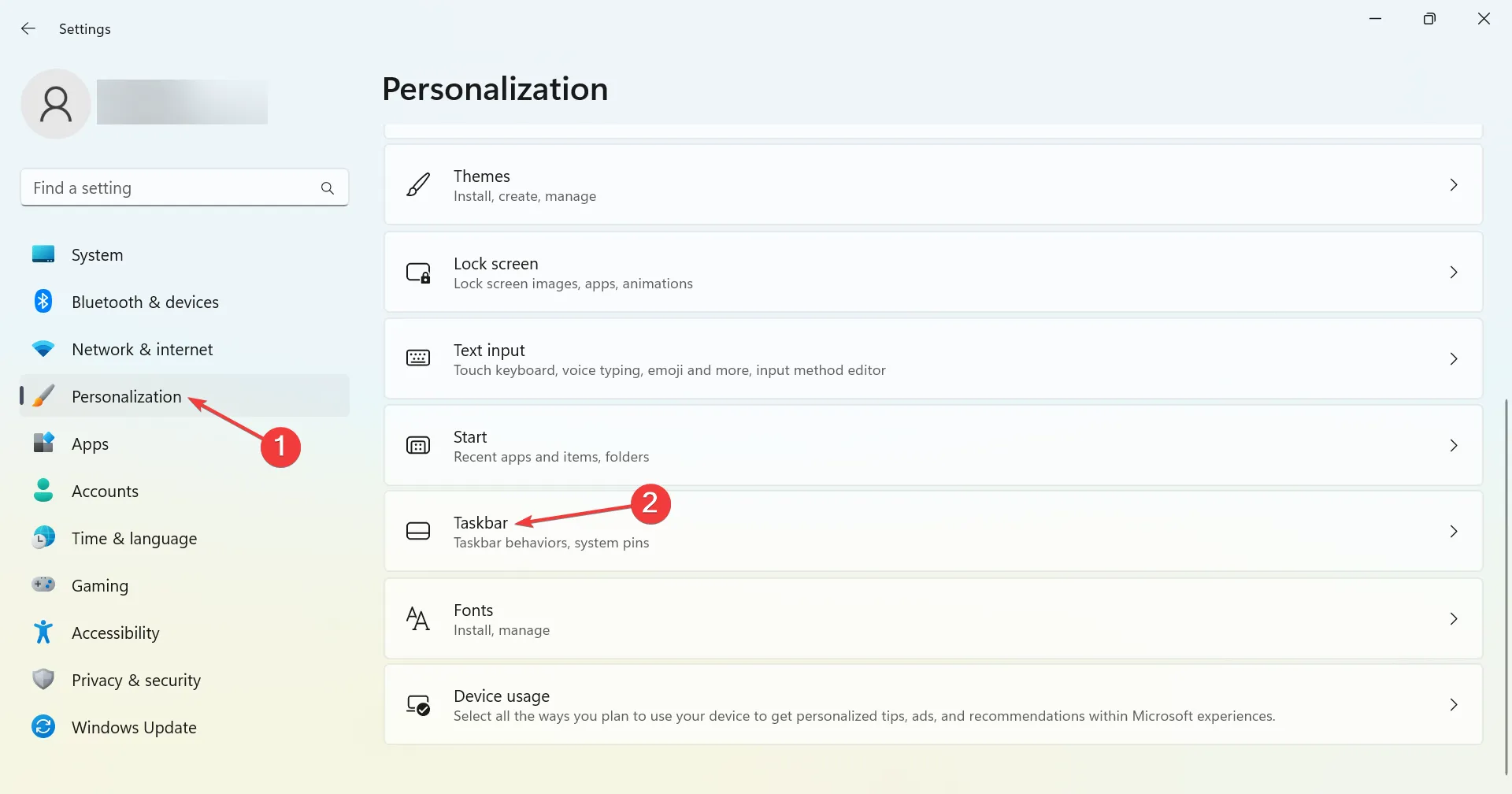
- Klik nu op Taakbalkuitlijning en kies Links in het vervolgkeuzemenu Taakbalkuitlijning.
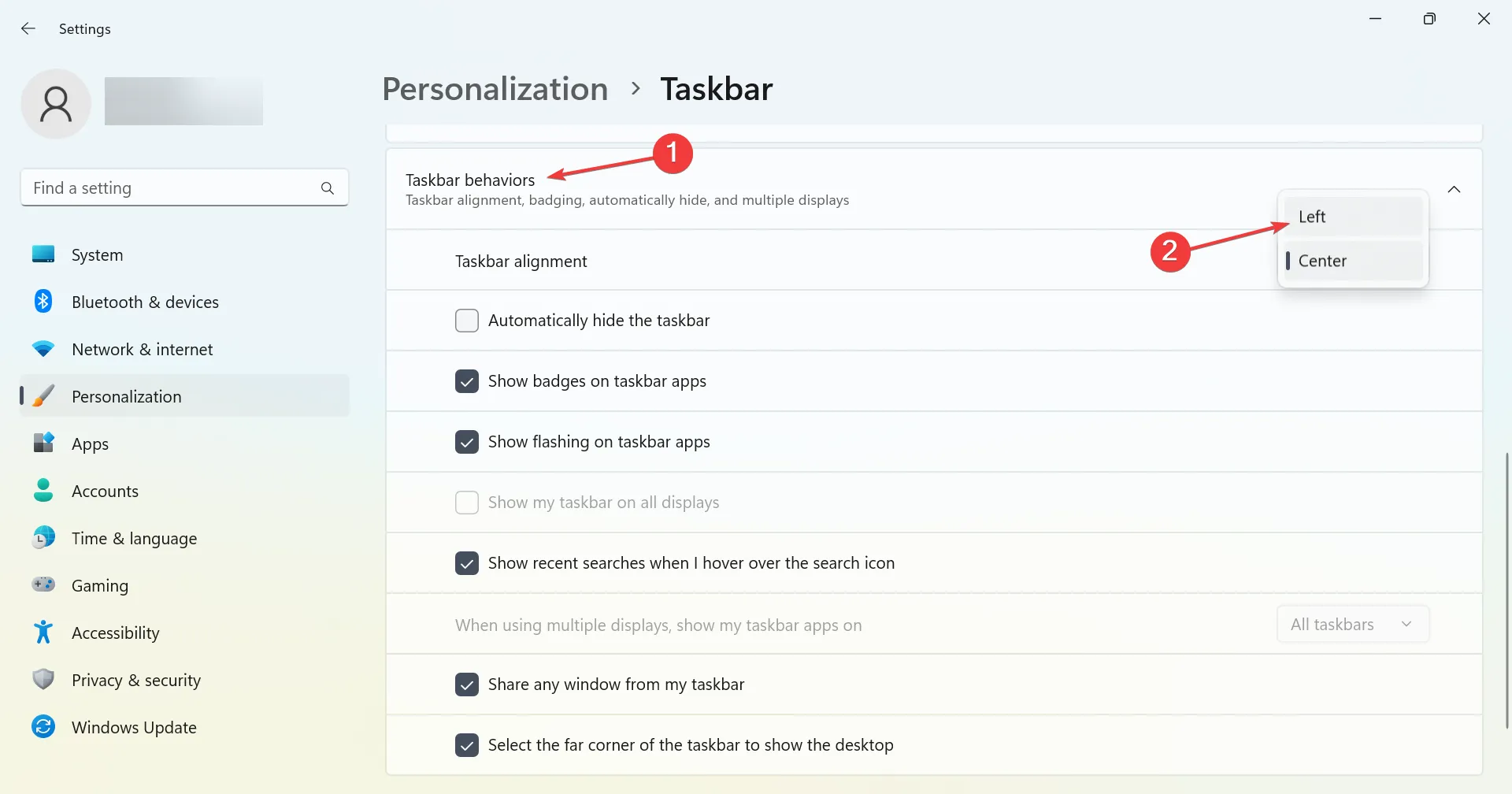
Als u de taakbalk van Windows 11 eruit wilt laten zien als die in Windows 10, schakelt u de uitlijning naar links en worden alle pictogrammen links uitgelijnd. Hoewel niet precies hetzelfde, zou het een goede indruk geven van Windows 10.
Als je de nieuwe taakbalk helemaal niet leuk vindt, kun je deze nog steeds naar wens wijzigen met speciale software die hieronder wordt aanbevolen.
Met deze tool kunt u het uiterlijk van de taakbalk volledig wijzigen. U kunt zelfs de transparantie, het effect en de kleur wijzigen.
Het belangrijkste kenmerk van de app is echter dat hij statussen en instanties kan combineren terwijl u uw pc gebruikt. U kunt het dus herstellen naar het Windows 10-uiterlijk of het naar wens transformeren.
3. Schakel over naar de klassieke bestandsverkenner
- Druk op Windows + R om Uitvoeren te openen, typ regedit in het tekstveld en druk op Enter.
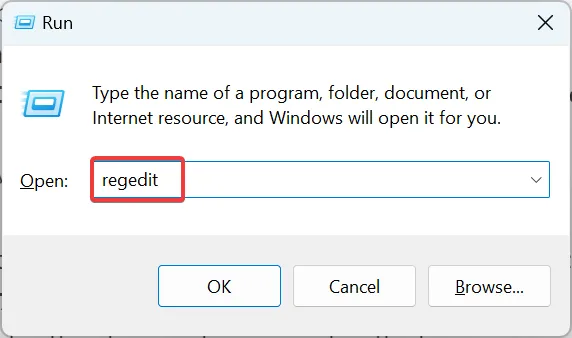
- Klik op Ja in de UAC-prompt.
- Plak het volgende pad in de adresbalk en klik op Enter:
HKEY_LOCAL_MACHINE\SOFTWARE\Microsoft\Windows\CurrentVersion\Shell Extensions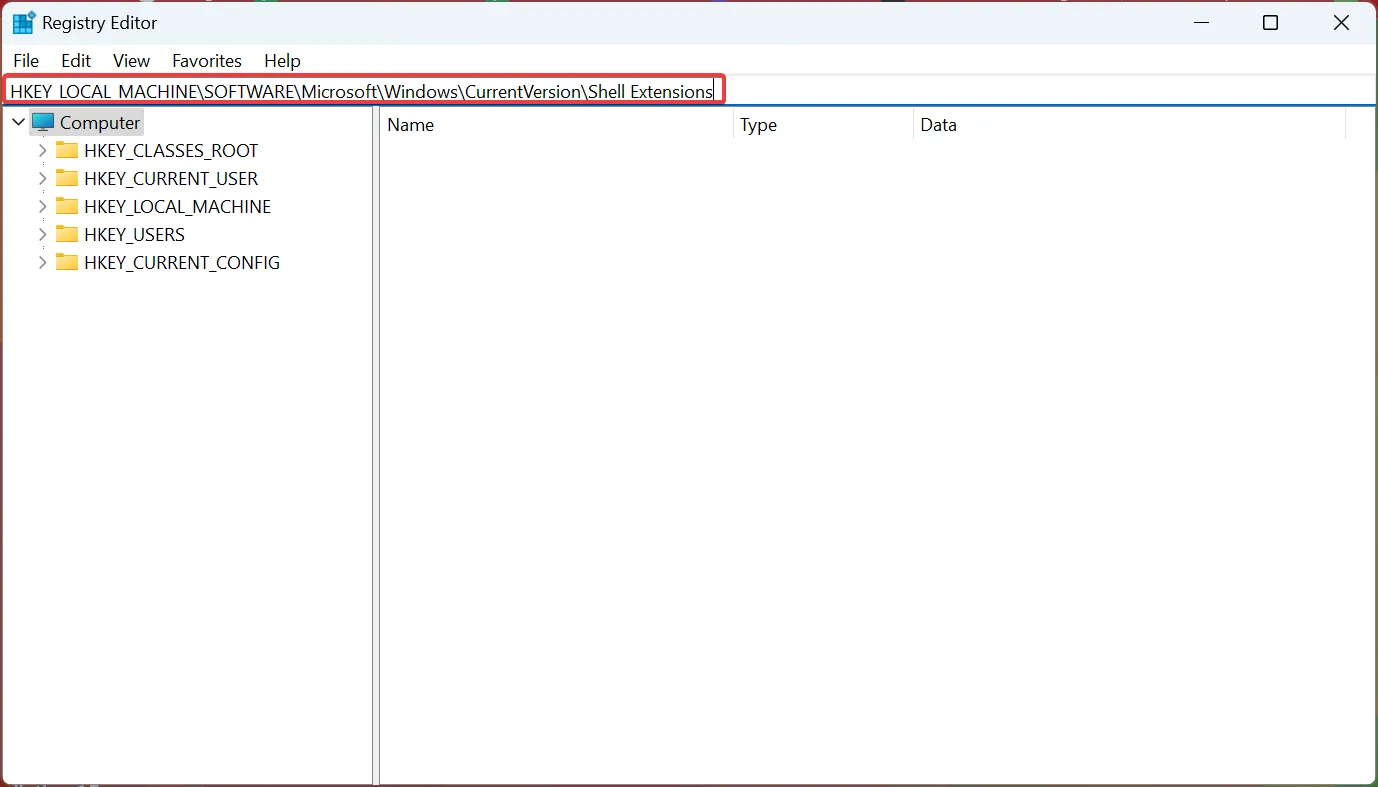
- Klik nu met de rechtermuisknop op Shell-extensies, beweeg de cursor over Nieuw , selecteer Sleutel en noem het Geblokkeerd .
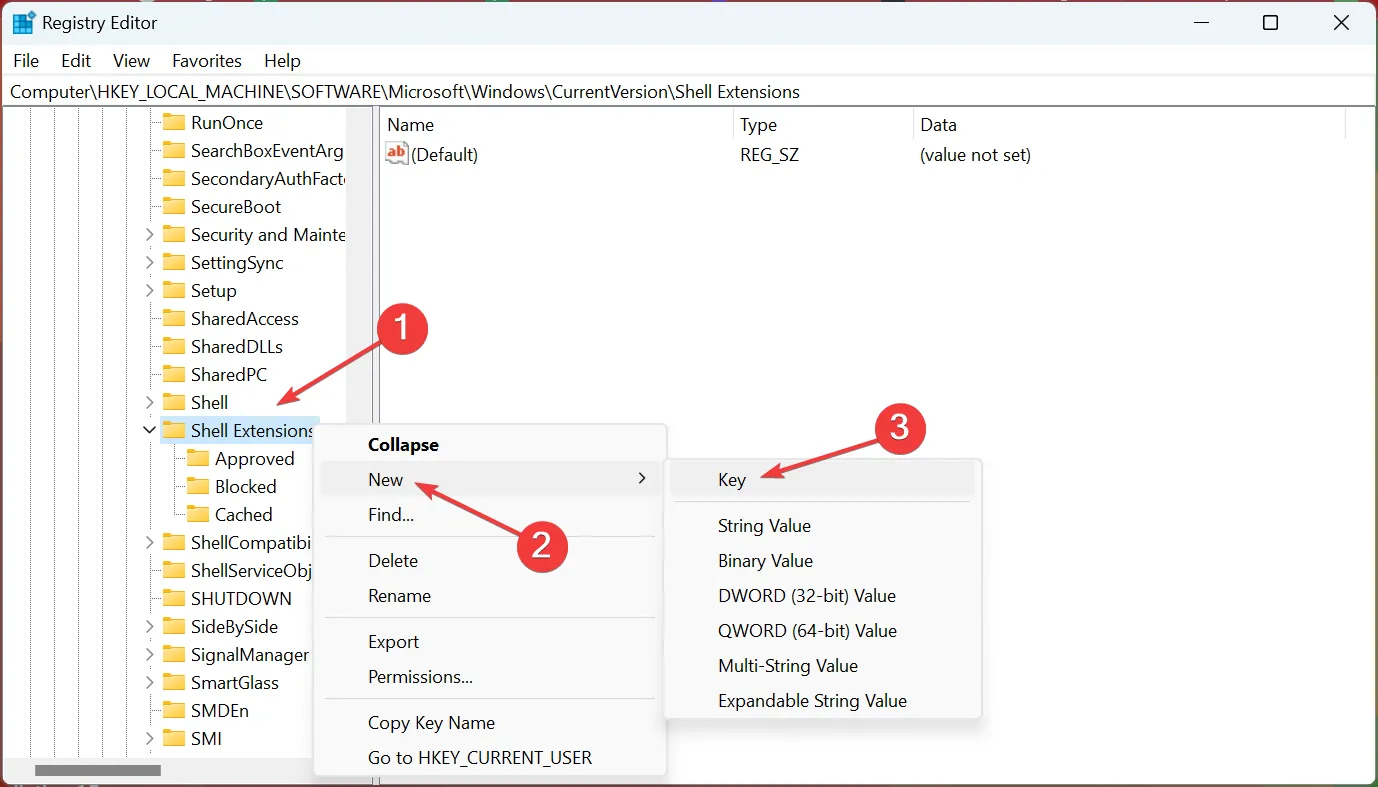
- Als u klaar bent, klikt u met de rechtermuisknop in het rechterdeelvenster, plaatst u de cursor op Nieuw en kiest u Tekenreekswaarde. Noem het {e2bf9676-5f8f-435c-97eb-11607a5bedf7} .
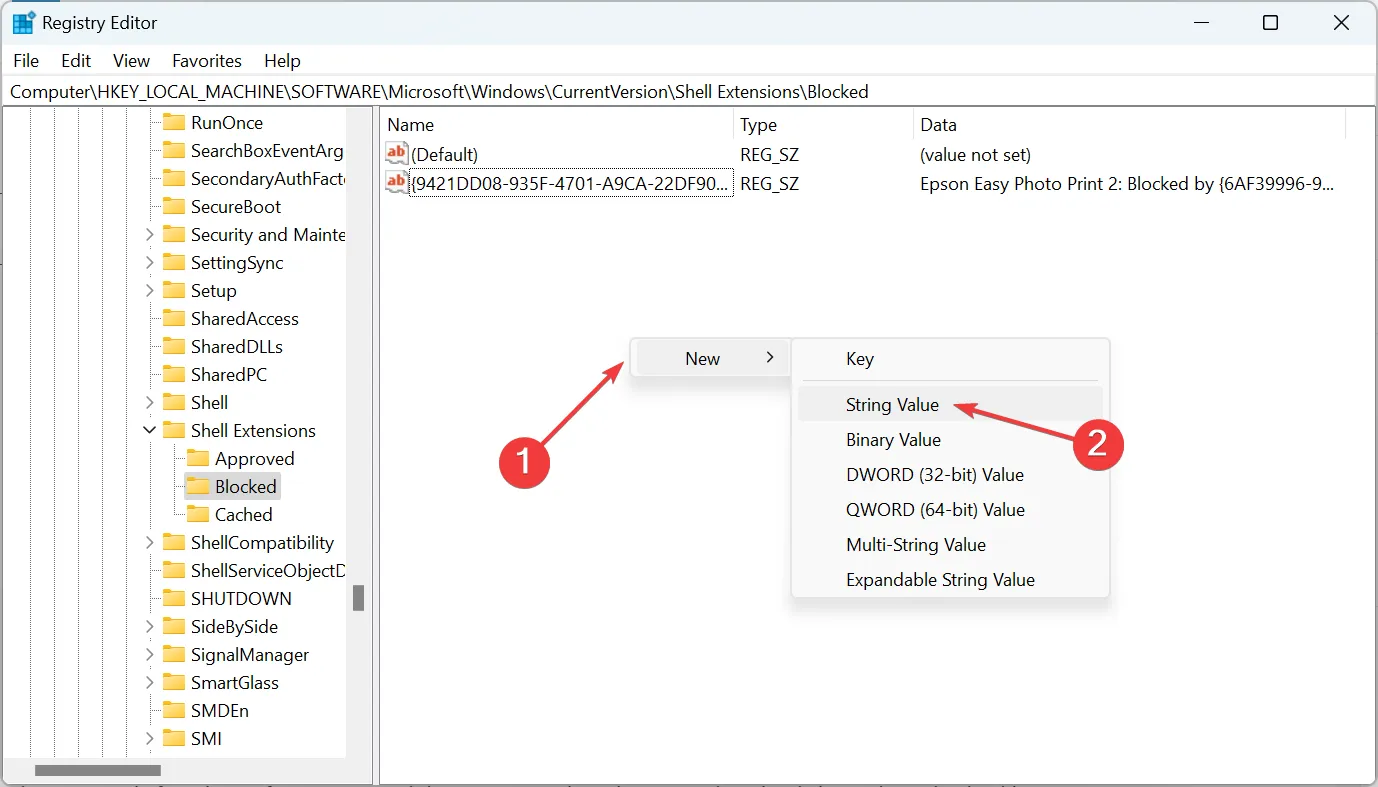
- Start nu de computer opnieuw op om de wijzigingen door te voeren.
Als je je afvroeg hoe je Windows 11 File Explorer eruit kunt laten zien als Windows 10, dan is daar een eenvoudige registeraanpassing voor. Als u de wijziging ooit ongedaan wilt maken, verwijdert u gewoon de Geblokkeerde sleutel.
4. Haal het oude contextmenu terug
1. Druk op Windows+ Som Zoeken te openen, typ Register-editor en klik op het relevante zoekresultaat.
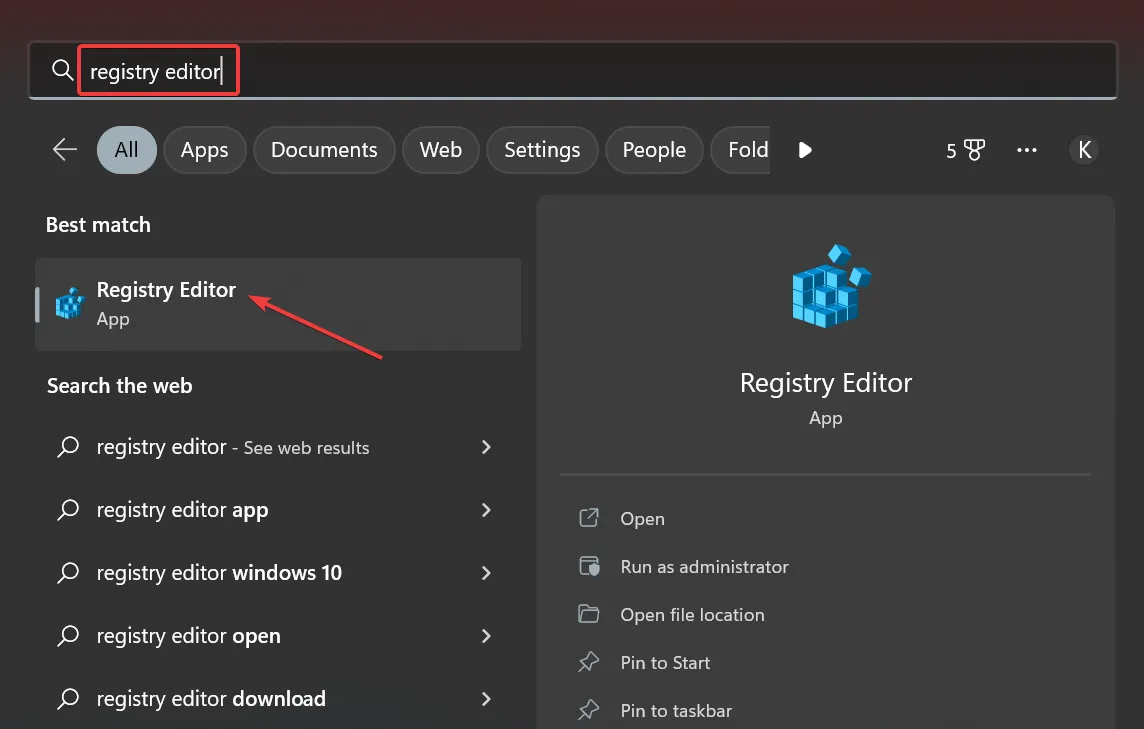
2. Klik op Ja in de UAC-prompt die verschijnt.
3. Navigeer door het volgende pad of plak het in de adresbalk en druk op Enter: HKEY_CURRENT_USER\Software\Classes\CLSID
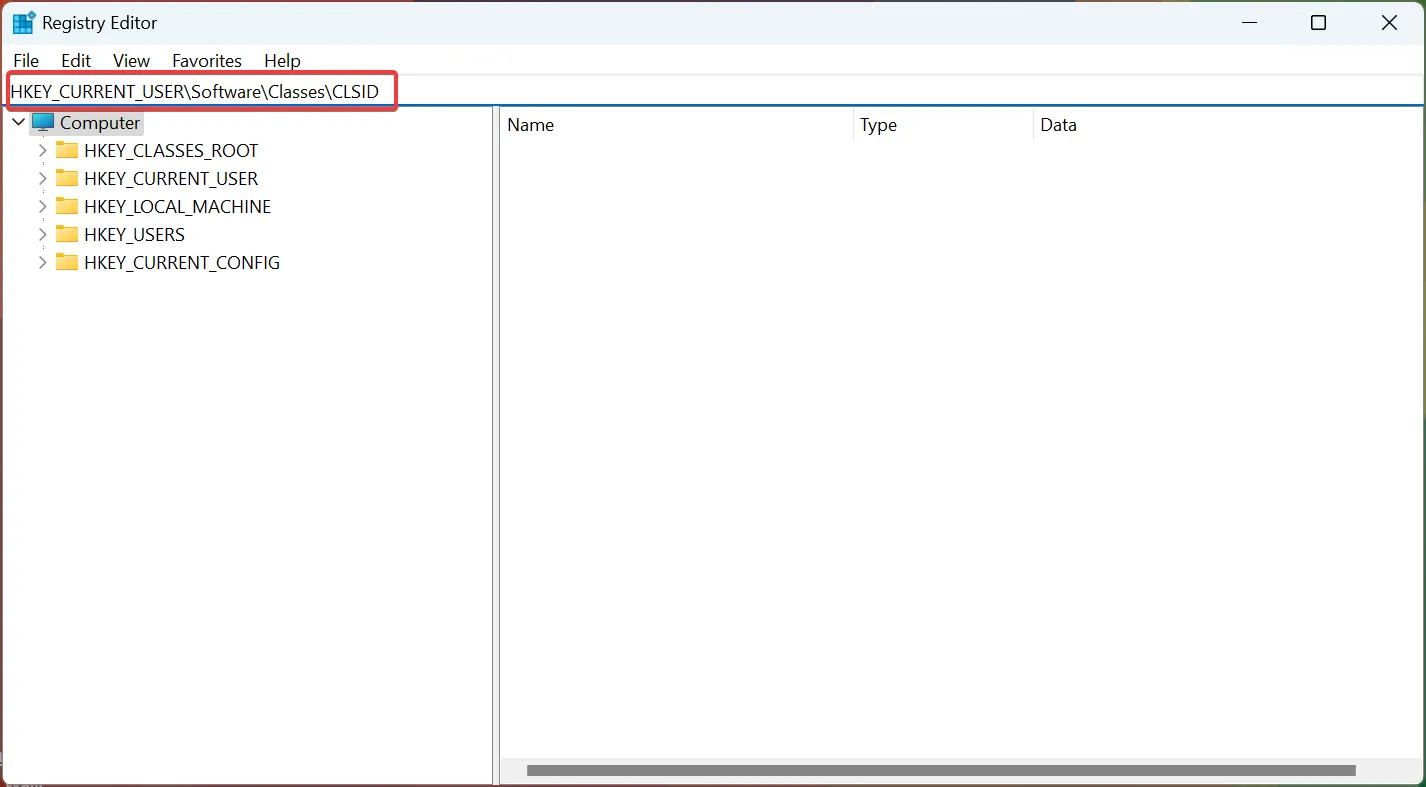
4. Klik met de rechtermuisknop op CLSID , plaats de cursor op Nieuw, kies Sleutel en noem deze {86ca1aa0-34aa-4e8b-a509-50c905bae2a2}.
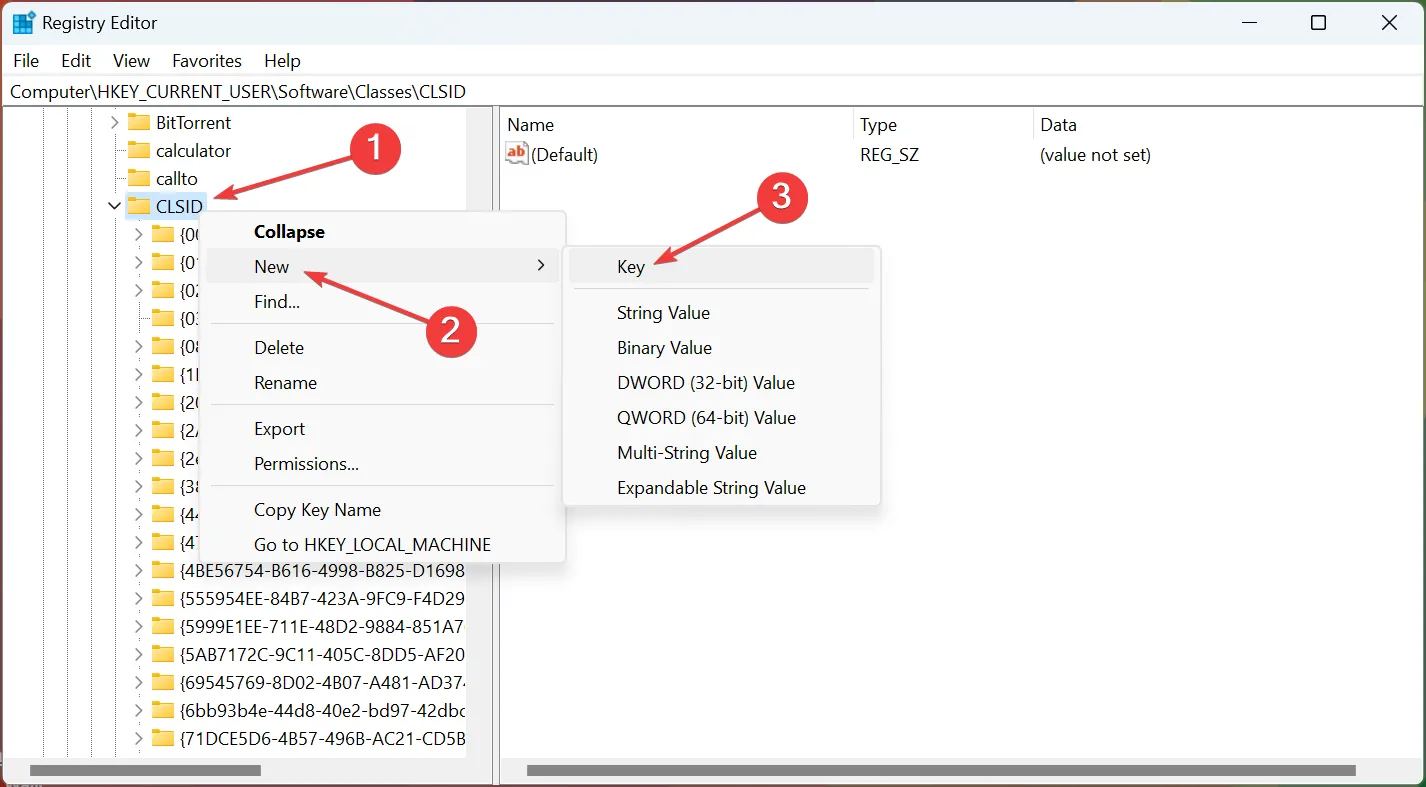
5. Klik vervolgens met de rechtermuisknop op de sleutel die u zojuist hebt gemaakt, kies Nieuw , klik op Sleutel en noem deze InprocServer32 .
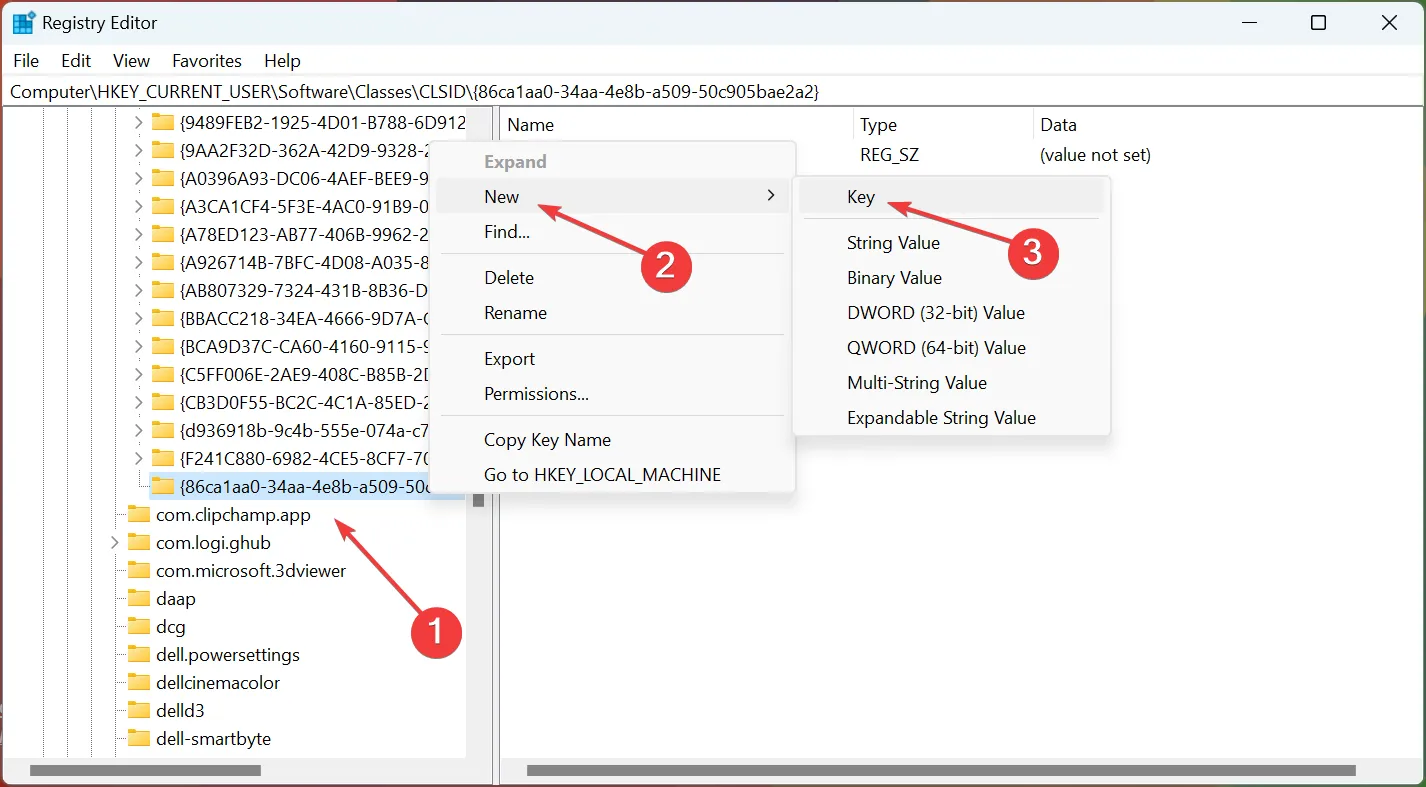
6. Als u klaar bent, dubbelklikt u op Standaard aan de rechterkant onder de InprocServer32-toets om deze te wijzigen.
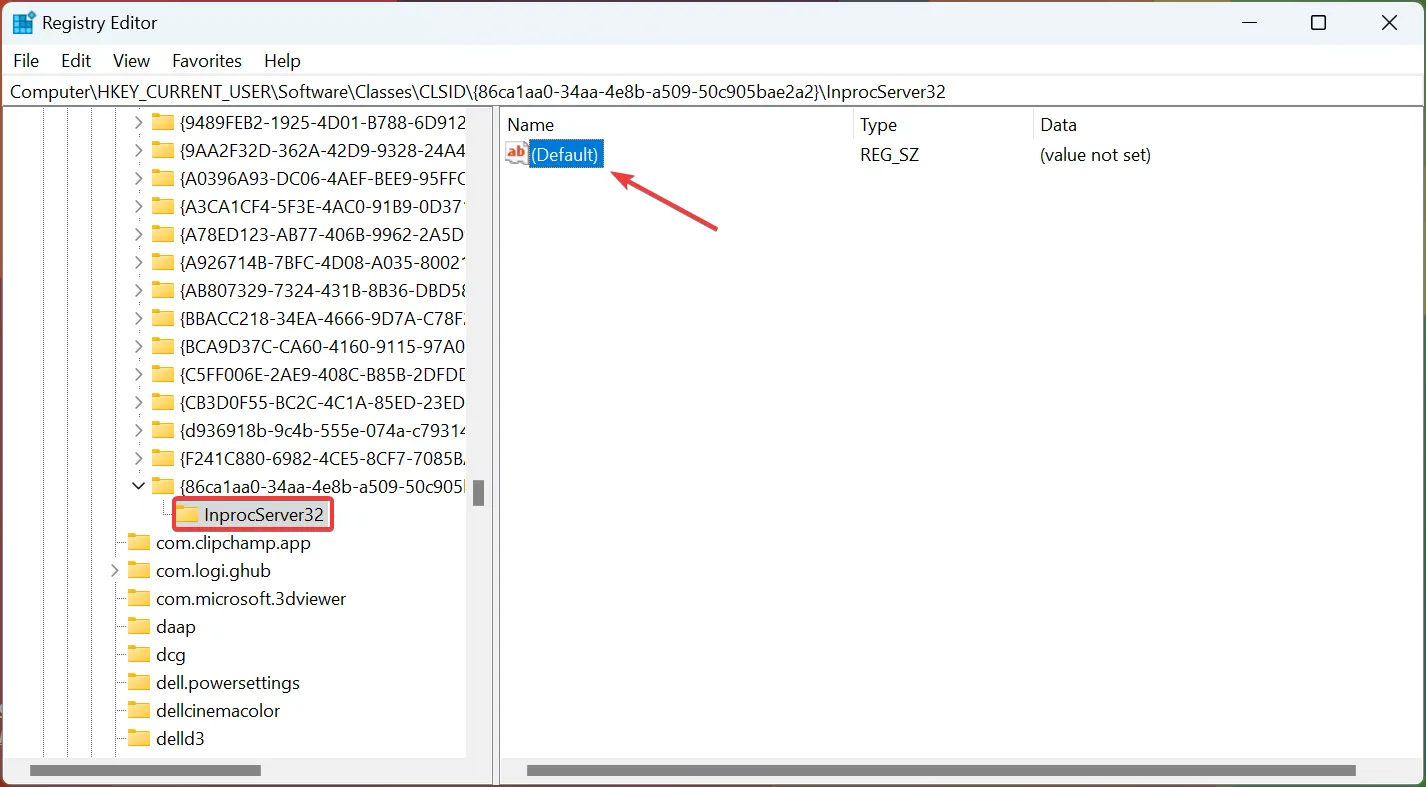
7. Zorg er nu voor dat het veld onder Waardegegevens leeg is en klik op OK om de wijzigingen op te slaan.
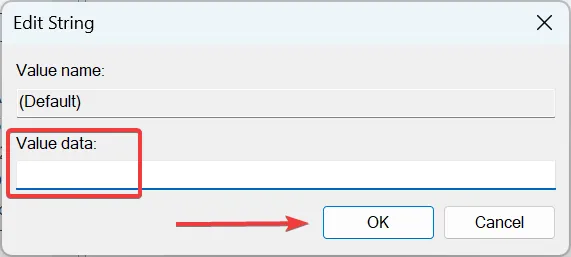
8. Start de computer opnieuw op om de wijzigingen door te voeren.
Dat is het! Je zou nu het klassieke contextmenu hebben, zoals het was in de vorige iteratie en je zou een stap dichter bij het laten lijken van Windows 11 op Windows 10 zijn.
5. Schakel over naar de vorige gebruikersinterface van het startmenu
- Druk op Windows + R om Uitvoeren te openen, typ regedit en klik op OK.
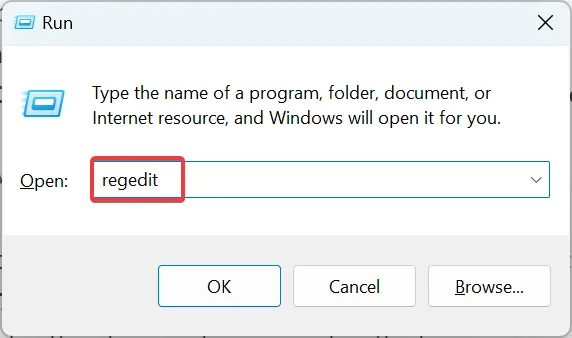
- Klik op Ja in de UAC-prompt die verschijnt.
- Typ/plak het volgende pad in de adresbalk en druk op Enter:
HKEY_CURRENT_USER\Software\Microsoft\Windows\CurrentVersion\Explorer\Advanced\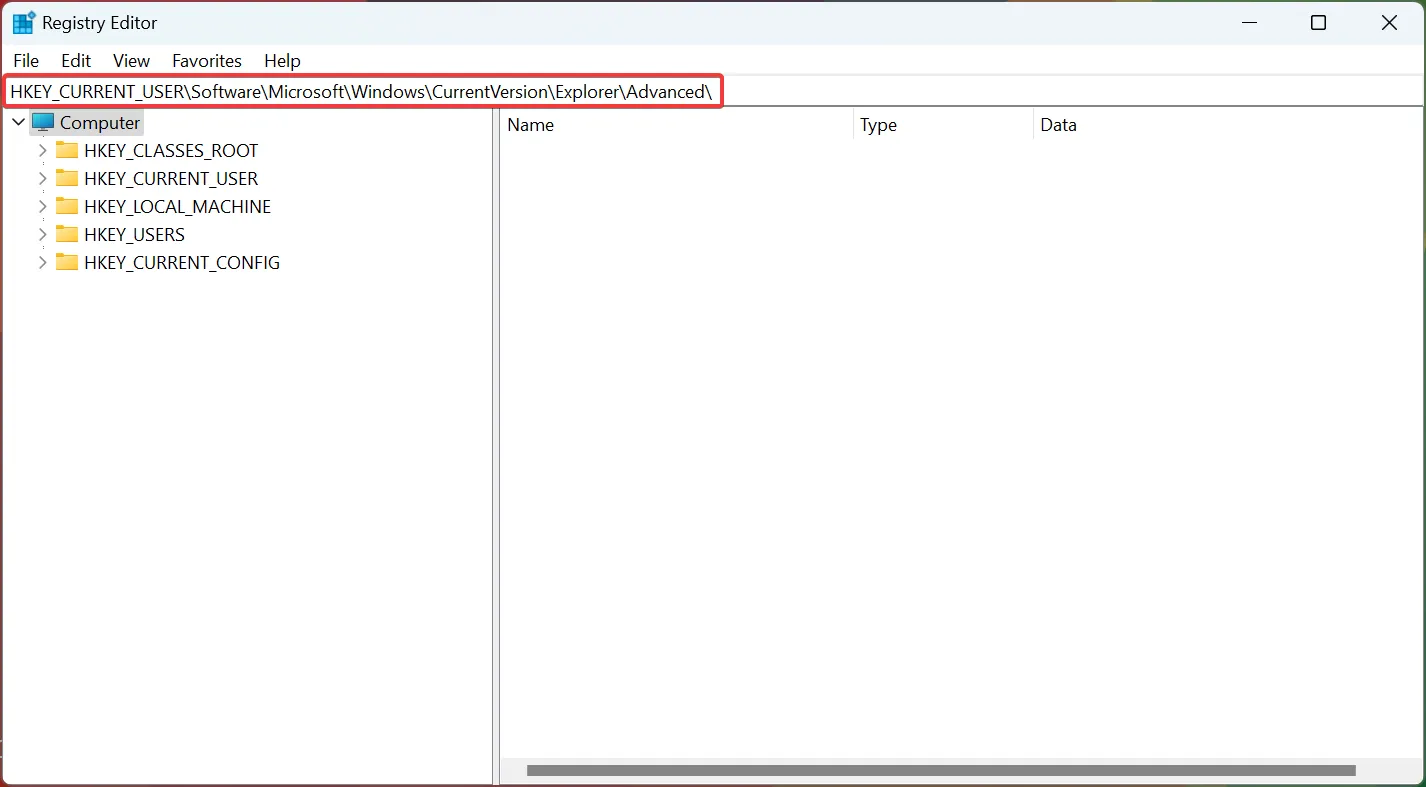
- Klik met de rechtermuisknop in het rechterdeelvenster, beweeg de cursor over New , kies DWORD (32-bit) Value en noem het Start_ShowClassicMode .
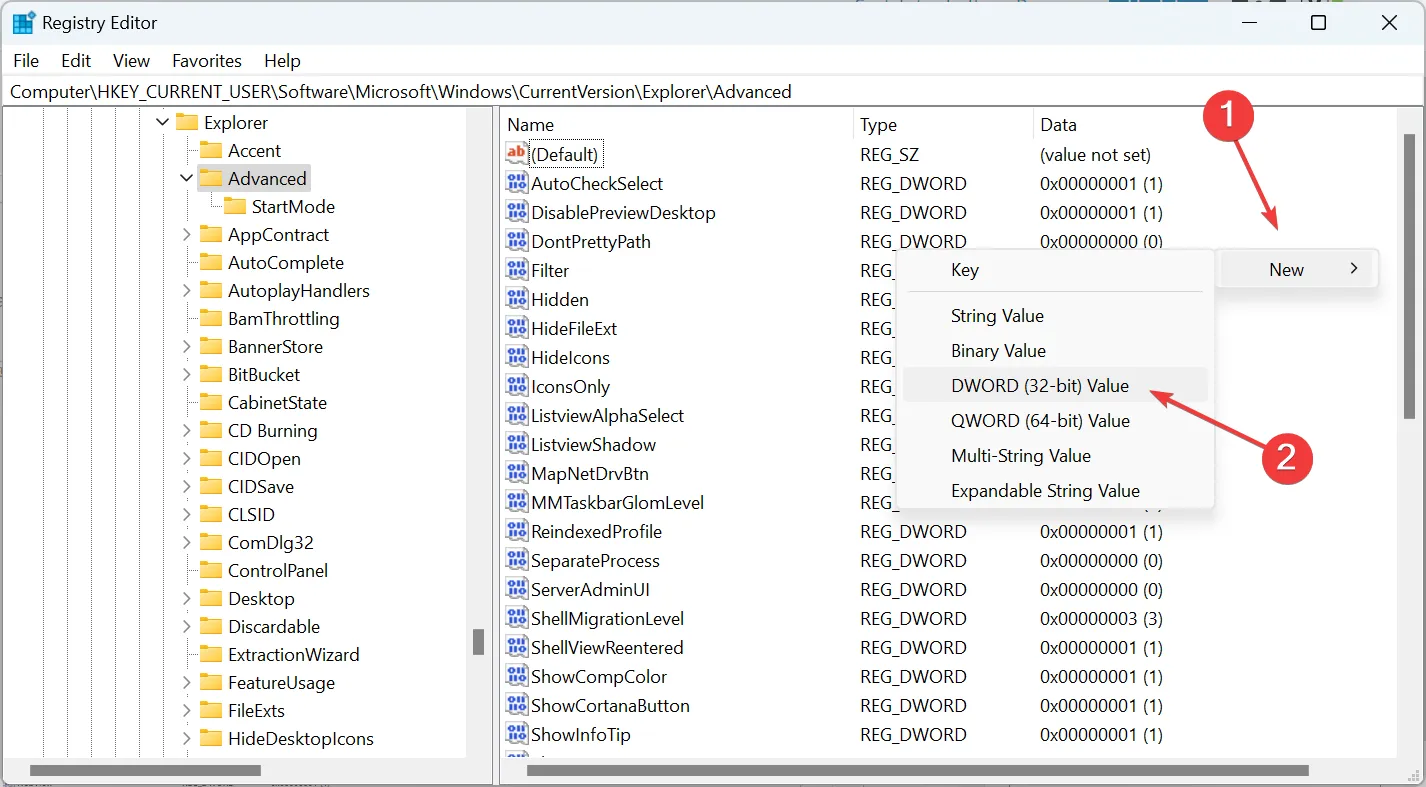
- Dubbelklik op het item dat u zojuist hebt gemaakt.
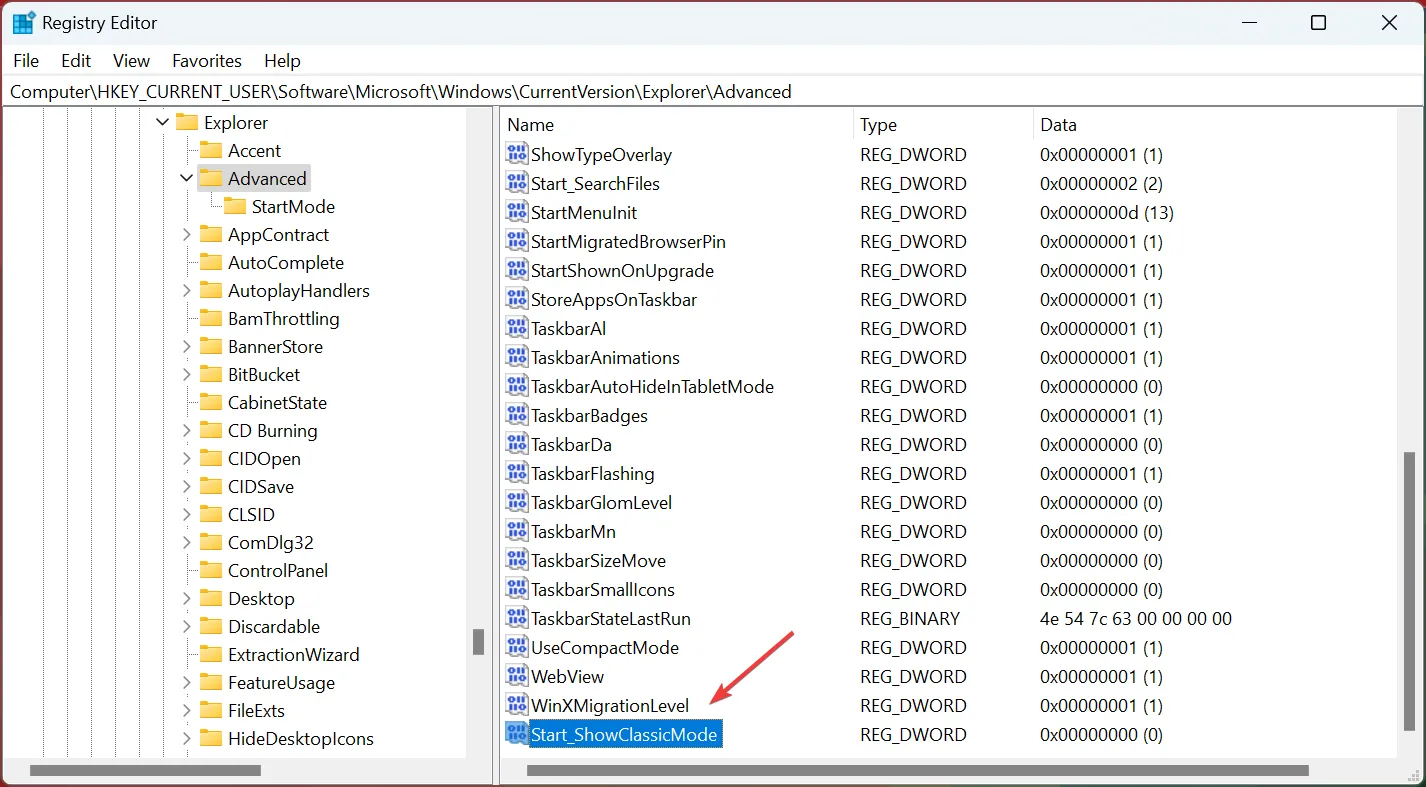
- Voer nu 1 in onder Waardegegevens en klik op OK om de wijzigingen op te slaan.
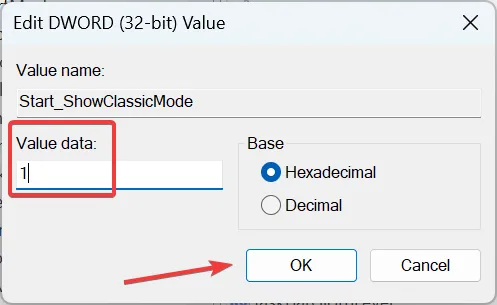
- Start de computer opnieuw op om de wijzigingen zichtbaar te maken.
Als u het Startmenu van Windows 11 op Windows 10 wilt laten lijken, zou deze register-hack van pas komen.
6. Verwijder extra taakbalkpictogrammen
- Druk op Windows + I om Instellingen te openen , kies Personalisatie aan de linkerkant en klik op Taakbalk .
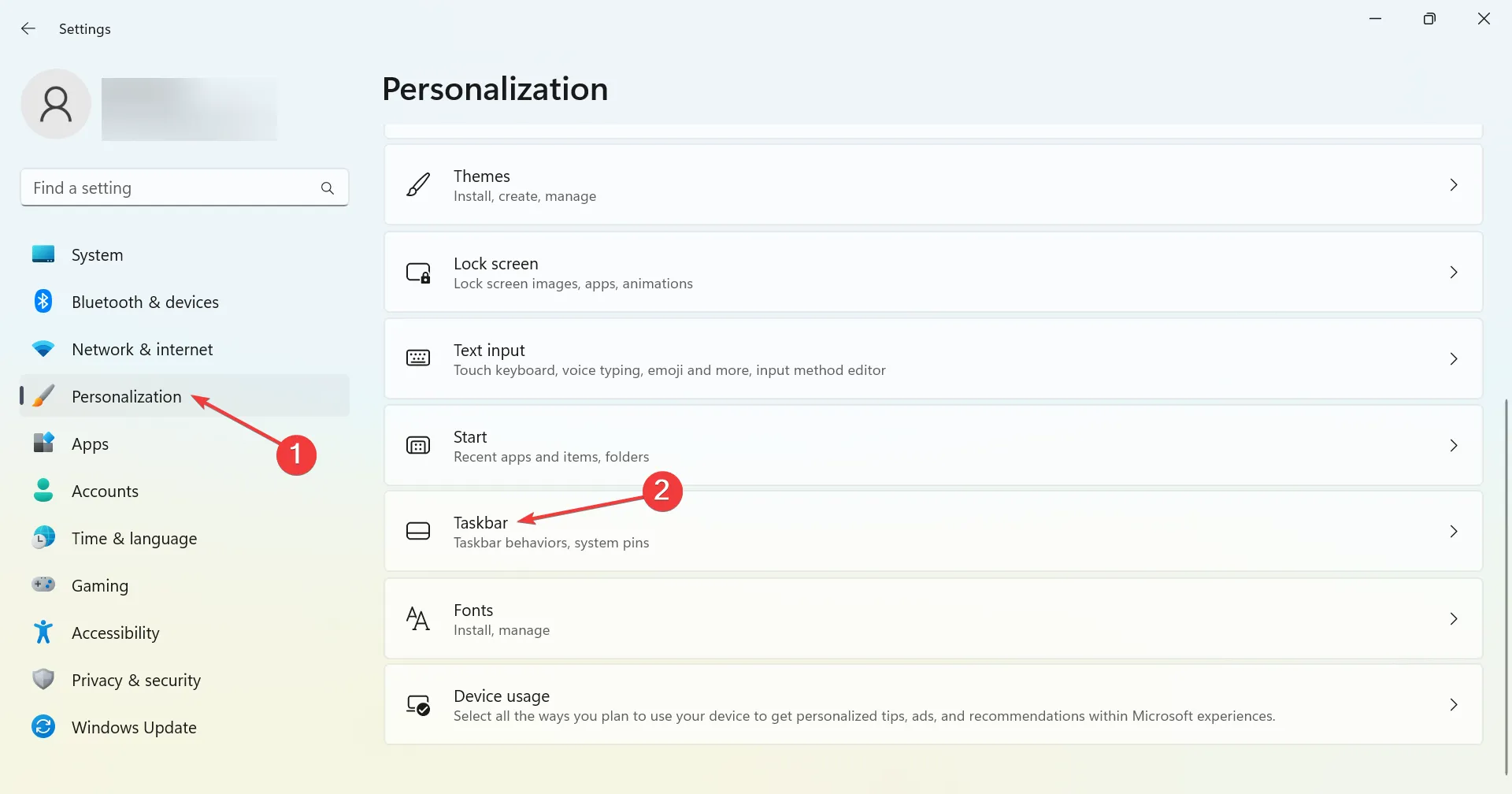
- Schakel nu de schakelaar uit voor alle vermeldingen onder taakbalkitems.
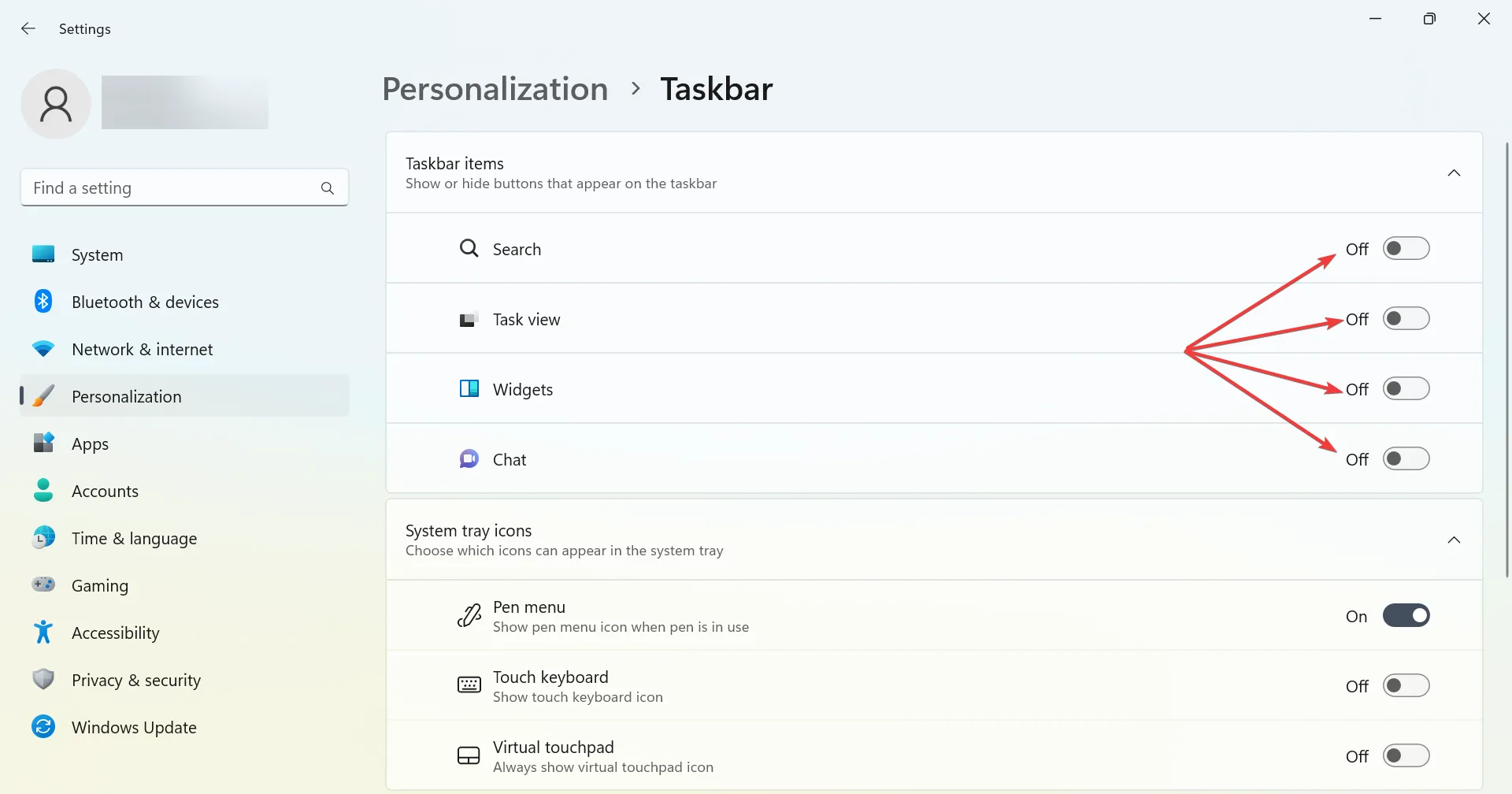
Als je een overzichtelijke taakbalk wilt, zoals het was in Windows 10, schakel dan elk item in de lijst uit en het zal nu enigszins lijken op de vorige iteratie.
7. Gebruik een app van derden
Hoewel de hier vermelde methoden goed werken, kunt u een app van derden, StartAllBack , gebruiken om Windows 11 eruit te laten zien als Windows 10.
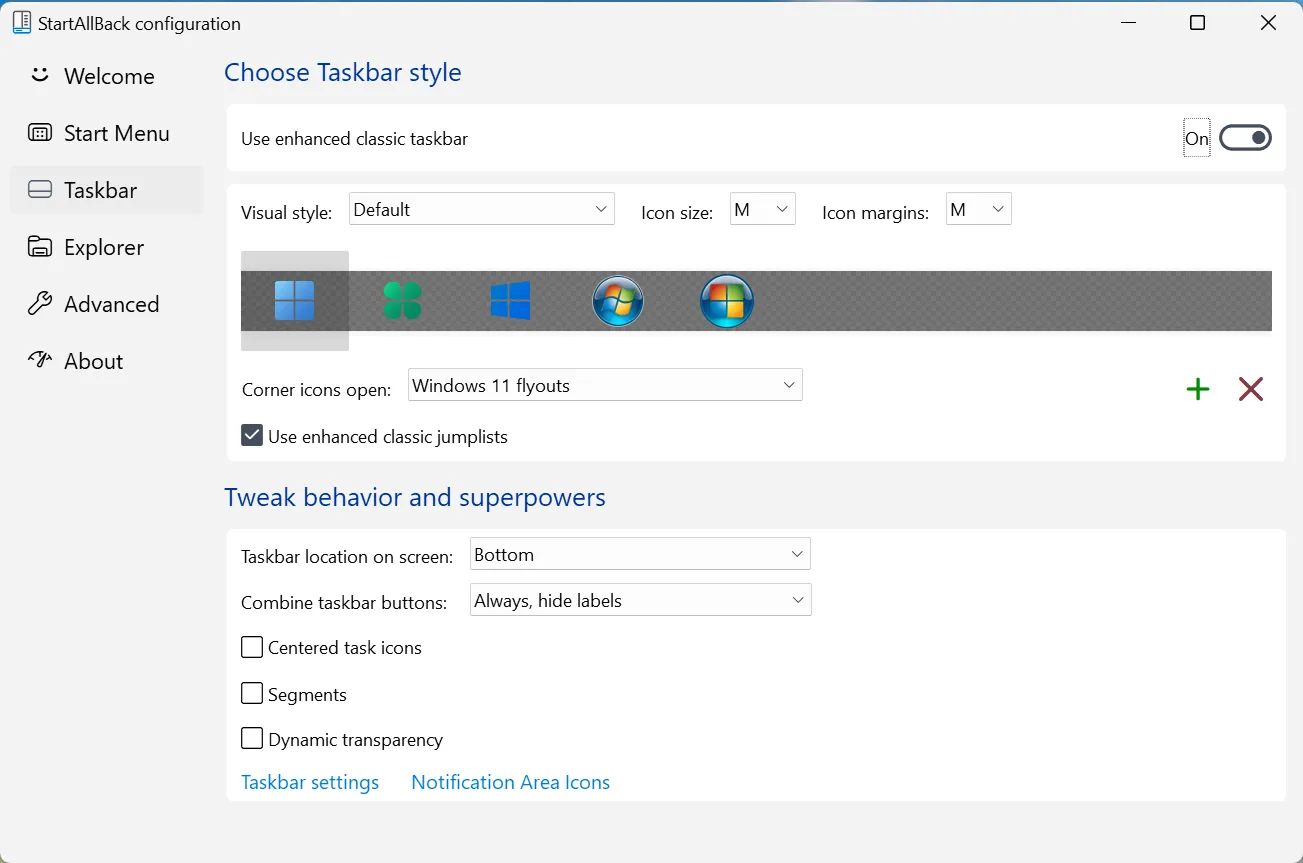
StartAllBack is een handige tool die helpt bij het verkrijgen van het oude Start-menu, de klassieke taakbalk, het conventionele Windows Verkenner-lint en het vorige contextmenu, naast een reeks andere wijzigingen.
Inmiddels zou je Windows 11 eruit kunnen laten zien als Windows 10. En het omgekeerde geldt ook. Met hetzelfde idee weet u hoe u Windows 10 eruit kunt laten zien als Windows 11 zonder software.
U kunt ook een Windows 10-thema voor Windows 11 vinden, maar we raden dit af, omdat de wijzigingen die het aanbrengt onbekend zijn. En vergeet niet onze vergelijking van Windows 11 en Windows 10 te lezen om de verschillen tussen de iteraties beter te begrijpen.
Als u nog andere vragen heeft, kunt u hieronder een opmerking achterlaten en we nemen zo snel mogelijk contact met u op.



Geef een reactie