Hoe u Bootrec /Fixboot-toegang kunt oplossen, is de fout geweigerd in Windows
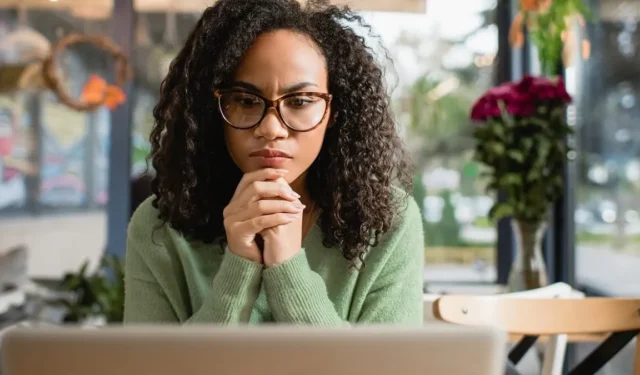
Het hulpprogramma Bootrec is een opdrachtregelprogramma van Windows Recovery Environment (RE) dat wordt gebruikt om opstartproblemen en opstartfouten op te lossen. Het kan worden gebruikt om de opstartsector, opstartconfiguratiegegevens (BCD) en master-opstartrecord (MBR) te repareren. De bootrec /fixbootopdracht schrijft een nieuwe opstartsector naar de bestaande systeempartitie in gevallen waarin de bestaande opstartbestanden zijn beschadigd. Maar soms kan deze opdracht niet worden uitgevoerd, vanwege een defecte EFI-structuur of problemen met het BCD-bestand. U kunt de meest voorkomende problemen voor de fout “bootrec / fixboot-toegang is geweigerd” snel oplossen met de oplossingen die in deze handleiding worden vermeld.
1. Voer Opstartherstel uit
De eerste methode om de fout “bootrec / fixboot” op te lossen, is door Opstartherstel uit te voeren en Windows in staat te stellen veelvoorkomende problemen te diagnosticeren en op te lossen die voorkomen dat uw pc normaal opstart. Veel gebruikers hebben melding gemaakt van succes met het gebruik van Opstartherstel om een groot aantal opstart- en bestandsbeschadigingsproblemen van Windows op te lossen.
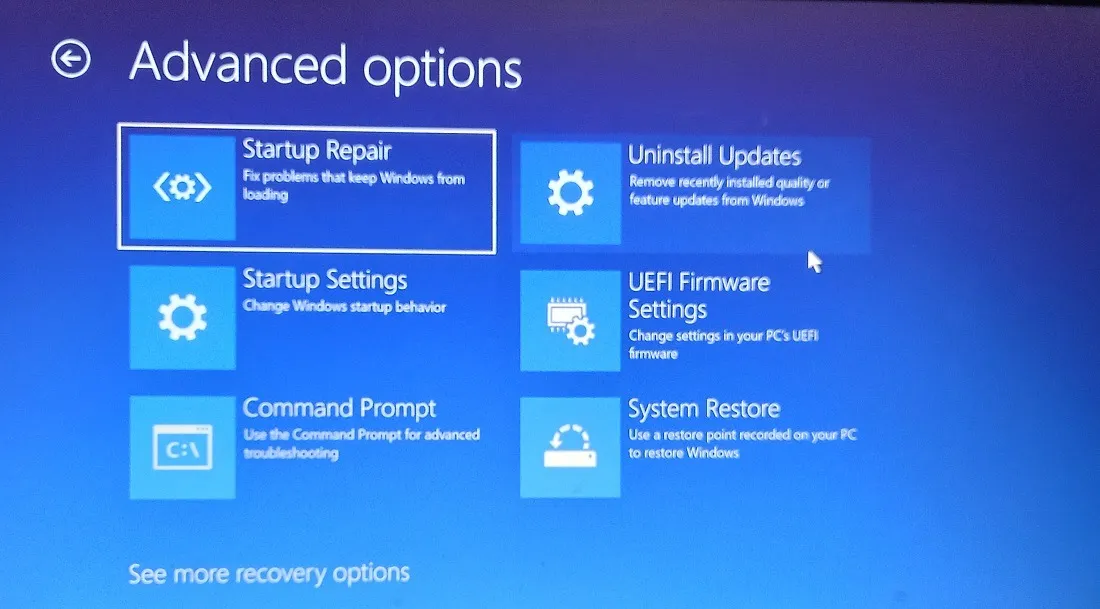
Start op in de Windows Herstelomgeving om Opstartherstel uit te voeren . Laat de scan voltooien en volg de instructies op het scherm om uw computer opnieuw op te starten en probeer de bootrec /fixbootopdracht opnieuw uit te voeren.
2. Voer CHKDSK uit
Schijffouten kunnen ook problemen veroorzaken met uw opstartbestanden die kunnen resulteren in de fout “bootrec / fixboot toegang geweigerd”. Als de bestanden die nodig zijn voor het uitvoeren van de opdracht zich in slechte sectoren bevinden, heb je geen andere keuze dan te proberen ze te repareren voordat je het opnieuw probeert.
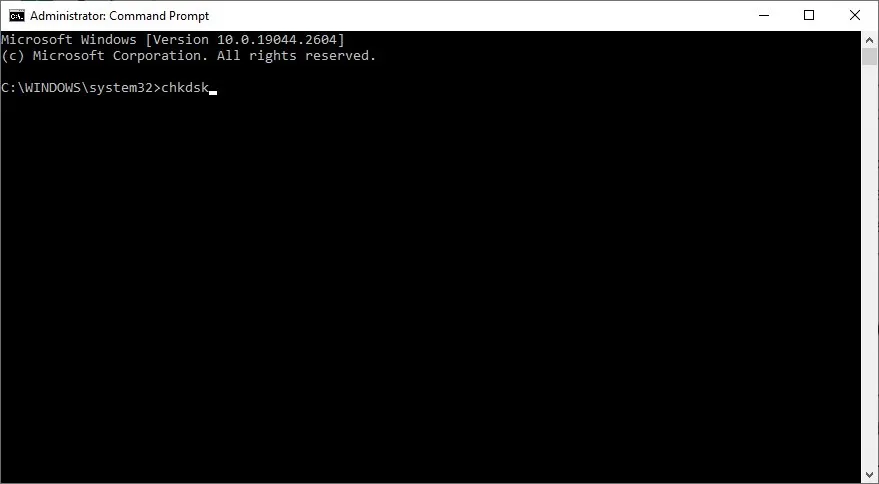
Voer de CHKDSK-tool uit vanaf de opdrachtprompt (in Windows RE) om Windows uw schijf te laten scannen op slechte sectoren en andere herstelbare problemen. Als de scan erin slaagt de fouten op te lossen, wordt dit op het scherm weergegeven. Probeer daarna de bootrec /fixbootopdracht opnieuw uit te voeren om te zien of het werkt.
3. Bouw de EFI-bootloader opnieuw op
Als de bovenstaande methoden niet werken, moet u de EFI-bootloader (Extensible Firmware Interface) op uw systeemschijf opnieuw opbouwen. Hiermee wordt alle opstartinformatie op de EFI-partitie opnieuw geconfigureerd, zodat u de bootrec /fixbootopdracht met succes kunt uitvoeren.
Er zijn een paar fasen voor deze oplossing. U moet de exacte EFI-partitie identificeren die opnieuw moet worden geconfigureerd en vervolgens de opstartbestanden naar die partitie kopiëren.
- Voer de Windows RE in met behulp van de methode die wordt beschreven in sectie 1 hierboven.
- Klik op “Problemen oplossen” in het scherm Automatische reparatie.
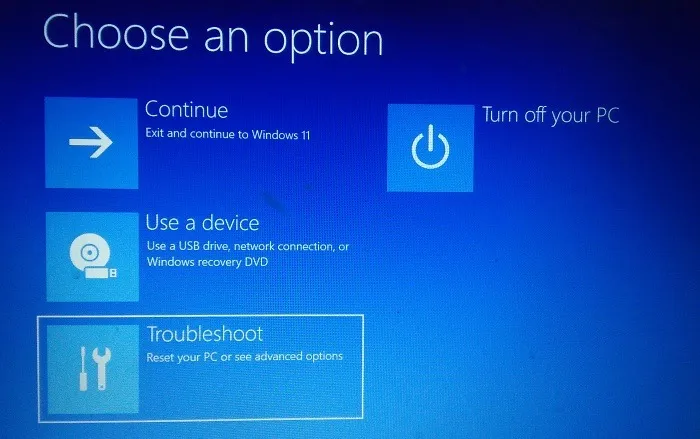
- Klik op ‘Geavanceerde opties’.
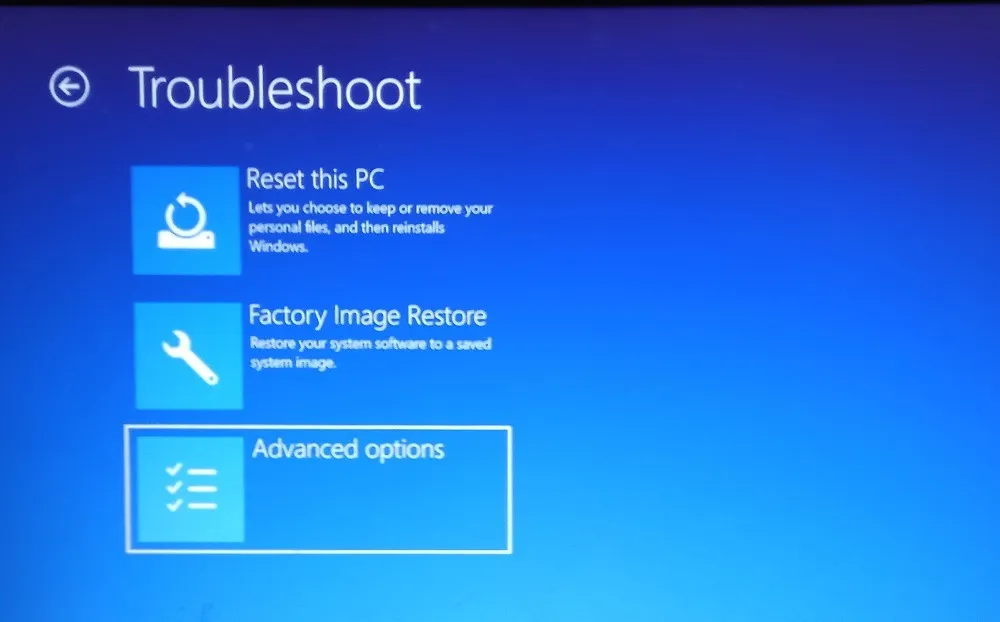
- Selecteer ‘Opdrachtprompt’.
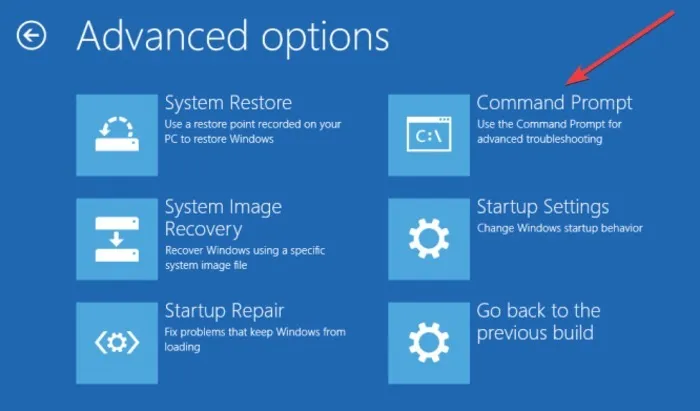
- Gebruik het hulpprogramma “diskpart” om de EFI-partitie te identificeren. Voer de
diskpartopdracht in en druk op Enter.
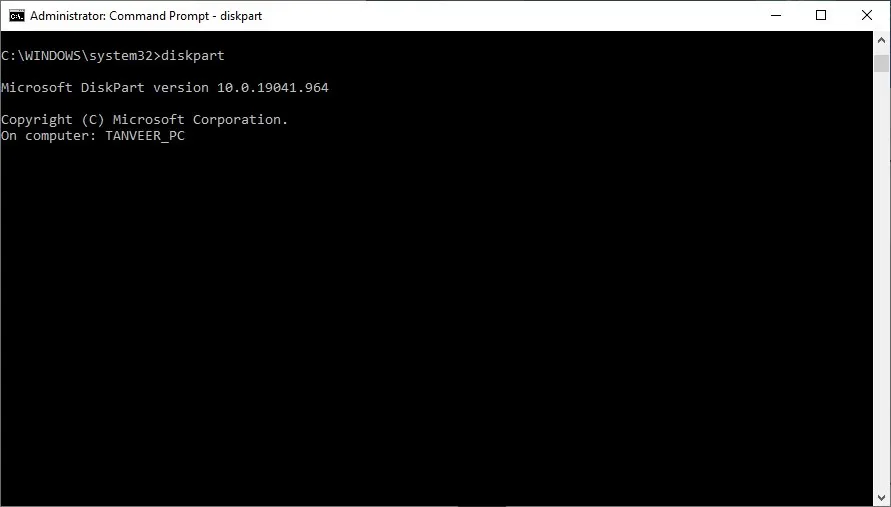
- Typ
list disken druk op Enterom alle stations op uw computer weer te geven.
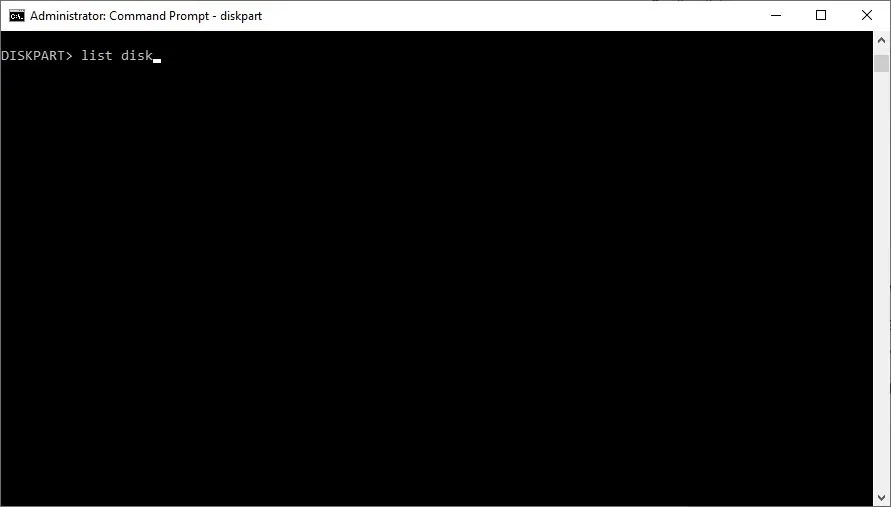
- Zoek de schijf met uw Windows-installatie. Het heeft een asterisk onder de kolom “Gpt”, wat een GPT-partitie aangeeft. Als uw pc meer dan één Windows-schijf met het GPT-sterretje heeft, controleert u de kolom “Grootte” om de doelschijf te identificeren.
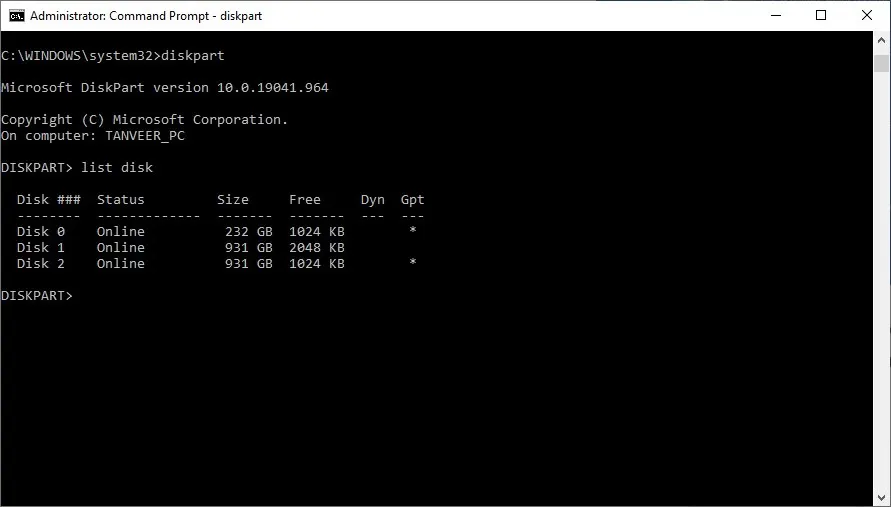
- Om uw schijf te selecteren, typt u
select disk 0en drukt u op Enter. Zorg ervoor dat u “0” vervangt door de juiste schijfnaam in uw geval.
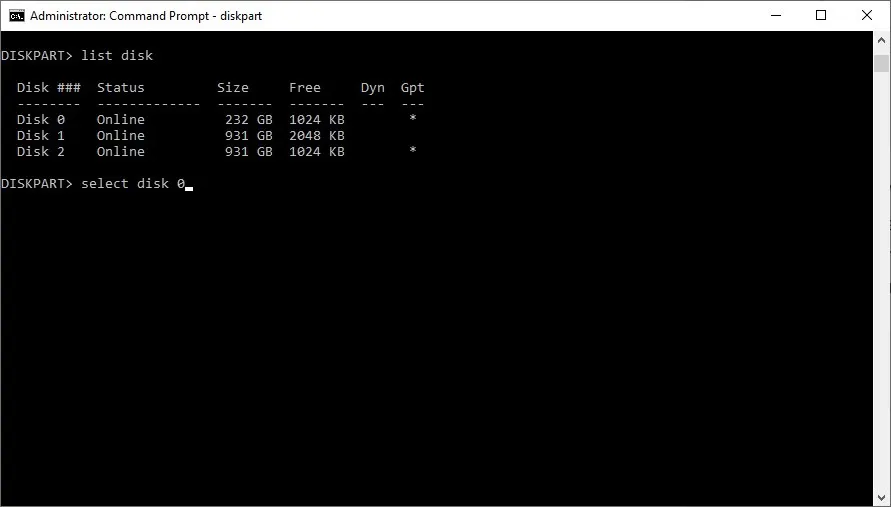
- Typ
list volgevolgd door Enterom alle volumes of partities op uw Windows-schijf weer te geven. - Zoek de EFI-partitie in de lijst. Doorgaans is het klein van formaat en geformatteerd in “FAT32”-indeling.
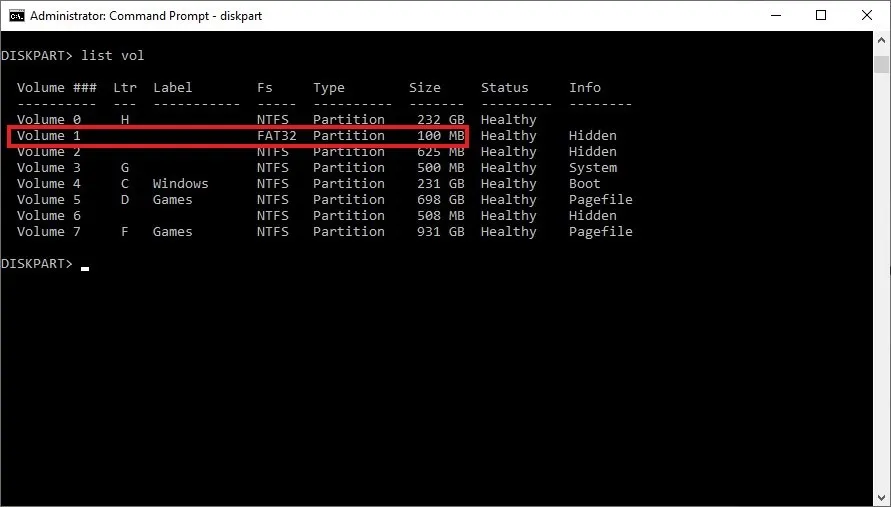
- Typ
select vol 1om het te selecteren en druk op Enter. Vervang “1” door het juiste volumenummer in uw eigen specifieke geval.
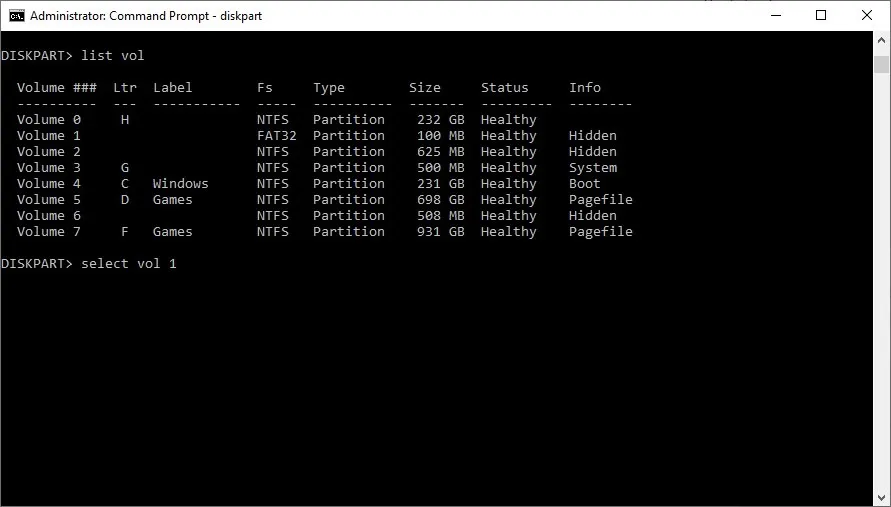
- Wijs een nieuwe letter toe aan het volume. Zorg ervoor dat de letter niet aan een ander volume is toegewezen door te typen
assign letter=L. Vervang “L” door de juiste letter voor uw zaak.
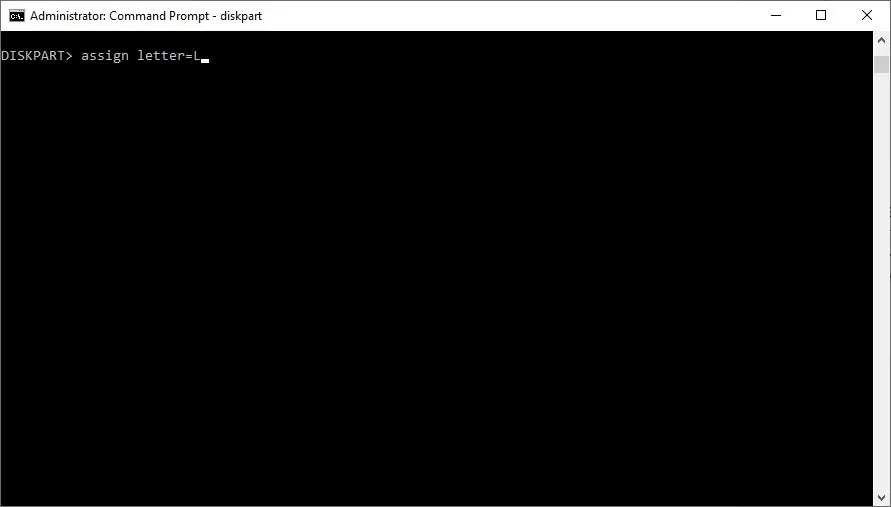
- Sluit “diskpart” af met behulp van de
exitopdracht.
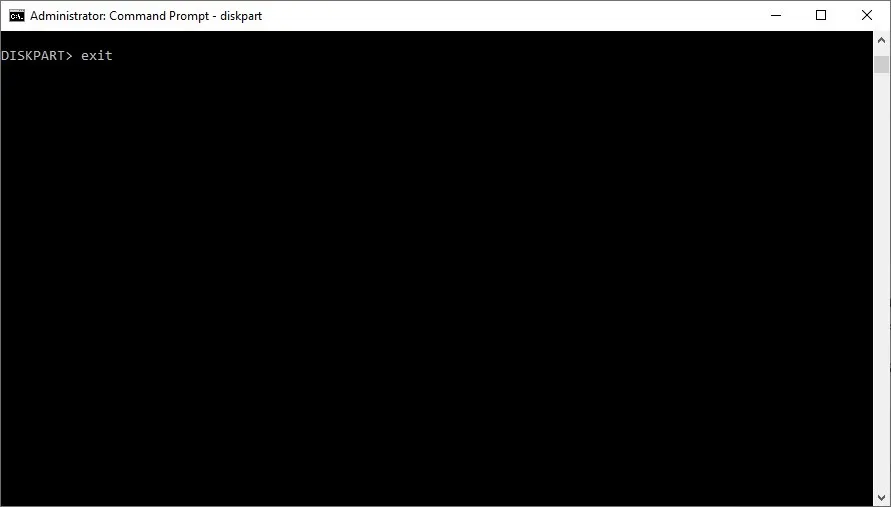
- Voer de nieuw toegewezen stationsletter in om de EFI-partitie te selecteren door te typen
L:en op te drukken Enter. Vergeet niet om dit te vervangen door de juiste letter voor uw zaak.
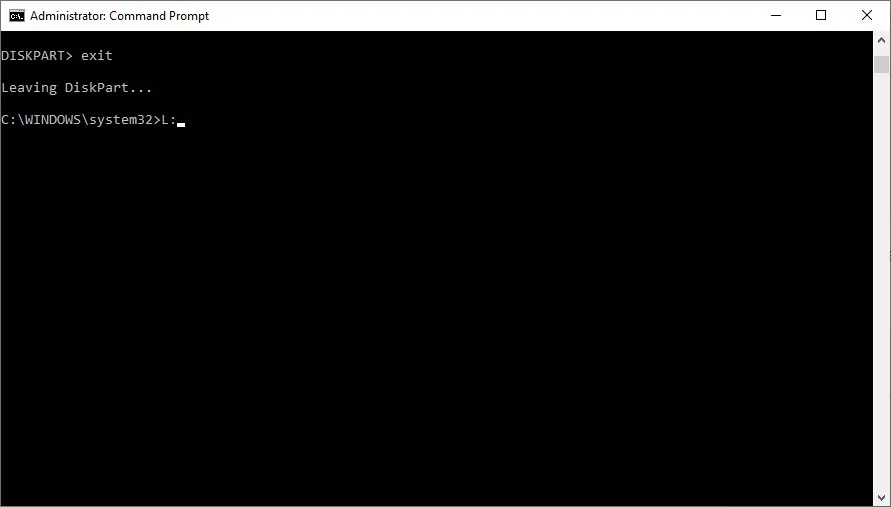
- Kopieer de vereiste opstartbestanden naar de EFI-partitie met behulp van deze opdracht:
bcdboot C:\Windows /s L: /f UEFI. Vervang “L:” door de letter van de schijf die u hebt gemaakt.
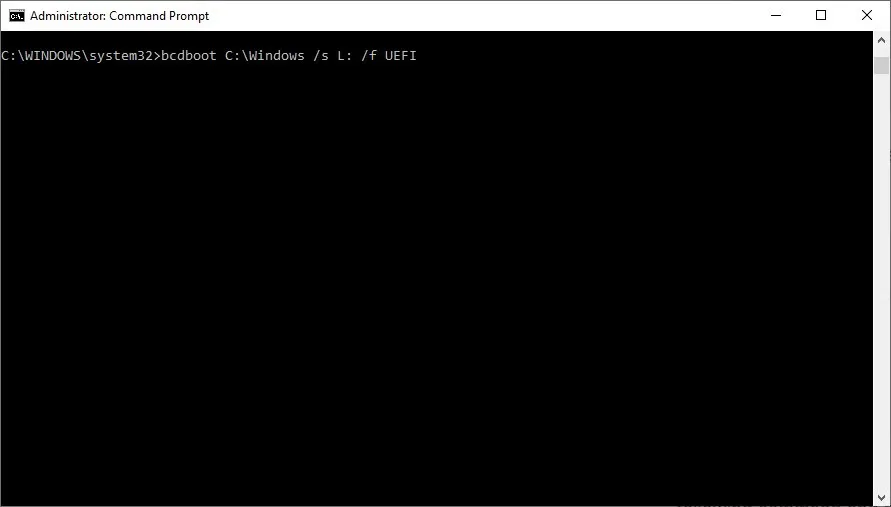
- Typ
exiten druk op Enterom de opdrachtprompt te sluiten. - Keer terug naar het scherm Automatisch herstellen en selecteer “Doorgaan” om uw computer opnieuw op te starten. Probeer de
bootrec /fixbootopdracht uit te voeren.
4. Gebruik opstartbare media om de opdracht uit te voeren
Een andere methode om de fout “bootrec / fixboot-toegang is geweigerd” te omzeilen, is door de opdracht in plaats daarvan uit te voeren vanaf een opstartbaar USB-station. Met deze oplossing kunt u een nieuwe, volledig functionele externe schijf gebruiken om de bootrec /fixbootopdracht uit te voeren en de opstartbestanden op uw Windows-schijf te herstellen. Maak een opstartbare schijf op een andere computer als u niet kunt opstarten vanaf de desktop.
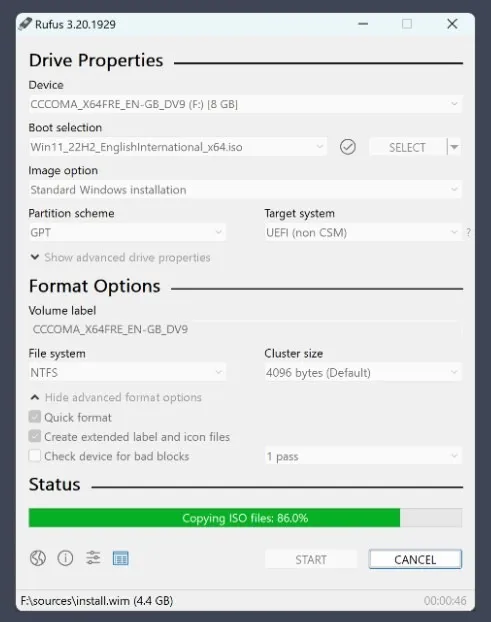
Zodra u een opstartbaar USB-station hebt, start u het op en selecteert u ‘Uw computer repareren’ in plaats van het Windows-installatieproces te starten. Voer de Windows RE opnieuw in en voer de bootrec /fixbootopdracht uit vanaf de opdrachtprompt.
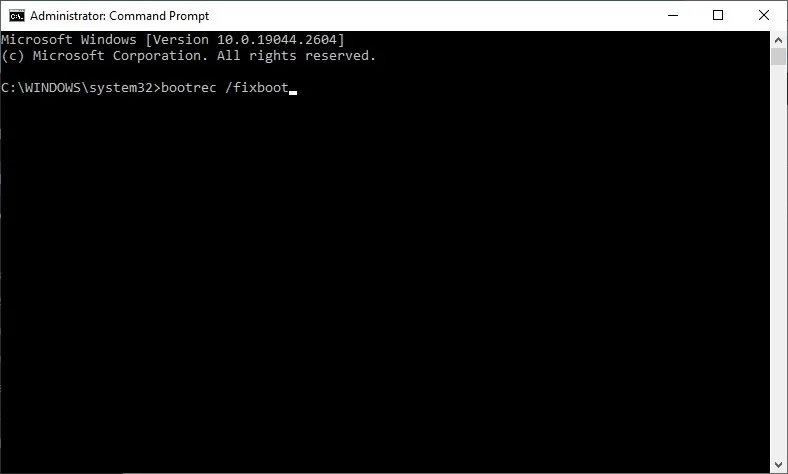
Veel Gestelde Vragen
Waarom raken mijn Windows-bestanden steeds beschadigd?
Een veelvoorkomende reden voor frequente bestandsbeschadiging in Windows is malware-infectie. Ernstige malware kan soms aan antivirussoftware ontsnappen en zich op uw schijf bevinden, waardoor belangrijke systeembestanden beschadigd raken. Andere redenen voor beschadigde bestanden kunnen een stroomstoring zijn tijdens het opslaan van bestanden, slechte sectoren op uw schijf, onderliggende fouten met uw Windows-kopie en andere hardwareproblemen. Zorg ervoor dat u uw systeem regelmatig op virussen scant om te voorkomen dat uw bestanden beschadigd raken.
Wat staat er in de EFI-partitie?
De EFI-partitie (ook wel ESP genoemd) is een opslagpartitie voor alle UEFI-bootloaders, applicaties en stuurprogramma’s die nodig zijn voor een UEFI-opstart. Het is een OS-onafhankelijke partitie die automatisch door Windows wordt gemaakt wanneer u een nieuw Windows-besturingssysteem op een schijf installeert. Het is geformatteerd in FAT32-bestandsindeling en bestaat bijna altijd als een partitie van 100 MB. De EFI-partitie wordt beschermd door Windows en u kunt deze niet verwijderen met Schijfbeheer.
Is Rufus veilig in gebruik?
Rufus is een legitieme opstartbare tool voor het maken van media en wordt zelfs aanbevolen door Microsoft, naast hun eigen Media Creation Tool . Er is geen bloatware of advertenties zolang u het downloadt van de officiële website . Het is gratis voor zowel persoonlijk als commercieel gebruik. Rufus is een betrouwbare en veilige applicatie en staat erom bekend in de meeste gevallen zelfs sneller te werken dan de Media Creation Tool van Microsoft.
Afbeelding tegoed: DepositPhotos . Alle screenshots door Tanveer Singh .



Geef een reactie