Repareer dat de Trusted Platform-module van uw computer defect is
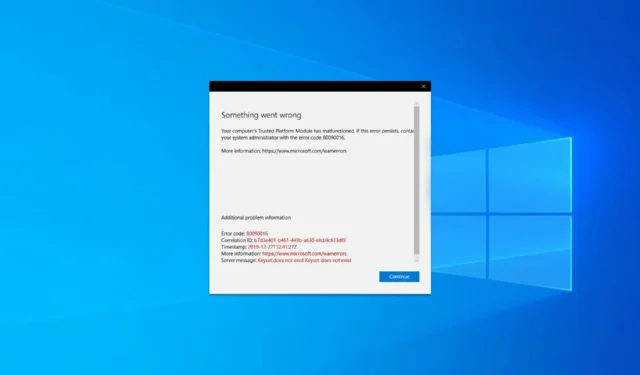
De Trusted Platform Module wordt gebruikt om uw pc te beschermen, maar sommige gebruikers meldden de foutmelding dat het vertrouwde platform van uw computer niet goed werkte op hun computer.
TPM wordt gebruikt om uw inloggegevens veilig op te slaan en als er een probleem is met deze functie, kunt u zich mogelijk niet aanmelden bij bepaalde services.
In het artikel van vandaag laten we u zien hoe u dit ongemak voor eens en voor altijd van uw systeem kunt verwijderen.
Wat is Trusted Platform Module heeft een storing?
Deze fout kan worden veroorzaakt door de nieuwe app PC Health Check van Microsoft , waarmee u kunt controleren of uw pc snel kan worden geüpgraded naar Windows 11.
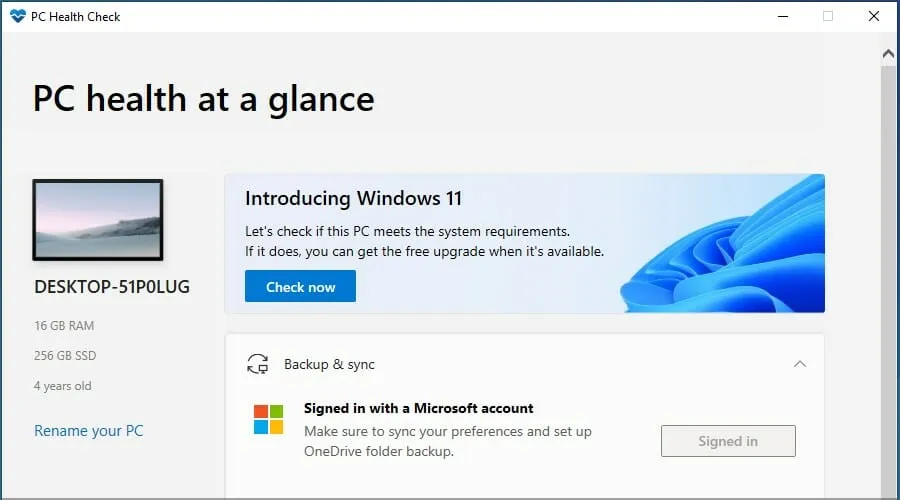
We zijn van mening dat ten minste enkele van de onderstaande snelle tips het probleem zouden moeten oplossen. Houd er echter rekening mee dat geïnstalleerde Windows-componenten dit probleem ook kunnen veroorzaken.
Wat doet TBM?
TPM is een computerchip die uw gevoelige informatie opslaat, zoals wachtwoorden, certificaten of coderingssleutels.
De functie zorgt er ook voor dat uw bootloader niet getemperd is. Door dit te doen, kan er geen malware worden uitgevoerd vóór Windows.
Hoe los ik de foutcode van de Trusted Platform Module op?
1. Schakel TPM in of uit
- Druk op Windowstoets + Rom het venster Uitvoeren te openen.
- Zodra het dialoogvenster Uitvoeren wordt geopend, typt u tpm.msc in het vak en drukt u op Enter.
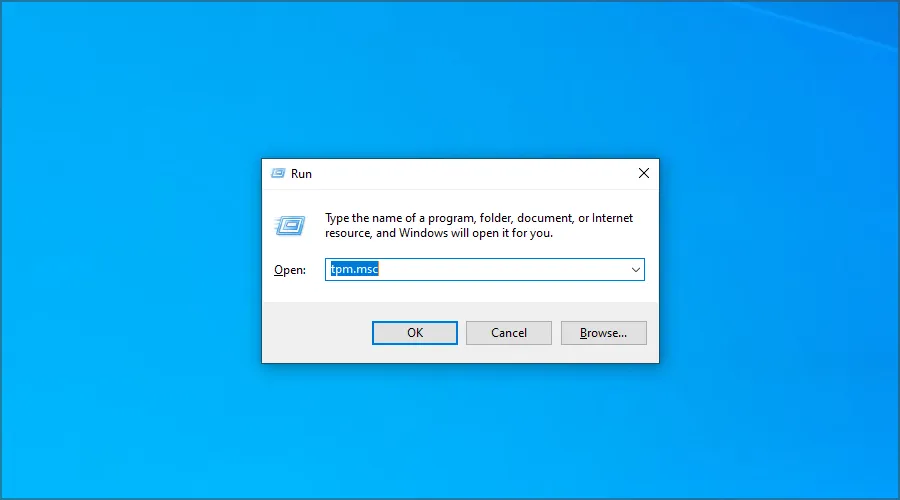
- Klik op het actiepaneel en selecteer vervolgens TPM uitschakelen.
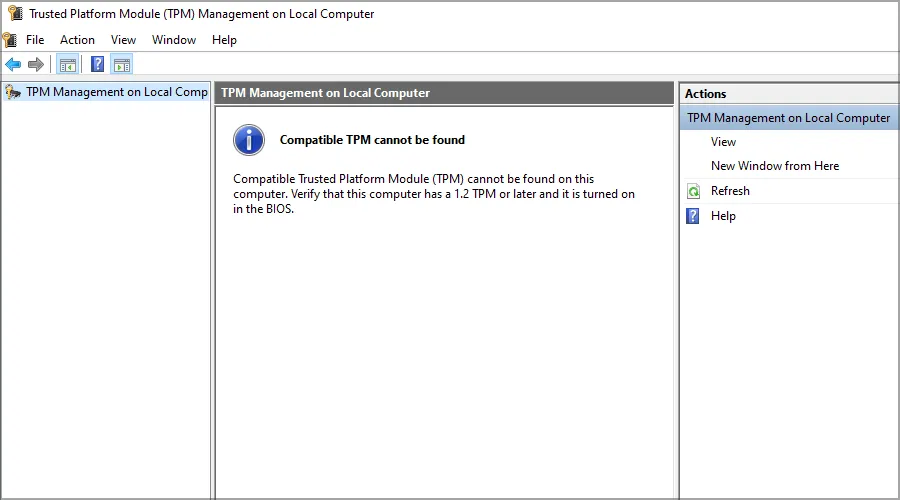
- Start ten slotte uw machine opnieuw op en controleer of er iets mis is gegaan met de vertrouwde platformmodule van uw computer. De fout is opgelost.
2. Wis uw TPM-sleutels
Een zeer potentiële methode om de Trusted Platform Module op te lossen, is door de chip terug te zetten naar de standaardinstellingen vanaf uw Windows-pc.
1. Druk op Windowstoets + Sen typ defender. Zoek Windows-beveiliging en klik erop.

2. Selecteer Apparaatbeveiliging en klik vervolgens op Beveiliging processordetails .
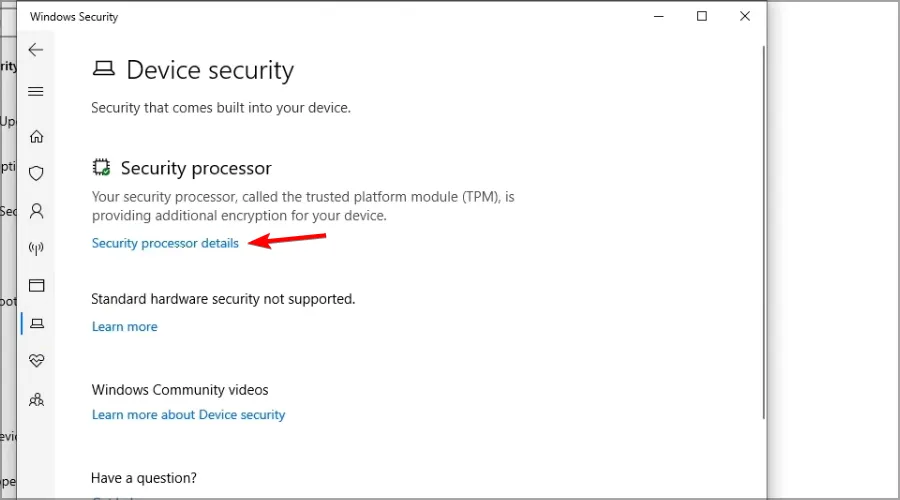
3. Klik op Problemen met beveiligingsprocessor oplossen .

4. Klik vervolgens op Clear TPM .
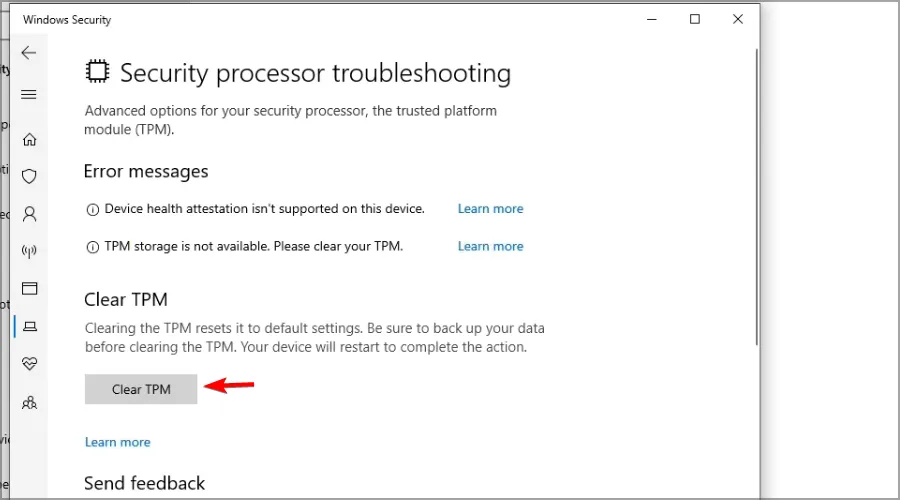
5. Start ten slotte uw machine opnieuw op nadat u klaar bent om de fout Uw vertrouwde platformmodule van uw computer werkt niet goed in Windows 11 op te lossen.
De fout Uw computer’s vertrouwde platformmodule heeft een storing kan optreden in Teams, Outlook en Office 365 en kan de volgende foutcodes hebben: c0090030, 80090034, 80090030, 80090016 .
3. Bereid je TPM voor
- Druk op Windows toets + R en voer tpm.msc in . Druk nu op Enter.
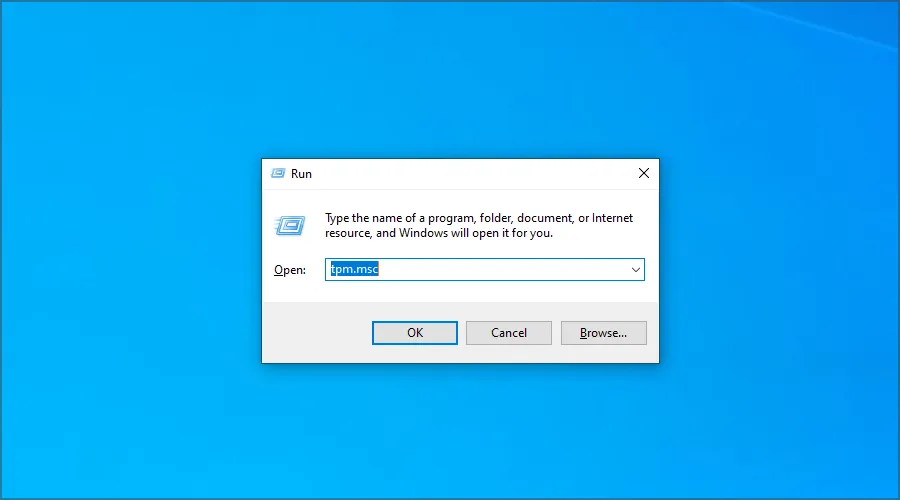
- Klik op Bereid uw TPM voor in de rechterhoek van het modulevenster.
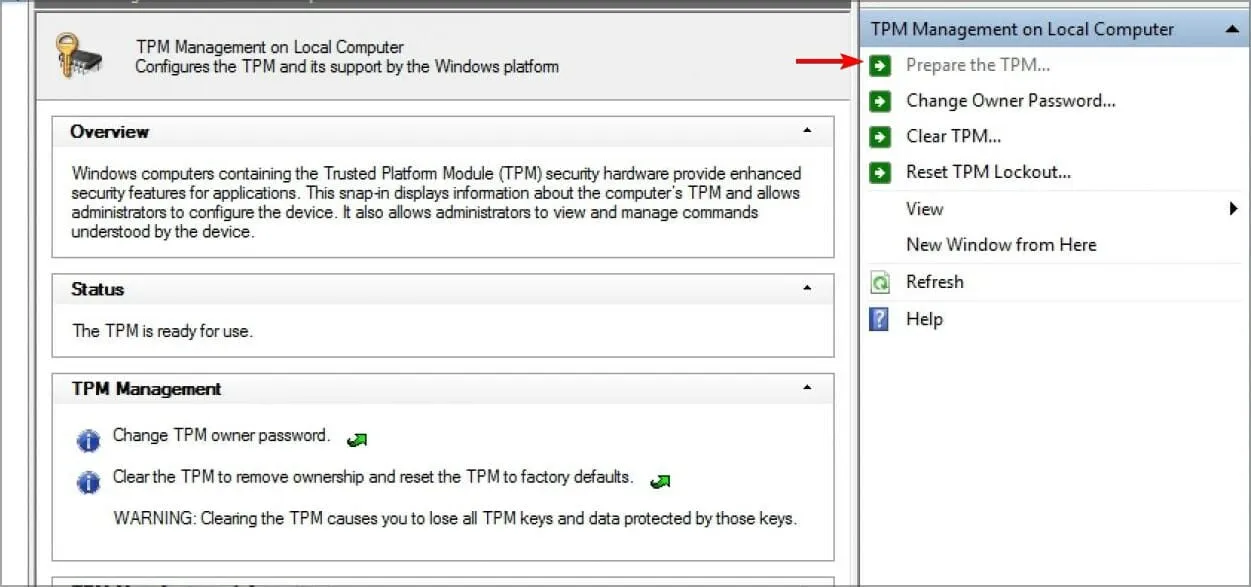
- Bevestig ten slotte alle dialoogvensters en start uw pc opnieuw op als u klaar bent.
In de meeste gevallen moet u uw TPM-sleutels wissen om dit probleem op te lossen, maar als dat niet werkt, kunt u proberen specifieke Windows-componenten uit te schakelen.
Verwijdert het inschakelen van TPM bestanden?
Nee, uw bestanden gaan in geen geval verloren. De functie wordt alleen geactiveerd en wacht tot het programma wordt gebruikt, tenzij u software implementeert die een sleutel in uw TPM plaatst.
Wat gebeurt er als ik de TPM reset?
Alle geproduceerde sleutels die aan de TPM zijn gekoppeld, evenals alle gegevens die door die sleutels worden beschermd, kunnen verloren gaan als de TPM wordt gereset . Daarom moeten alle gegevens die de TPM beveiligt of versleutelt, een herstel- en back-upstrategie hebben.
Variaties van de storing van de vertrouwde platformmodule van uw computer worden gevonden wanneer de Outlook-sleutelset niet bestaat of de versleuteling mislukt in Microsoft Office, Teams of Outlook. Het kan vergezeld gaan van de foutcode 80090016, 80090030 of 80284001.
Bekijk vier manieren om Office 365-foutcode 80090016 op te lossen voor meer mogelijke oplossingen .
We hopen dat deze oplossingen u hebben geholpen bij het oplossen van een storing in het vertrouwde platform van uw computer op uw pc.



Geef een reactie