Het accountwachtwoord wijzigen met PowerShell op Windows 10
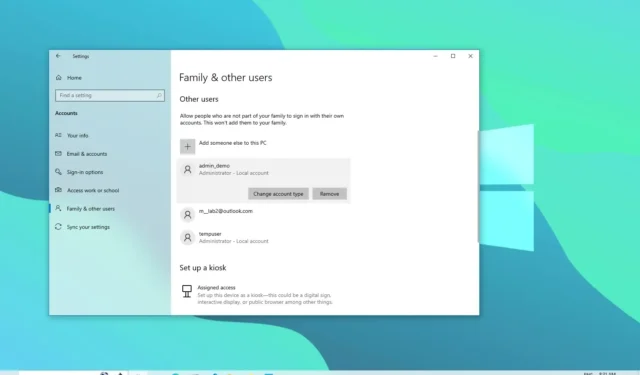
Op Windows 10 kunt u het wachtwoord van uw lokale account wijzigen via het Configuratiescherm, de opdrachtprompt en PowerShell, en in deze handleiding leert u hoe. Als u het wachtwoord van uw account moet wijzigen of resetten omdat het is gecompromitteerd of te gemakkelijk te raden is en u een complexer wachtwoord wilt instellen, kunt u een paar eenvoudige PowerShell-opdrachten gebruiken.
In deze handleiding leert u de stappen om het huidige wachtwoord van uw lokale Windows 10-account te wijzigen met behulp van PowerShell.
Wijzig het accountwachtwoord van PowerShell op Windows 10
Gebruik deze stappen om een lokaal accountwachtwoord van PowerShell te wijzigen:
-
Open Start op Windows 10.
-
Zoek naar PowerShell , klik met de rechtermuisknop op het bovenste resultaat en selecteer de optie Als administrator uitvoeren .
-
Typ de volgende opdracht om alle beschikbare accounts weer te geven en druk op Enter :
Get-LocalUser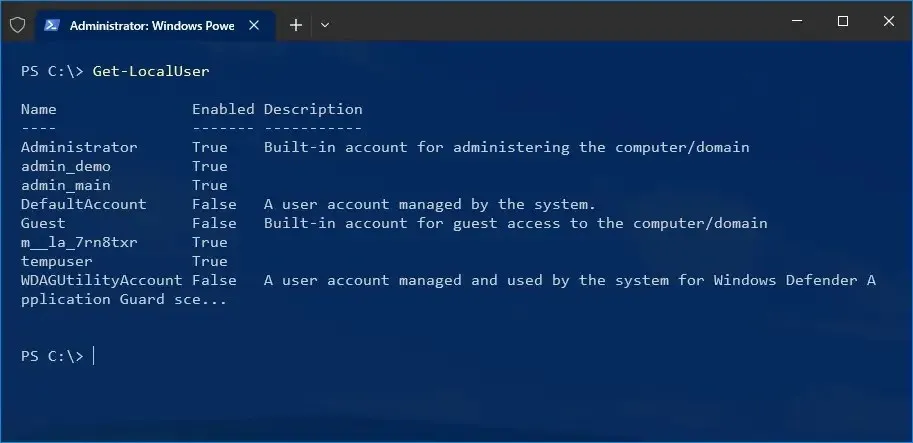
-
Typ de volgende opdracht om het nieuwe wachtwoord in een variabele te maken en op te slaan en druk op Enter :
$Password = Read-Host "Enter the new password"-AsSecureString -
Typ het nieuwe wachtwoord voor het account en druk op Enter .
-
Typ de volgende opdracht en druk op elke regel op Enter om het nieuwe wachtwoord toe te passen op het lokale account:
$UserAccount = Get-LocalUser -Name "admin"
$UserAccount | Set-LocalUser -Password $PasswordZorg ervoor dat u bij de tweede opdracht “admin” vervangt door de naam van het account om het wachtwoord opnieuw in te stellen.
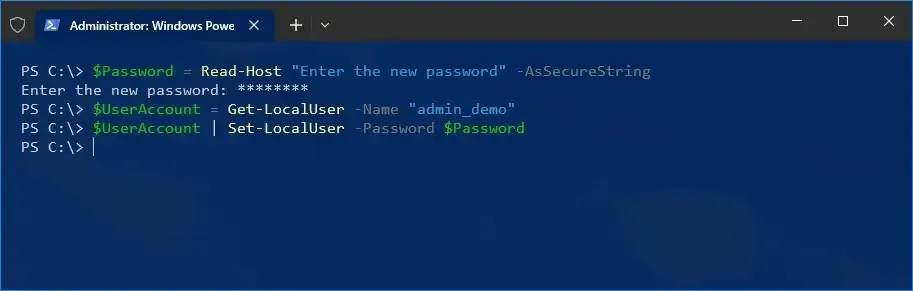
Nadat u de stappen hebt voltooid, meldt u zich af en weer aan bij uw Windows 10-account met het nieuwe wachtwoord.
De hierboven beschreven instructies zijn van toepassing op een lokaal account. Als u een Microsoft-account hebt, moet u deze stappen volgen om het wachtwoord te wijzigen of opnieuw in te stellen. Als u een wachtwoord opnieuw wilt instellen vanaf de opdrachtprompt, gebruikt u in plaats daarvan deze andere gids . Ook al is deze handleiding gericht op Windows 10, de bovenstaande stappen zouden moeten werken op Windows 8.1 en 7.



Geef een reactie