Waarom wordt de externe harde schijf van Toshiba niet weergegeven? [Opgelost]
![Waarom wordt de externe harde schijf van Toshiba niet weergegeven? [Opgelost]](https://cdn.thewindowsclub.blog/wp-content/uploads/2023/08/toshiba-external-hard-drive-not-showing-up-640x375.webp)
Als uw Toshiba externe schijf niet wordt weergegeven, geeft dit artikel een kort overzicht van enkele van de veelvoorkomende oorzaken van het probleem en geeft het stappen om u te helpen het probleem op te lossen.
Wat zorgt ervoor dat de externe harde schijf van Toshiba niet verschijnt?
Enkele van de belangrijkste oorzaken die voorkomen dat de schijf wordt weergegeven, zijn:
- USB-poort defect of onjuiste verbinding – USB-poorten kunnen defect raken als gevolg van ouderdom, stof of hardwarestoringen; als dit gebeurt, worden apparaten die op die poorten zijn aangesloten niet weergegeven op uw pc.
- Niet-ondersteunde stuurprogramma’s – Als de schijfstuurprogramma’s die op uw pc worden uitgevoerd, niet worden ondersteund door het besturingssysteem, kan dit voorkomen dat aangesloten apparaten correct werken.
- Verouderde systeemstuurprogramma’s – USB-poorten werken synchroon met stuurprogramma’s om het type aangesloten extern apparaat te identificeren; als de stuurprogramma’s verouderd zijn, wordt de aangesloten schijf mogelijk niet weergegeven.
- Corrupte externe schijf – Als uw Toshiba externe schijf beschadigd of defect is, verschijnt deze waarschijnlijk niet op uw pc wanneer deze is aangesloten.
- Afwezigheid van stationsletter – Externe schijven worden toegewezen om te worden herkend in Verkenner; als de stationsletter ontbreekt of onjuist is, kan dit voorkomen dat Windows 11 de schijf herkent .
Laten we, nadat we de oorzaken hebben geïdentificeerd, de onderstaande oplossingen bekijken.
Hoe maak ik een back-up/herstel van gegevens van een externe harde schijf van Toshiba?
Voordat u problemen met uw externe schijven kunt oplossen, moet u zich concentreren op het maken van een back-up van de bestaande gegevens op de schijf. Dit komt omdat zodra u begint met het oplossen van problemen met de externe schijf, deze kwetsbaar wordt voor schijfstoringen, wat leidt tot volledig gegevensverlies.
U kunt hier dus elk van onze aanbevolen hulpprogramma’s voor herstelsoftware van derden gebruiken om gegevens van uw harde schijf te herstellen.
Hoe repareer ik de Toshiba externe harde schijf die niet verschijnt?
Voordat we verder gaan met meer geavanceerde oplossingen, volgen hier een paar snelle oplossingen die u kunt proberen:
- Sluit de USB-kabel van de Toshiba-drive opnieuw aan op andere poorten.
- Als u een USB-hub gebruikt, probeer dan de Toshiba-schijf rechtstreeks op een van de USB-poorten van uw pc aan te sluiten.
- Sluit de Toshiba-drive aan op een andere pc met behulp van de originele kabel om te zien of het probleem wordt veroorzaakt door de drive of door de machine.
Als de fout zich blijft voordoen na het toepassen van de bovenstaande fixes, probeer dan de volgende tweaks.
1. Wijs de letter voor de Toshiba-schijf opnieuw toe
- Klik met de rechtermuisknop op het menu Start en klik op Schijfbeheer.
- Klik met de rechtermuisknop op de partitie op uw Toshiba externe schijf in het volgende venster en klik op Stationsletter en paden wijzigen.
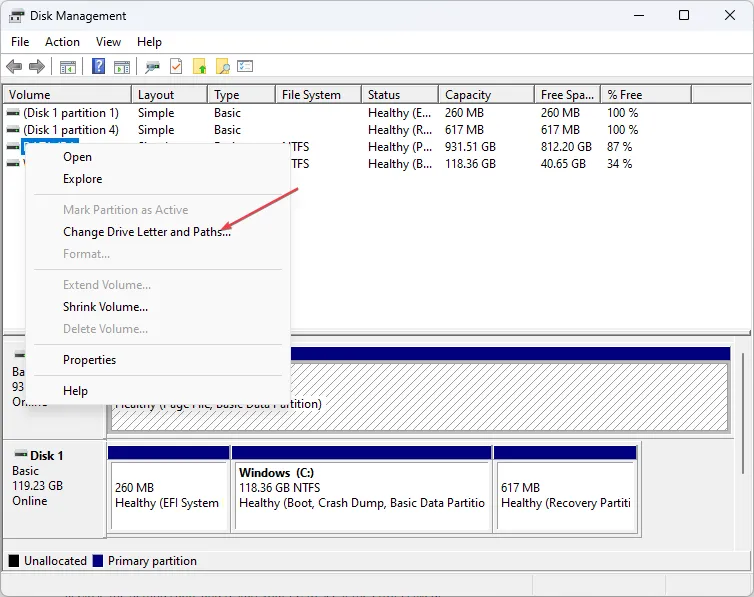
- Selecteer de bestaande stationsletter en klik op Wijzigen. Als er geen stationsletter is, klik dan op Toevoegen .

- Selecteer een nieuwe stationsletter en klik op OK.
- Klik op OK om uw wijzigingen te bevestigen en start uw pc opnieuw op om te zien of de Toshiba externe schijf verschijnt.
Als uw Toshiba externe schijf wel in Schijfbeheer verschijnt maar niet in Verkenner, kan het opnieuw toewijzen van de stationsletter helpen om het probleem met de slechte sector op te lossen.
2. Werk uw pc-stuurprogramma’s en besturingssysteem bij
- Druk op de Windowstoets, typ Apparaatbeheer in het zoekvak en druk op Enter.
- Zoek Schijfstations , klik met de rechtermuisknop op de stuurprogramma’s en selecteer Stuurprogramma bijwerken.
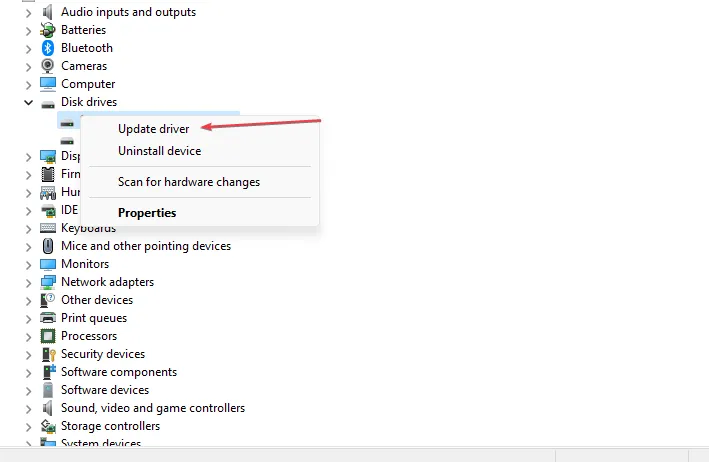
- Klik op Automatisch zoeken naar bijgewerkte stuurprogramma’s en volg de aanwijzingen om de update te voltooien.
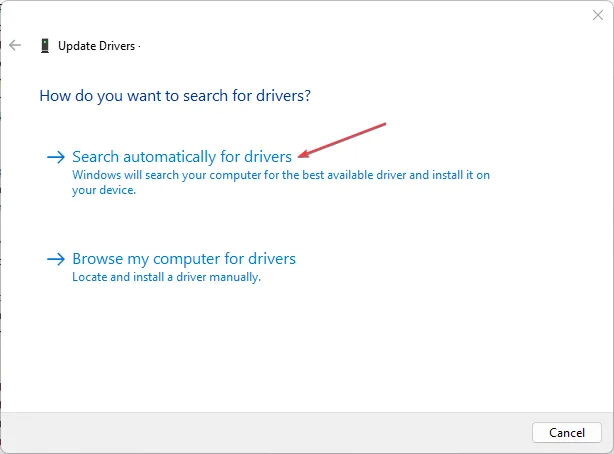
- Sluit Apparaatbeheer en druk op de Windowstoets + Iom de app Instellingen te openen.
- Klik vervolgens op Windows Update en selecteer Controleren op updates . (Als die er zijn, zal Windows ze automatisch installeren)
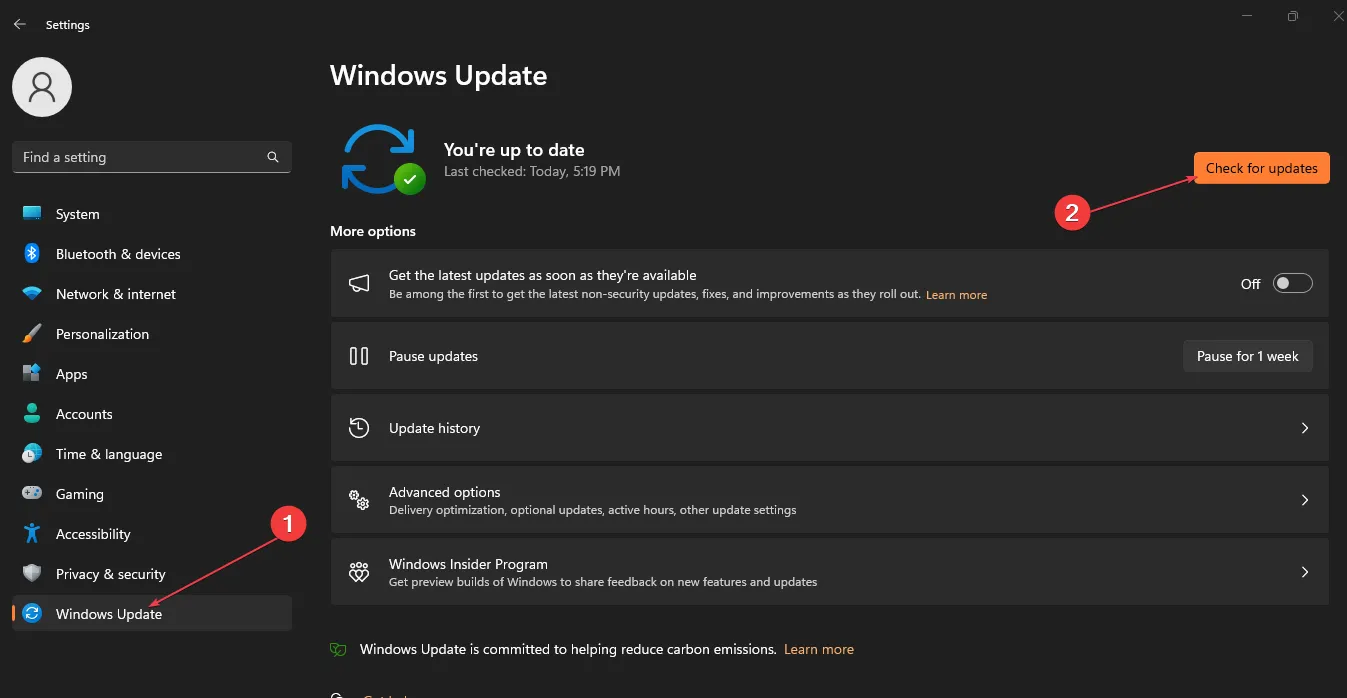
- Sluit de app Instellingen en start uw pc opnieuw op om te zien of de fout is verholpen.
Als uw draagbare schijf niet door Windows wordt herkend , gebruikt u verouderde stuurprogramma’s. Door een Windows- en stuurprogramma-update uit te voeren, kunt u verhelpen dat de Toshiba externe schijf niet wordt weergegeven.
U kunt ook een goede tool voor het bijwerken van stuurprogramma’s kiezen, bijvoorbeeld Outbyte Driver Updater , om uw stuurprogramma’s automatisch bij te werken met de nieuwste versies.
3. Initialiseer de Toshiba-harde schijf handmatig
- Klik met de rechtermuisknop op Start en klik op Schijfbeheer.
- Klik met de rechtermuisknop op de Toshiba externe schijf in het volgende venster en klik op Schijf initialiseren.
- Selecteer een partitiestijl en klik op OK.
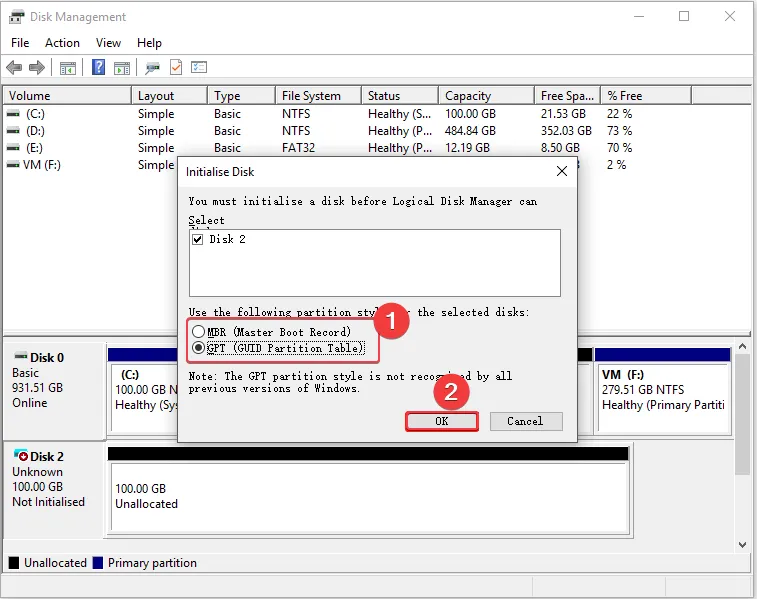
- Sluit de app Schijfbeheer en start uw pc opnieuw op om te zien of het probleem is opgelost.
Toshiba-harde schijven die niet zijn geïnitialiseerd, verschijnen niet in Verkenner; het initialiseren van de schijf kan u helpen het probleem op te lossen. Het initialiseren van een schijf kan de drive echter formatteren; zorg ervoor dat u een back-up van uw schijf maakt voordat u deze stap probeert.
4. Formatteer de externe harde schijf van Toshiba
- Klik met de rechtermuisknop op Start en klik op Schijfbeheer.
- Selecteer het volume van uw Toshiba externe schijf en klik op Formatteren.
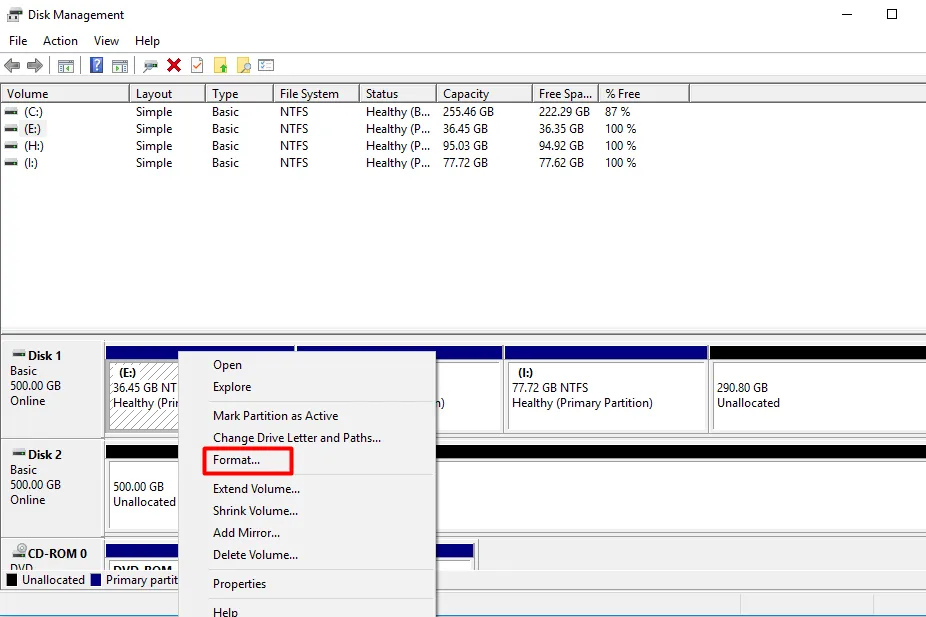
- Vink de optie Snel formatteren aan en klik op OK.
- Klik nogmaals op OK om uw acties te bevestigen en wacht tot de schijf is geformatteerd.
Als de externe schijf van Toshiba niet correct was geformatteerd voordat deze in uw pc werd geplaatst, kan deze mogelijk niet worden weergegeven.
In dit geval moet u de schijf formatteren om deze functioneel te maken met uw pc. Bekijk wat u moet doen als u een HDD-formatteringsfout krijgt .
5. Schakel de USB-hub in en toon alle verborgen apparaten
- Druk op de Windowstoets, typ Power Plan in de zoekbalk en druk op Enter.
- Selecteer de optie Kies het energieplan en klik op De schema-instellingen wijzigen.
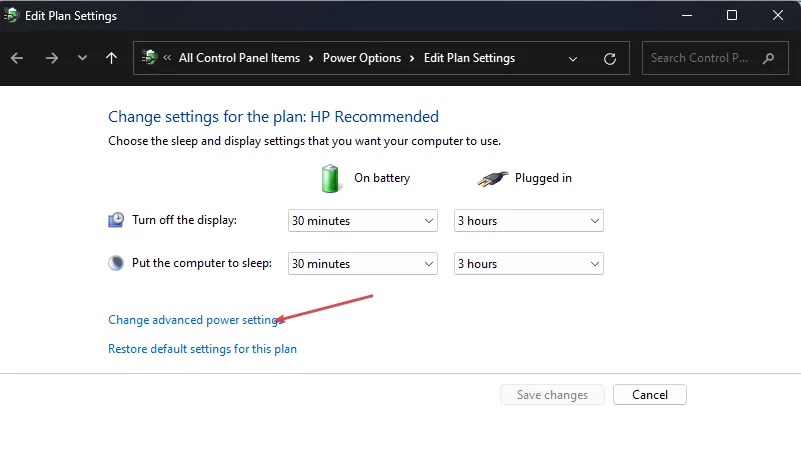
- Navigeer om de geavanceerde energie-instellingen te wijzigen, klik op USB-instellingen en vouw de optie USB-onderbrekingsinstellingen uit.
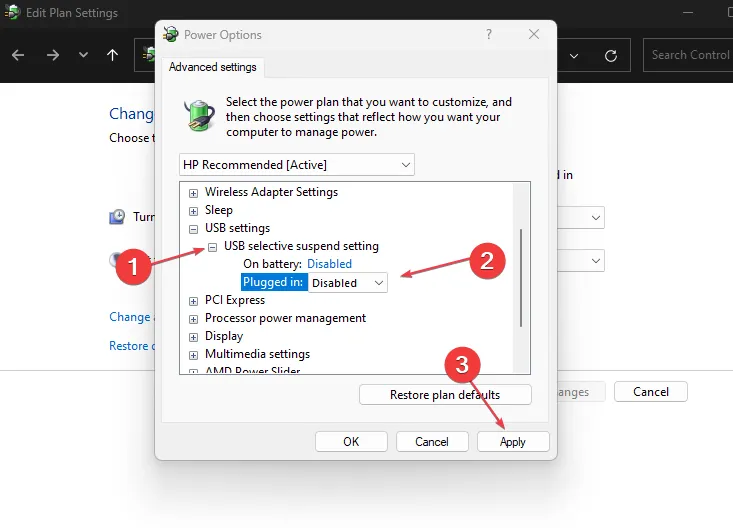
- Als de optie is ingeschakeld, klikt u op Uitgeschakeld en Toepassen.
- Klik op OK om uw wijzigingen te bevestigen en controleer of de Toshiba externe schijf nu wordt weergegeven.
Het werken met externe harde schijven is zeer voordelig omdat u door hun draagbaarheid zoveel gegevens in een klein stukje hardware kunt vervoeren. Externe schijven kunnen echter om verschillende redenen ontoegankelijk worden. Zorg er in dat geval voor dat u de stappen in deze handleiding volgt om u te helpen het probleem op te lossen.
Als u vragen heeft over uw Toshiba-schijf of suggesties heeft om dit probleem op te lossen, kunt u ons uw mening laten weten in de opmerkingen hieronder.



Geef een reactie