Wi-Fi-printer werkt niet in Windows? Hier zijn enkele oplossingen

In het tijdperk van zelfrijdende auto’s en handheld-apparaten die ons hele leven beheersen, blijft de thuisprinter een stuk technologie dat hopeloos in het verleden lijkt vast te zitten. We hebben het hier niet alleen over de kernachtige mechanica, maar iets dat schijnbaar zo standaard is als een wifi-printer die verbonden blijft met het netwerk.
De redenen voor het niet werken van een Wi-Fi-printer zijn talrijk, net als de oplossingen. We hebben hier alle grote voor je op een rijtje gezet.
Algemene oplossingen
Voordat we uw handen vuil maken met de primaire benaderingen, laten we beginnen met een paar eenvoudige oplossingen om op te lossen dat de Wi-Fi-printer niet werkt:
- Controleer de printervoeding: Hoewel het in de open lucht te veel lijkt, moet u er altijd voor zorgen dat uw printer werkt en dat de voeding goed werkt. Dienovereenkomstig kunt u de printer controleren met verschillende stopcontacten en doorgaan met de volgende benaderingen als het apparaat wordt ingeschakeld.
- Printerstuurprogrammapakket: u moet altijd het stuurprogrammapakket voor de Wi-Fi-printer bij de hand hebben. Download het juiste stuurprogramma van de officiële website en bewaar het indien nodig in een map. Deze pakketten vereisen niet altijd dat u uw Wi-Fi-printer verwijdert en opnieuw installeert, maar kunnen in plaats daarvan worden gebruikt om uw pc te helpen de printer opnieuw te ontdekken, de juiste poort toe te wijzen, enzovoort.
- Controleer de printer op fouten: soms kan een afdrukwachtrij met een fout de lijn ophouden, of kan de reistijd van gegevens voor uw bestanden van het apparaat naar de printer langer duren, of het downloaden en downloaden van een uitgebreider document kan langer duren. proces. Controleer de lampjes en knoppen van de printer en zorg ervoor dat er momenteel geen fouten bij het probleem betrokken zijn.
- Gebruik een USB-kabel: het vinden van de oorzaak van het probleem is een primaire vereiste voor het oplossen van technische problemen. Dienovereenkomstig kunt u uw apparaat aansluiten met een USB-kabel om te controleren of het probleem wordt veroorzaakt door de printer of de Wi-Fi-verbinding, en vervolgens verder gaan met de rest van de benaderingen.
- Verplaats uw printer: als het apparaat te ver van uw wifi-router is verwijderd, kan dit tot verschillende verbindingsproblemen leiden. Overweeg om de printer dichter bij uw netwerkapparaat te plaatsen waar er geen interferentie is, en controleer of hij weer verbinding kan maken.
- Controleer Systeemupdate: Windows-besturingssystemen, browsers en interne stuurprogramma’s worden voortdurend bijgewerkt om softwareproblemen op te lossen en nieuwe functies aan uw apparaat toe te voegen. Sommige updates leiden echter tot conflicten, waardoor een extern apparaat (zoals een printer) gedwongen wordt zich te misdragen. Als dit het geval is, kunt u een “Systeemherstel” uitvoeren om terug te keren naar de vorige versies en de problemen zo snel mogelijk op te lossen.
Hoewel de bovenstaande benaderingen veel problemen met uw Wi-Fi-printer oplossen, moet u doorgaan met de volgende oplossingen als ze aanhouden.
Voorbereiding
Wi-Fi-printers kunnen uw netwerk alleen ontdekken als u hun Wi-Fi in de scanmodus zet; plaats de printer in de buurt van je router en volg de stappen:
- Open het menu “Wireless Settings” op de printer en selecteer “Wireless Setup Wizard”.
- Kies uw netwerk uit de lijst, voer het “Wachtwoord” in en wacht tot de verbinding tot stand is gebracht.
Als uw printer geen scherm heeft, houdt u de “Wi-Fi”-knop ingedrukt totdat de lampjes beginnen te knipperen en volgt u deze stappen:
- Klik met de rechtermuisknop op uw “Startmenu” en open “Instellingen”.
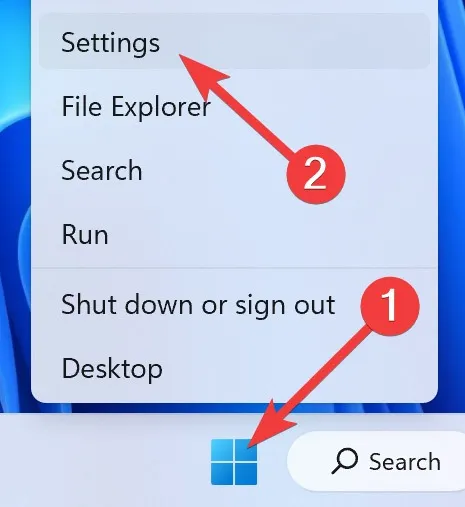
- Ga naar het gedeelte ‘Bluetooth en apparaten’ en selecteer ‘Printers en scanners’.
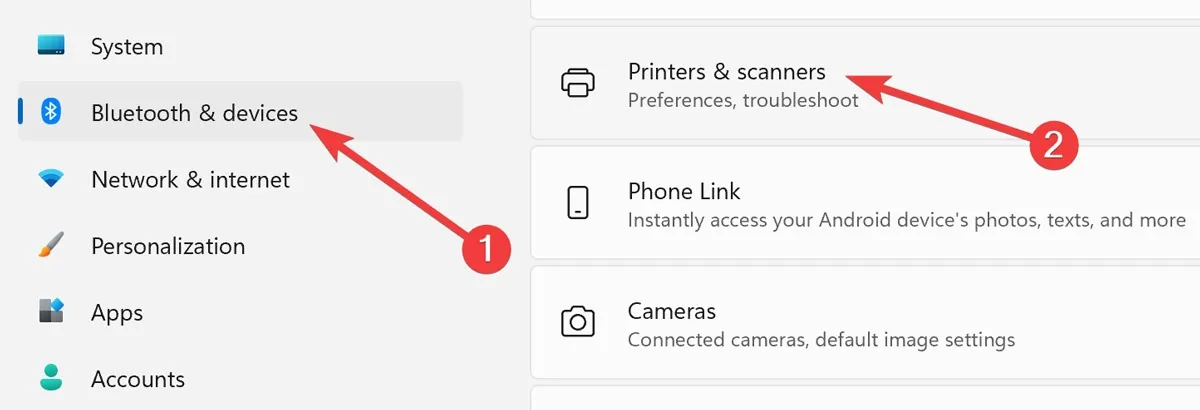
- Kies in het volgende venster ‘Apparaat toevoegen’.
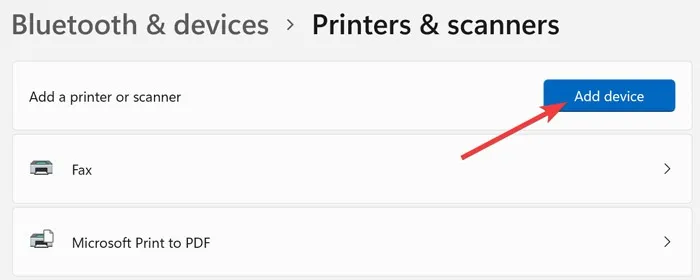
- Wacht tot Windows de printer heeft gevonden of kies ‘Handmatig toevoegen’.
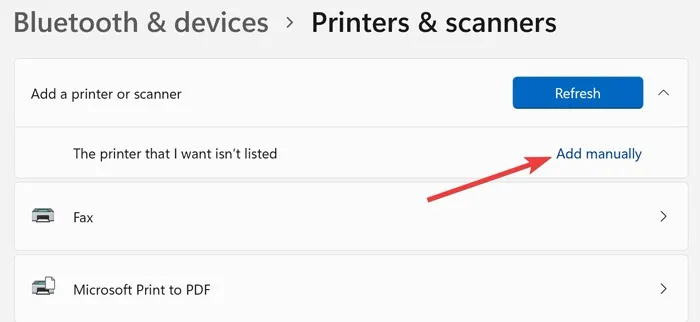
- Volg ten slotte de wizard op het scherm om de printer aan te sluiten.
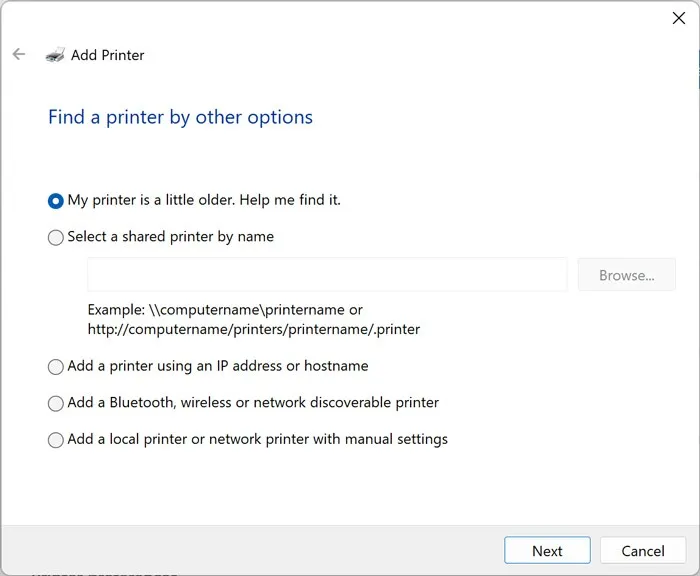
1. Wis de afdrukspooler
Om met de simpele dingen te beginnen: als je al een Wi-Fi-printer hebt geïnstalleerd en deze tot nu toe goed heeft gewerkt, dan kan de plotselinge storing te wijten zijn aan een verstopte printspooler (de printerwachtrij, met andere woorden), die is een neiging om zichzelf niet op te ruimen zoals het zou moeten.
Ga als volgt te werk om de printspooler in Windows te wissen:
- Open het “Startmenu”, typ “Services” en druk op Enter.
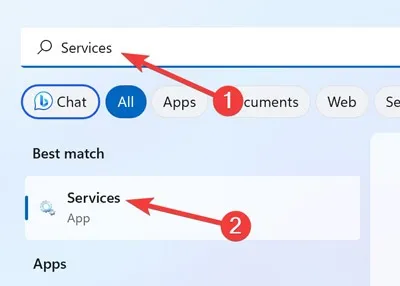
- Scroll naar beneden en klik met de rechtermuisknop op “Print Spooler” en selecteer vervolgens “Opnieuw opstarten”.
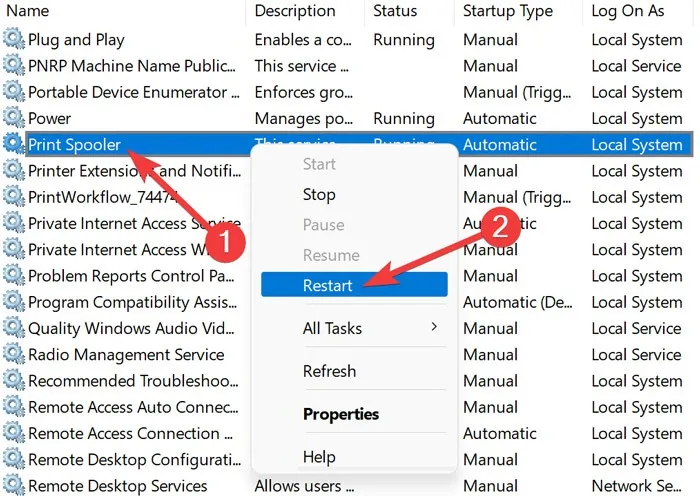
Controleer of de printer werkt; ga anders verder met de volgende benaderingen om de oorzaak van het probleem te vinden.
2. Schakel Netwerkdetectie in
Als uw Wi-Fi-printer is geïnstalleerd en goed werkt met andere computers in uw netwerk, maar niet met die van u, moet u mogelijk “Netwerkdetectie” op die pc inschakelen.
- Open het “Startmenu”, typ “Configuratiescherm” en druk op Enter.
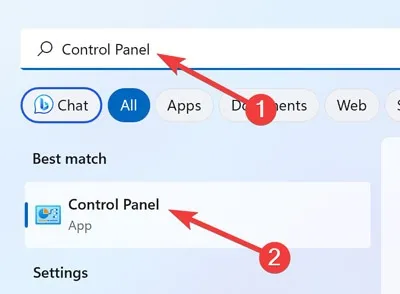
- Klik op de categorie “Netwerk en internet” in de lijst.
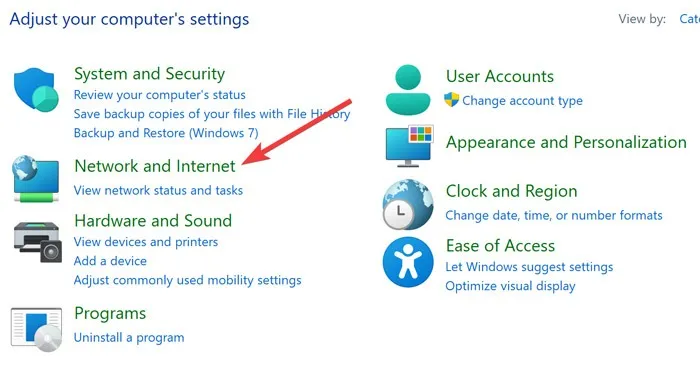
- Ga naar het gedeelte “Netwerkcentrum”.

- Selecteer “Geavanceerde instellingen voor delen wijzigen” in het linkerdeelvenster.
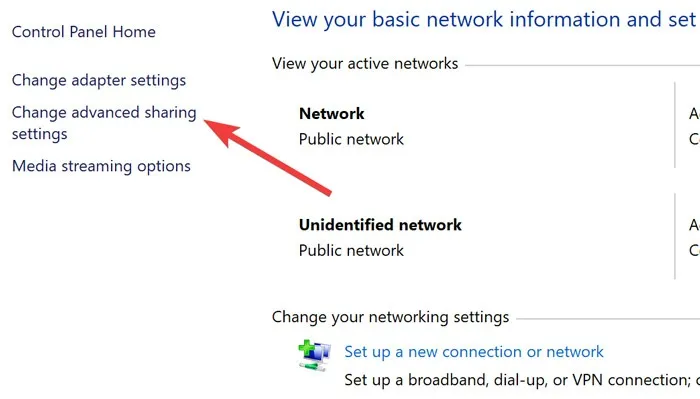
- Kies ‘Netwerkdetectie inschakelen’ en klik op ‘Wijzigingen opslaan’.
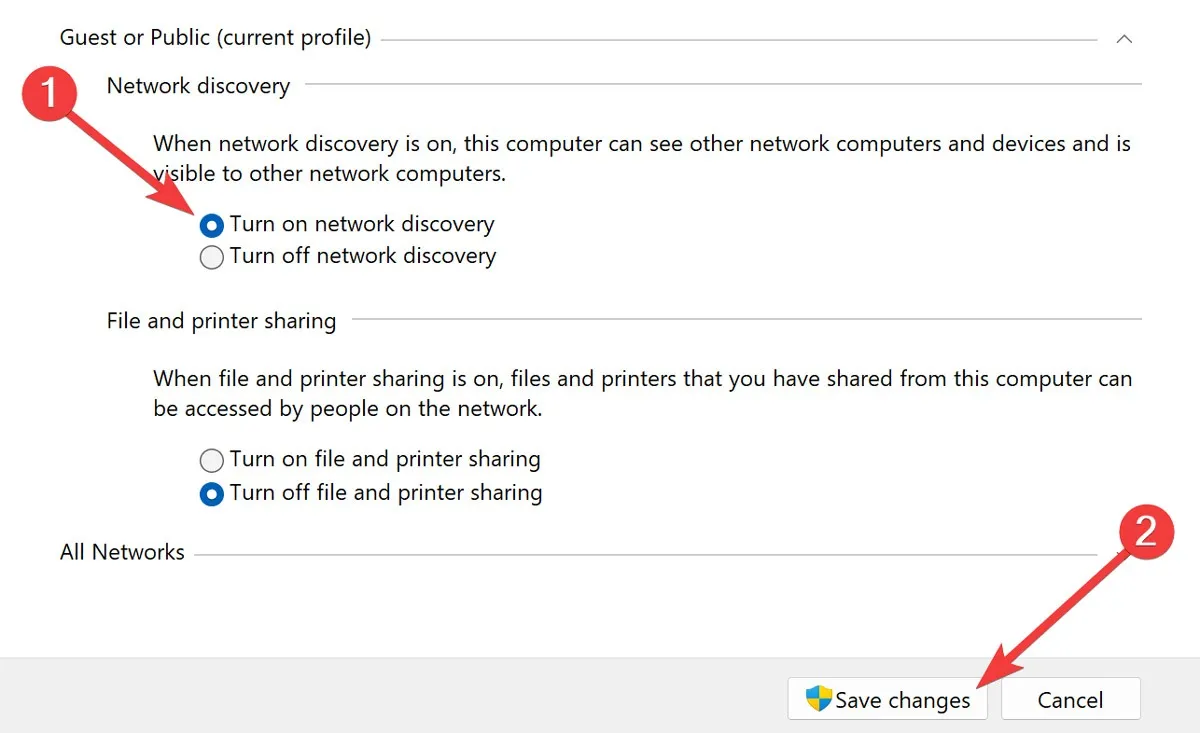
3. Controleer het IP-adres van de printer
Er zijn drie hoofdklassen IP-adressen voor thuisnetwerkapparaten, elk beginnend met een ander nummer. De drie hoofdklassen zijn klasse A (10.xxx), klasse B (172.xxx) en klasse C (192.xxx).
Het IP-adres van uw printer moet dezelfde eerste drie segmenten hebben als die van uw pc om correct te werken. U moet dus de nummers op beide apparaten vinden en indien nodig aanpassen.
Hoewel u het IP-adres van de printer kunt vinden op het informatieblad dat u eerder hebt afgedrukt, moet u de onderstaande stappen volgen om het IP-adres van uw pc te vinden:
- Klik met de rechtermuisknop op uw “Startmenu” en open “Windows Terminal (Admin)”.
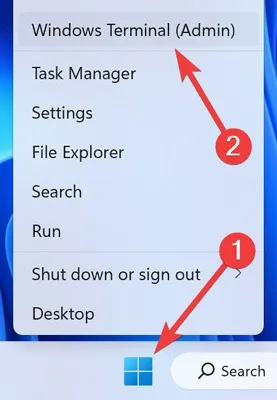
- Bevestig de prompt “UAC” door op “Ja” te klikken.
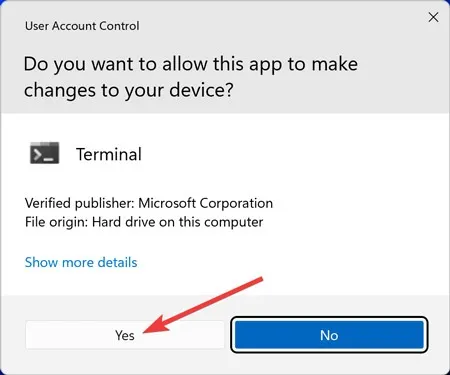
- Typ de volgende opdrachtregel en druk op Enterop het toetsenbord:
ipconfig
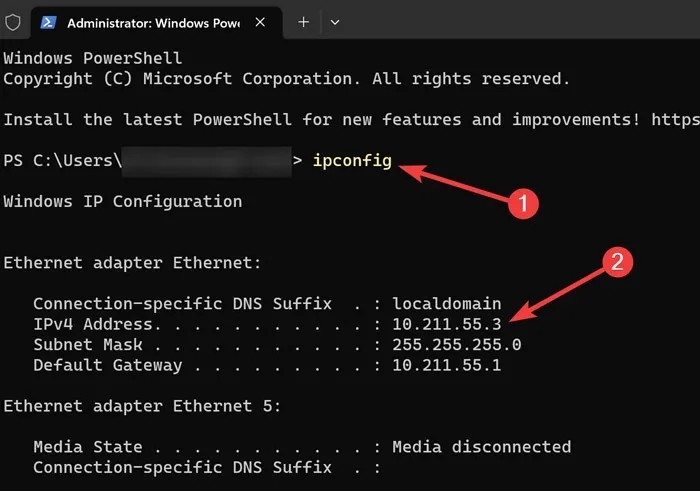
Als de IP’s niet overeenkomen, moet u uw printereigenschappen handmatig aanpassen om de problemen op te lossen.
Ga als volgt te werk om de printerpoort in Windows te wijzigen:
- Klik met de rechtermuisknop op uw “Startmenu” en open “Instellingen”.
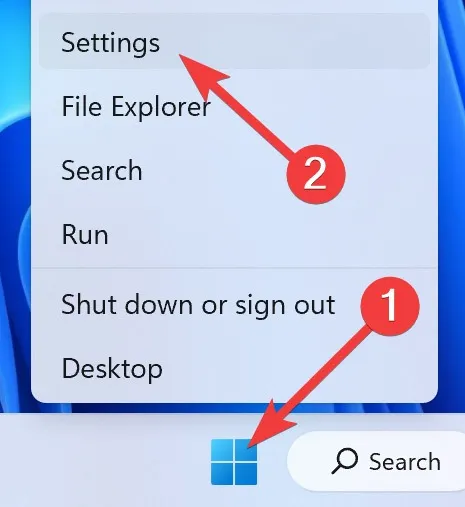
- Ga naar het gedeelte ‘Bluetooth en apparaten’ en selecteer ‘Printers en scanners’.
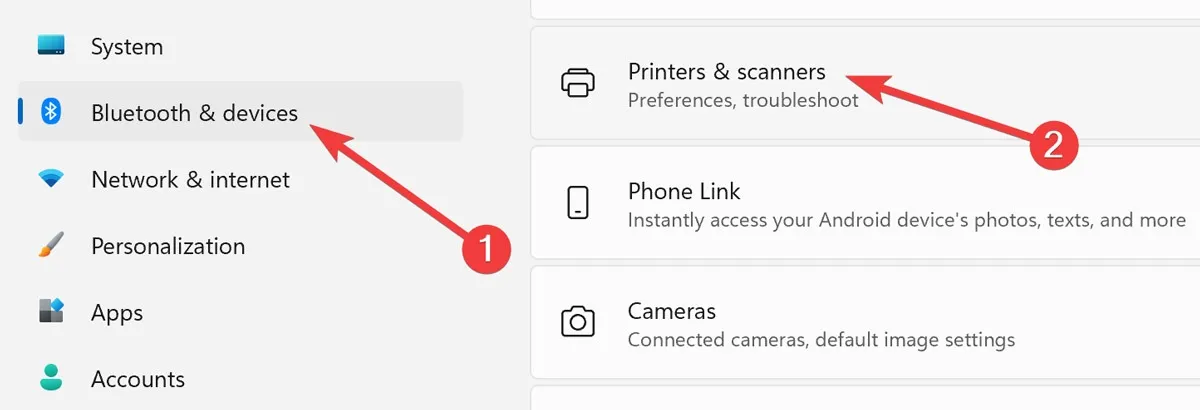
- Kies uw printer in het volgende venster.
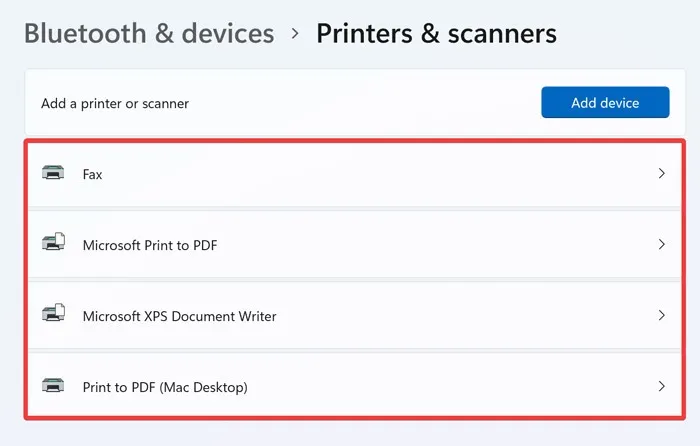
- Kies “Printereigenschappen” op de volgende pagina.
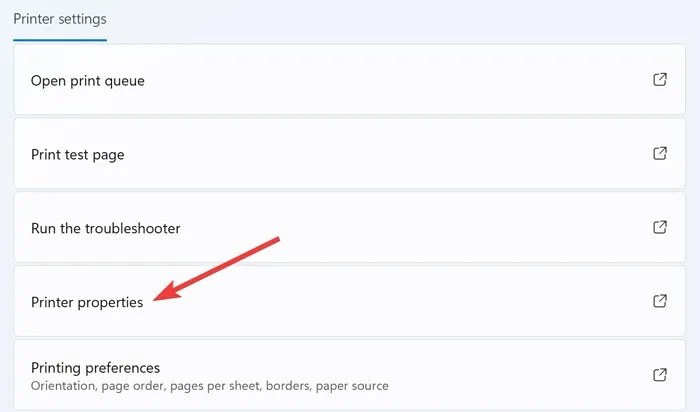
- Selecteer in het gedeelte “Algemeen” de optie “Eigenschappen wijzigen” om bewerkingstoegang te verlenen.
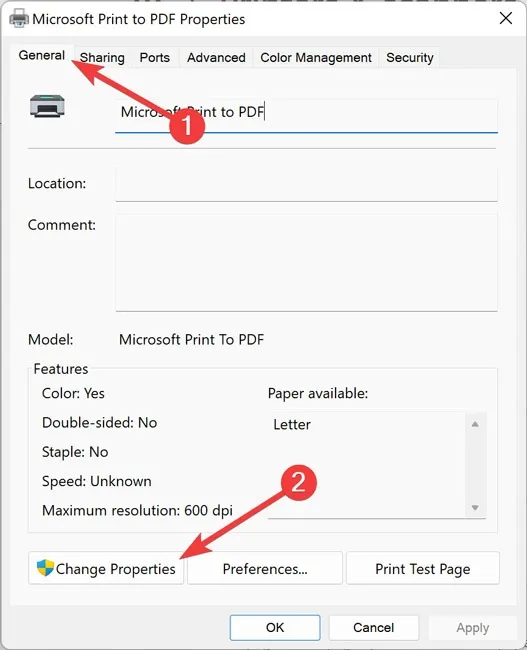
- Ga naar het tabblad “Poorten” en kies “Poort toevoegen”.
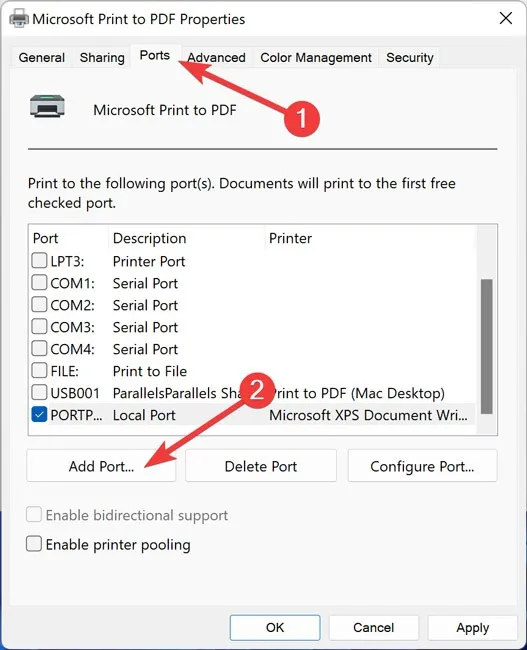
- Markeer “Standaard TCP / IP-poort” en klik op “Nieuwe poort”.

- Klik op “Volgende” wanneer de “Printer Port Wizard” verschijnt.
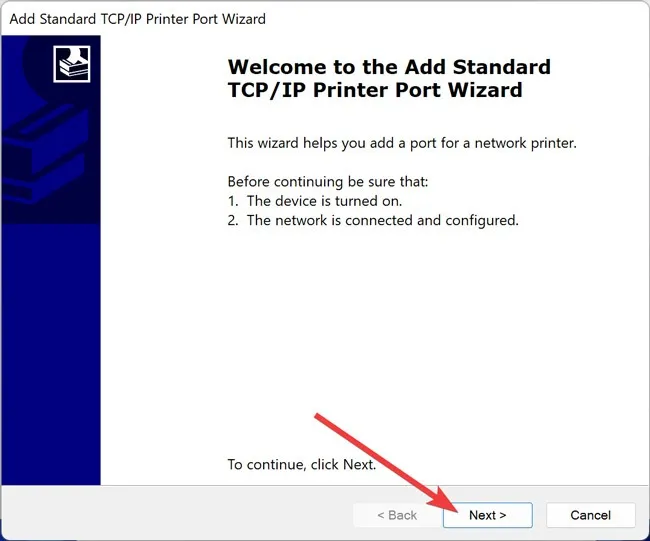
- Voer het IP-adres van de printer in naast “Printernaam of IP-adres” en klik op “Volgende”.
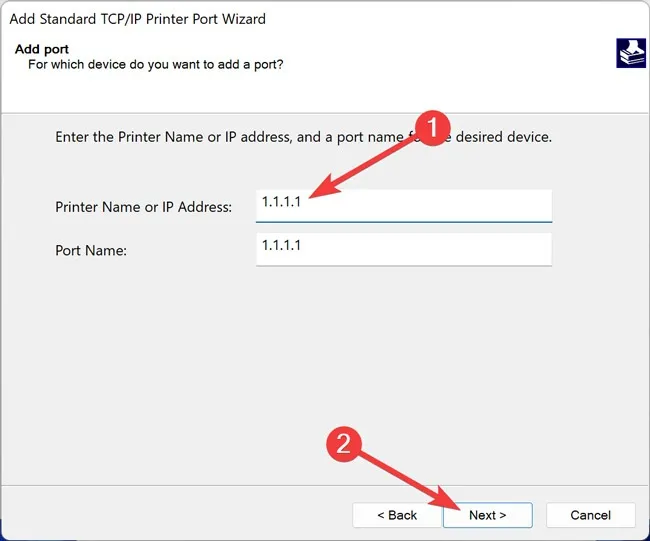
- Wacht tot het proces is voltooid.
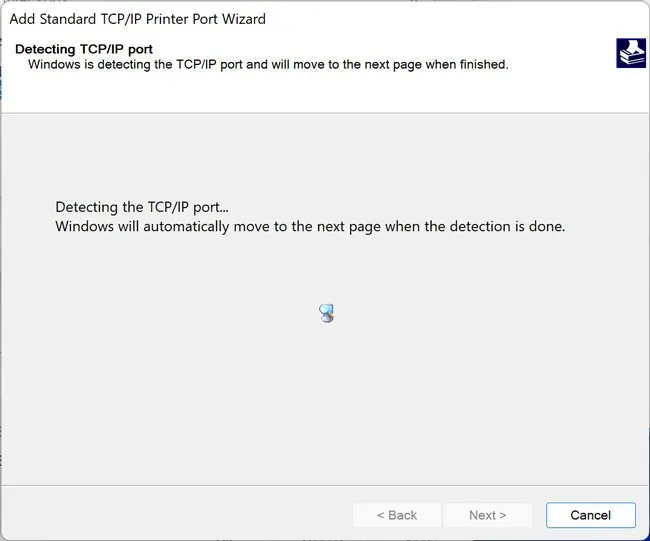
4. Gebruik de probleemoplosser voor Windows-printers
Windows-besturingssystemen worden geleverd met een ingebouwde probleemoplosser die automatisch naar verschillende problemen in het besturingssysteem zoekt en deze oplost met behulp van de door u verstrekte informatie en gegevens uit de Microsoft-bibliotheek.
U kunt de probleemoplosser voor Windows-printers gebruiken om te controleren op mogelijke printerconflicten en deze onmiddellijk op te lossen.
- Klik met de rechtermuisknop op uw “Startmenu” en open “Instellingen”.
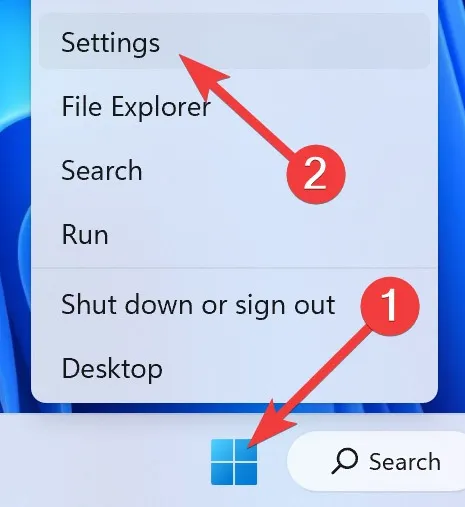
- Ga naar het gedeelte “Systeem” en selecteer “Problemen oplossen”.
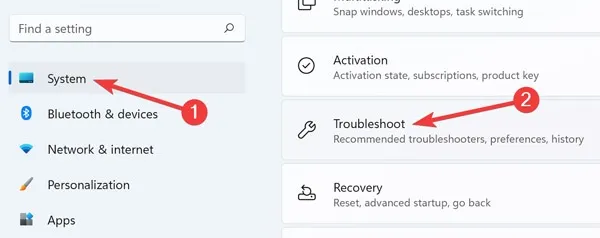
- Open in het volgende venster “Andere probleemoplossers”.
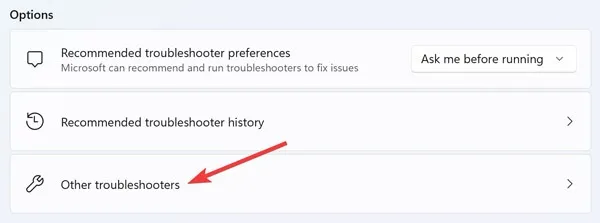
- Start de probleemoplosser “Printer” door op “Uitvoeren” te klikken.
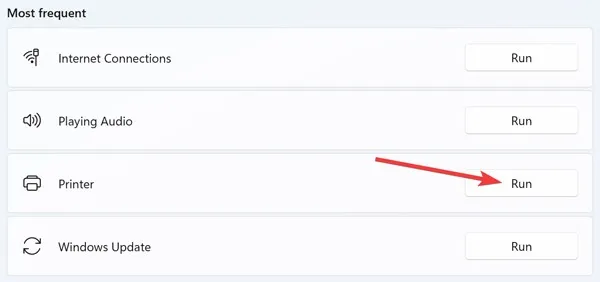
5. Stel de standaardprinter in
U moet uw primaire printer instellen als het standaardapparaat om verbindingsproblemen te voorkomen. U kunt Windows-instellingen gebruiken om de standaardprinter in te stellen en te voorkomen dat u per ongeluk andere printers, zoals “virtuele”, gebruikt.
- Klik met de rechtermuisknop op uw “Startmenu” en open “Instellingen”.
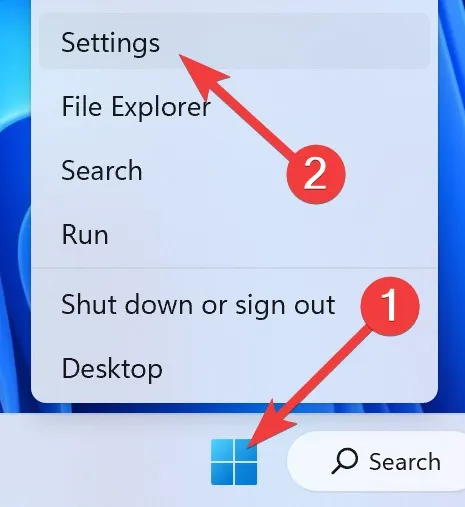
- Ga naar het gedeelte ‘Bluetooth en apparaten’ en selecteer ‘Printers en scanners’.
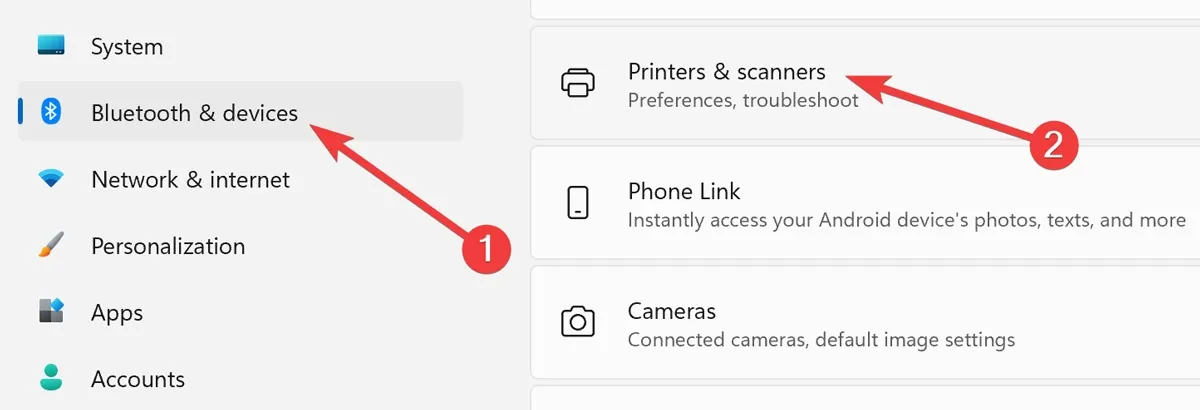
- Kies uw printer in het volgende venster.
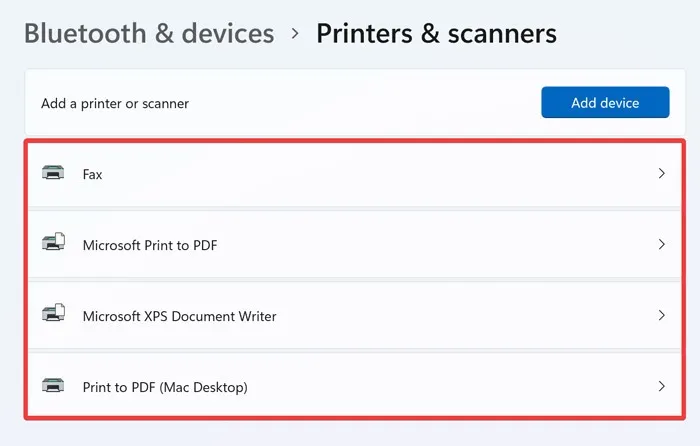
- Klik op ‘Als standaard instellen’.
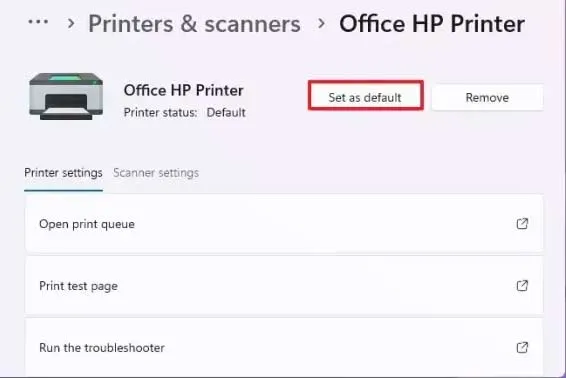
6. Start al uw apparaten opnieuw op
Een herstart van het systeem gaat een lange weg. Dienovereenkomstig verwijdert het alle tijdelijke bestanden die op uw computer/printer/router zijn opgebouwd en wordt het niet zomaar verwijderd. Het is dus het beste om al uw apparaten opnieuw op te starten om te zien of willekeurige conflicten u ervan weerhouden toegang te krijgen tot uw printer.
Klik met de rechtermuisknop op uw “Start-menu”, selecteer het pictogram “Power” en kies “Opnieuw opstarten”.
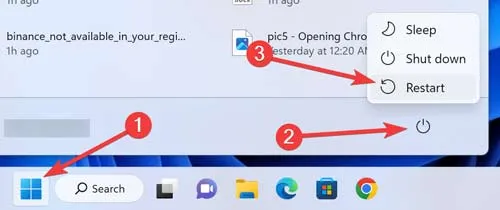
7. Pas de firewall-instellingen aan
Hoewel de Windows Firewall bedoeld is om malware en cyberdreigingen te blokkeren, kan het ook uw netwerkinstellingen voor afdrukken blokkeren. Ga als volgt te werk om Firewall-instellingen aan te passen:
- Open het “Startmenu”, typ “Configuratiescherm” en druk op Enter.
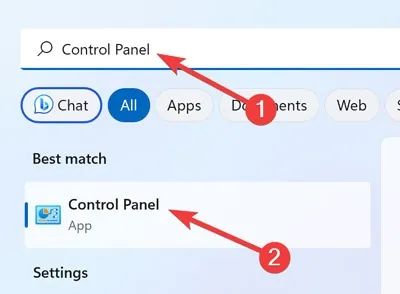
- Selecteer “Systeem en beveiliging” in het volgende venster.
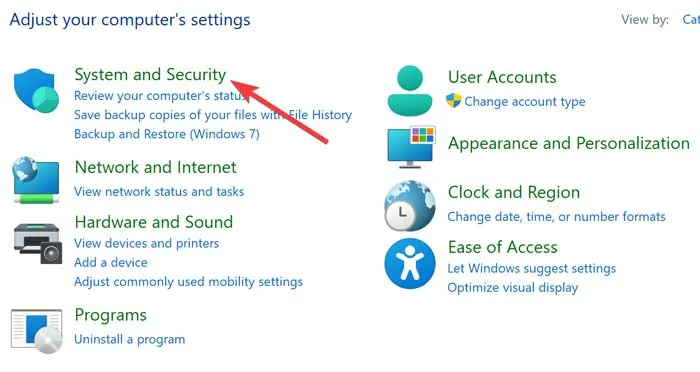
- Ga naar “Windows Defender Firewall”.
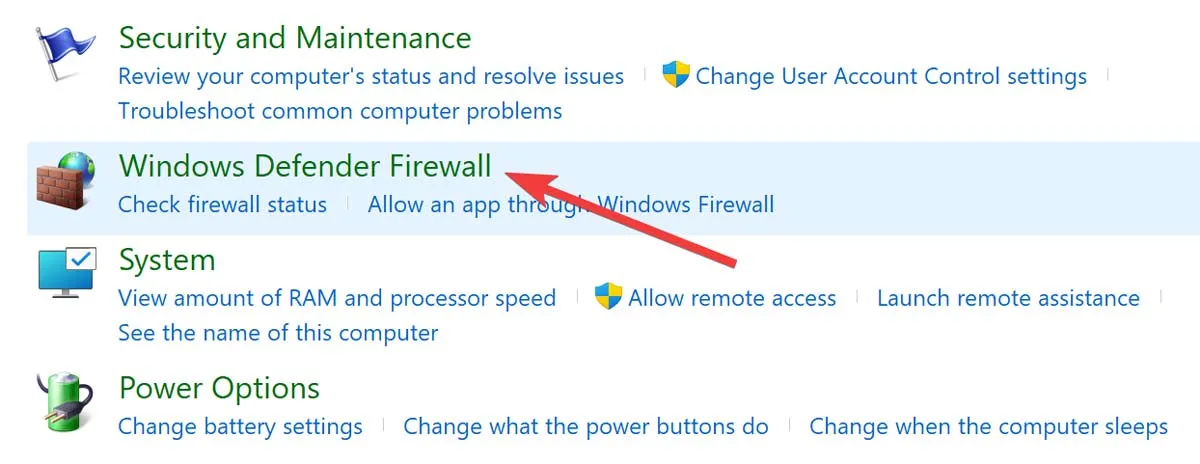
- Klik op “Windows Defender in- of uitschakelen” in het volgende menu.
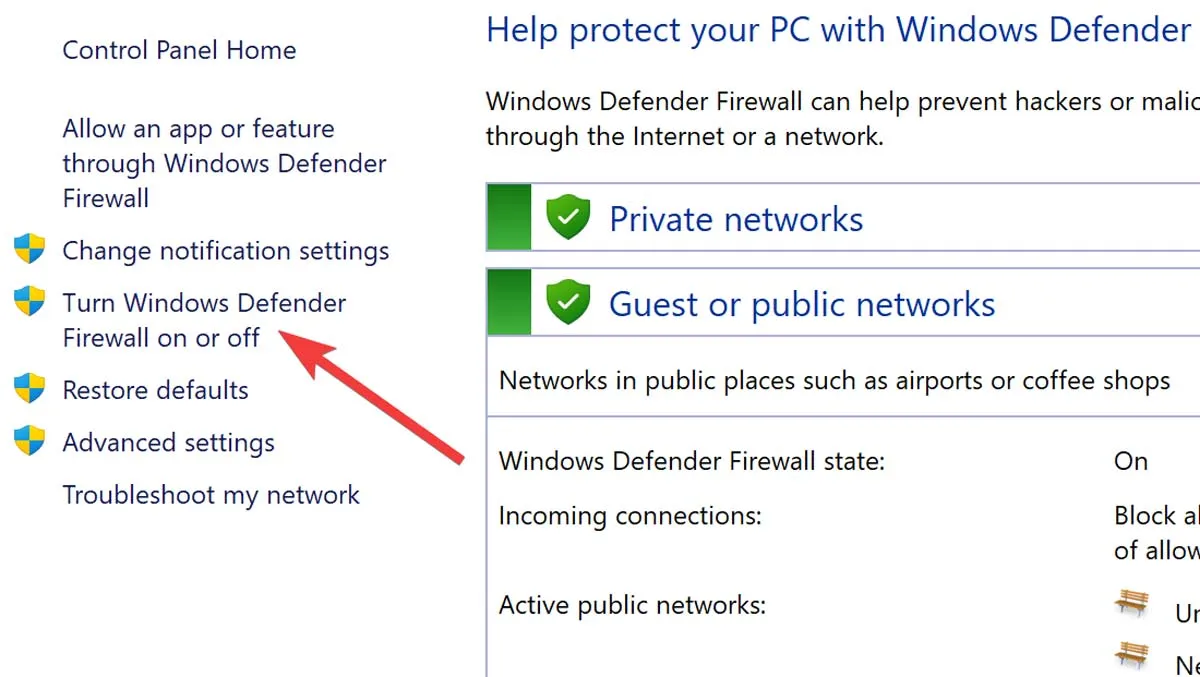
- Kies “Windows Defender Firewall uitschakelen (niet aanbevolen) onder “Privé-netwerkinstellingen” en “Openbare netwerkinstellingen” en klik op “OK”.
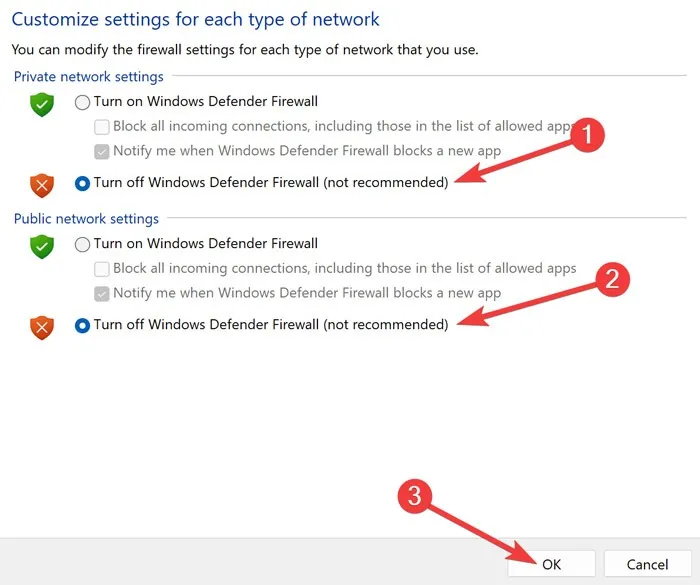
Veel Gestelde Vragen
Hoe los ik Windows-printerfout 0x0000011b op?
Het printerfoutbericht 0x0000011b verschijnt vanwege verschillende factoren. Daarom moet u verschillende benaderingen gebruiken om de problemen op te lossen. U kunt de “Print Spooler” -service op uw computer opnieuw opstarten, uw besturingssysteem bijwerken, het register “CVE-2021-1678” uitschakelen en meer.
Hoe reset ik mijn printerinstellingen?
Hoewel de stappen per printer verschillen, zijn de meeste apparaten vergelijkbaar. Open gewoon de “Printerinstellingen via het touchscreen, ga naar” Apparaatinstellingen “en selecteer” Resetten.
Kan een VPN-verbinding voorkomen dat Wi-Fi-printers verbinding maken?
Ja! VPN-services versleutelen het volledige netwerk van uw computer om anonimiteit en maximale veiligheid te bieden tijdens het surfen op het web. Het kan er echter ook voor zorgen dat u niet kunt afdrukken via uw Wi-Fi-printer. Schakel dus de VPN-verbinding uit en probeer opnieuw af te drukken.



Geef een reactie