Word verwijdert automatisch tekst? Stop het in 6 stappen
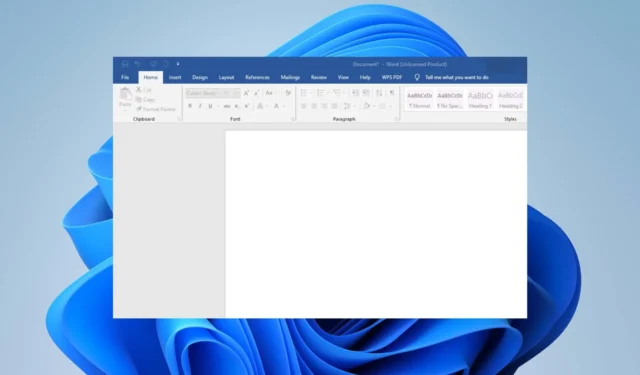
Stel je voor dat je een document uittypt maar nergens komt omdat Microsoft Word de tekst steeds verwijdert. Je typt mee en ziet ineens dat een of meer letters of woorden uit je document zijn verdwenen. Soms verdwijnen zelfs hele paragrafen.
De meest waarschijnlijke reden is dat sommige opmaak die bewust of onbewust op uw document is toegepast, ervoor zorgt dat de tekst zich op ongebruikelijke manieren gedraagt. Dus hoe begin je te typen zonder dat de tekst verdwijnt? Hier is hoe.
Waarom blijft Word mijn tekst verwijderen?
Bent u een probleem tegengekomen waarbij Word uw tekst automatisch verwijdert? Wat zou de reden kunnen zijn? We onderzoeken hieronder enkele mogelijke oorzaken:
- App- crash – Het is mogelijk dat uw Office-toepassing tijdens het typen is gecrasht en dat uw tekst niet uit het systeemgeheugen kan worden opgehaald.
- Per ongeluk verwijderen – Er zijn enkele snelkoppelingen waarop u kunt drukken tijdens het bewerken in Word waarmee uw tekst wordt verwijderd. Het kan bijvoorbeeld zijn dat u van plan was te kopiëren, maar omdat Ctrl+ Xen Ctrl+ Czo dichtbij zijn, dwaalden uw vingers af en wist u uiteindelijk uw tekst.
- Toetsenbordstoring – Toetsenborden kunnen, net als elk ander stuk hardware, gaan werken. Het kan een specifieke toets zijn of gewoon het hele toetsenbord dat automatisch tekst in uw Word-toepassing verwijdert.
- Verborgen opmaak – Sommige documenten bevatten verborgen opmaak, zoals de overschrijfmodus. Dit is gebruikelijk, vooral als u niet de oorspronkelijke auteur van het document bent. In dergelijke gevallen kan het automatische verwijdering veroorzaken, omdat het is geprogrammeerd om alles wat u typt te vervangen.
- Virusinfectie – We weten allemaal hoe een virusaanval op uw pc de status-quo van uw systeem kan verstoren. Het heeft de mogelijkheid om te veranderen hoe bepaalde apps zich gedragen, en Word kan het slachtoffer zijn, vandaar dat het automatisch tekst verwijdert.
- Stuurprogrammafouten – Als uw toetsenbordstuurprogramma’s incompatibel of verouderd zijn, kunnen ze fouten veroorzaken.
Hoe voorkom je dat tekst wordt gewist tijdens het typen?
Controleer eerst het volgende voordat u permanente wijzigingen aanbrengt:
- Open een ander Word-document en kijk of hetzelfde gedrag aanhoudt.
- Test uw toetsenbord op eventuele problemen en zorg ervoor dat uw stuurprogramma’s up-to-date zijn .
- Zorg ervoor dat u een legitiem exemplaar van Microsoft Word gebruikt en dat het is bijgewerkt naar de nieuwste versie.
- Start uw pc opnieuw op in de veilige modus en controleer of het probleem zich blijft voordoen.
1. Schakel de overschrijfmodus uit
- Start uw Word-document, klik op Bestand en selecteer vervolgens Opties in het vervolgmenu.
- Klik op Geavanceerd .
- Navigeer naar Bewerkingsopties en schakel de vakjes Gebruik de invoegtoets om de overschrijfmodus te regelen en de vakjes Gebruik de overschrijfmodus uit. Druk op OK om de wijzigingen op te slaan.
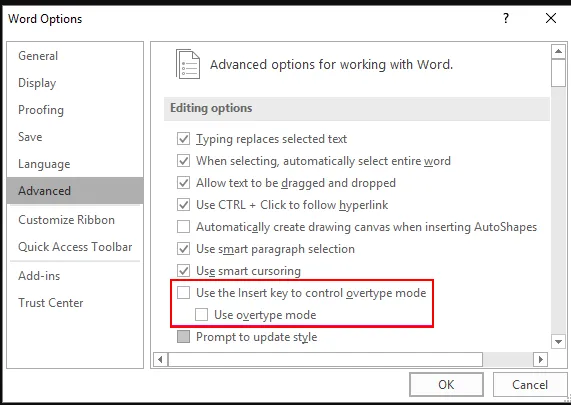
2. Wis alle tekstopmaak
- Druk op de combinatie CTRL+ Aom alle tekst in uw Word-document te selecteren.
- Klik op het pictogram Alle opmaak wissen .

Hiermee wordt het document teruggezet naar de standaardinstellingen en wordt alle eerder toegepaste opmaak verwijderd die uw tekst mogelijk hinderde.
3. Voer Microsoft Word uit in Veilige modus
- Druk op de Windowstoets + Rom de opdracht Uitvoeren te openen .
- Typ de volgende opdracht en druk Enter of klik op OK:
word /safe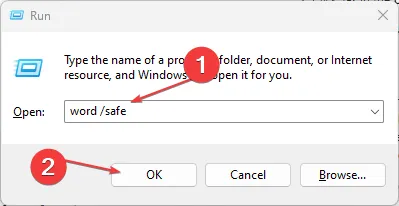
Als u problemen ondervindt met een app, probeer deze dan te openen in de Veilige modus en kijk of deze werkt. Als het wel werkt, kan een van de apps of services die tijdens het gebruik op de achtergrond worden uitgevoerd, het probleem hebben veroorzaakt.
4. Scan op virussen
- Klik op het pictogram Startmenu , zoek in Windows-beveiliging en klik op Openen .
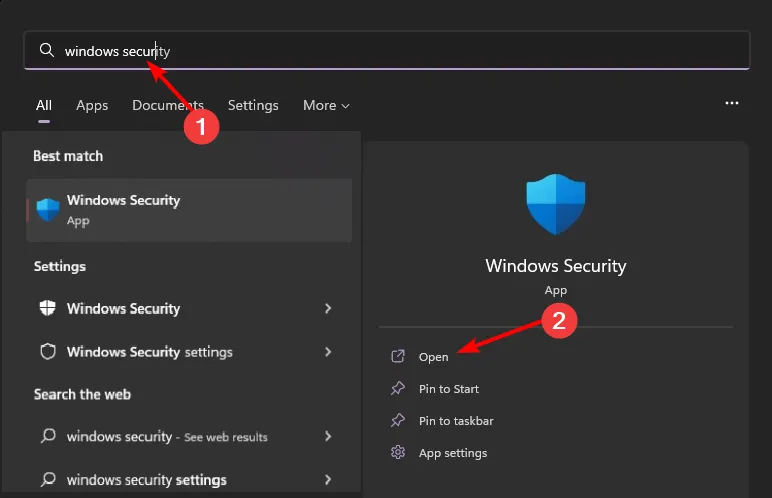
- Selecteer Virus- en bedreigingsbeveiliging.
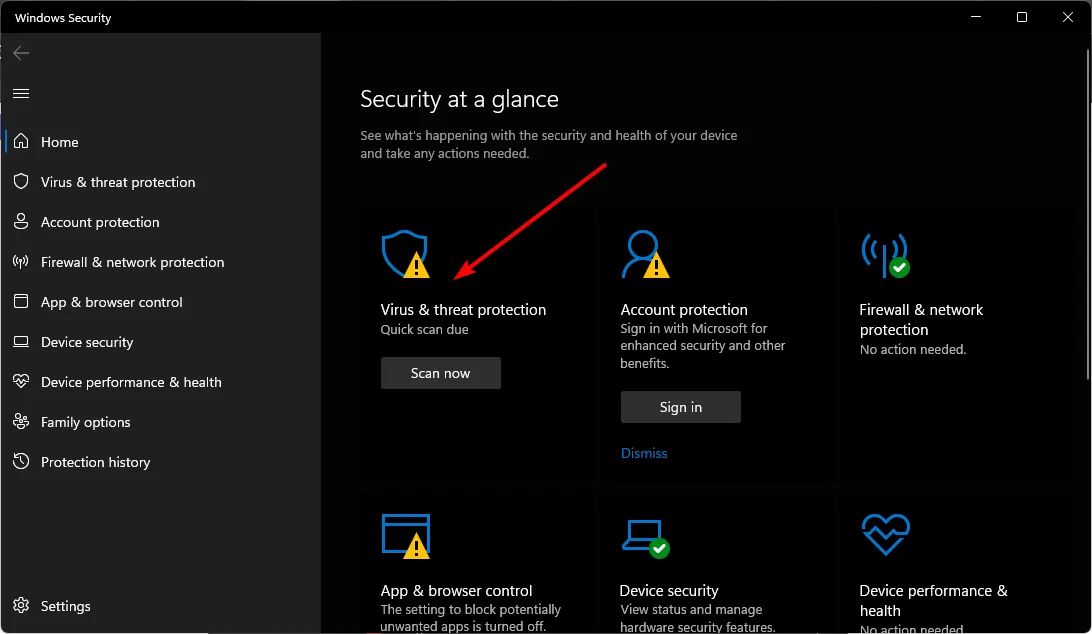
- Druk vervolgens op Snelle scan onder Huidige bedreigingen.
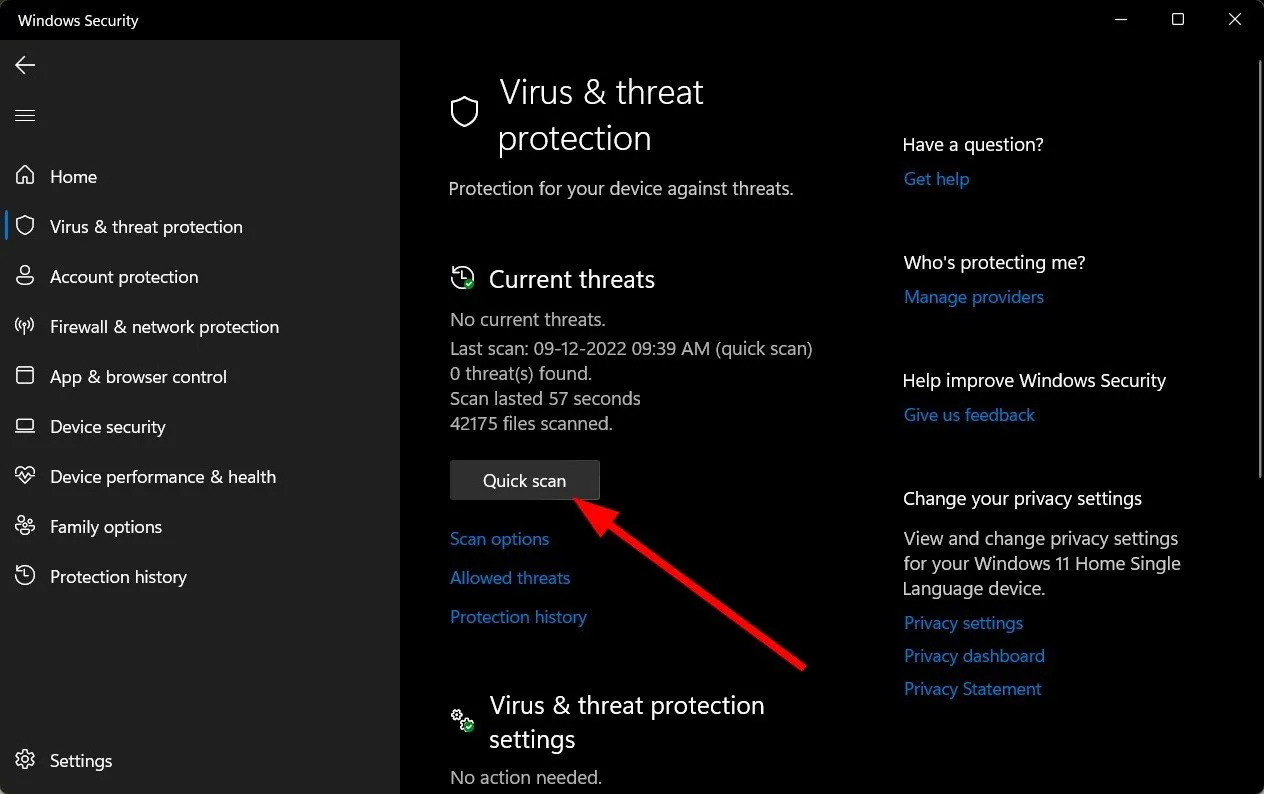
- Als u geen bedreigingen vindt, gaat u verder met het uitvoeren van een volledige scan door te klikken op Scanopties net onder Snelle scan.
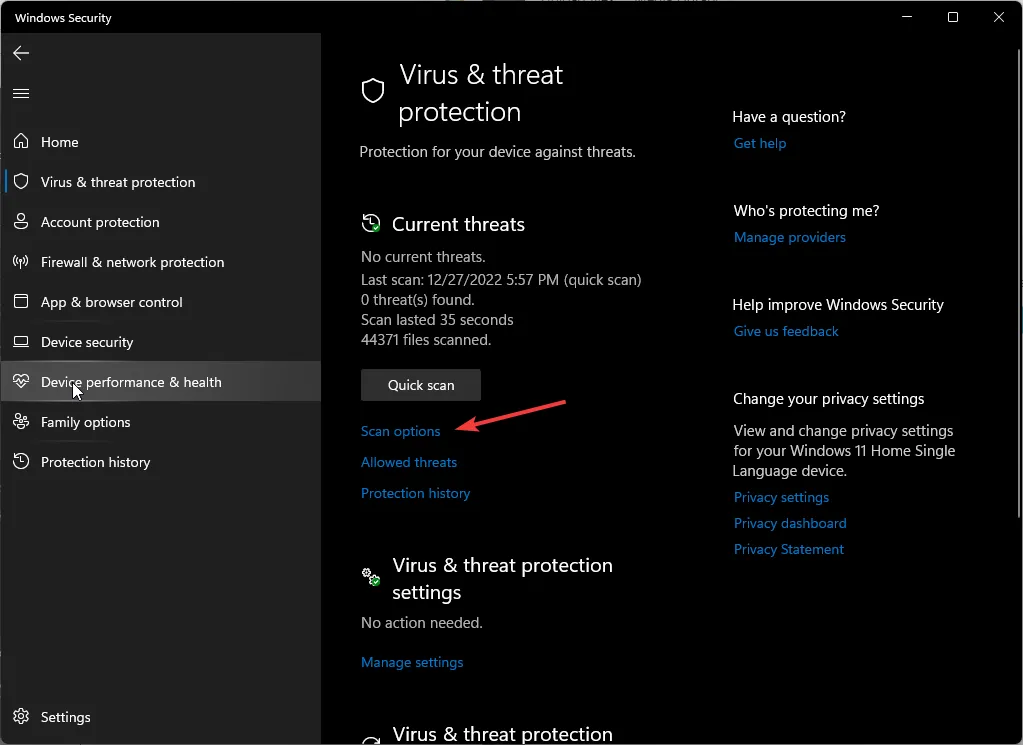
- Klik op Volledige scan en vervolgens op Nu scannen om een diepe scan van uw pc uit te voeren.
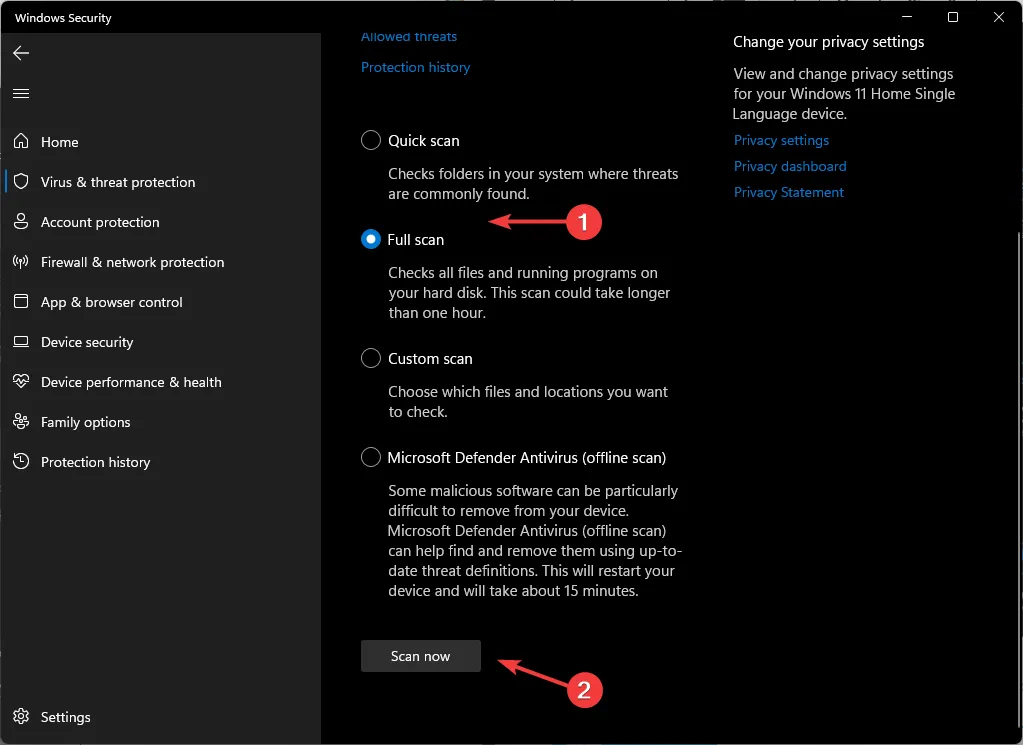
- Wacht tot het proces is voltooid en start uw systeem opnieuw op.
5. Herstel MS Office
- Druk op de Windows toets, typ Configuratiescherm in de zoekbalk en klik op Openen.
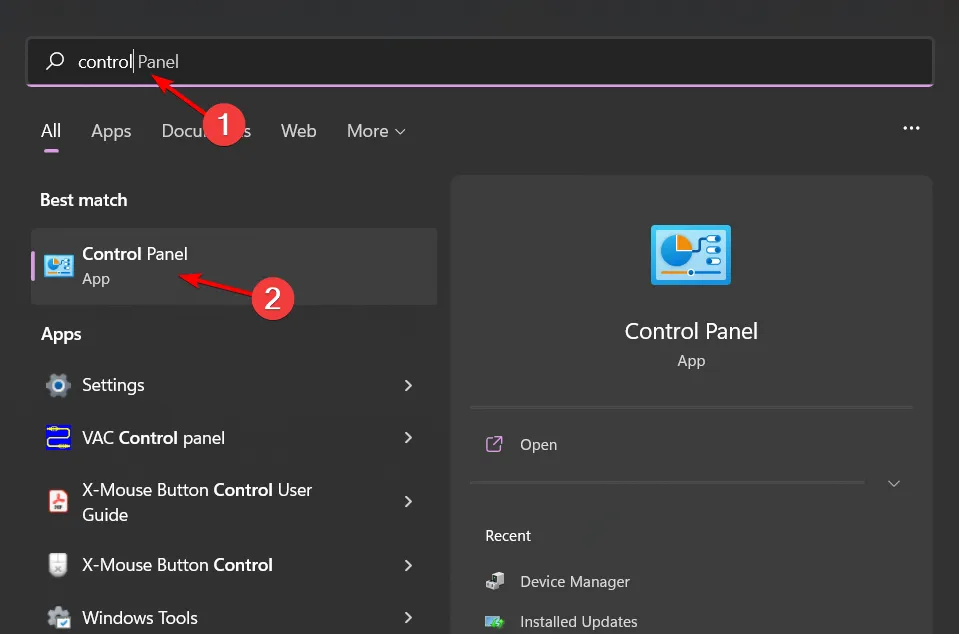
- Navigeer naar Een programma verwijderen onder Programma’s.
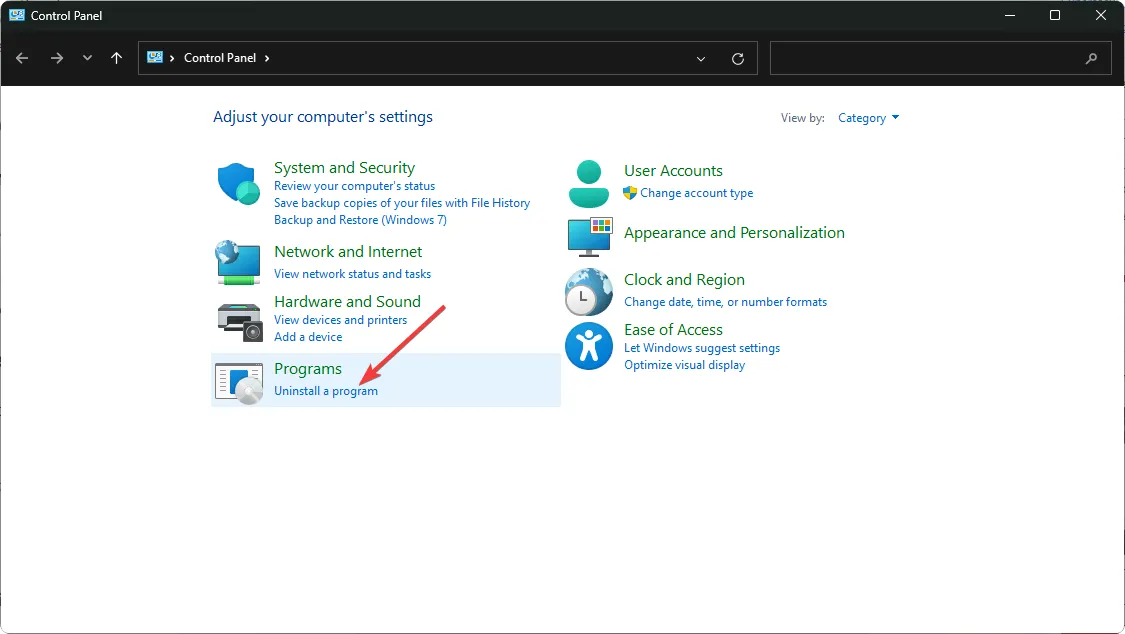
- Zoek MS Office , klik erop en selecteer Wijzigen.
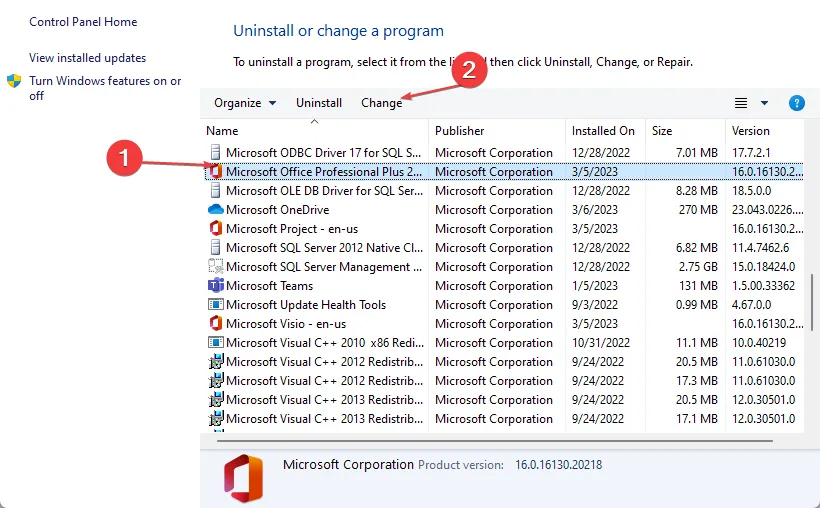
- Selecteer de optie Online reparatie en klik op de knop Reparatie.
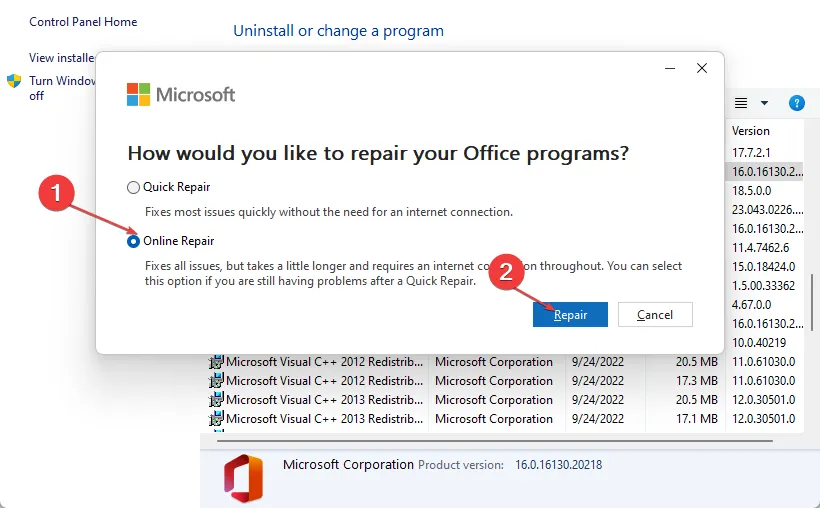
6. Installeer Microsoft Office opnieuw
- Druk op de Windows toets, typ Configuratiescherm in de zoekbalk en klik op Openen.
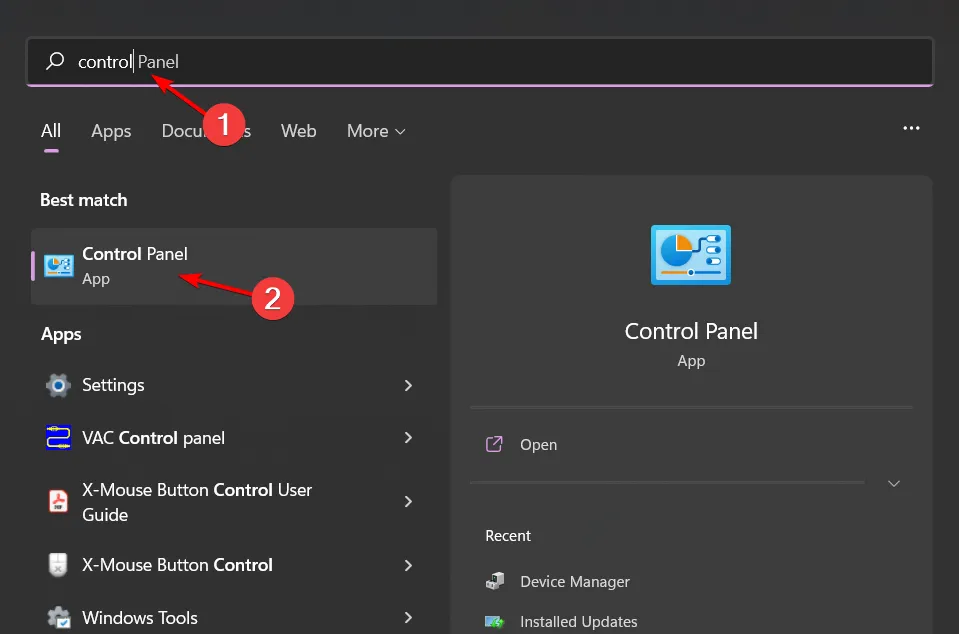
- Navigeer naar Een programma verwijderen onder Programma’s.
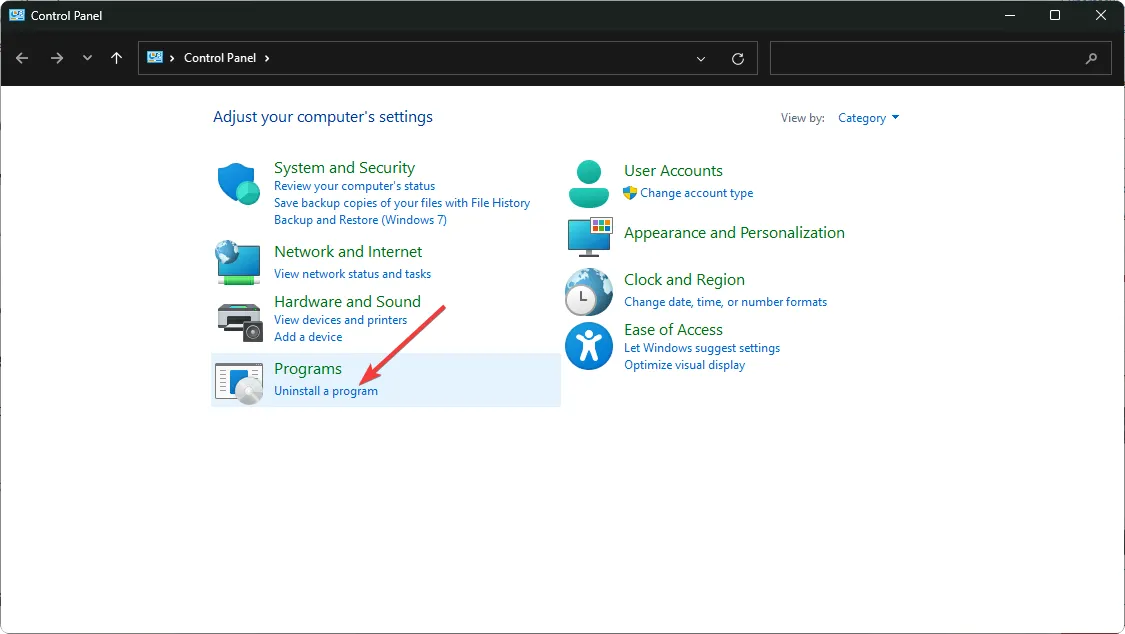
- Zoek MS Office , klik erop en selecteer Verwijderen.
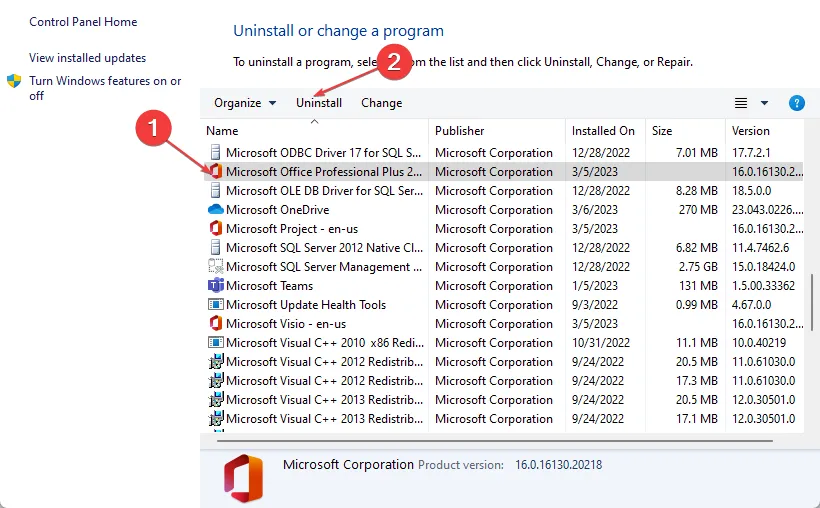
- Start nu uw pc opnieuw op en installeer de nieuwste Microsoft Office-versie die beschikbaar is voor Windows.
Dus dat was het voor dit bericht. Hopelijk voel je je nu wat minder gestrest over de situatie. Maak er in de toekomst een gewoonte van om elke paar minuten op te slaan, zodat zelfs als uw document dergelijke bugs vertoont, u uw opgeslagen werk kunt herstellen.
Als je geen geluk hebt met de bovenstaande methoden, probeer dan Word Online of andere Microsoft Office-alternatieven . Nu je er nog bent, kun je bekijken wat je moet doen als je Word-document niet kan worden opgeslagen .
Voor aanvullende gedachten of suggesties kunt u hieronder reageren.



Geef een reactie