Windows 11 installeren zonder bloatware-apps
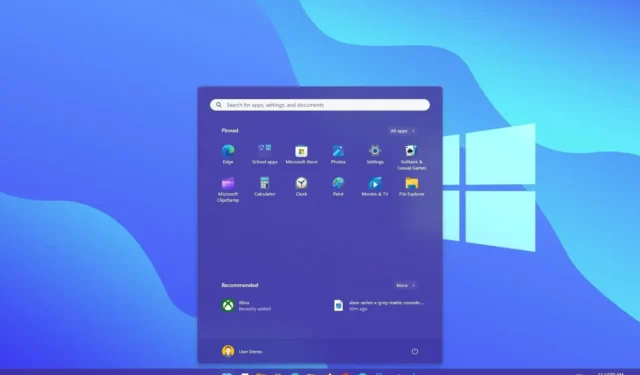
Op Windows 11 kunt u een tijdelijke oplossing gebruiken om het besturingssysteem te installeren zonder apps van derden, en in deze handleiding leert u hoe. Wanneer je een schone installatie van Windows 11 uitvoert, installeert de wizard naast het besturingssysteem ook promotionele apps van Microsoft-partners, zoals Facebook en Instagram, Netflix, Twitter, Disney, ESPN, Spotify en vele anderen.
Hoewel dit eenvoudige koppelingen zijn om services te promoten, kunnen ze het Start-menu volstoppen met apps die u waarschijnlijk nooit zult gebruiken. Gewoonlijk kunt u deze bloatware-apps na de installatie verwijderen via de app Instellingen of via de optie “Verwijderen” in het menu Start, maar er is een truc (via ThioJoe en Neowin ) die u tijdens de eerste installatie kunt gebruiken om te voorkomen dat de setup van het toevoegen van die apps.
Het is echter belangrijk op te merken dat deze methode de installatie er niet van weerhoudt om die apps van Microsoft te installeren, zoals Rekenmachine, Outlook-mail, Teams, Microsoft Edge en andere.
Deze gids leert u de stappen om door te gaan met een nieuwe installatie van Windows 11 zonder bloatware.
Schone installatie van Windows 11 zonder bloatware-apps
Gebruik deze stappen om Windows 11 te installeren zonder bloatware-apps van derden:
-
Start de pc op met de Windows 11 USB-flashdrive .
-
Druk op een willekeurige toets om door te gaan.
-
Kies de optie “Engels (Wereld)” bij de instelling “Tijd- en valutanotatie”.

Snelle opmerking: dit is de instelling die het mogelijk maakt om het besturingssysteem te installeren zonder toepassingen van derden. Als u een andere taalvereiste heeft, vergeet dan niet de juiste (Wereld)optie voor uw locatie te kiezen. -
Klik op de knop Volgende .
-
Klik op de knop Nu installeren .
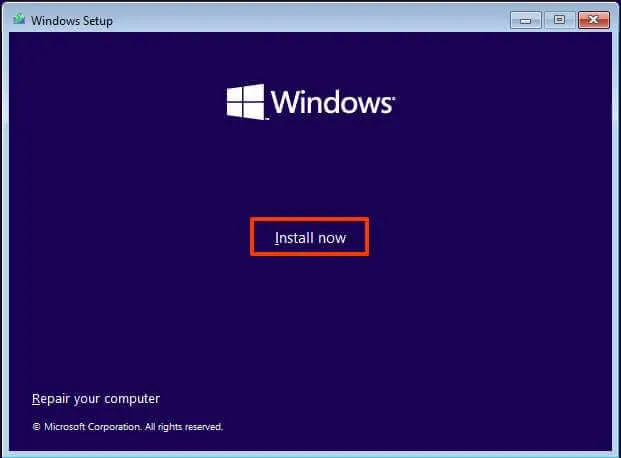
-
Klik op de optie ” Ik heb geen productcode” als u een herinstallatie uitvoert. Als Windows 11 eerder was geactiveerd na de installatie, zou heractivering automatisch plaatsvinden.
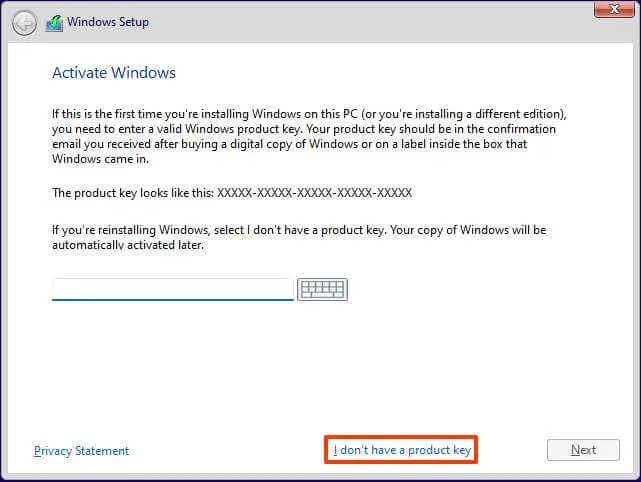
-
Selecteer de editie van “Windows 11” die uw licentiesleutel activeert (indien van toepassing).
-
Vink de optie “Ik accepteer de licentievoorwaarden” aan .
-
Klik op de knop Volgende .
-
Selecteer de optie “Aangepast: alleen Windows installeren (geavanceerd)” .
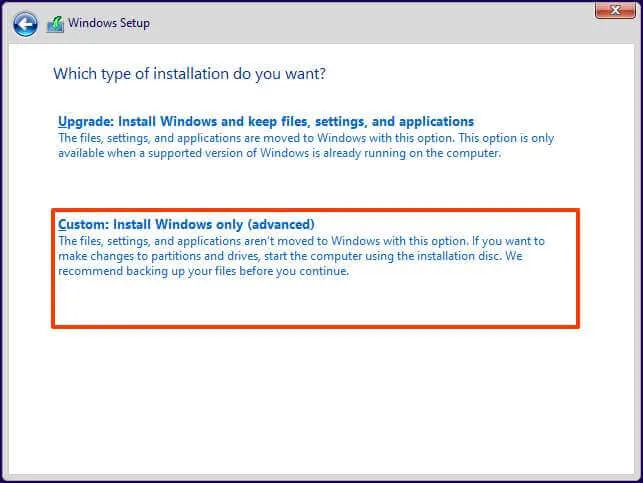
-
Selecteer elke partitie op de harde schijf waarop u Windows 11 wilt installeren en klik op de knop Verwijderen . (Meestal is “station 0” het station dat alle installatiebestanden bevat.)
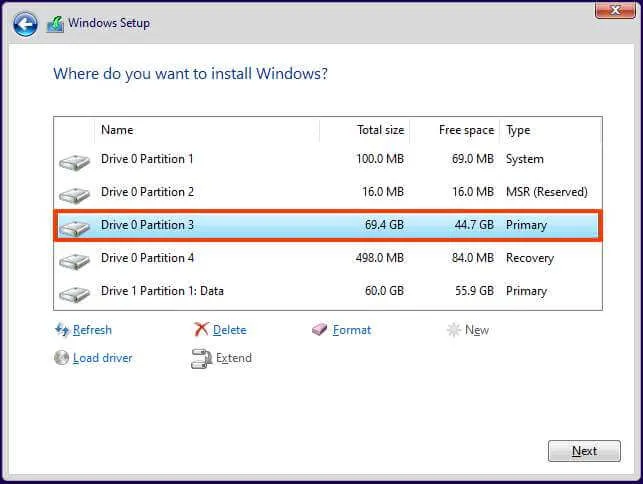
Waarschuwing: wanneer u een partitie verwijdert, worden ook alle gegevens op de schijf verwijderd. Het is ook niet vereist om de partities van een secundaire harde schijf te verwijderen. -
Selecteer de harde schijf (station 0 niet-toegewezen ruimte) om Windows 11 te installeren.
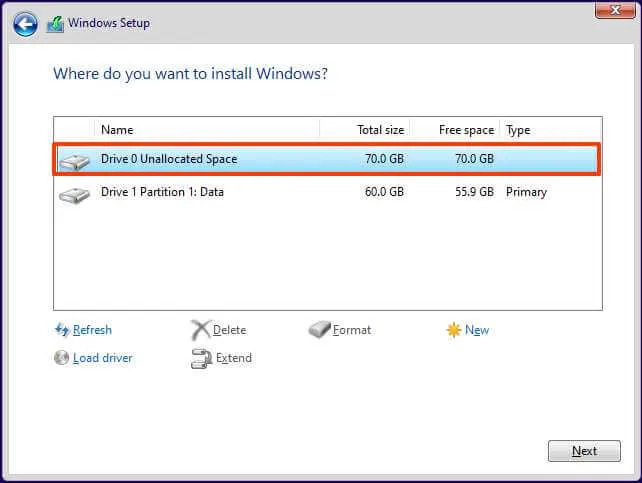
-
Klik op de knop Volgende .
-
Selecteer de harde schijf (“Drive 0 Unallocated Space”) om Windows 11 op uw computer te installeren.
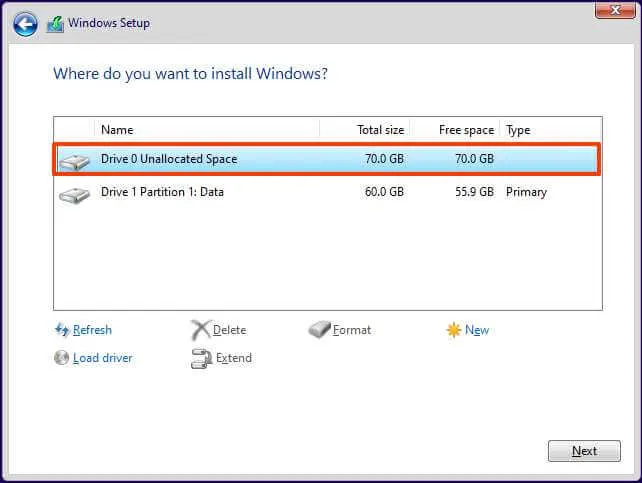
-
Klik op de knop Volgende .
-
Selecteer uw regio-instelling na de installatie op de eerste pagina van de out-of-the-box-ervaring (OOBE) .
Snelle opmerking: u kunt enkele fouten tegenkomen tijdens de out-of-box-ervaring en u ziet mogelijk zelfs de foutmelding “Er is iets misgegaan” terwijl de wizard probeert de regio-instellingen te laden. U kunt altijd de knop “Overslaan” gebruiken om de fout te omzeilen.

-
Klik op de knop Ja .
-
Selecteer uw instelling voor toetsenbordindeling.
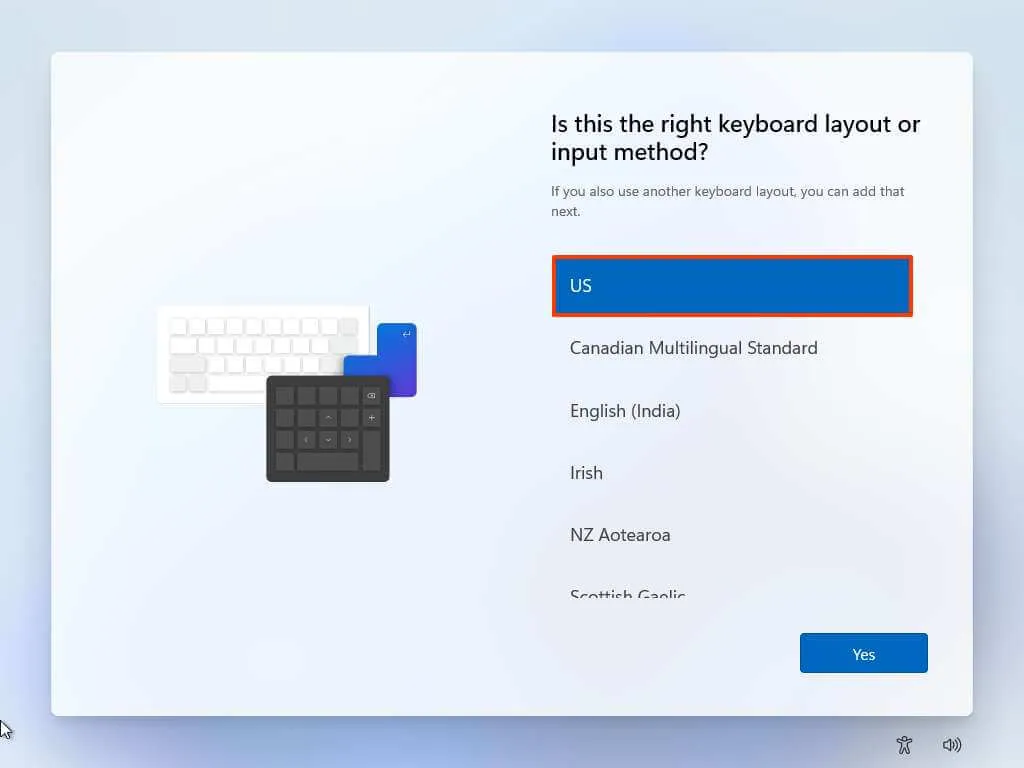
-
Klik op de knop Ja .
-
Klik op de knop Overslaan als u geen tweede lay-out hoeft te configureren.
-
De computer maakt automatisch verbinding met het netwerk als deze een Ethernet-verbinding gebruikt. Als u een draadloze verbinding heeft, moet u de verbinding handmatig instellen (mogelijk is een beveiligingssleutel vereist).
-
(Optioneel) Bevestig een naam voor de computer.
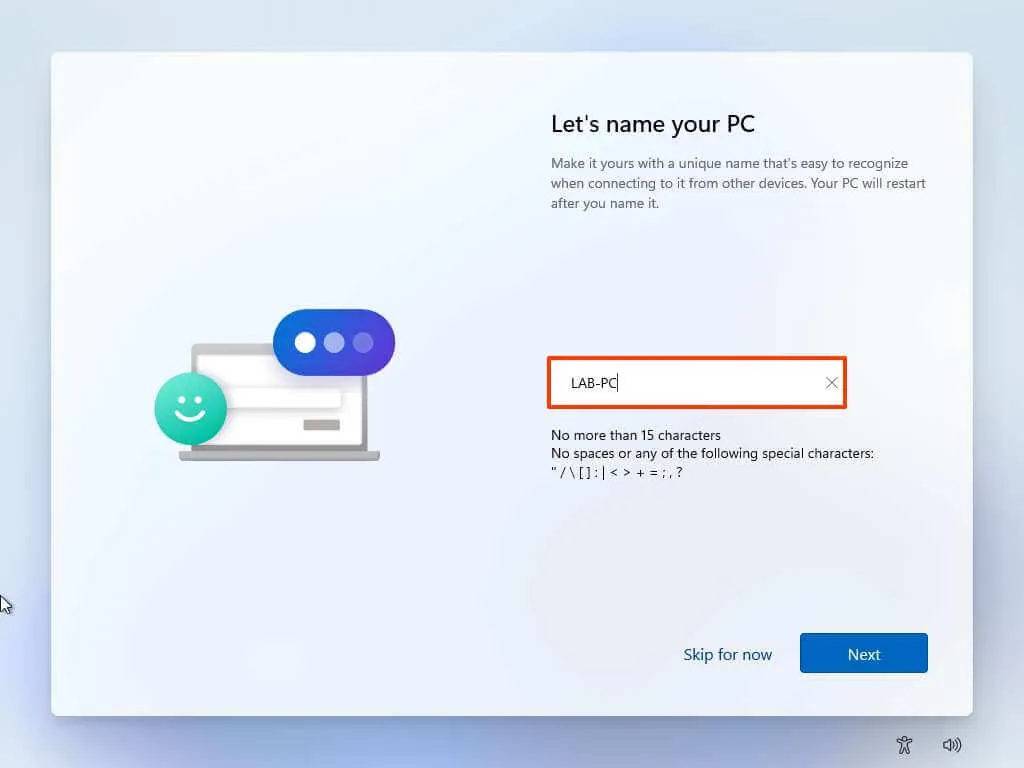
-
Klik op de knop Volgende . (Het apparaat wordt automatisch opnieuw opgestart.)
-
Selecteer de optie “Instellen voor persoonlijk gebruik” als u Windows 11 Pro configureert. De “Home” editie heeft deze optie niet.
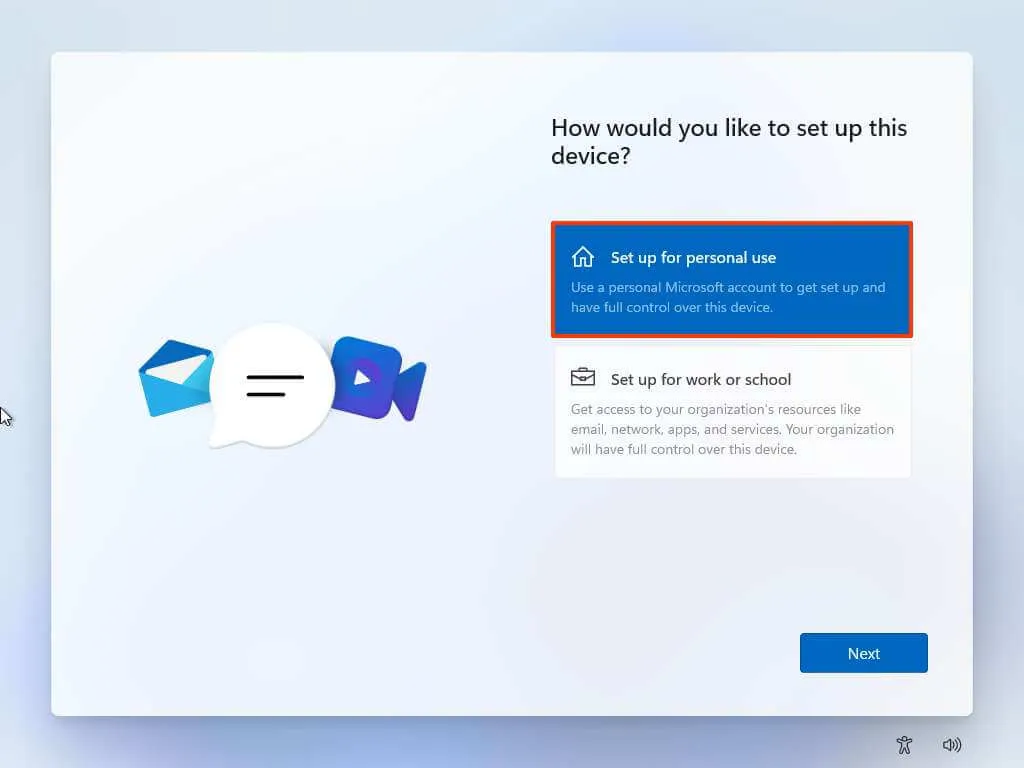
-
Klik op de knop Volgende .
-
Klik op de knop Aanmelden .
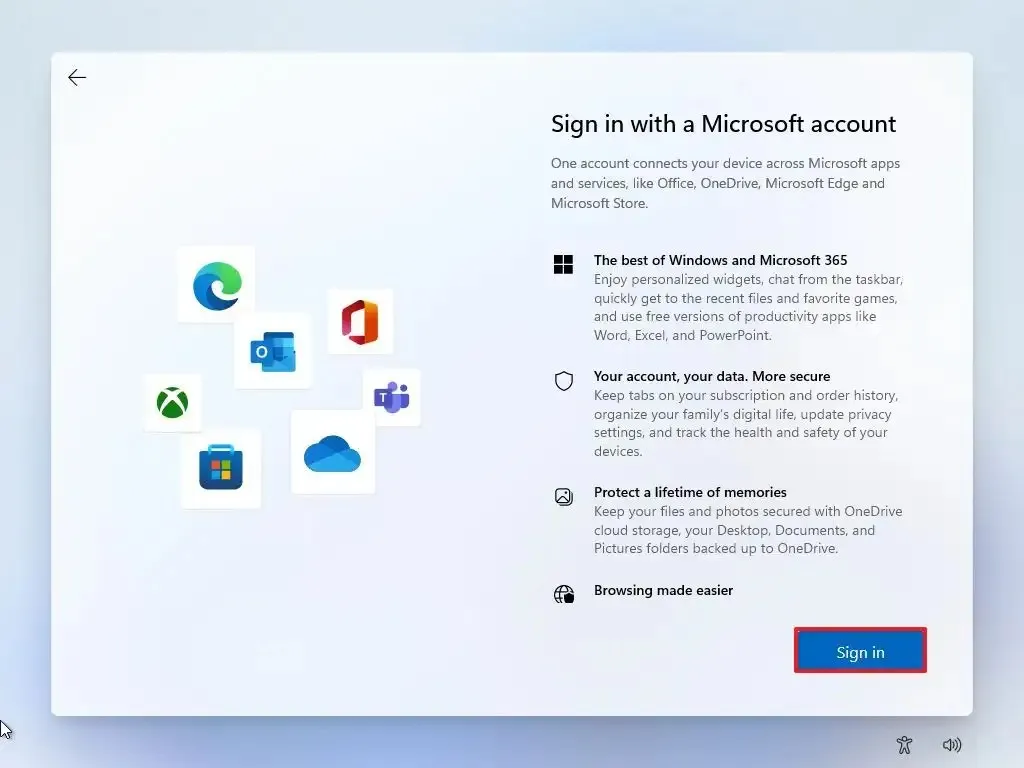
-
Bevestig het e-mailadres, telefoonnummer of Skype-identificatie van uw Microsoft-account om een account aan te maken.

-
Klik op de knop Volgende .
-
Bevestig het wachtwoord van uw Microsoft-account.
-
Klik op de knop Volgende .
-
Klik op ‘Meer opties bekijken’.
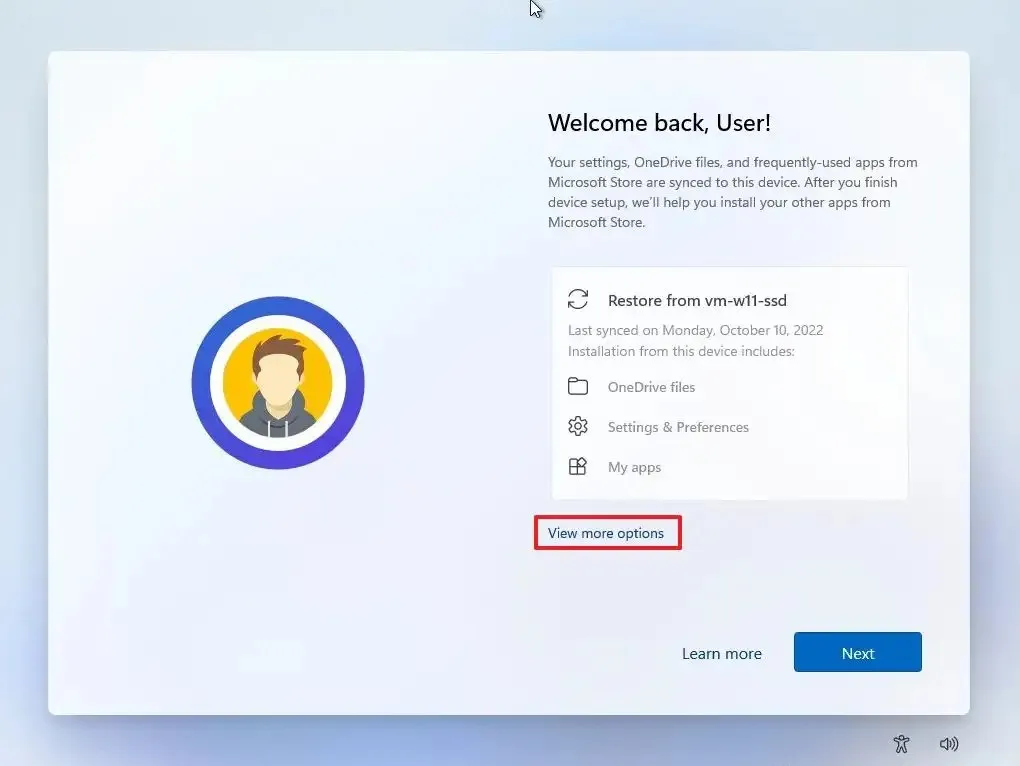
-
Kies de optie “Een nieuw apparaat instellen” .
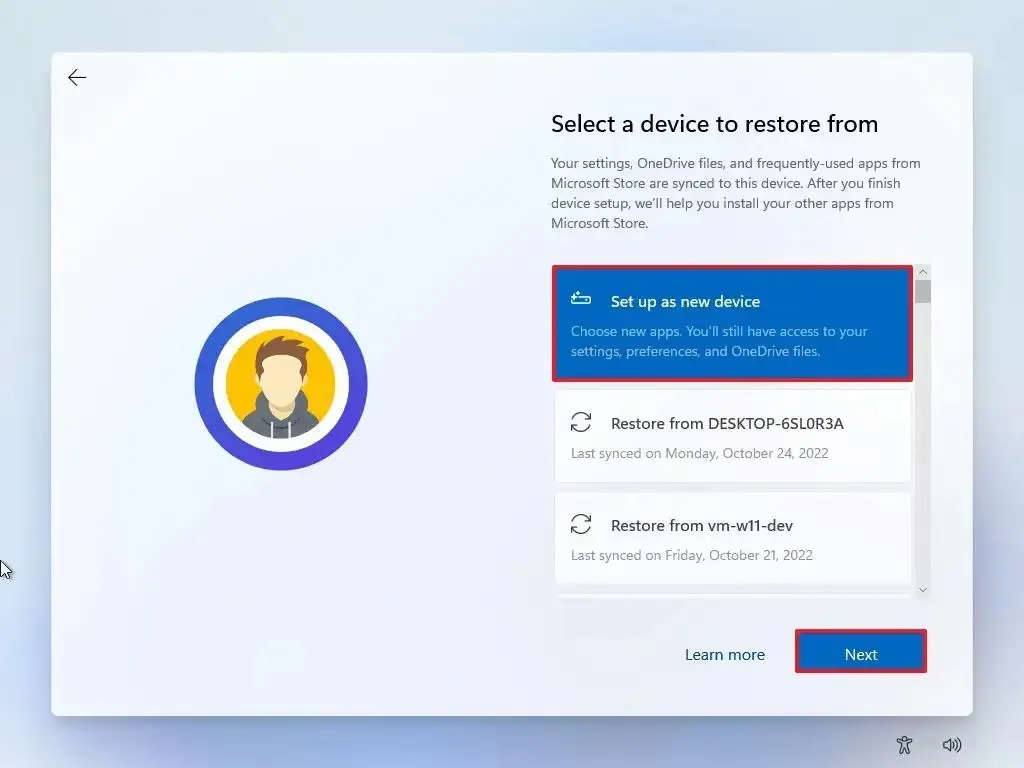
-
Klik op de knop Volgende .
-
Klik op de knop Pincode maken .
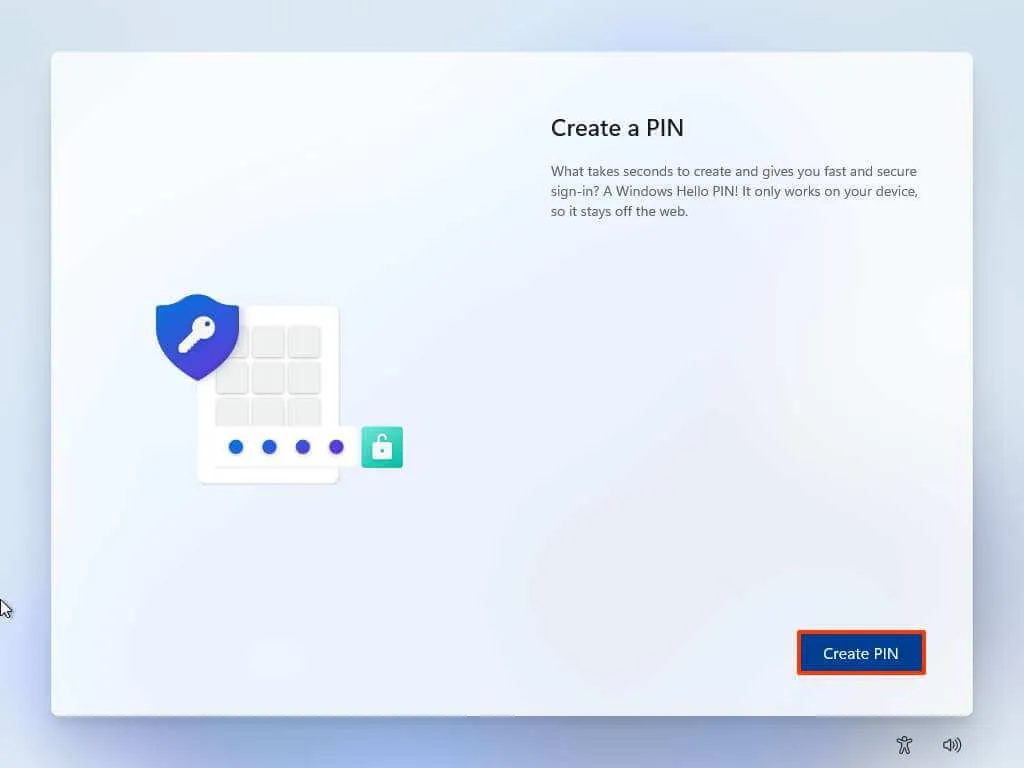
-
Maak een nieuwe viercijferige pincode aan.
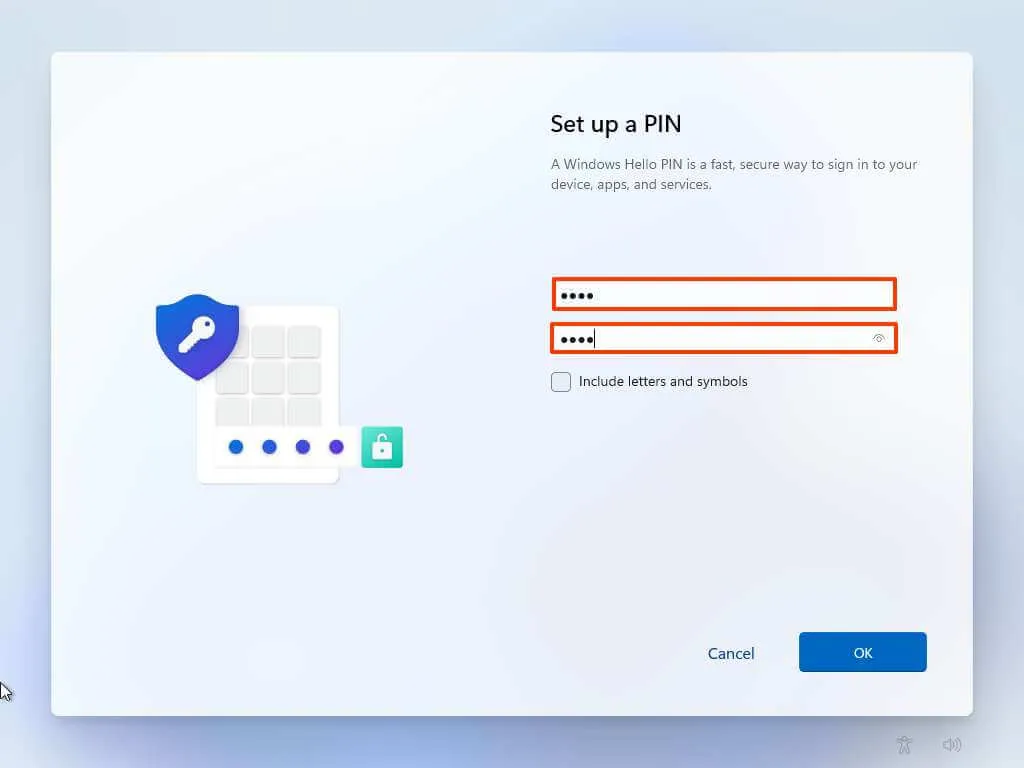
-
Klik op de knop OK .
-
Bevestig de privacyinstellingen die het beste bij uw situatie passen door de tuimelschakelaar voor elke instelling in of uit te schakelen.
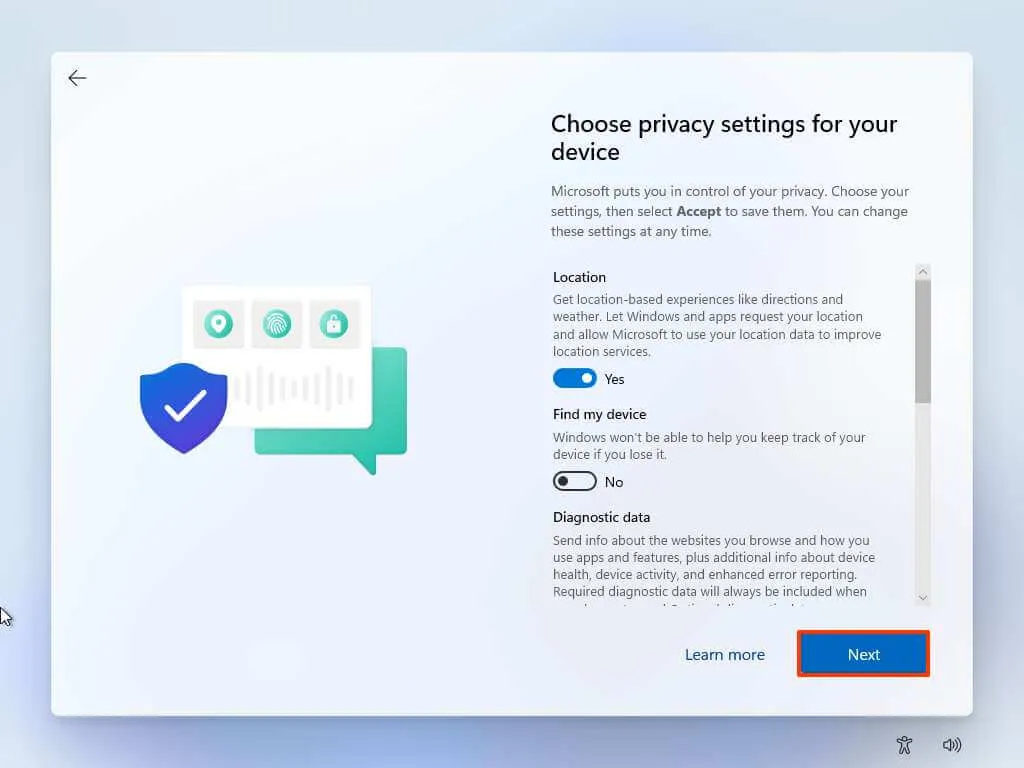
-
Klik op de knop Volgende .
-
Klik nogmaals op de knop Volgende .
-
Klik op de knop Accepteren .
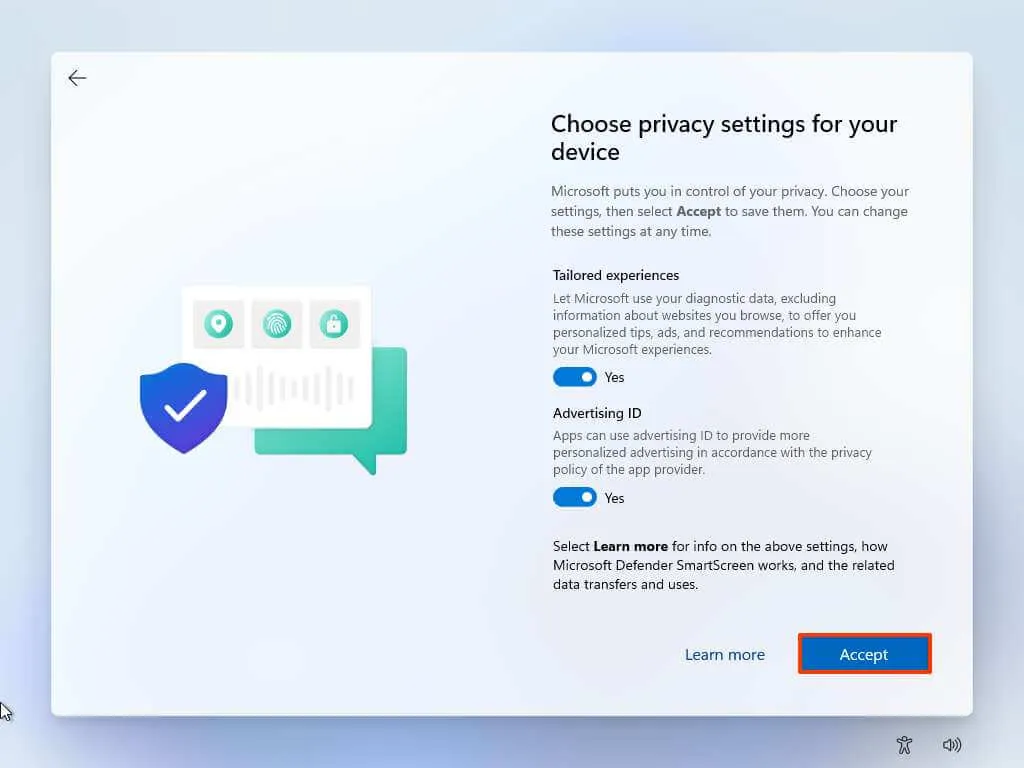
-
(Optioneel) Selecteer op de pagina ‘Laten we uw ervaring aanpassen’ een of meer manieren waarop u het apparaat wilt gebruiken, zodat de configuratie hulpprogramma’s en serviceaanpassingen kan voorstellen tijdens deze ervaring.
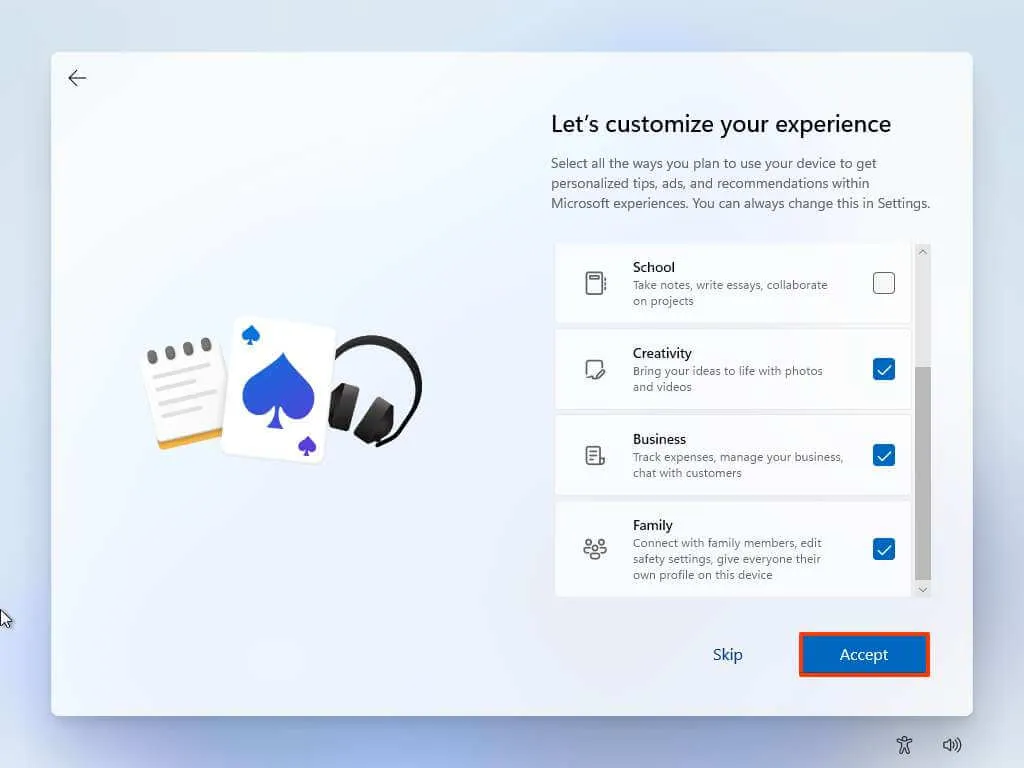
-
Klik op de knop Accepteren om door te gaan. Of klik op de knop Overslaan om dit deel van de installatie over te slaan.
-
Klik op de knop Overslaan voor het Android-telefoonkoppelingsproces.
-
Klik op de knop “Volgende” om uw mappen Bureaublad, Afbeeldingen en Documenten automatisch te uploaden naar OneDrive. Of Selecteer de optie “Alleen bestanden opslaan op deze pc” .
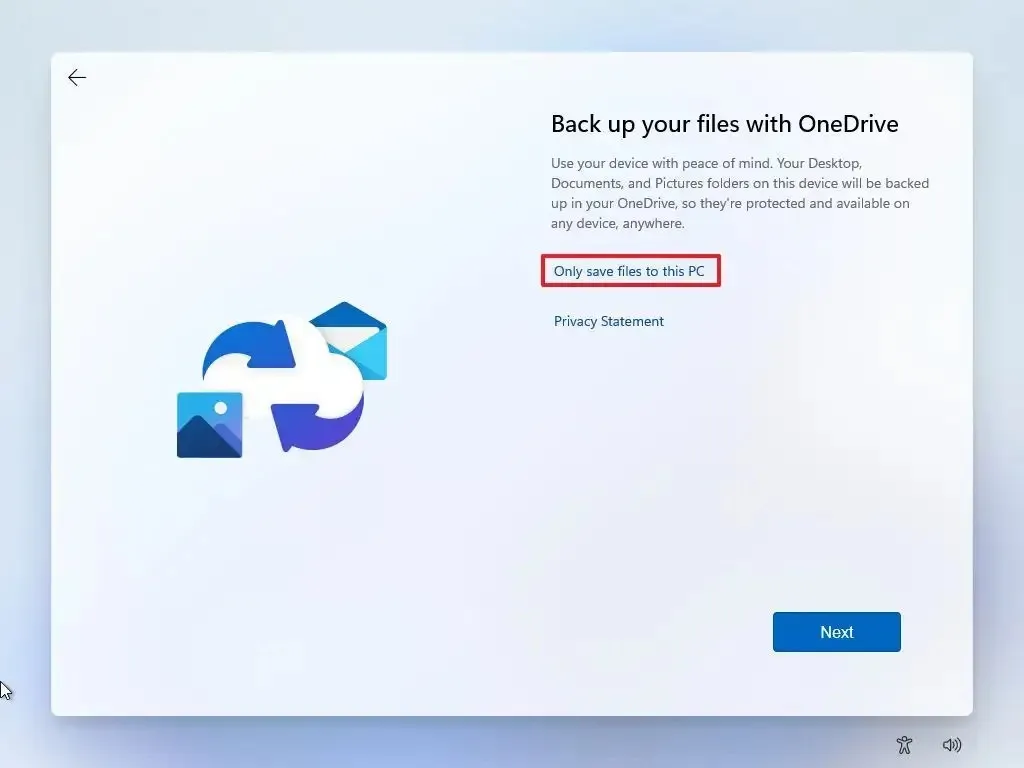
-
Klik op de knop Volgende .
-
Klik op de knop Weigeren om de installatie van Microsoft 365 over te slaan.
-
Klik op de knop “Voorlopig overslaan” om de Game Pass-abonnementspromotie over te slaan.
-
Open Instellingen nadat de installatie is voltooid.
-
Klik op Tijd & taal .
-
Klik op het tabblad Taal en regio .
-
Kies in het gedeelte ‘Regio’ het land uit de instelling ‘Land of regio’ .
-
Kies de optie Aanbevolen voor de instelling “Reginaal formaat”.
Nadat u de stappen hebt voltooid, kunt u Windows 11 gaan gebruiken zonder vervelende toepassingen van derden.



Geef een reactie