De fout ‘Spotify kan dit nu niet afspelen’ oplossen
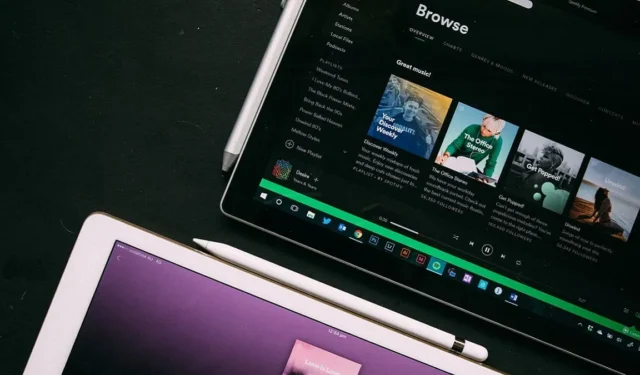
Als je enthousiast was over het spelen van je favoriete nummer, maar in plaats daarvan de foutmelding “Spotify kan dit nu niet afspelen” kreeg, vraag je je misschien af wat er mis is gegaan. Dit is een vrij veel voorkomende Spotify-fout die veel gebruikers zijn tegengekomen. Deze tutorial bevat een lijst met oplossingen om hopelijk die nummers te kunnen spelen waarop je hebt gewacht.
Basisproblemen oplossen
Hoewel deze fout vaker voorkomt bij het gebruik van de Spotify-desktop- of Mac-client, kan deze ook in de mobiele apps verschijnen. De fout kan gepaard gaan met de aanbeveling: “Als u het bestand op uw computer hebt staan, kunt u het importeren.” Hoewel je kunt proberen je lokale bestanden te importeren en de track(s) opnieuw af te spelen, bestaat de kans dat het nog steeds niet werkt. Als dat gebeurt, is er iets mis met de app of je computer.
Om het probleem op te lossen, moet u ervoor zorgen dat u de onderstaande lijst met basisoplossingen hebt doorlopen voordat u doorgaat met de meer probleemspecifieke oplossingen:
- Start je apparaat opnieuw op : een simpele herstart is misschien alles wat je nodig hebt om weer naar je favoriete nummers te luisteren. Als het probleem te wijten is aan een storing of een verkeerd geconfigureerde instelling, zorgt een herstart ervoor.
- Meld u af bij uw Spotify-account : klik in de desktop-app op het gebruikerspictogram (Windows) of de vervolgkeuzepijl (Mac) in de rechterbovenhoek en selecteer “Uitloggen”. In de mobiele app moet je op het tandwielpictogram in de rechterhoek tikken en naar beneden vegen om de knop ‘Uitloggen’ te vinden. Meld u weer aan met uw gebruikersnaam en account.
- Start Spotify opnieuw op : als je de app al een tijdje gebruikt, kan het zijn dat hij hapert. Sluit de app en open deze opnieuw om te zien of het iets oplost. Als je Spotify op Android gebruikt, zorg er dan voor dat je de app goed afsluit voordat je hem opnieuw start.
- Update Spotify : een verouderde app gedraagt zich vaak slecht, zorg er dus voor dat Spotify up-to-date is. Wanneer er op een computer een update beschikbaar is, ziet u een blauwe stip naast uw profielfoto (Windows) of de vervolgkeuzepijl (Mac) naast uw profielfoto. Klik erop en selecteer vervolgens ‘Update Spotify nu’. Kijk op Android en iOS respectievelijk in de Google App Store en App Store of er updates voor Spotify zijn.
1. Controleer de beschikbaarheid van het nummer
Vanwege copyrightbeperkingen zijn sommige nummers mogelijk niet beschikbaar om op Spotify af te spelen. Als de licentieovereenkomsten voor een nummer bijvoorbeeld zijn verlopen en niet zijn verlengd, is het nummer niet langer beschikbaar op Spotify. Sommige muziek kan ook regiogebonden zijn, wat betekent dat het alleen in bepaalde geografische regio’s kan worden afgespeeld.
Je kunt Spotify laten weergeven of nummers niet beschikbaar zijn: ze worden grijs weergegeven. Met de mobiele app kunt u deze functie in- of uitschakelen.
- Druk op het tandwielvormige pictogram in de rechterbovenhoek om Instellingen te openen.
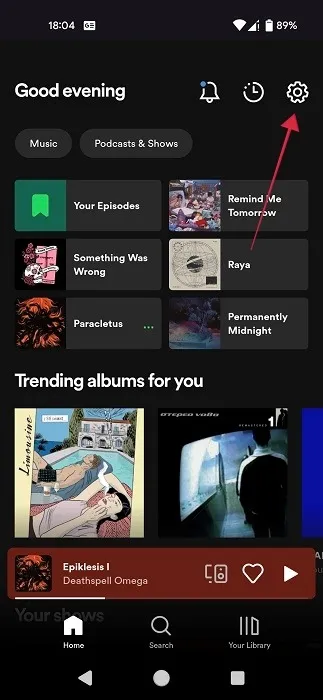
- Veeg helemaal omlaag naar ‘Afspelen’ en schakel de optie ‘Niet-afspeelbare nummers weergeven’ in.
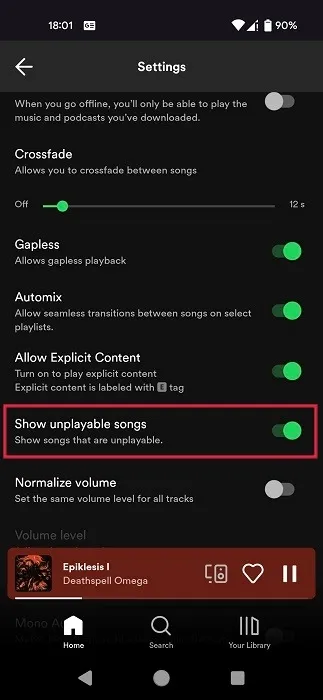
- Je weet dat nummers die grijs worden weergegeven, gewoon niet beschikbaar zijn om op Spotify te worden afgespeeld.
2. Schakel hardwareversnelling uit
- Klik in de Spotify-client voor desktop of Mac op het gebruikerspictogram of de vervolgkeuzepijl in de rechterbovenhoek. Selecteer “Instellingen” in het menu.
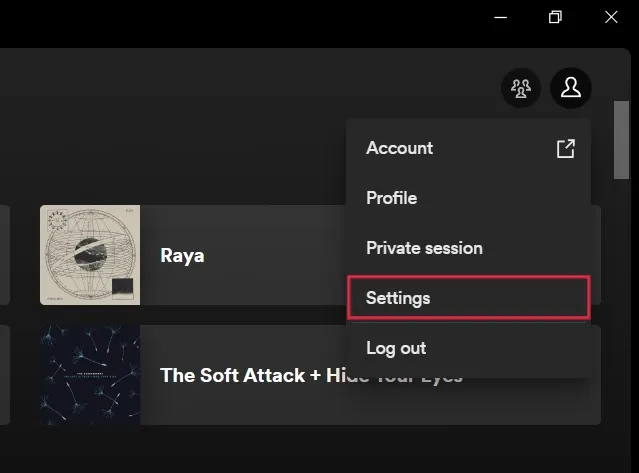
- Scrol omlaag naar beneden en schakel de schakelaar naast ‘Hardwareversnelling inschakelen’ uit.
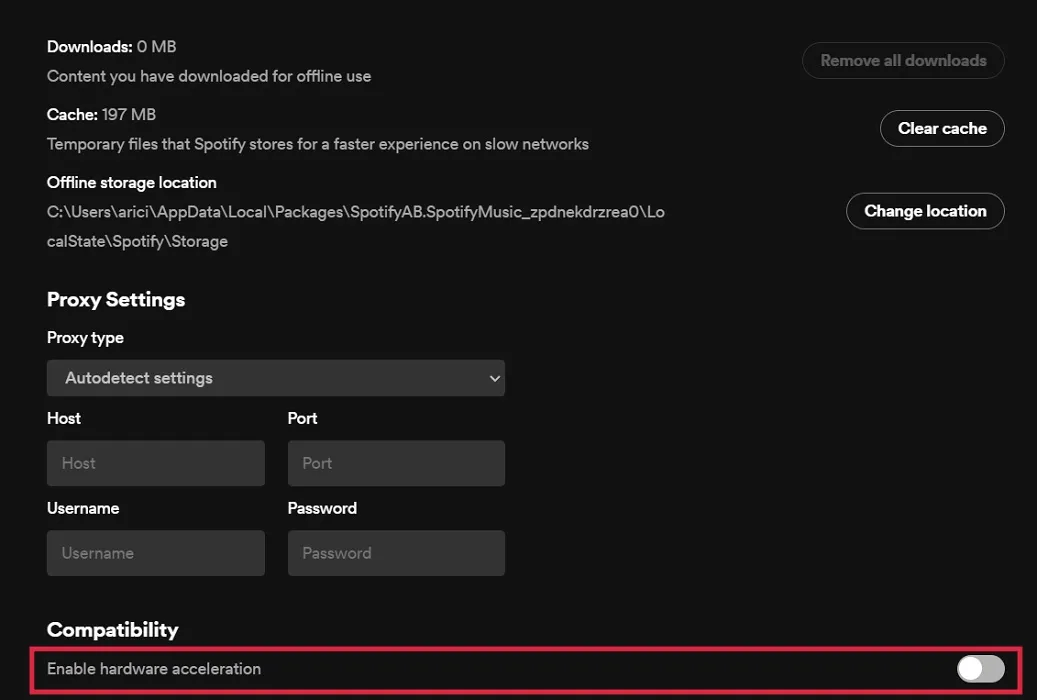
- Start uw computer opnieuw op om te zien of de fout zich blijft voordoen.
3. Crossfading uitschakelen of verminderen
- Open Instellingen opnieuw op uw pc.
- Scroll naar beneden tot je het gedeelte “Afspelen” vindt. Vink de optie “Crossfade-nummer” aan. Als het is ingeschakeld, ziet u een schuifregelaar ernaast. Sleep het helemaal naar “0”.
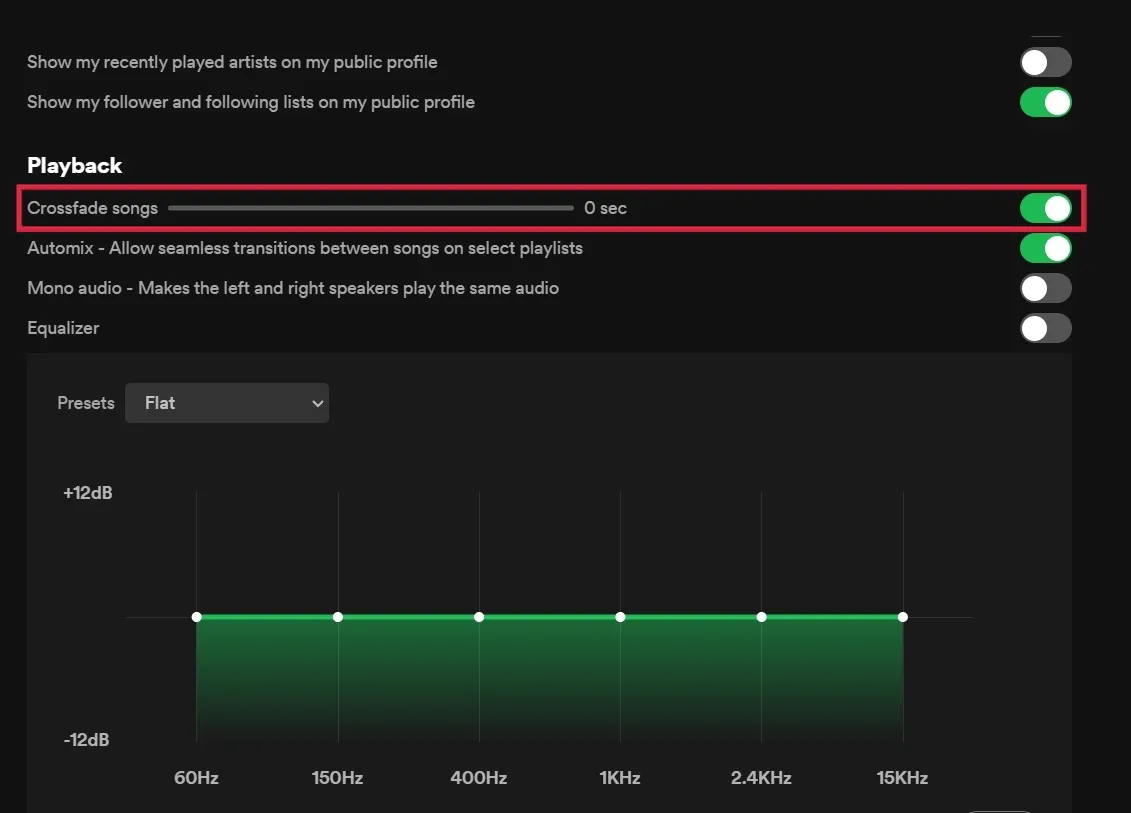
- U kunt ook de optie “Crossfade-nummers” helemaal uitschakelen. (De schuifregelaar zal verdwijnen.)
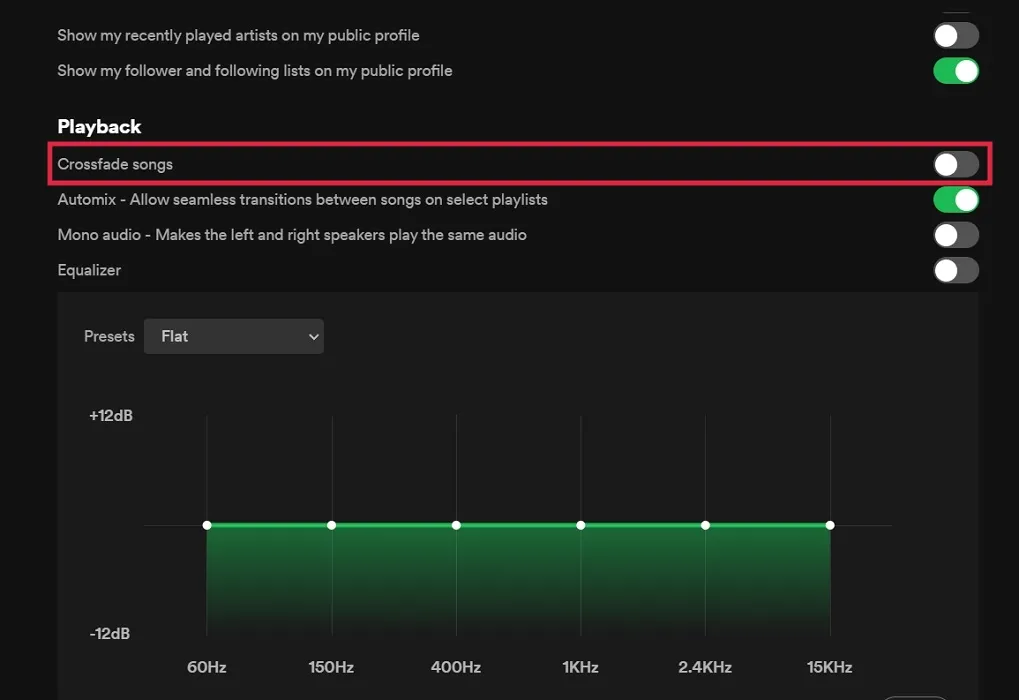
- In de mobiele apps vindt u een schuifregelaar naast de optie ‘Crossfade’ onder ‘Afspelen’. Stel deze in op “Uit”.
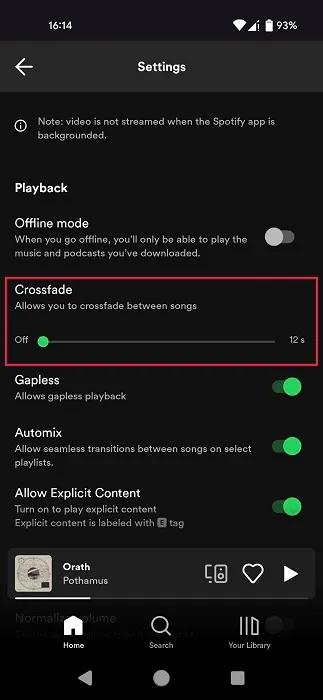
4. Wijzig de streamingkwaliteit
Als je een Spotify Premium-account hebt en hebt gekozen voor een hoge streamingkwaliteit voor je account, kan dit de reden zijn dat je de afspeelfout op je apparaat krijgt. Probeer het te verlagen om te zien of het uw probleem oplost.
- Ga naar Spotify-instellingen op uw pc.
- Druk in het gedeelte ‘Audiokwaliteit’ op het vervolgkeuzemenu naast ‘Streamingkwaliteit’.
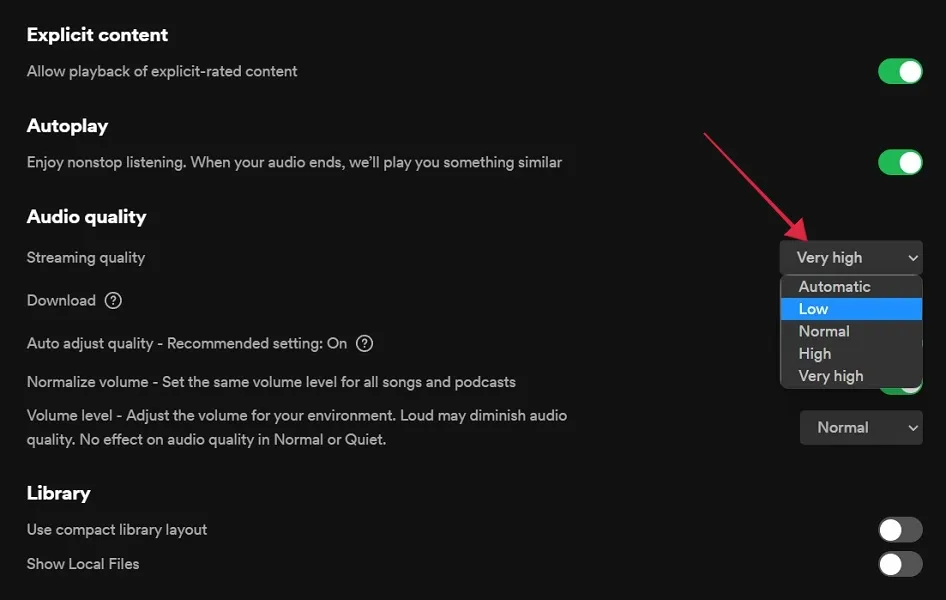
- Selecteer “Automatisch”, “Laag” of een andere optie die lager is dan uw huidige instelling.
- Op mobiel moet u nieuwe waarden instellen voor ‘Wi-Fi-streaming’ en ‘Mobiele streaming’.
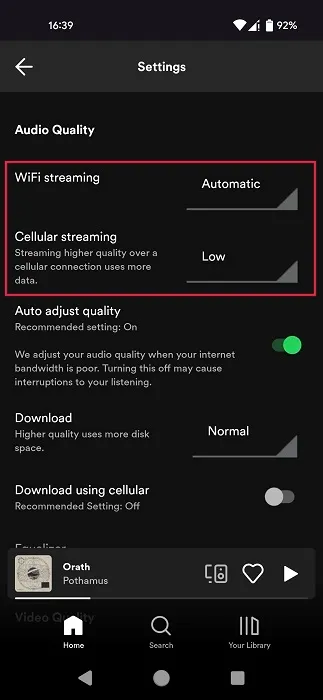
5. Wijzig het uitvoerformaat voor pc-luidsprekers
Gebruik je een DAC (digitaal-naar-analoog-converter) bij hogere samplefrequenties? Het kan zijn dat het probleem wordt veroorzaakt. Probeer het uitvoerformaat voor uw luidsprekers te wijzigen naar een lagere of hogere waarde (hoewel u zou moeten beginnen met het verlagen), en kijk wat er gebeurt.
- Open het Configuratiescherm op uw computer.
- Klik op ‘Hardware en geluid’. Als je deze optie niet ziet, zorg er dan voor dat ‘Bekijken op’ is ingesteld op ‘Categorie’ in de rechterbovenhoek.
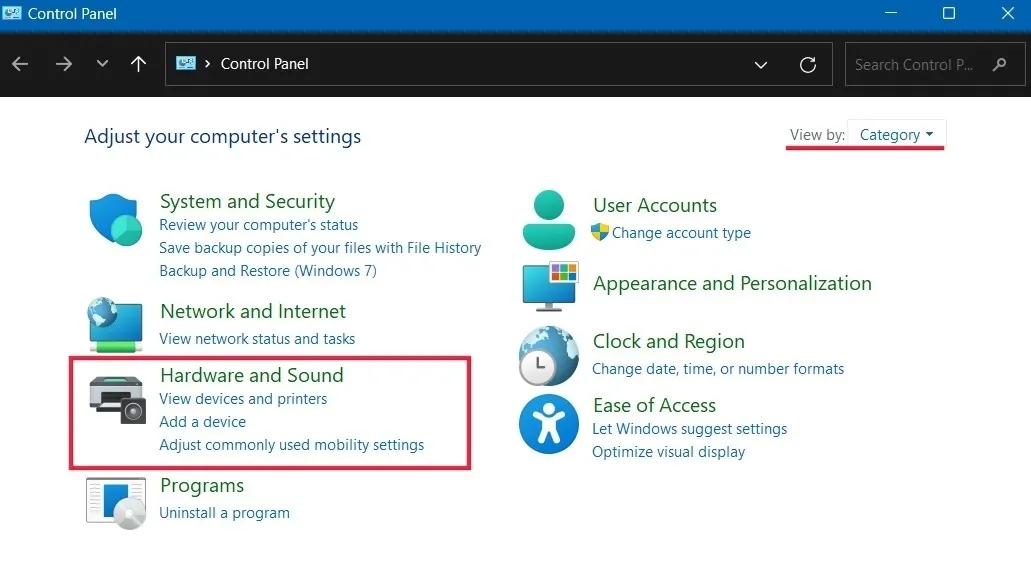
- Klik op ‘Geluid’.
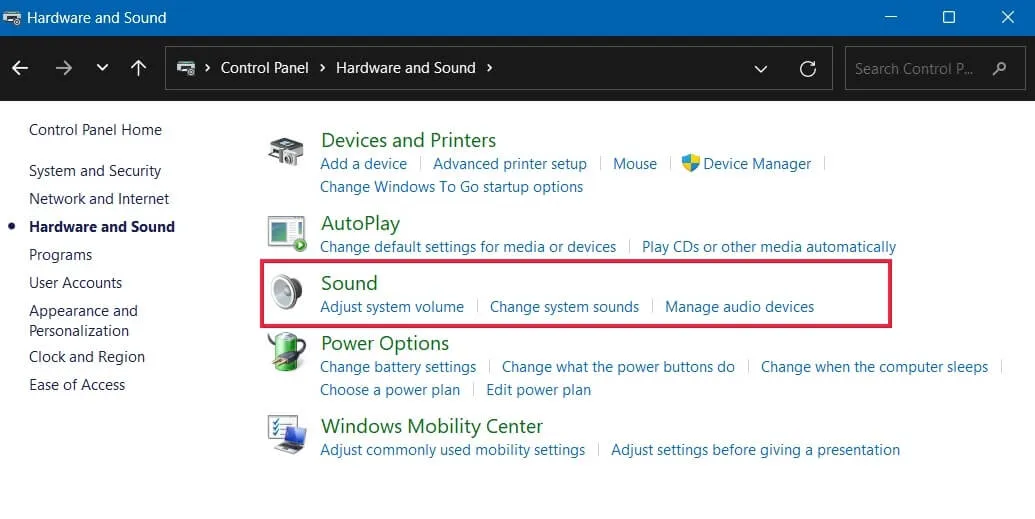
- Selecteer ‘Speakers’ en klik vervolgens op de knop ‘Eigenschappen’.

- Klik op de vervolgkeuzelijst onder “Standaardindeling” om een andere waarde te selecteren. We raden aan een lagere te kiezen dan wat je momenteel gebruikt.
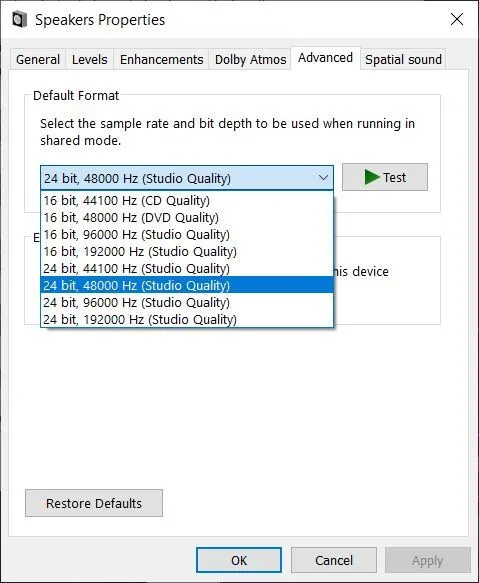
- Wijzig deze instelling op een Mac met de app Audio MIDI Setup.
6. Stel Uitvoerapparaat voor Spotify in op Standaard
Een andere mogelijke Windows-oplossing is om te controleren of uw uitvoerapparaat voor de Spotify-app standaard is ingesteld. Voordat u deze oplossing probeert, moet u ervoor zorgen dat uw Spotify-client is geopend.
- Navigeer naar “Systeem -> Geluid”.
- Scroll naar beneden en klik op “Volume Mixer”.
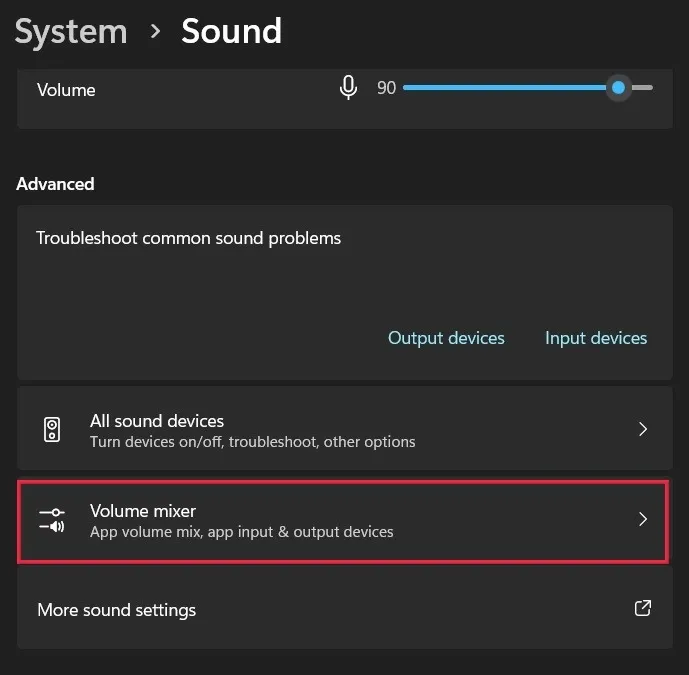
- Zoek Spotify in het gedeelte ‘Apps’ en druk op de vervolgkeuzepijl ernaast.
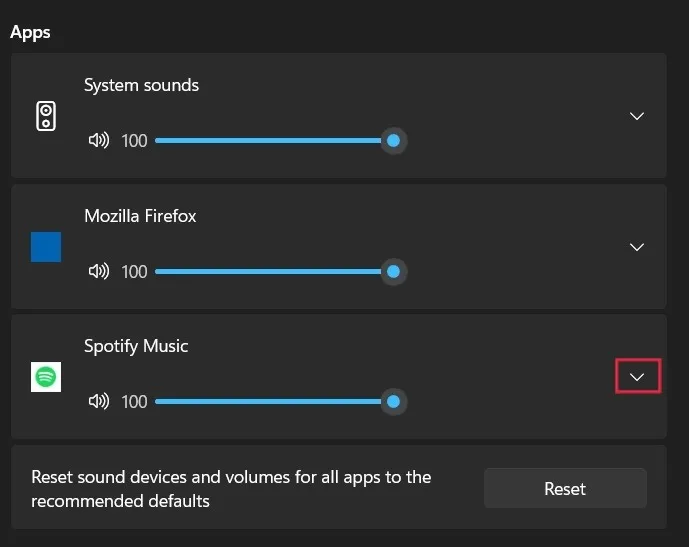
- Zorg ervoor dat het “Uitvoerapparaat” is ingesteld op “Standaard”. Als dit niet het geval is, tikt u op het vak om het te wijzigen.
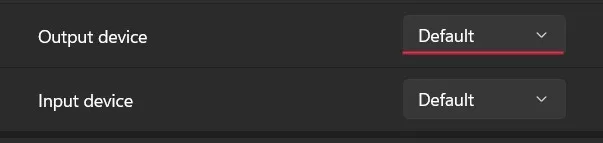
- Windows 10-gebruikers moeten naar “Instellingen -> Systeem -> Geluid” gaan en klikken op “App-volume en apparaatvoorkeuren” om de Volume Mixer-opties te openen. Zoek de Spotify-app en gebruik het vervolgkeuzemenu om deze in te stellen op ‘Standaard’.
7. Installeer Spotify opnieuw
Als tot nu toe niets heeft gewerkt, probeer dan de Spotify-app opnieuw te installeren. Als u het probleem ondervindt op uw Windows-computer, verwijdert u het programma eerst via Instellingen en installeert u het vervolgens opnieuw vanuit de Microsoft Store. Op Android of iOS moet u de installatie ongedaan maken en opnieuw installeren vanuit respectievelijk de Play Store en de App Store.
- Ga naar “Instellingen -> Apps -> Geïnstalleerde apps.”
- Zoek de app in de lijst en druk op de drie puntjes ernaast.
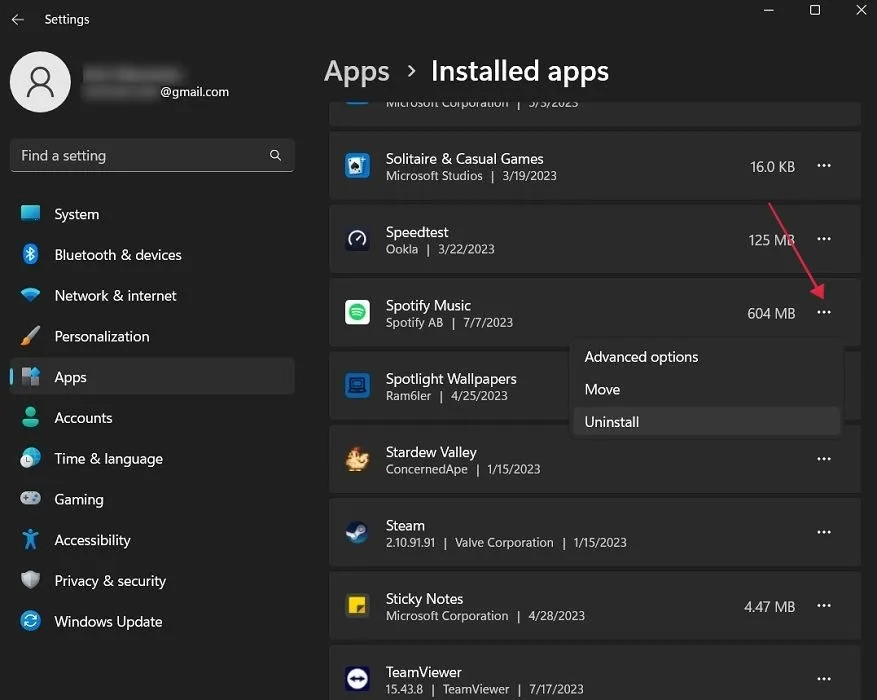
- Selecteer “Verwijderen” om de app te verwijderen.
- Open de Microsoft Store. Zoek de Spotify-app via de zoekbalk en installeer deze vanaf daar.
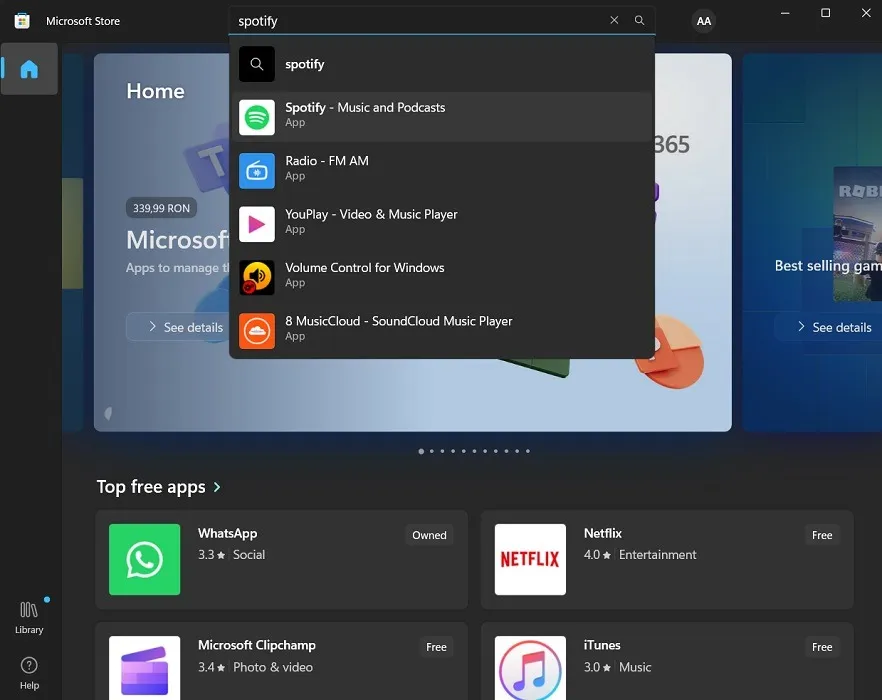
Veel Gestelde Vragen
Ik zie deze fout nadat ik het afspelen heb gepauzeerd met een Bluetooth-koptelefoon (of een ander aangesloten apparaat). Hoe kan ik het oplossen?
Zorg ervoor dat de firmware van uw apparaat up-to-date is. Voor Bluetooth-apparaten kunt u ze ook ontkoppelen en repareren om de fout te verhelpen.
Beperkt Spotify je bibliotheek met nummers?
Maak je geen zorgen als je je afvraagt of je de fout ziet omdat je muziekbibliotheek te groot is. Een tijdje geleden verwijderde de streamingdienst de eerder gehouden limiet van 10.000 nummers, waardoor gebruikers onbeperkte inhoud konden opslaan in hun “Your Music” -collecties.
Afbeelding tegoed: Unsplash . Alle screenshots door Alexandra Arici .



Geef een reactie