Spraaktoegang instellen en gebruiken in Windows

Veel recente technische apparaten, zoals uw tv, telefoon, elektronisch beeldscherm, slimme luidspreker, enz., hebben het gemak van spraakgestuurde bediening, dus waarom zouden laptops en computers worden weggelaten? Spraaktoegang is een nieuwe toegankelijkheidsfunctie ingebouwd in Windows 11 waarmee u met uw stem kunt communiceren met verschillende vensters, browsers en apps. Deze handleiding laat zien hoe u de Voice Access-app in Windows installeert en bedient.
1. Aan de slag met spraaktoegang
Met Spraaktoegang kunt u al uw pc-apps beheren met eenvoudige spraakopdrachten en dicteren in elke browser of tekstvak. U kunt deze functie direct gebruiken als u versie 22H2 van Windows 11 of hoger gebruikt.
Methode 1: het zoekvak gebruiken
De Voice Access-app kan worden geopend vanuit het zoekvak in Windows, zelfs als u deze voor het eerst gebruikt. Om ervoor te zorgen dat het goed werkt met verschillende menu’s en opties, start u de app als beheerder.
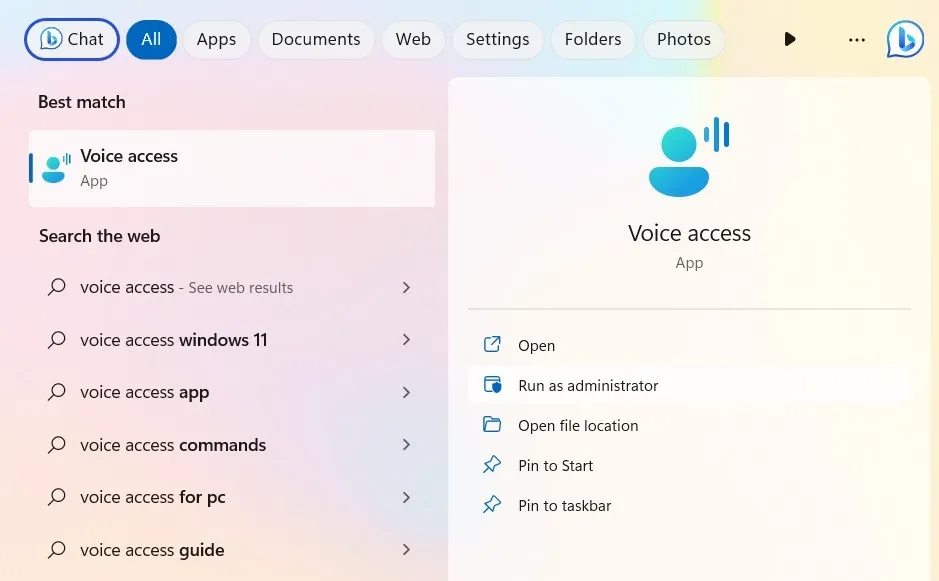
Methode 2: het toegankelijkheidsmenu gebruiken
Het is een iets langere benadering, maar u hebt deze mogelijk nodig als u problemen ondervindt met het zoekvak . Open Spraaktoegang vanuit het menu Toegankelijkheid en schakel de functie in.
- Druk op Win+ Iom de app Instellingen te openen.
- Ga naar “Toegankelijkheid -> Interactie -> Spraak”.
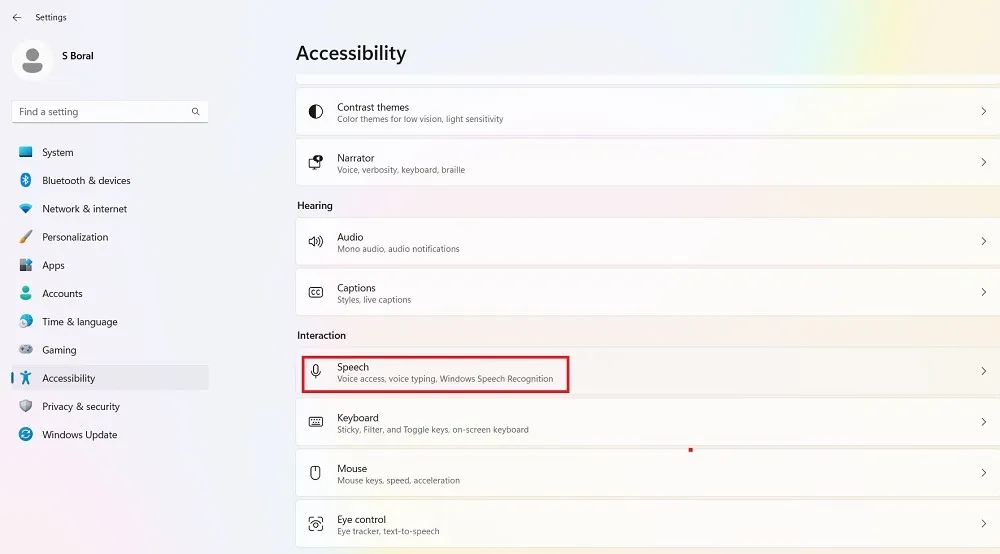
- Zet de tuimelschakelaar op “Aan” voor spraaktoegang.
- Vink eventueel het vakje aan naast ‘Spraaktoegang starten nadat u zich bij uw pc hebt aangemeld’.
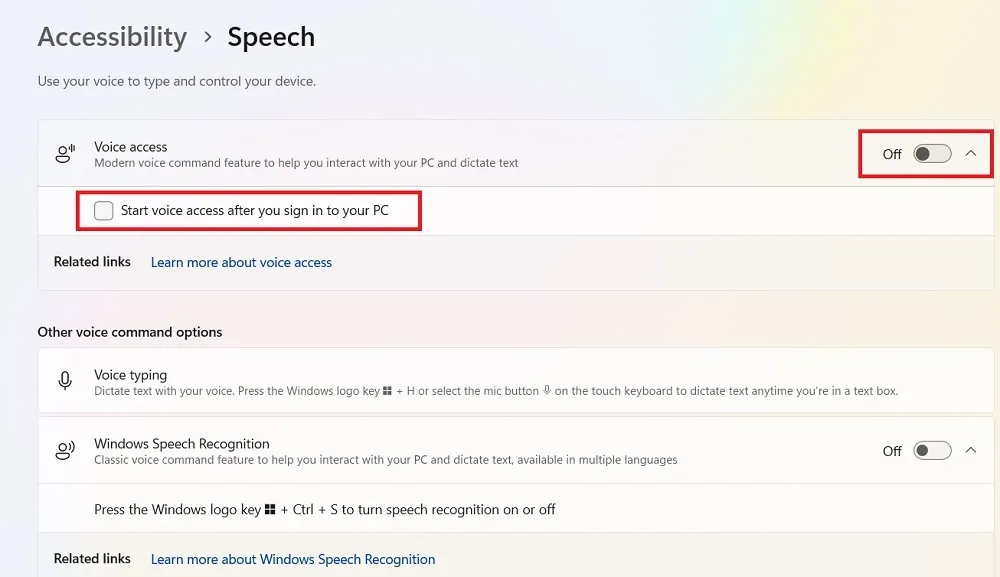
- Met beide bovenstaande methoden wordt de UI-balk voor spraaktoegang boven aan uw scherm gedokt, terwijl het taalmodel, volgens uw pc-instellingen, naar het apparaat wordt gedownload. Momenteel ondersteunt Voice Access alleen de Engelse taal in zeven regionale variaties (VS, VK, India, Australië, Canada, Ierland en Nieuw-Zeeland). Microsoft heeft aangekondigd dat er in de toekomst meer talen en accenten zullen volgen.
- Wacht tot de percentageschuifregelaar de installatie voltooit en stel vervolgens uw stemovereenkomst in Windows in.
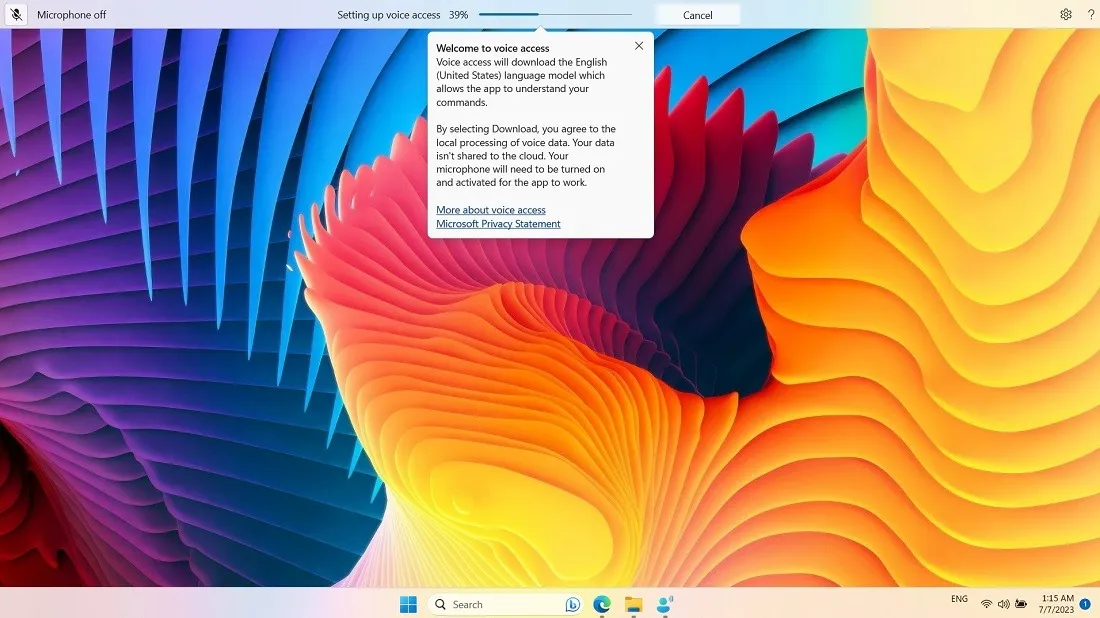
2. Voice Access en Voice Match instellen
Stel in de volgende fase spraaktoegang in met behulp van uw pc-microfoon en schakel spraakmatching in door aangepaste tests te voltooien.
- Stel uw microfoon zo in dat uw computer naar u kan luisteren.
- Maak verbinding met de ingebouwde Realtek Audio van uw pc of een externe microfoon.

- Zodra de microfoon is geïdentificeerd, is uw Voice Access-app beschikbaar voor verder testen. Klik op “Start gids” om verder te gaan.
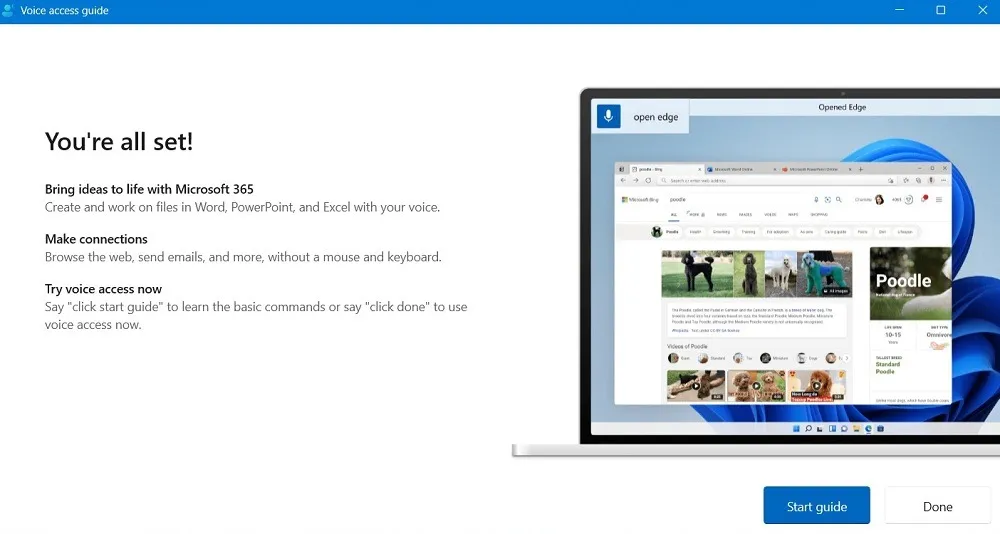
- Aanvankelijk bevindt Voice Access zich in de slaapstand (of slaapstand). Voordat je je stem test met de geïnstalleerde microfoon, maak je hem wakker door te zeggen: “Voice Access, wake up.” U kunt ook op de microfoonknop op een aanraaktoetsenbord drukken.
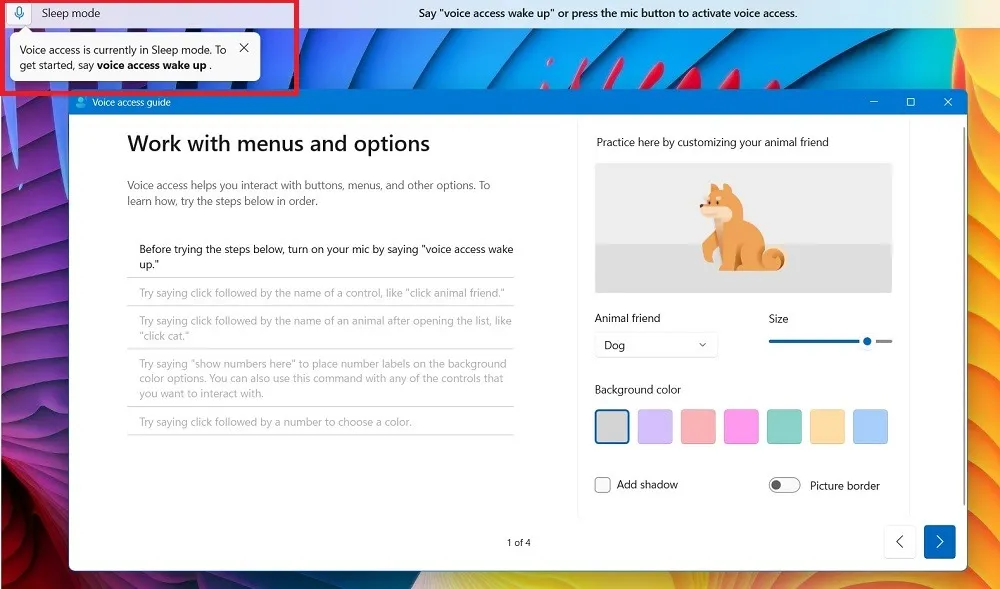
- Als de app in de luistermodus staat, oefen dan met enkele zinnen in het linkerdeelvenster. Gebruik bijvoorbeeld je stem om met een muis te “klikken” of een bediening te activeren.

- Bedien bovendien de muisaanwijzer. Zeg bijvoorbeeld “toon raster hier” om het raster over het actieve venster te plaatsen, of zeg een getal tussen 1 en 9 om de muisaanwijzer naar het midden van dat gebied te verplaatsen en een kleiner raster te krijgen.
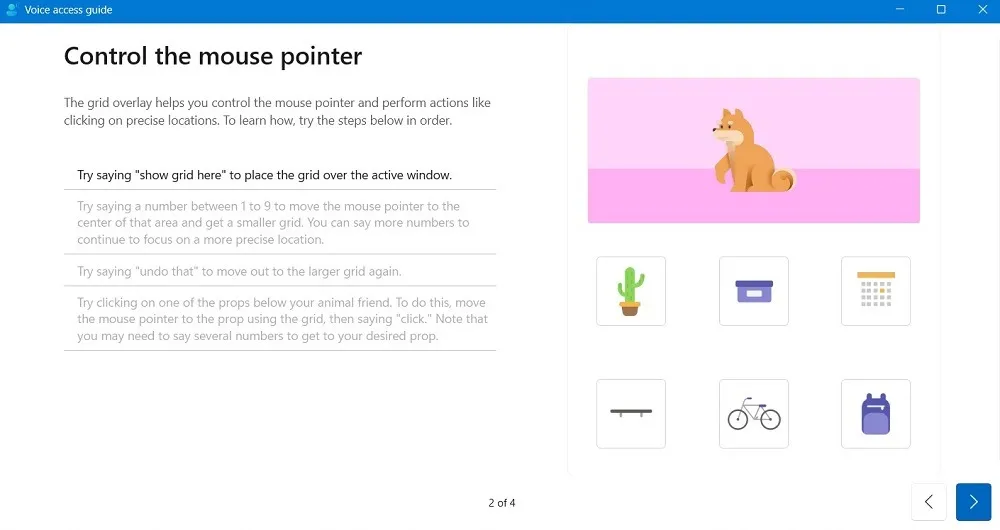
- Als u dicteert, vereist de stemovereenkomst dat u zinnen van uw keuze in het tekstvak test. U ziet de transcriptie terwijl u spreekt.
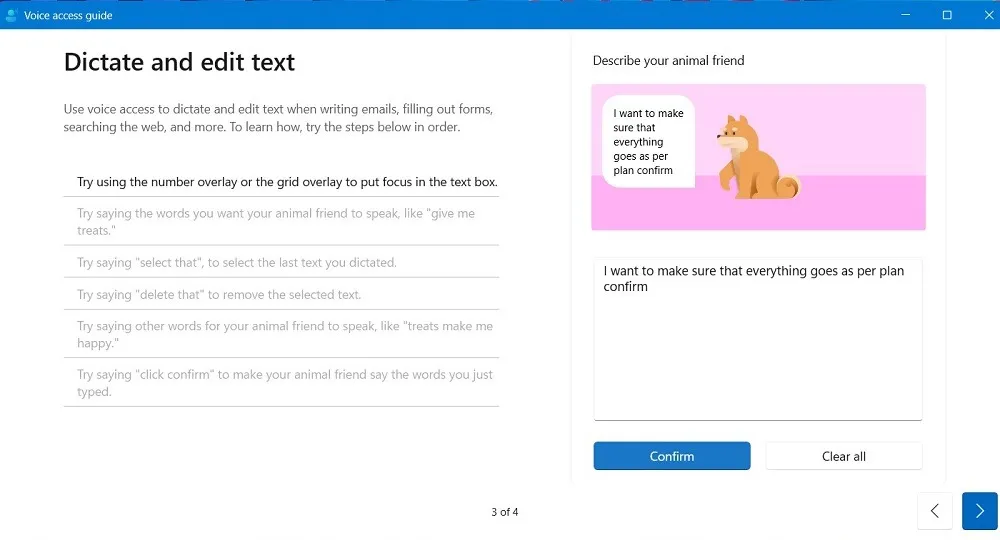
- Zodra het stemovereenkomstproces is voltooid, klikt u op ‘Gereed’.
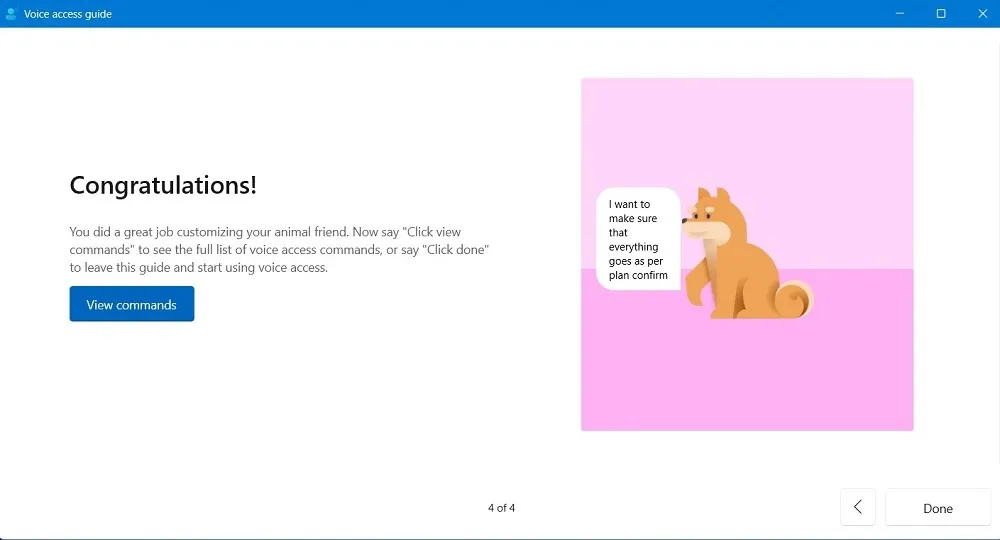
3. Spraaktoegang gebruiken
Volg de onderstaande stappen om Spraaktoegang te gebruiken en verschillende taken uit te voeren die u routinematig uitvoert met de muis en het toetsenbord.
- Start de app.
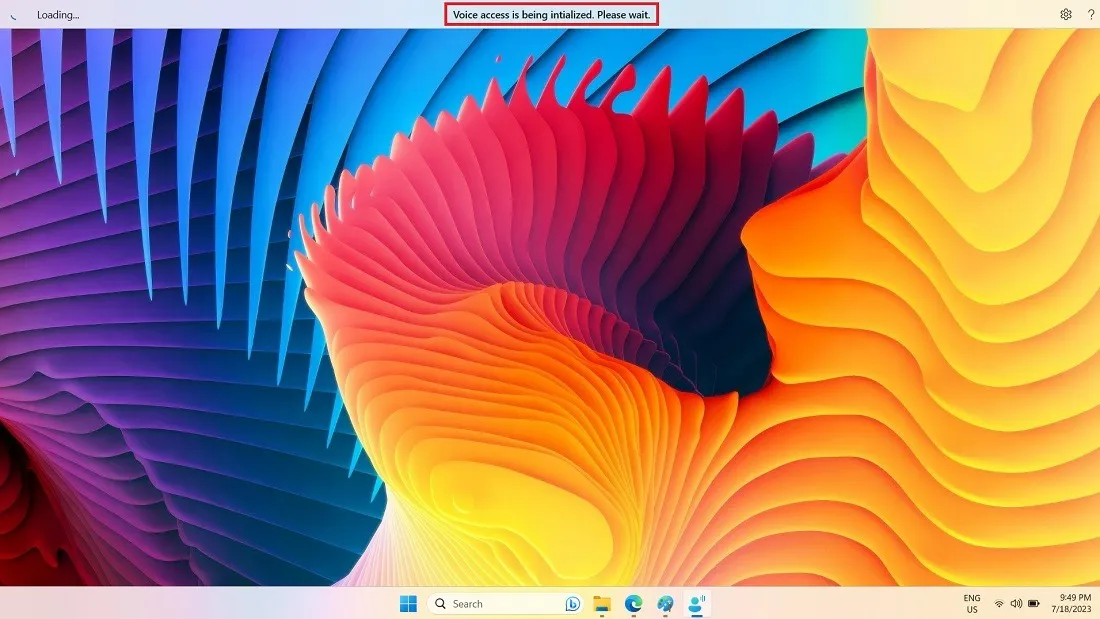
- Klik op “Alle opdrachten weergeven” in het helpmenu (vraagteken) rechtsboven om uw opties op elk gewenst moment te bekijken.
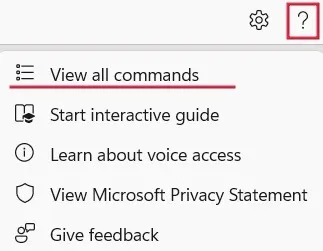
- De commando’s zijn gegroepeerd per categorie.
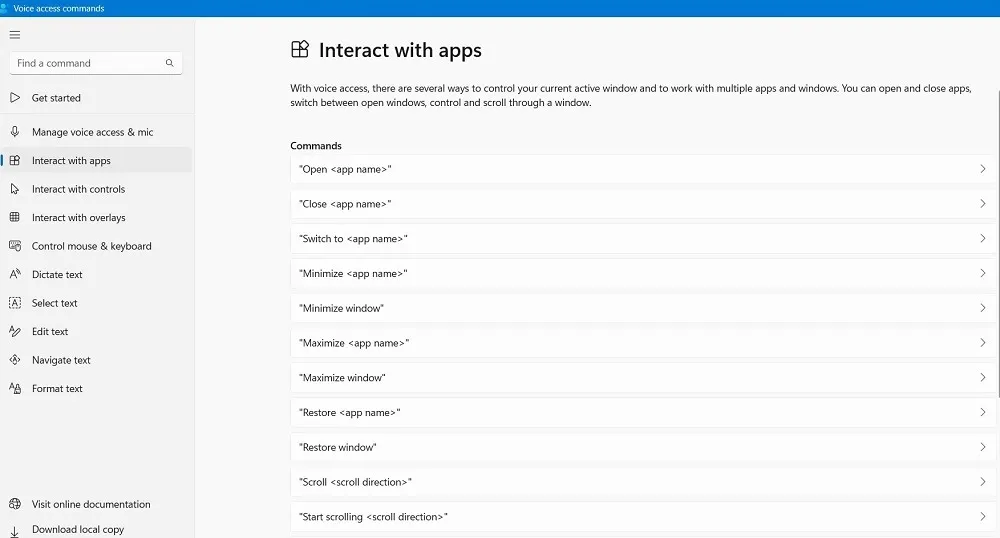
- Als u bijvoorbeeld een app wilt openen, zegt u ‘open Google Chrome’ of ‘open Microsoft Word’. Maximaliseer of minimaliseer het venster door “Maximaliseer/minimaliseer [naam app]” te zeggen.
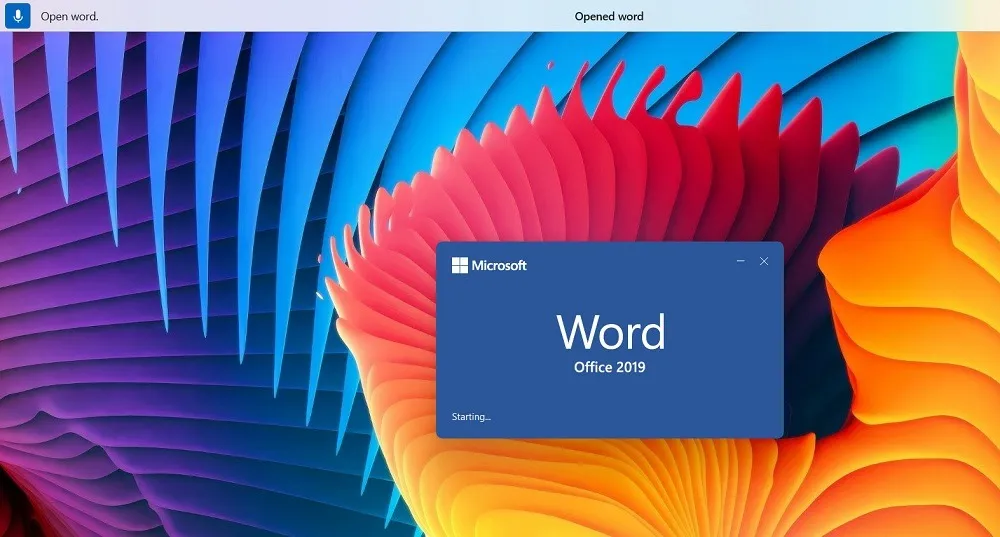
- U kunt ook omhoog en omlaag of naar rechts en naar links scrollen in een toepassing door “Begin met scrollen [scrollrichting]” te zeggen. Als u een fout maakt, zal de dock-gebruikersinterface bovenaan u corrigeren.
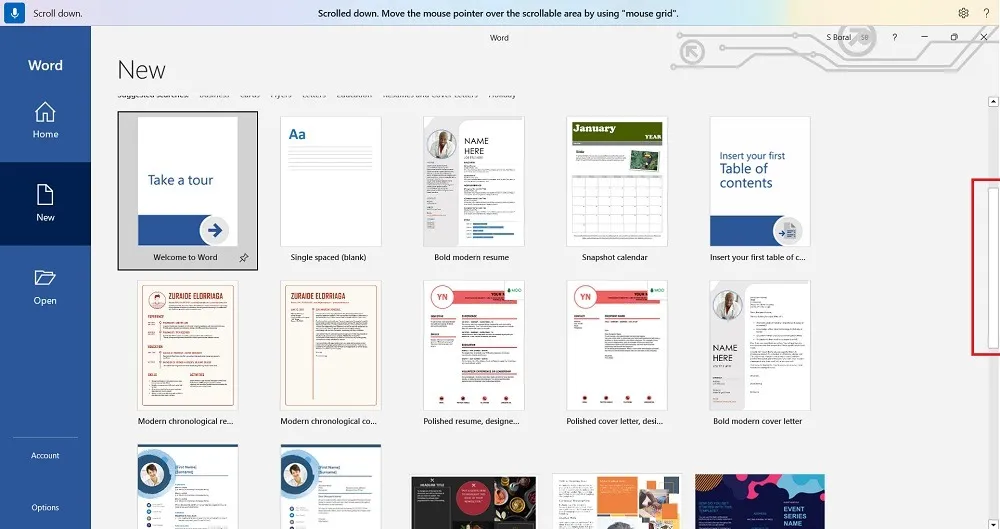
- U kunt de dicteermodus gebruiken om de naam van een website in de adresbalk van uw browser te typen. In het volgende voorbeeld zeiden we “maketecheasier.com” gevolgd door “Enter”. Als u niet de juiste tekst krijgt, spelt u in plaats daarvan alle letters.
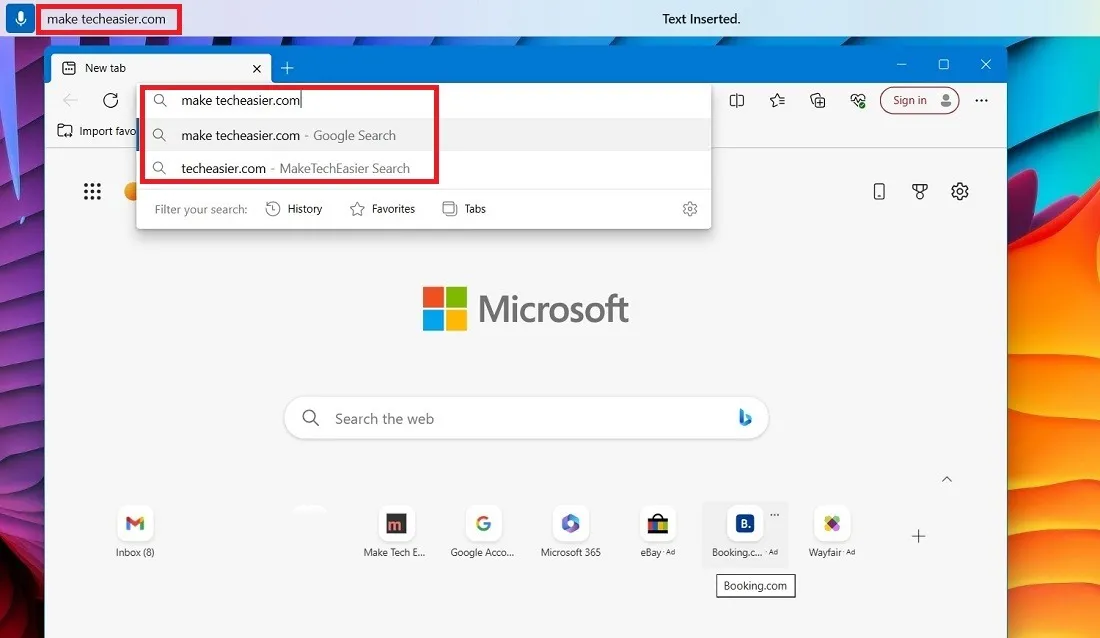
- Als je lange zinnen en alinea’s met je stem wilt typen, activeer je via Instellingen ‘Automatische interpunctie inschakelen’.

- Als je eenmaal gewend bent aan de Voice Access-app, hoef je echt geen essentiële opdrachten meer te typen. U kunt vrijelijk tekst selecteren en bewerken en bijna alle bedieningselementen gebruiken. Als u een fout maakt, is het Help-menu er altijd.
4. Schakel spraaktoegang in Windows uit
Schakel de functie Spraaktoegang uit door de onderstaande stappen te volgen:
- Om Spraaktoegang af te sluiten, klikt u met de rechtermuisknop op het tandwielvormige pictogram Instellingen in de rechterbovenhoek van het dock en selecteert u ‘Stemtoegang uitschakelen’.
- U kunt ook “Stemtoegang uitschakelen” dicteren en de app verlaat stilletjes de taakbalk.
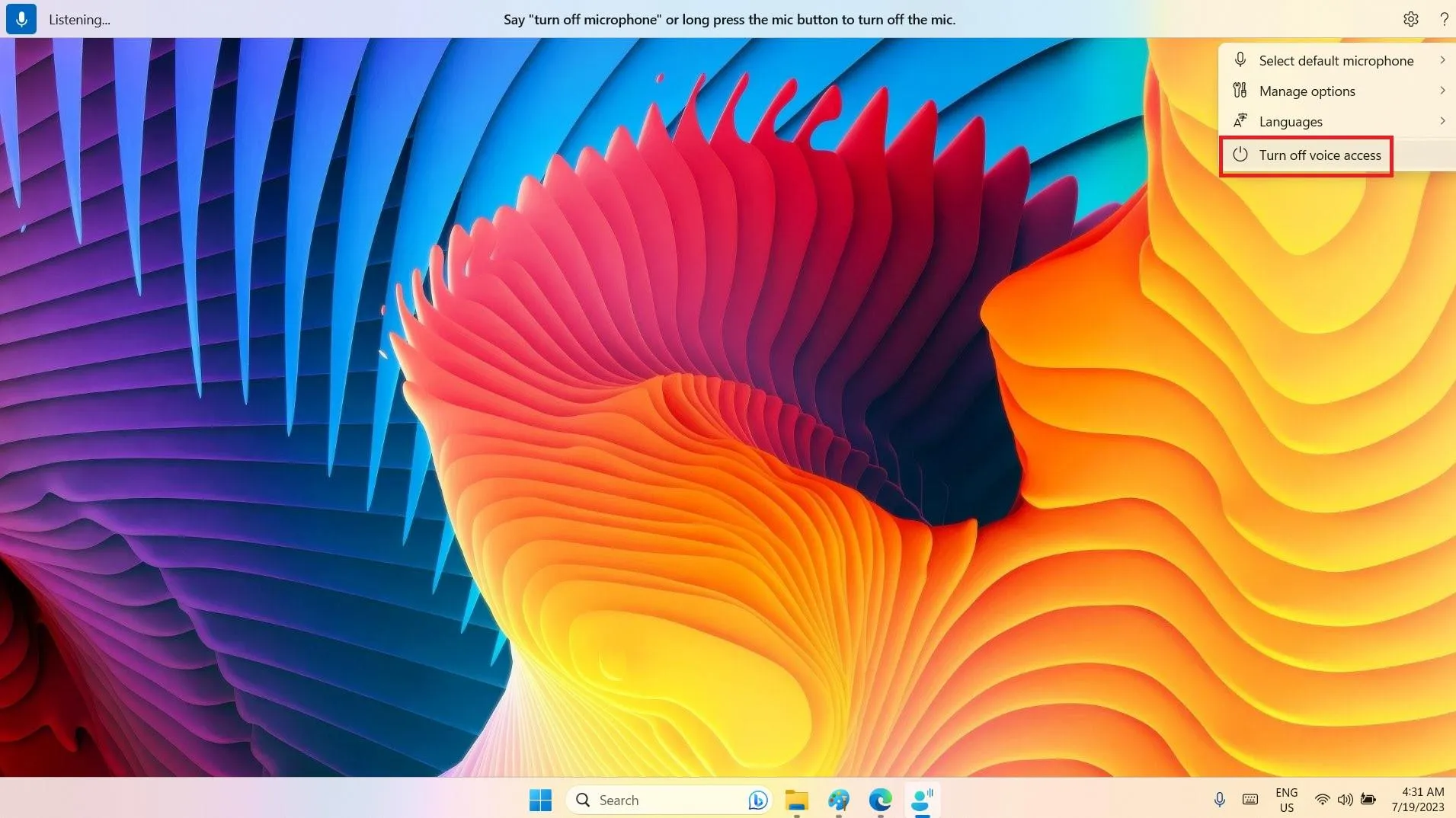
Veel Gestelde Vragen
Hoe schakel ik spraaktoegang in Windows 10 in?
Windows 10 heeft geen ingebouwde Voice Access-functie zoals Windows 11, maar gebruikt een ouder programma genaamd Windows Spraakherkenning via “Toegankelijkheid”. Het moet worden ingesteld om uw stem te herkennen en de stemovereenkomst te voltooien.
De Windows Spraakherkenning-functie is ook beschikbaar met Windows 11, maar de nieuwere Voice Access-app maakt het enigszins overbodig.
Wat is het verschil tussen Cortana en spraaktoegang?
Zowel Windows 10 als 11 hebben Cortana als virtuele assistent, maar de AI-tool wordt verouderd en wordt niet ondersteund met nieuwe updates. Terwijl Cortana naar je luistert en actief reageert met zijn eigen suggesties, kan het niet alle taken uitvoeren en vereist constant toezicht en gegevensinvoer. Voice Access daarentegen is een uitstekende en efficiënte app die in Windows is ingebouwd en die de muis en het toetsenbord volledig kan vervangen.
Afbeelding tegoed: Unsplash . Alle screenshots door Sayak Boral.



Geef een reactie