Zes manieren om de taakbalk van Windows 11 aan te passen
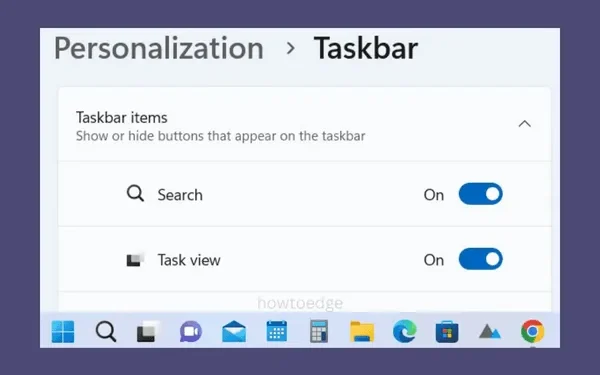
In dit bericht bespreken we zes handige manieren om de Windows 11-taakbalk aan te passen. Deze aanpassingen zijn allemaal systeemgebaseerd en vereisen geen wijzigingen in het register. Lees en probeer al deze functies en u zult zeker uw nieuwe taakbalk vinden die is aangepast aan uw eigen vereisten.
Microsoft heeft veel aan de taakbalk van Windows 11 gewerkt en enkele verbeteringen zijn nog in ontwikkeling. Dit ziet er nu geavanceerder uit met een centrale lay-out en biedt verschillende nieuwe functies. U kunt nu bijvoorbeeld snel naar het bureaublad gaan en terugkeren naar alle actieve vensters. Als u dit inschakelt, bespaart u behoorlijk wat tijd om alle geopende vensters te minimaliseren en vervolgens weer te maximaliseren.
Manieren om de taakbalk van Windows 11 aan te passen
De taakbalk van Windows 11 bestaat uit alle belangrijke items die u veel te vaak gebruikt. Met Microsoft kunt u deze plek zelfs naar eigen wens en behoeften aanpassen. Laten we de functies kennen die u kunt aanpassen om uw taakbalk correct in te stellen.
- Lijn de taakbalk uit naar links of naar het midden
- Opties voor taakbalkgedrag
- Verander de kleur van uw taakbalk
- Maak een app vast aan de taakbalk
- Herschik taakbalkpictogrammen
- Configureer systeemvakpictogrammen
1] Lijn de taakbalk uit naar links of naar het midden
Als het gaat om de taakbalk van Windows 11, hebt u de mogelijkheid om deze in het midden te plaatsen of vanuit de meest linkse hoek te starten. Standaard is dit vooraf uitgelijnd op het midden. Dus als u de standaardpositie wilt wijzigen en het meer op Windows 10 wilt laten lijken, volgt u deze stappen:
- Klik met de rechtermuisknop ergens in het systeemvak en kies Taakbalkinstellingen .
- Klik om het gedrag van de taakbalk uit te vouwen en kies links of midden.
- De taakbalk van Windows 11 verandert de relatieve positie volgens uw gekozen configuratie.
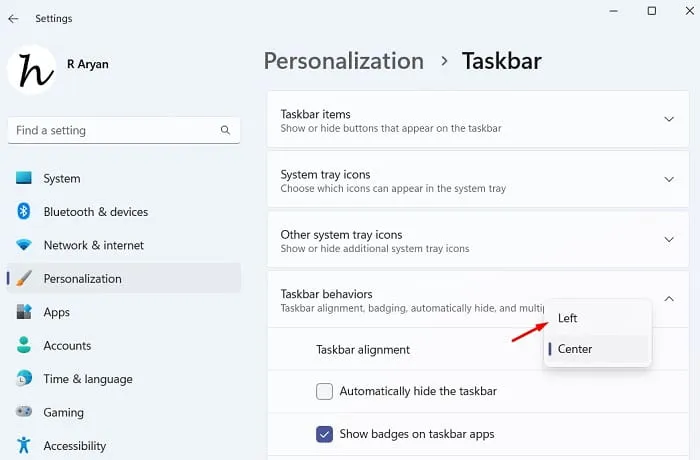
2] Opties voor taakbalkgedrag
Er zijn veel functies die u kunt in- of uitschakelen onder Taakbalkgedrag. Om te zien wat u hier precies kunt wijzigen, navigeert u eerst naar dit pad –
Settings > Personalization > Taskbar > Taskbar behaviors
Nadat u het gedrag van de taakbalk hebt bereikt, kunt u de volgende instellingen configureren:
i] Toon badges op taakbalk-apps
Als u deze functie inschakelt, wordt u op de hoogte gehouden van nieuwe meldingen, berichten en andere van uw vastgezette items op de taakbalk. Op deze manier hoeft u geen enkele toepassing te openen om te zien of er een melding komt.
ii] Laat recente zoekopdrachten zien wanneer ik met de muis over het zoekpictogram beweeg
Wanneer u deze functie inschakelt, laat het u weten wat u eerder hebt gezocht op Windows Search. Het enige dat u hoeft te doen, is uw muis over het zoekpictogram te bewegen en u krijgt al uw recente zoekopdrachten te zien.

iii] Activeer “Automatisch de taakbalk verbergen” op Windows 11
Klik met de rechtermuisknop ergens op de taakbalk en selecteer Taakbalkinstellingen. Ga vervolgens naar Taakbalkgedrag en breng de nodige wijzigingen aan onder – ” De taakbalk automatisch verbergen “. Als u dit vakje aanvinkt, worden taakbalkpictogrammen automatisch verborgen op uw Windows 11-pc.
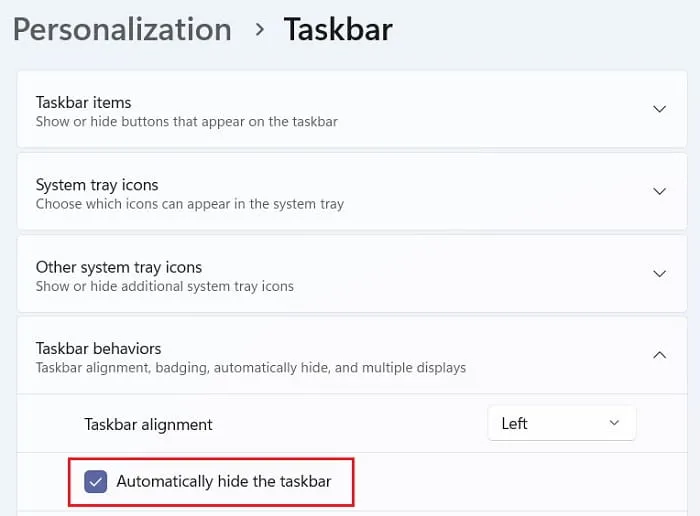
iv] Open het bureaublad rechtstreeks vanuit de taakbalk
Als u tijdens het werken meerdere keren toegang tot uw bureaublad nodig heeft, is deze functie absoluut de moeite waard om op uw Windows 11-pc in te schakelen. Vink het vakje aan – “Selecteer de verre hoek van de taakbalk om het bureaublad weer te geven” en deze functie wordt ingeschakeld op uw apparaat.
Vanaf nu, wanneer u uw bureaublad wilt openen, gaat u gewoon naar de meest rechtse benedenhoek en klikt u daar. Alle andere vensters worden onmiddellijk geminimaliseerd.
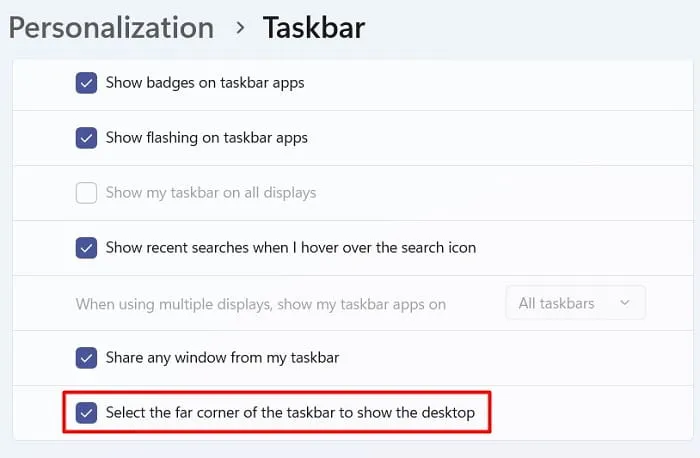
Om terug te gaan naar uw eerder geopende vensters, herhaalt u de bovenstaande stap nog een keer, dwz klik op de uiterst rechtse rand van uw taakbalk. U kunt nu controleren en u zult zien dat de eerder lopende vensters intact zijn alsof er niets echt is gebeurd.
3] Wijzig de kleur van uw taakbalk
Als u de standaardkleur van uw Windows 11-taakbalk verveelt, kunt u die ook wijzigen. Zo kiest u een nieuwe kleur voor uw taakbalk:
- Druk op Win + I om Instellingen te starten.
- Selecteer Personalisatie in het linkerdeelvenster en vervolgens Kleuren in het rechterdeelvenster.
- Gebruik het vervolgkeuzemenu naast ‘Kies uw modus’ en wijzig dit in Donker of Aangepast .
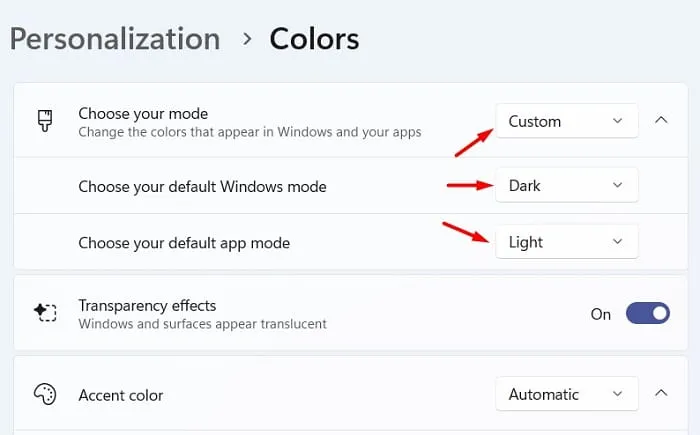
- Scroll een beetje naar beneden en schakel de tuimelschakelaar in – ” Toon accentkleur op Start en taakbalk “. De start- en taakbalkkleur verandert onmiddellijk daarna.
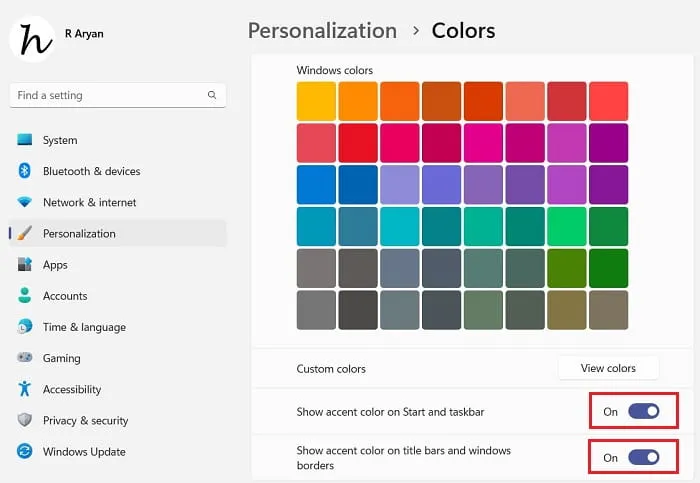
4] Pin een app op de taakbalk
Microsoft heeft niet veel veranderd aan deze optie op de taakbalk van Windows 11. Het enige dat u hoeft te doen, is het Startmenu (Win + S) openen, met de rechtermuisknop op een toepassing klikken en ” Vastzetten op taakbalk ” kiezen.
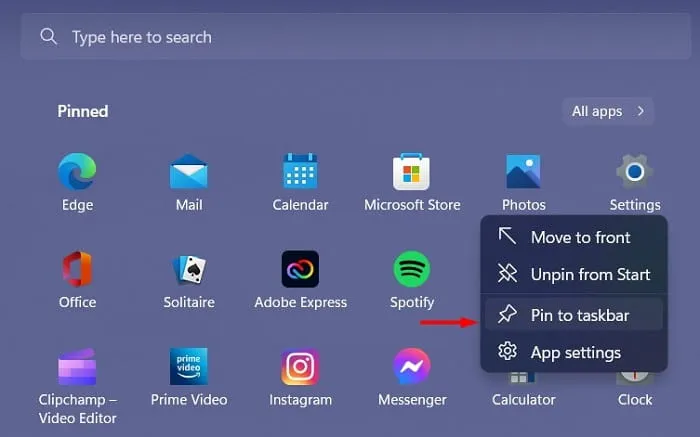
Als de applicatie die u wilt vastzetten niet zichtbaar is op het startscherm, klikt u op Alle apps . Het systeem geeft een overzicht van alle geïnstalleerde apps op uw pc. Zoek naar die specifieke toepassing, klik er met de rechtermuisknop op en kies de optie – ” Vastzetten op taakbalk “.
Als u een toepassing uit uw systeemvak wilt verwijderen, klikt u met de rechtermuisknop op het pictogram en selecteert u ” Losmaken van taakbalk “.
Pin to Start / Unpin from Start : Het is vrij duidelijk in de bovenstaande snapshot zelf hoe men een item van het startscherm kan losmaken. Klik met de rechtermuisknop op de huidige applicatie en kies ” Losmaken van Start “. Om een nieuw item vast te pinnen op het startscherm, moet u eerst de lijst Alle apps openen, met de rechtermuisknop op de app van uw voorkeur klikken en Pin to Start selecteren .
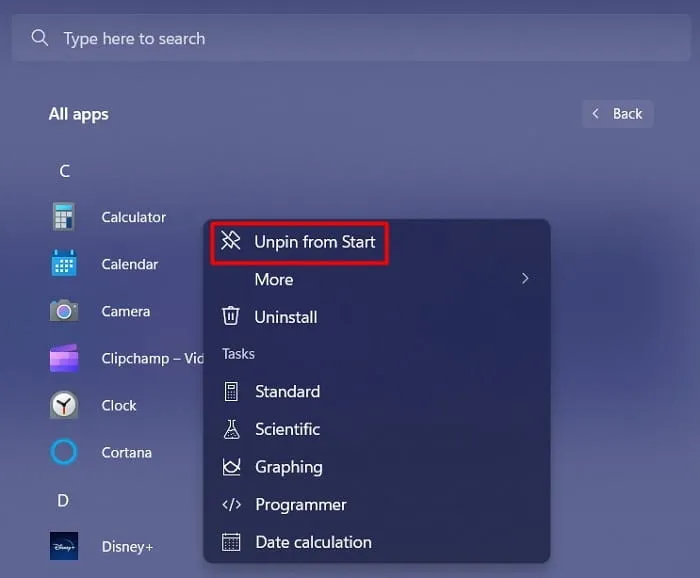
5] Herschik taakbalkpictogrammen
De eerste vier pictogrammen op de taakbalk van Windows 11 zijn vast en dit betekent dat u ze niet opnieuw kunt rangschikken. Voor de overige iconen mag men hun plaats verwisselen volgens zijn/haar eigen comfort. Het enige wat hij/zij nodig heeft, is een app-pictogram van de huidige positie naar een andere plaats te slepen.
Wanneer u uw Windows 11-taakbalk op deze manier aanpast, zult u deze aantrekkelijker en compacter vinden.
6] Systeemvakpictogrammen configureren
Als u de systeemvakpictogrammen wilt configureren, kunt u dit doen door naar het onderstaande pad te navigeren.
Settings > Personalization > Taskbar
Ga eerst naar het gedeelte Systeemvakpictogrammen en beslis welke opties u echt op de taakbalk wilt hebben. De beschikbare opties hier zijn: penmenu , aanraaktoetsenbord en virtueel toetsenbord .
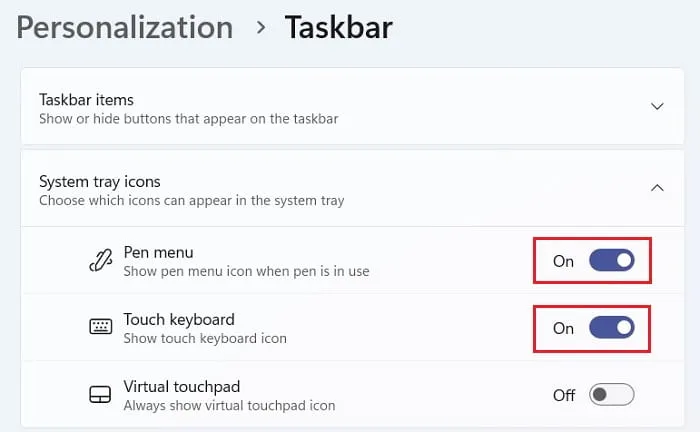
Als u een beetje naar beneden scrolt, krijgt u ” Andere systeemvakpictogrammen “. Vouw dit gedeelte uit en schakel de systeem-apps in die u op uw Windows 11-taakbalk wilt hebben. Als u hier bijvoorbeeld het Windows – beveiligingsmeldingspictogram inschakelt , verschijnt het schildpictogram op de taakbalk. Controleer het zelf.
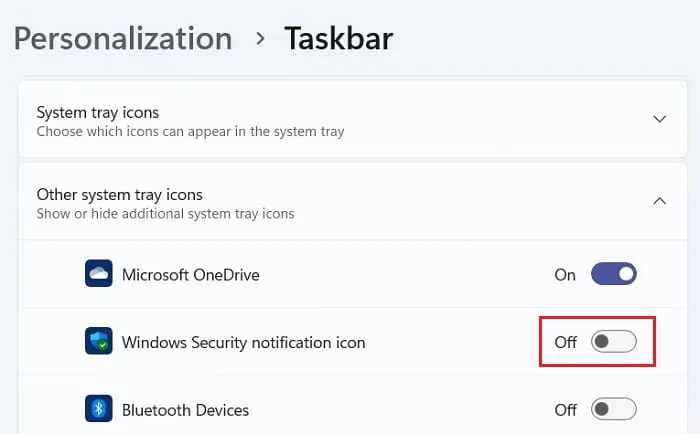
Kan ik Zoeken, Taakweergave en Chat herschikken op de taakbalk van Windows 11?
Vanaf nu heeft Microsoft geen enkele instelling toegestaan waarmee u de eerste vier items op de taakbalk opnieuw kunt rangschikken. Dit zijn in feite Zoeken, Taakweergave, Widgets en Chats. Het enige dat u kunt doen, is deze vier items op uw Windows 11-pc in- of uitschakelen.
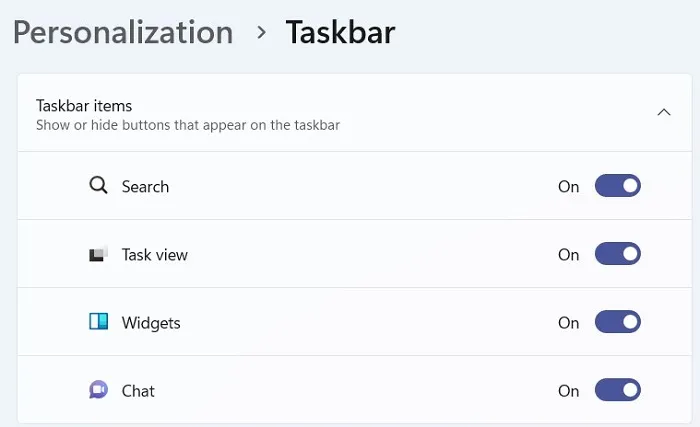
Ik hoop dat u dit artikel nuttig en gemakkelijk vindt om de Windows 11-taakbalk op uw pc aan te passen. Als u problemen ondervindt bij het volgen van dit bericht of als u vragen heeft, stel deze dan aan ons in het opmerkingengedeelte.



De knop Widgets is bij mij plotseling naar rechts op de taakbalk verplaatst.
Hoe krijg ik deze weer terug naar zijn originele plaats (Links)?