Oplossing: Kan verdacht bestand niet verwijderen uit Windows
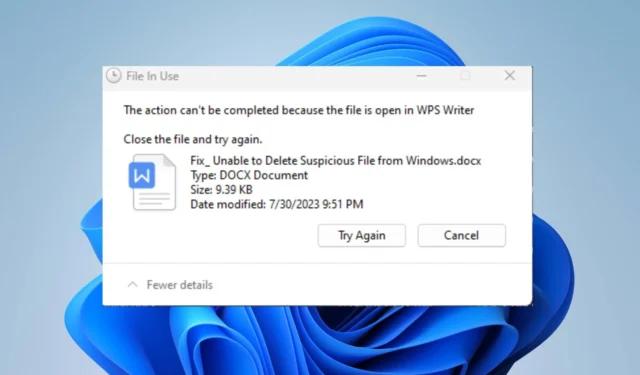
De aanwezigheid van verdachte of gecompromitteerde bestanden op uw computer kan leiden tot malware- of virusinfecties en achterpoortjes voor infiltratie. Veel gebruikers hebben echter gemeld dat ze verdachte bestanden niet uit Windows kunnen verwijderen.
Daarom is de verontrustende vraag voor veel gebruikers: hoe forceer ik het verwijderen of verwijderen van verdachte bestanden? Deze handleiding biedt mogelijke oplossingen om het probleem op te lossen.
Waarom kan ik een verdacht bestand niet verwijderen?
Veel factoren kunnen verantwoordelijk zijn voor het onvermogen om een map of bestand van uw Windows-computer te verwijderen . Enkele opmerkelijke zijn:
- Het bestand heeft mogelijk beperkte machtigingen waardoor u het niet kunt verwijderen.
- Als het bestand momenteel wordt gebruikt door een lopend programma of systeemproces,
- In sommige gevallen kan uw besturingssysteem ingebouwde beveiligingen hebben die voorkomen dat kritieke systeembestanden worden verwijderd om onbedoelde schade te voorkomen, zelfs als deze als verdacht zijn aangemerkt.
- Verdachte bestanden kunnen deel uitmaken van malware of virussen die zich niet kunnen verwijderen om hun aanwezigheid op het systeem te behouden.
- Problemen met de systeembestanden of schijf kunnen er soms voor zorgen dat verdachte bestanden niet kunnen worden verwijderd.
- Het bestandstype of de bestandsindelingen en bestanden op alleen-lezen media, zoals een cd of dvd, kunnen ervoor zorgen dat het bestand niet kan worden verwijderd.
Desalniettemin hebben we enkele gedetailleerde stappen die u kunt doorlopen om de problemen op te lossen die u tegenkomt bij het verwijderen van verdachte bestanden. Ga naar het volgende gedeelte om er enkele te zien.
Hoe kan ik een verdacht bestand geforceerd verwijderen?
Probeer voor alles de volgende voorafgaande controles:
- Schakel apps uit die op de achtergrond worden uitgevoerd en die het bestand kunnen verstoren of gebruiken dat u wilt verwijderen.
- Zorg ervoor dat u over de benodigde machtigingen beschikt om het bestand te verwijderen .
- Probeer de app die u gebruikt uit te voeren om het bestand als beheerder te verwijderen.
- Voer een volledige systeemscan uit met behulp van betrouwbare antivirus- of antimalwaresoftware om te controleren op mogelijke bedreigingen die verwijdering verhinderen.
- Gebruik het ingebouwde Windows Check Disk-hulpprogramma om schijffouten te scannen en op te lossen die het verwijderen van bestanden belemmeren.
1. Gebruik de opdrachtprompt om het verdachte bestand geforceerd te verwijderen
- Klik met de linkermuisknop op de knop Start , typ Opdrachtprompt en klik op de optie Als administrator uitvoeren .
- Klik op Ja op de prompt Gebruikersaccountbeheer (UAC) .
- Navigeer naar de bestandslocatie met behulp van het volgende en druk op Enter:
cd C:\Path\to\file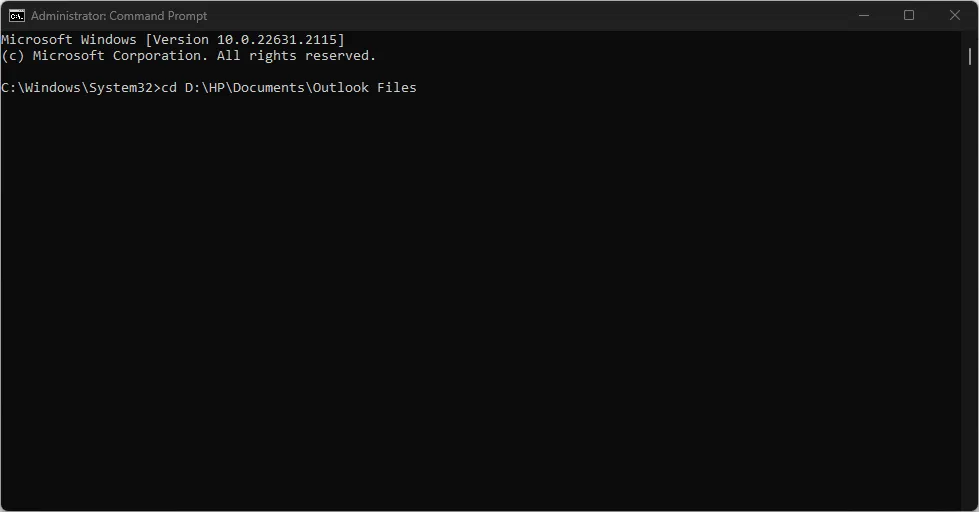
- Typ dit in de juiste directory en druk op Enter:
del /f filename.extension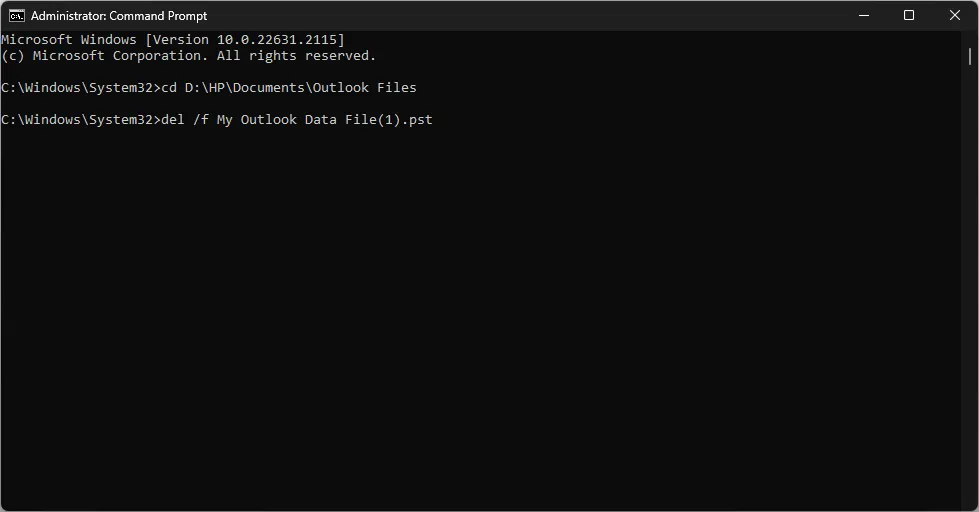
- Vervang de bestandsnaam.extensie door de bestandsnaam die u wilt verwijderen.
De vlag /f dwingt verwijdering af zonder om bevestiging te vragen en heft elke interferentie op die ervoor zorgt dat het verdachte bestand niet kan worden verwijderd. Het initieert ook het proces voor het verwijderen van bestanden zonder toestemming of beveiligingstoegang.
2. Verwijder bestanden in Veilige modus
- Druk op de Windows+ Itoetsen om de app Instellingen te openen .
- Klik op Systeem en selecteer Herstel .
- Klik onder Geavanceerd opstarten op Nu opnieuw opstarten.
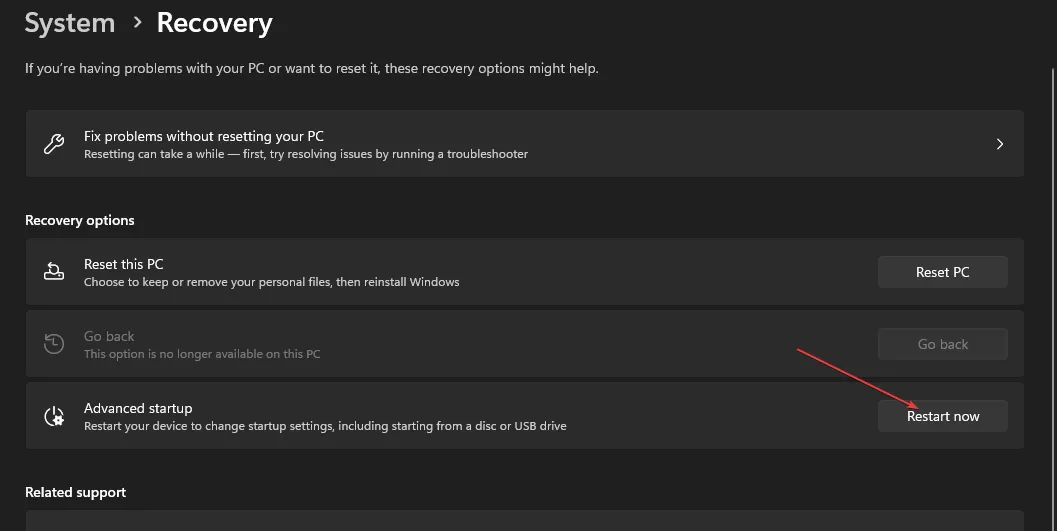
- Nadat de computer opnieuw is opgestart, selecteert u in het scherm Kies een optie de optie Problemen oplossen .
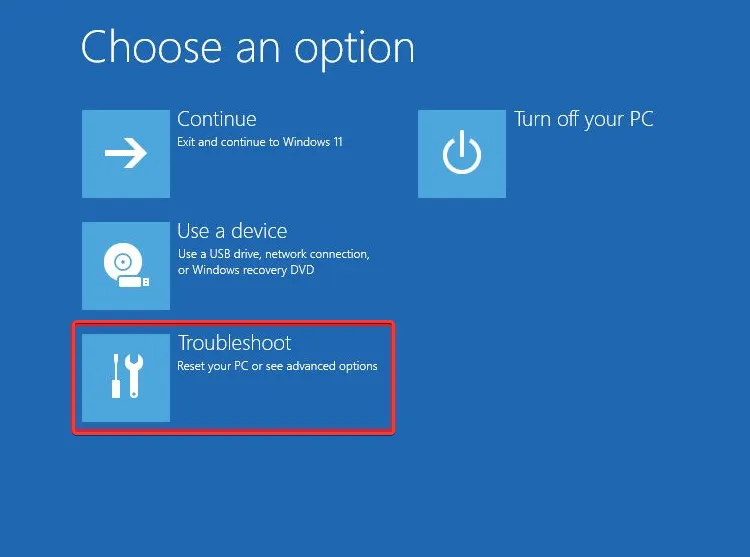
- Klik vervolgens op Geavanceerde opties. Kies Opstartinstellingen.

- Selecteer Veilige modus inschakelenF4 en klik op Opnieuw opstarten.
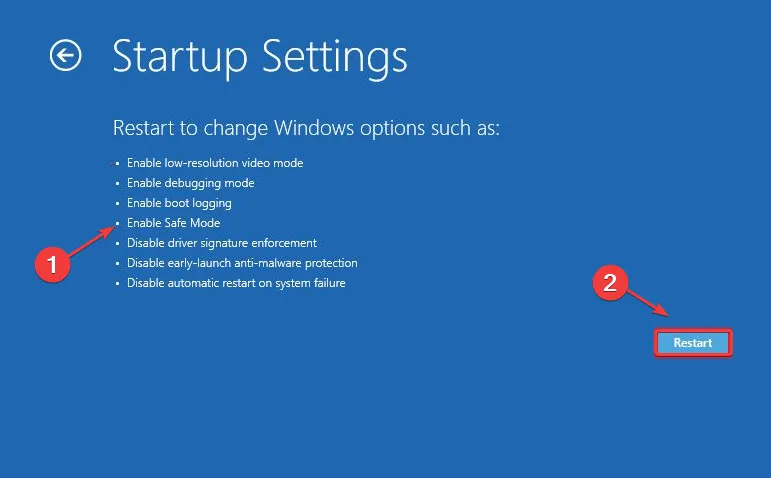
- Ga in de veilige modus naar de bestandslocatie van het verdachte bestand en probeer het te verwijderen.
Door Windows in de veilige modus te starten, kan het opstarten met minimale stuurprogramma’s en processen. Dit proces helpt bij het omzeilen van systeemstuurprogramma’s of processen die het bestand gebruiken en voorkomt dat het wordt verwijderd.



Geef een reactie